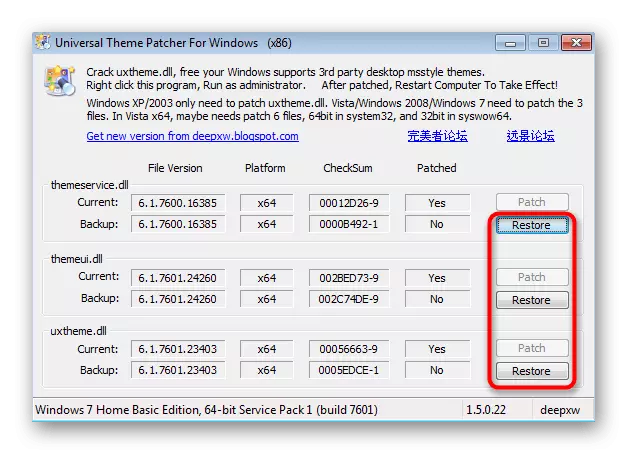מעטאָד 1: פּערסאַנאַלאַזיישאַן מעניו
דער ערשטער אופֿן איז די יזיאַסט צו נוצן, ווייַל עס טוט נישט דאַרפן קיין צווייטיק אַקשאַנז, אַחוץ פֿאַר די קאָליר סעטטינגס. אָבער, ער האט אַ שטריך פארבונדן מיט עראָו מאָדע, וואָס איז ניט בנימצא אין Windows 7 היים און ערשט. מיר רעקאָמענדירן די אָונערז פון די יצישאַנז פון די אַס, מיר רעקאָמענדירן צו מאַך צו דעם אופֿן 3, זינט אין זייער סיטואַציע עס איז דער בלויז אַרבעטער.
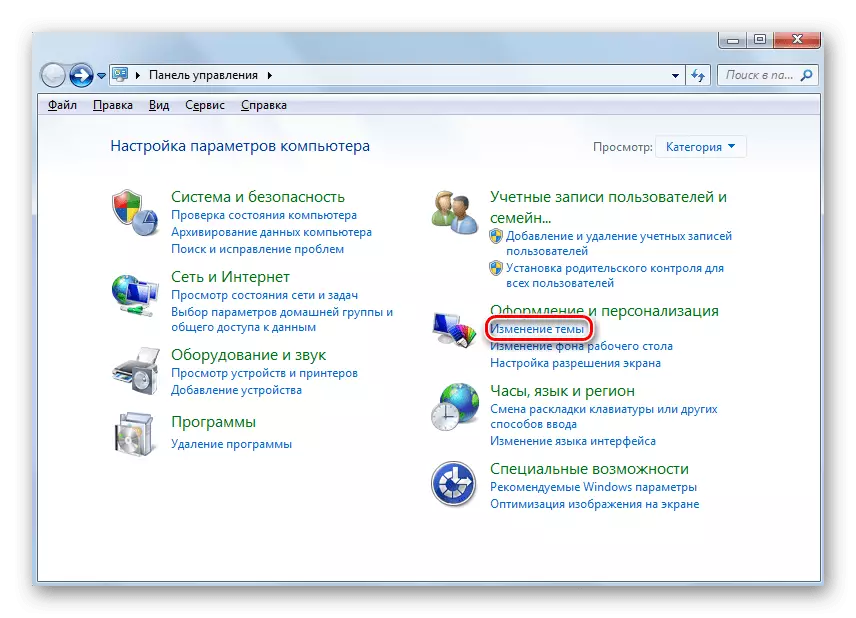
די ניצערס, וואָס אין קיין יו. עס זענען די פערזענליכען מעניו, איר קענען געבן עראָו מאָדע און מאַך צו די ענדערונג אין דער טעמע. לייענען מער וועגן קאַמפּליטינג די אַרבעט אין אַ באַזונדער מאַטעריאַל פון אן אנדער פון אונדזער מחבר, קליקינג אויף די לינק ונטער.
לייענען מער: געבן עראָו מאָדע אין Windows 7
אַדישנאַל, מיר טאָן וועגן דעם בייַזייַן פון אַ אַוואַנסירטע לימעד, וואָס באשרייבט די גאַנץ פּלאַן פון די טעמעס פון די טימז פון די דיזיין אין די Windows אָפּערייטינג סיסטעם 7. דריקט אויף די כעדער אונטן, צו לייענען די מאַנואַל און פֿאַרשטיין ווי צו טוישן די פֿענצטער .
לייענען מער: טוישן די טעמע פון רעגיסטראַציע אין Windows 7
מעטהאָדס 2: עדיטינג רעגיסטרי סעטטינגס
יענע וואָס האָבן אַ פערזענלעכע מעניו, אָבער עס קען נישט פּאַסיק די באַשטעטיקן דיסקרייבד איבער דעם אופֿן, מיר רעקאָמענדירן צו נוצן די רעגיסטרי וועמענס פּאַראַמעטערס קענען ווערן פארענדערט אַזוי ווי צו שטעלן אן אנדער קאָליר צו אַקטיוו און ינאַקטיוו פֿענצטער. צו טאָן דאָס, איר דאַרפֿן בלויז אַ ביסל פּשוט טריט.
- עפֿן די "לויפן" וטיליטי דורך האלטן די WIN + R PIDS COMPINANINE. אין די אַרייַן Regedit פעלד און דריקן אַרייַן צו באַשטעטיקן דעם קאַמף.
- גיין צוזאמען דעם וועג פון HKEY_CURRANT_ESER \ ווייכווארג \ Microsoft \ Windows \ OvM, ווו אַלע די נייטיק קיז זענען סטאָרד.
- עס זענען עטלעכע פאַרשידענע פּאַראַמעטערס דאָרט, אָבער ניט אַלע דאַרפֿן צו זיין געביטן.
- ערשטער פון אַלע, איר דאַרפֿן אַ שליסל גערופן "קאָלאָריזאַטיאָןאָלor". דריקט אויף עס צוויי מאָל מיט די לינקס מויז קנעפּל צו עפענען פּראָפּערטיעס.
- טוישן די ווערט צו רגב צו די קאָליר איר ווילן צו הויכפּונקט די פֿענצטער. די קאָליר קאָד זיך קענען זיין לייכט געפֿונען דורך Google זוכן מאָטאָר דורך אַרייַן די צונעמען בעטן.
- די פאלגענדע פּאַראַמעטער איז "קאָלאָראָריזאַטיאָן באַפטערגאָוו" - איז פאַראַנטוואָרטלעך פֿאַר די קאָליר פון ינאַקטיוו פֿענצטער, וואָס אויך ווילן צו טוישן עטלעכע ניצערס. אין דעם פאַל, אין דער זעלביקער וועג, דריקט אויף די שורה צוויי מאָל און טוישן די ווערט.
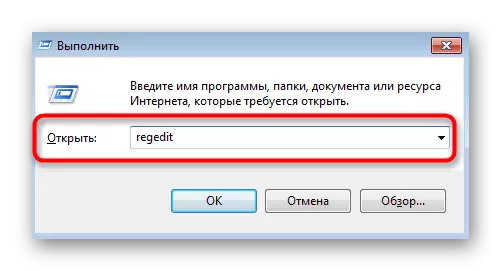
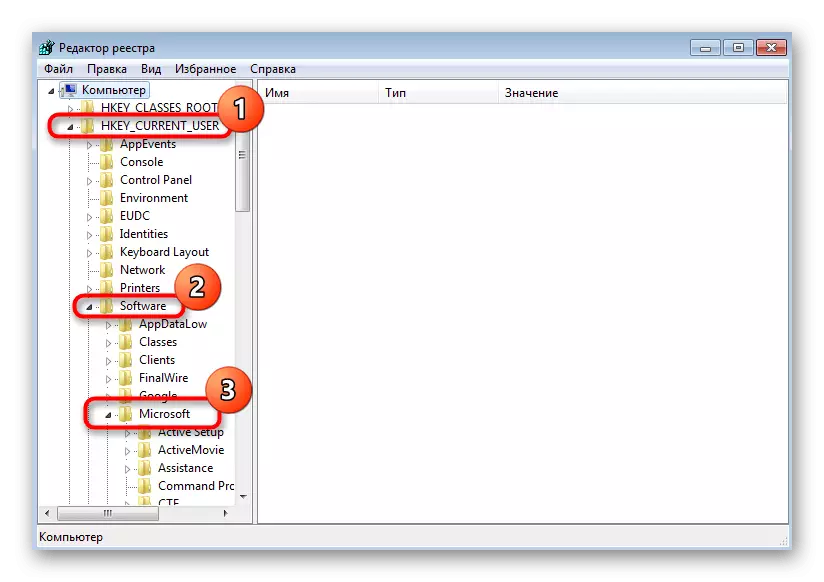
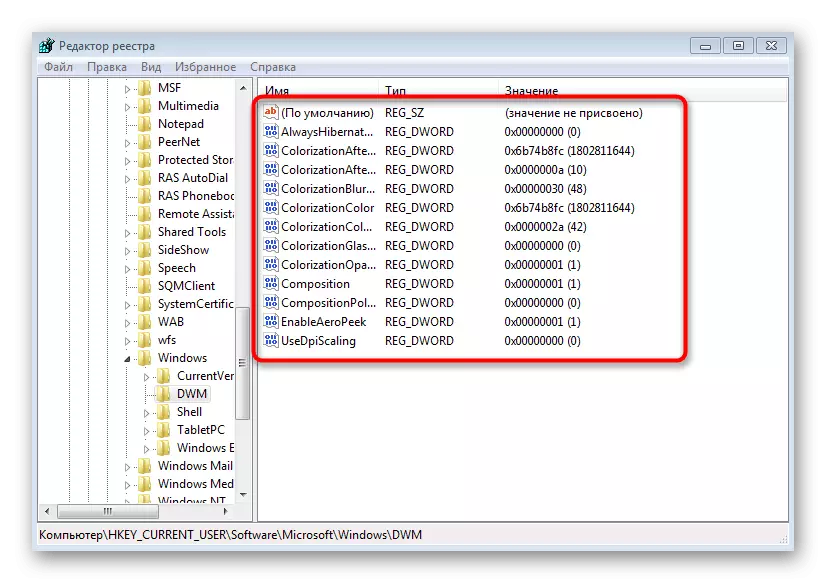
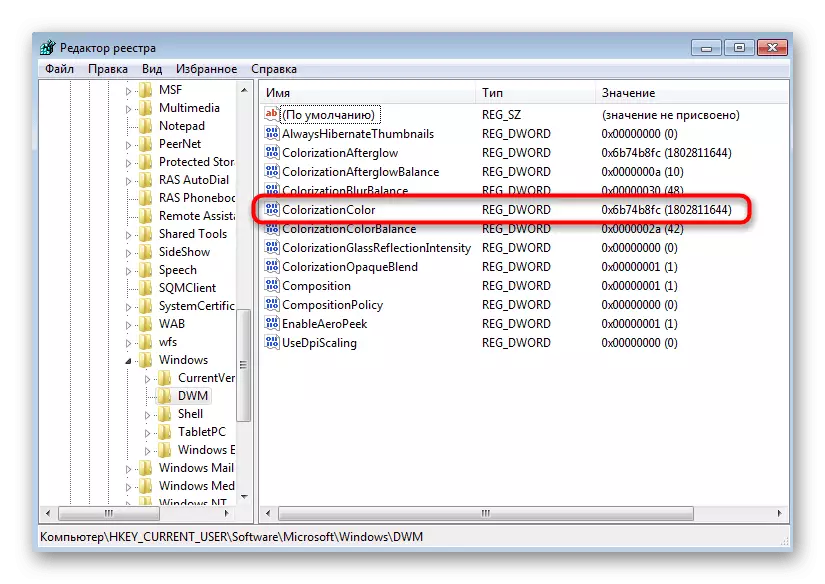

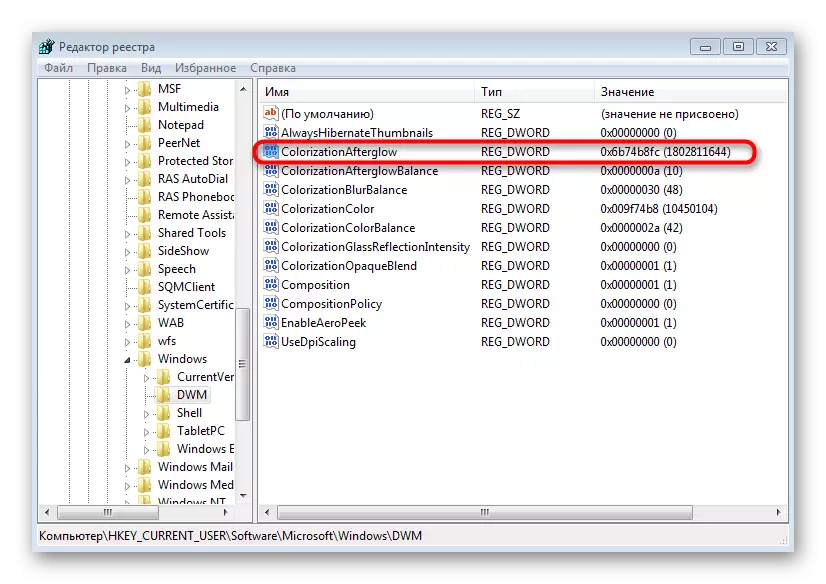
נאָך קאַמפּלישאַן, איר וועט דאַרפֿן צו ריסטאַרט די קאָמפּיוטער אַזוי אַז אַלע ענדערונגען קומען אין קראַפט. דער ווייַטער מאָל איר אַרייַן די אָפּערייטינג סיסטעם, איר מוזן באַמערקן די חילוק. קוק אויך צו די "קאָלאָריזאַטיאָן דאַפטערגללאָוובאַלאַנסע" און "קאָלאָריזאַטיאָן בלימער
מעטאָד 3: דריט פּאַרטיי פּאַטשאַז
די לעצטע אָפּציע וועט זיין פּאַסיק פֿאַר אַלעמען, אָבער ספּעציעל ניצערס וואָס האָבן די מעגלעכקייט פון ינערלעך קאַנפיגיעריישאַן פון פּערסאַנאַלאַזיישאַן (עלעמענטאַר עדיטיאָנס "סאָלידקי"). ספּעציעלע פּאַטשאַז אַלאַוז איר צו אַקסעס דריט-פּאַרטיי ינסטאַלירונג, פילע פון וואָס פאַרבייַטן די נאָרמאַל קאָליר און Windows צובינד.
- טכילעס, איר דאַרפֿן צו געפֿינען אין די וניווערסאַלטהימאַטטשער נעץ און אראפקאפיע דעם פּראָגראַם. מאַכן זיכער אַז די סעלעקטעד מקור איז זיכער. ניצן טשעק טעקעס אָנליין צו ויסמיידן קאָמפּיוטער ינפעקטינג ווירוסעס. נאָך ריסיווינג, לויפן די צונעמען עקסעקוטאַבלע טעקע.
די לאַטע איז הצלחה אינסטאַלירן, וואָס מיטל אַז איר קענען בעשאָלעם מאַך אויף צו די זוכן פֿאַר דריט פּאַרטיי טעמעס. איצט דער רובֿ וויכטיק און שווער זאַך איז צו געפֿינען די וואָס מאכט מינימאַל ענדערונגען אין די אויסזען און אַפעקץ בלויז די קאָליר פון די פֿענצטער, אָבער עס איז נאָך ביכולת צו קאָפּע מיט דעם אַרבעט. פֿאַר מער אינפֿאָרמאַציע וועגן ינסטאָלינג אַזאַ טעמעס, לייענען אין אַ באַזונדער אַרטיקל אויף אונדזער וועבזייטל ווי גייט.
לייענען מער: ינסטאַלירן דריט-פּאַרטיי פּלאַן טעמעס אין Windows 7
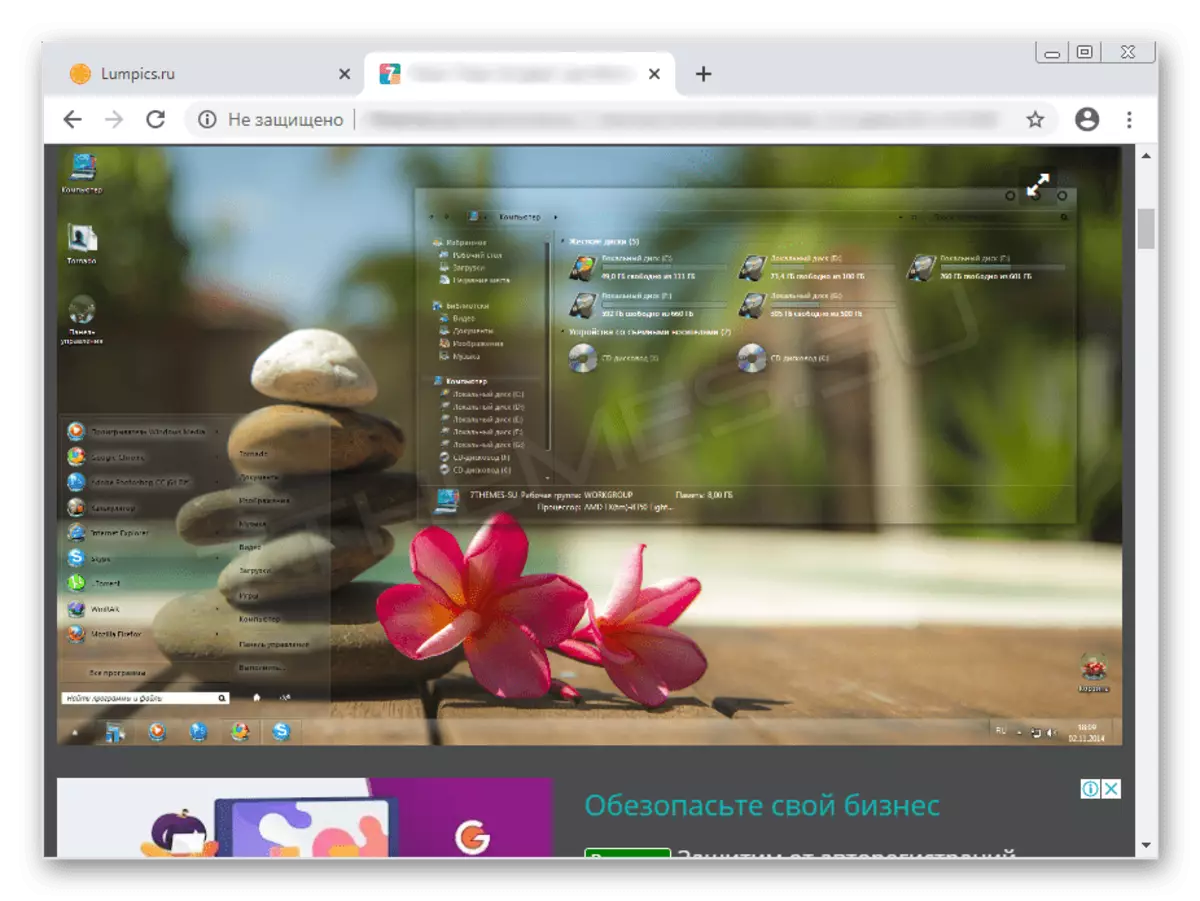
אויב איר זענט דערשראָקן צו שטעלן די לאַטע דיסקרייבד אויבן, ופמערקזאַמקייט צו די פאַקט אַז עס זענען דריי באַזונדער קנעפּלעך מיט די "ומקערן" אין די גראַפיקס פֿענצטער. זיי קענען ווערן געניצט אין קאַסעס ווען עפּעס איז פאַלש אָדער איר ווילן צו באָטל מאַכן די ענדערונגען. סיסטעם טעקעס וועט גלייך ריסטאָרד און קיין פראבלעמען אין די סאַבסאַקוואַנט ינטעראַקשאַן מיט די אַס וועט אויפשטיין.