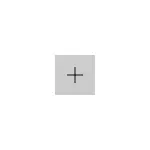
אין עטלעכע פאלן, איר קען דאַרפֿן צו טוישן די פעליקייַט מגילה: מערסט אָפט אַ בלעטערער, אָבער עס קען זיין נוציק און נייטיק פֿאַר אנדערע מגילה. אין אַלגעמיין, עס איז נישט שווער, אָבער מאל פּראָבלעמס קען פּאַסירן, למשל, אויב איר ווילט צו ינסטאַלירן אַ פּאָרטאַטיוו פעליקייַט פּראָגראַם. מעטהאָדס פֿאַר ינסטאַלירן און טשאַנגינג מגילה און פעליקייַט אַפּלאַקיישאַנז אין Windows 10 און וועט זיין געהאלטן אין דעם לימעד.
ינסטאָלינג פעליקייַט אַפּלאַקיישאַנז אין Windows 10 פּאַראַמעטערס
די הויפּט פעליקייַט פּראָגראַממינג צובינד אין Windows 10 איז אין די צונעמען אָפּטיילונג "פּאַראַמעטערס", עפענען וואָס איר קענען דריקט אויף די גאַנג ייקאַן אין די אָנהייב מעניו אָדער ניצן די געווינען + איך האָטקייס.די פּאַראַמעטערס זענען דאָרט עטלעכע פעליקייַט אַפּלאַקיישאַנז סעטאַפּ פֿעיִקייטן.
באַשטעטיקן די פעליקייַט יקערדיק מגילה
די הויפּט (לויט Microsoft) די פעליקייַט אַפּלאַקיישאַנז זענען געמאכט סעפּעראַטלי - דאָס איז אַ בלעטערער, אַ אַפּלאַקיישאַן פון E- בריוו, קאַרדס, פאָטאָ וויוער, ווידעא שפּילער און מוזיק. פֿאַר זייער קאַנפיגיעריישאַן (למשל, צו טוישן די פעליקייַט בלעטערער), נאָכגיין די סטעפּס.
- גיין צו סעטטינגס - אַפּלאַקיישאַנז - פעליקייַט אַפּלאַקיישאַנז.
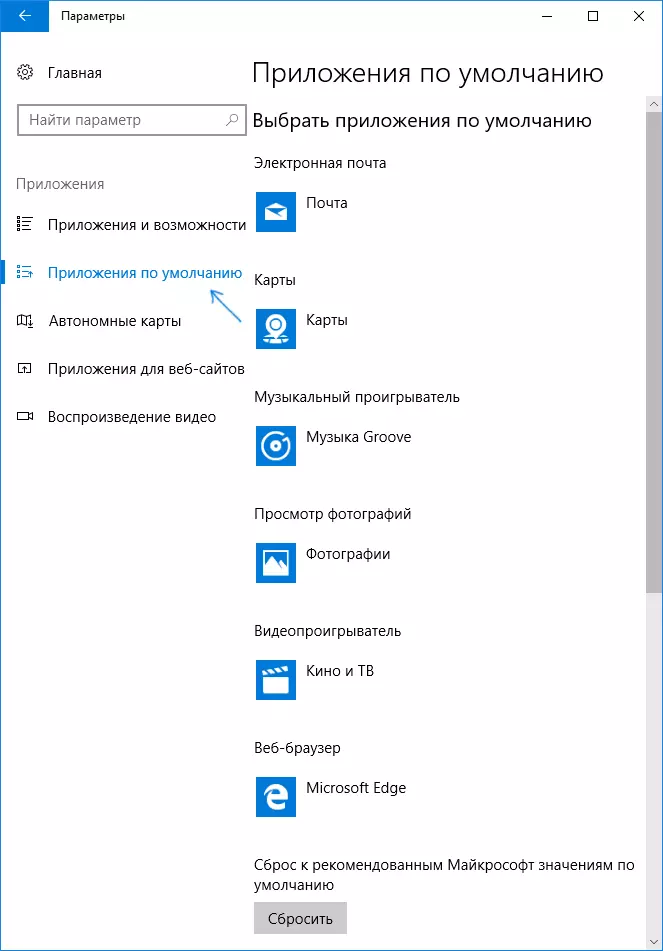
- דריקט אויף די אַפּלאַקיישאַן צו ווערן פארענדערט (למשל, צו טוישן די פעליקייַט בלעטערער, דריקט אויף די אַפּלאַקיישאַן אין די "וועב בלעטערער" אָפּטיילונג).
- סעלעקטירן די פעליקייַט פּראָגראַם פון דער רשימה.
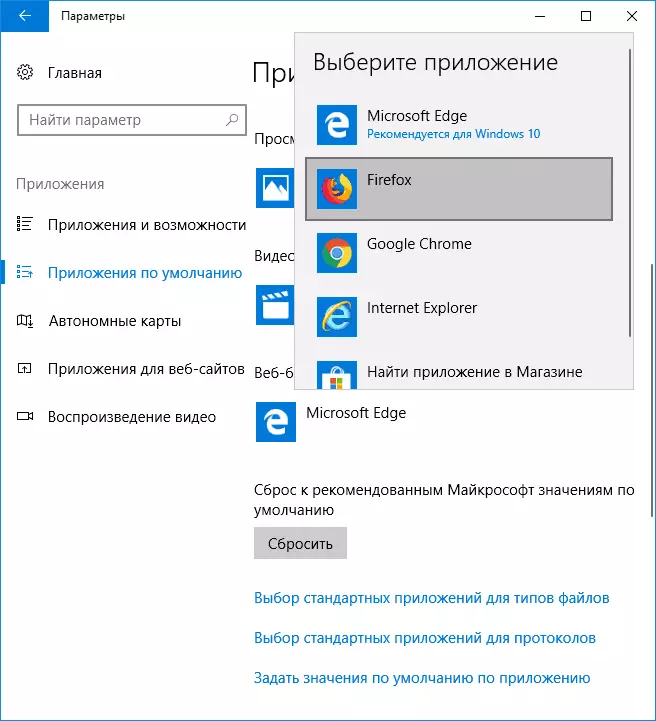
די אַקשאַנז געענדיקט און די נייַ סטאַנדאַרד פּראָגראַם פֿאַר די אויסגעקליבן אַרבעט וועט זיין אינסטאַלירן אויף Windows 10.
אָבער, די ענדערונג איז נישט שטענדיק פארלאנגט פֿאַר די ספּעסיפיעד טייפּס פון אַפּלאַקיישאַנז.
ווי צו טוישן די פעליקייַט מגילה פֿאַר טעקע טייפּס און פּראָטאָקאָלס
ונטער דער פעליקייַט אַפּלאַקיישאַן רשימה אין די פּאַראַמעטערס איר קענען זען דריי פֿאַרבינדונגען - "סעלעקטינג נאָרמאַל אַפּלאַקיישאַן טייפּס", "סעלעקטינג סטאַנדאַרד אַפּלאַקיישאַנז פֿאַר פּראָטאָקאָלס" און "שטעלן פעליקייַט וואַלועס דורך אַפּפּענדיקס". ערשטער באַטראַכטן די ערשטער צוויי.

אויב איר דאַרפֿן אַ זיכער טיפּ פון טעקע טיפּ (טעקעס מיט די ספּעסיפיעד פאַרלענגערונג) צו זיין געעפנט דורך אַ ספּעציפיש פּראָגראַם, נוצן די "סעלעקטירן נאָרמאַל אַפּלאַקיישאַנז פֿאַר טעקע טייפּס". סימילאַרלי, די פעליקייַט אַפּלאַקיישאַנז פֿאַר פאַרשידענע טייפּס פון לינקס זענען קאַנפיגיערד אין די "פֿאַר פּראָטאָקאָלס" נומער.
צום ביישפּיל, מיר דאַרפֿן די ווידעא טעקעס אין אַ זיכער פֿאָרמאַט צו זיין געעפנט דורך ניט די אַפּלאַקיישאַן "סינעמאַ און טעלעוויזיע", אָבער דורך אן אנדער שפּילער:
- מיר גיין צו די באַשטעטיקן פון נאָרמאַל אַפּלאַקיישאַנז פֿאַר טעקע טייפּס.
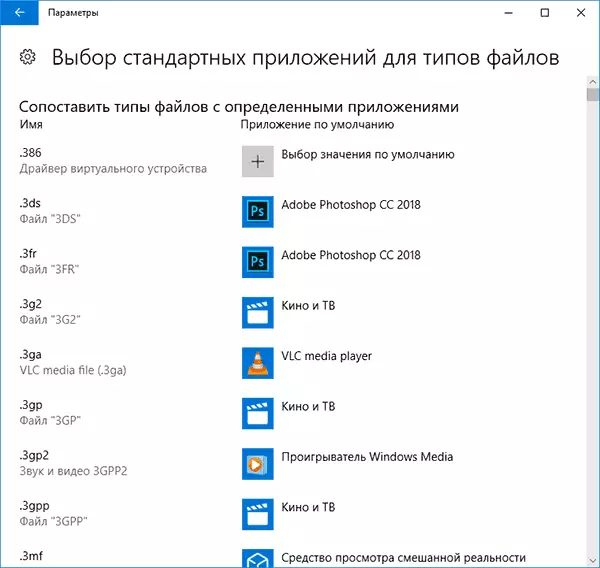
- אין דער רשימה, מיר געפֿינען די געבעטן געשפּרייט און גיט די אַפּלאַקיישאַן ספּעסיפיעד ווייַטער צו די נומער.
- מיר קלייַבן די אַפּלאַקיישאַן איר דאַרפֿן.
סימילאַרלי פֿאַר פּראָטאָקאָלס (יקערדיק פּראָטאָקאָלס: בריווטאָ - בליצפּאָול לינקס, רופטטאָ - לינקס צו טעלעפאָן נומערן, קאָרמען און פידז, הטטפּ און הטטפּס - לינקס צו וועבסיטעס). למשל, אויב עס איז פארלאנגט אַז אַלע לינקס צו זייטלעך עפענען צי ניט מייקראָסאָפֿט ברעג, און אן אנדער בלעטערער - ינסטאַלירן עס פֿאַר הטטפּ און הטטפּס פּראָטאָקאָלס (כאָטש עס איז גרינגער און מער ריכטיק אינסטאַלירן ווי אַ פעליק מעטהאָדס).
מאַפּינג אַ פּראָגראַם מיט שטיצט טעקע טייפּס
ווען ינסטאָלינג די פּראָגראַם אין Windows 10, עס אויטאָמאַטיש ווערט די פעליקייַט פּראָגראַם פֿאַר עטלעכע טייפּס פון טעקעס, אָבער פֿאַר די מנוחה (וואָס קענען אויך זיין געעפנט אין דעם פּראָגראַם) סעטטינגס בלייַבן סיסטעמאַטיש.
אין קאַסעס ווו איר דאַרפֿן צו "פאָרן" דעם פּראָגראַם און די אנדערע טעקע טייפּס געשטיצט דורך עס, איר קענען:
- עפֿן נומער "שטעלן פעליקייַט וואַלועס דורך אַפּפּענדיקס".
- סעלעקטירן דעם געוואלט אַפּלאַקיישאַן.
- א רשימה פון אַלע טייפּס פון טעקעס איז געוויזן, וואָס די אַפּלאַקיישאַן מוזן שטיצן, אָבער עטלעכע פון זיי וועט נישט זיין פארבונדן מיט אים. אויב נייטיק, איר קענען טוישן עס.

ינסטאָלינג פּאָרטאַטיוו מגילה
די פּאַראַמעטערס אַפּלאַקיישאַן זענען דיספּלייז די מגילה וואָס טאָן ניט דאַרפן ינסטאַלירונג אויף אַ קאָמפּיוטער (פּאָרטאַטיוו), און דעריבער זיי קענען נישט זיין אינסטאַלירן ווי פעליקייַט מגילה.
אָבער, דאָס קען זיין גענוג נאָר צו פאַרריכטן:
- סעלעקטירן דעם טעקע וואָס איר ווילן צו עפֿענען די פעליקייַט אין דער געוואלט פּראָגראַם.
- דריקט אויף עס רעכט גיט און סעלעקטירן "עפֿן מיט די הילף" אין די קאָנטעקסט מעניו - "סעלעקטירן אן אנדער אַפּלאַקיישאַן", און דערנאָך "מער אַפּלאַקיישאַנז".
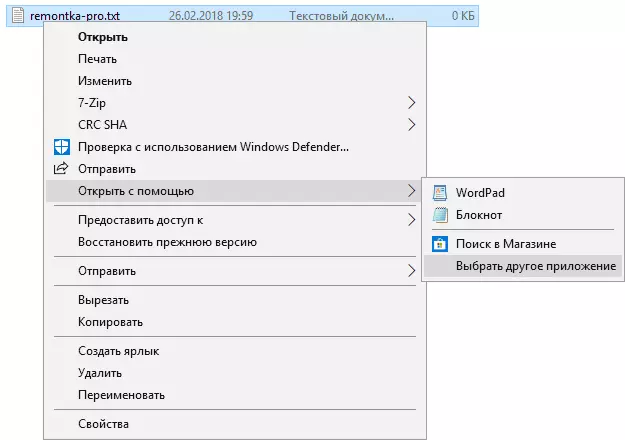
- אין די דנאָ פון דער רשימה, גיט "געפֿינען אן אנדער אַפּלאַקיישאַן אויף דעם קאָמפּיוטער" און ספּעציפיצירן דעם דרך צו דער געוואלט פּראָגראַם.
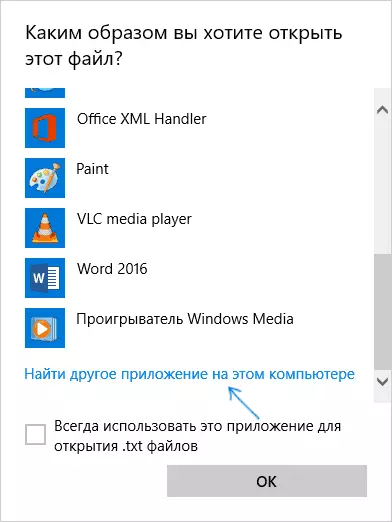
דער טעקע וועט זיין עפן אין די ספּעסאַפייד פּראָגראַם און אין דער צוקונפֿט עס וועט זיין געוויזן אין די פעליקייַט אַפּלאַקיישאַנז אָפּציעס פֿאַר דעם טיפּ פון טעקע און אין די "עפֿן וסאַט" רשימה, ווו איר קענען שטעלן די "שטענדיק נוצן דעם אַפּלאַקיישאַן צו עפענען ..." , וואָס אויך מאכט די פּראָגראַם די ניט ויסצאָלן געניצט.
ספּעציפיצירן פעליקייַט מגילה פֿאַר טעקע טייפּס ניצן די באַפֿעל שורה
עס איז אַ וועג צו שטעלן די ניט ויסצאָלן מגילה צו עפענען אַ ספּעציפיש טיפּ פון טעקעס ניצן די ווינדאָוז באַפֿעלן שורה 10. די פּראָצעדור וועט זיין ווי גייט:
- לויפן די באַפֿעלן פּינטלעך אויף ביכאַף פון דער אַדמיניסטראַטאָר (זען ווי צו עפענען די Windows 10 באַפֿעלן שורה).
- אויב דער געוואלט טעקע טיפּ איז שוין רעגיסטרירט אין די סיסטעם, אַרייַן די אַססאָסירן. נייען (אונטער די פאַרלאַסע ריפערז צו די פאַרלענגערונג פון די עקסטענסיאָן פון די סקרעענשאָט, זען די סקרעענשאָט אונטן. סקרעענשאָט - סטקפילע).
- אויב דער געוואלט פאַרלענגערונג איז נישט רעגיסטרירט אין קיין וועג אין די סיסטעם, אַרייַן די אַססאָס באַפֿעלן. וואָג = טעקע טיפּ (טעקע טיפּ איז ספּעסיפיעד אין איין וואָרט, זען אין די סקרעענשאָט).
- אַרייַן די קאָממאַנדפייפּע טיפּ_נאַמע = "פּאַטה_פּראָגראַם"% 1 דרוק אַרייַן אַזוי אַז שפּעטער די טעקע איז געעפנט דורך די ספּעסאַפייד פּראָגראַם.

נאָך אינפֿאָרמאַציע
און עטלעכע נאָך אינפֿאָרמאַציע וואָס קען זיין נוציק אין די פעליקייַט ווייכווארג ינסטאַלירונג קאָנטעקסט אין Windows 10.
- אויף די פעליקייַט אַפּלאַקיישאַן פּאַראַמעטערס בלאַט, די "באַשטעטיק" קנעפּל איז פאָרשטעלן, וואָס קענען העלפֿן אויב איר זענט קאַנפיגיערד עפּעס פאַלש און די טעקעס זענען אָפֿן נישט צו די פּראָגראַם איר דאַרפֿן.
- אין פריער ווערסיעס פון Windows 10, די פעליקייַט ווייכווארג קאַנפיגיעריישאַן איז אויך בנימצא אין די קאָנטראָל טאַפליע. אין דעם קראַנט צייט, עס בלייבט די פעליקייַט פּראָגראַם נומער, אָבער אַלע די סעטטינגס זענען אָופּאַנד אין די קאָנטראָל טאַפליע אויטאָמאַטיש עפענען די קאָראַספּאַנדינג פּאַראַמעטער צעטיילונג. פונדעסטוועגן, עס איז אַ וועג צו עפֿענען אַן אַלט צובינד - דרוק winx ☆ ף קיז און אַרייַן איינער פון די פאלגענדע קאַמאַנדז פון די קאַונטערראָל / נאָמען Microsoft.defavault.default.defaultPrograms / EdefaultPrograms / בלאַט פּעדעפאָלט פּראָגראַם ינסטראַקשאַנז פֿאַר Windows 10 טעקע פאַרבאַנד.
- און לעצטע: דער אופֿן דיסקרייבד אויבן איז ניט שטענדיק באַקוועם צו ינסטאַלירן די פעליק סעטטינגס: למשל, אויב מיר רעדן וועגן דעם בלעטערער, עס מוזן זיין קאַמפּערד ניט בלויז מיט טעקע טייפּס, אָבער אויך מיט פּראָטאָקאָלס און אנדערע עלעמענטן. יוזשאַוואַלי, אַזאַ סיטואַטיאָנס האָבן צו ריזאָרט צו די רעגיסטרי רעדאַקטאָר און טוישן די פּאַטס צו פּאָרטאַטיוו אַפּלאַקיישאַנז (אָדער ספּעציפיצירן זייער אייגן) אין HKEY_CURRENT_ECER \ פוטבאָל \ Shix, גייט ווייַטער פון די טעמע פון די קראַנט לימעד.
