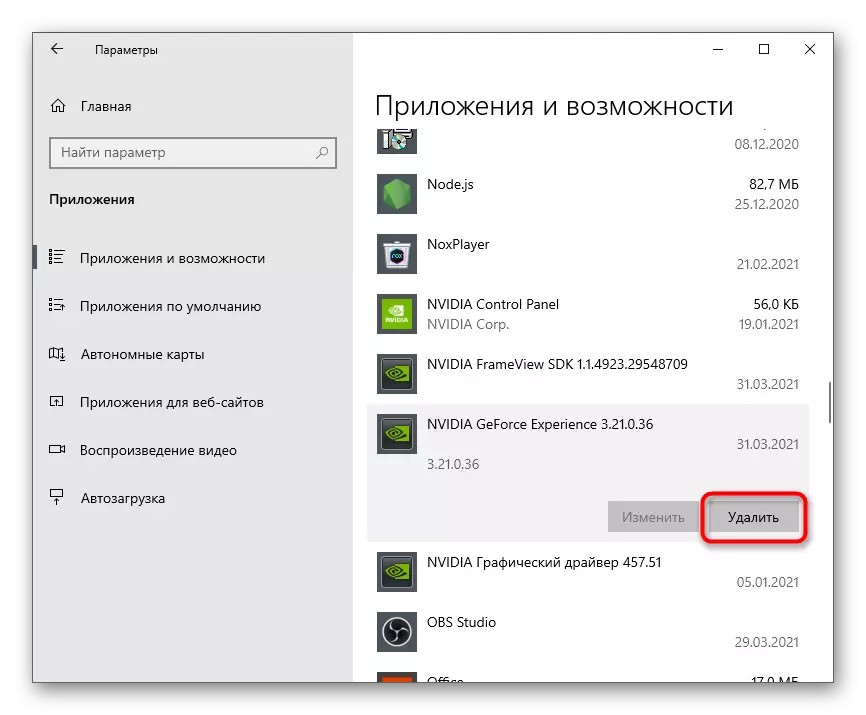מעטהאָדס 1: NVIDIA GeForce דערפאַרונג סעטטינגס
צום באַדויערן, עס איז קיין פונקציע אין די Nvidia GeForce דערפאַרונג סעטטינגס וואָס אַלאַוז איר צו גאָר דיסייבאַל די אַוטאָרון אַפּלאַקיישאַן ווען די אָפּערייטינג סיסטעם סטאַרץ. אָבער, עס קענען זיין קאַנטראָולד דורך אין-שפּיל אָוווערליי און נאָוטאַפאַקיישאַנז, וואָס קען זיין זייער נוציק פֿאַר זיכער ניצערס. לאָמיר האַנדלען מיט ווי צו מינאַמייז די אויסזען פון פאַרשידן עלעמענטן פון דעם קאָמפּאָנענט ווען ינטעראַקטינג מיט Windows 10.
- לויפן די NVIDIA GeForce דערפאַרונג מיט די ייקאַן אויף די דעסקטאַפּ אָדער עקסעקוטאַבלע טעקע דורך איר געפֿינען עס אין די אָנהייב מעניו. אין די פֿענצטער וואָס איז געוויזן, געפֿינען די גאַנג ייקאַן און גיט עס צו גיין צו די סעטטינגס.
- דיסקאַנעקט די "אין-שפּיל אָוווערליי" פונקציאָנירן אויב איר טאָן נישט וועלן צו זען די יסודות פֿאַר רעקאָרדינג ווידעא און נוצן די הייס שליסלען פאַראַנטוואָרטלעך פֿאַר עס.
- איר קענען אַדישנאַלי גיין צו "סעטטינגס" און געפֿינען אויס וואָס איז דאָס אָוווערליי און וואָס אַקשאַנז פּערפאָרמז.
- אין אַ נייַ פֿענצטער, איר וועט זען אַ רשימה פון פאַראַנען פאַנגקשאַנז און קענען פֿאַרשטיין וואָס פון זיי וועט נישט זיין נוציק און רעכט אויב עס איז ווערט דיסקאַנעקטינג דעם טעכנאָלאָגיע.
- ווייַטער ופמערקזאַמקייט צו די "נאָוטאַפאַקיישאַנז פֿאַר דעסקטאַפּ" בלאָק. עס פאַרשווונדן אַרטיקלען וועגן די געפֿונען דערהייַנטיקונגען און אַוואַרדס. אַקקאָרדינגלי, איר וועט דאַרפֿן צו באַזייַטיקן די טשעקקבאָקסעס פון די זאכן, נאָך וואָס די אַלערץ וועט ניט מער זיין געוויזן.
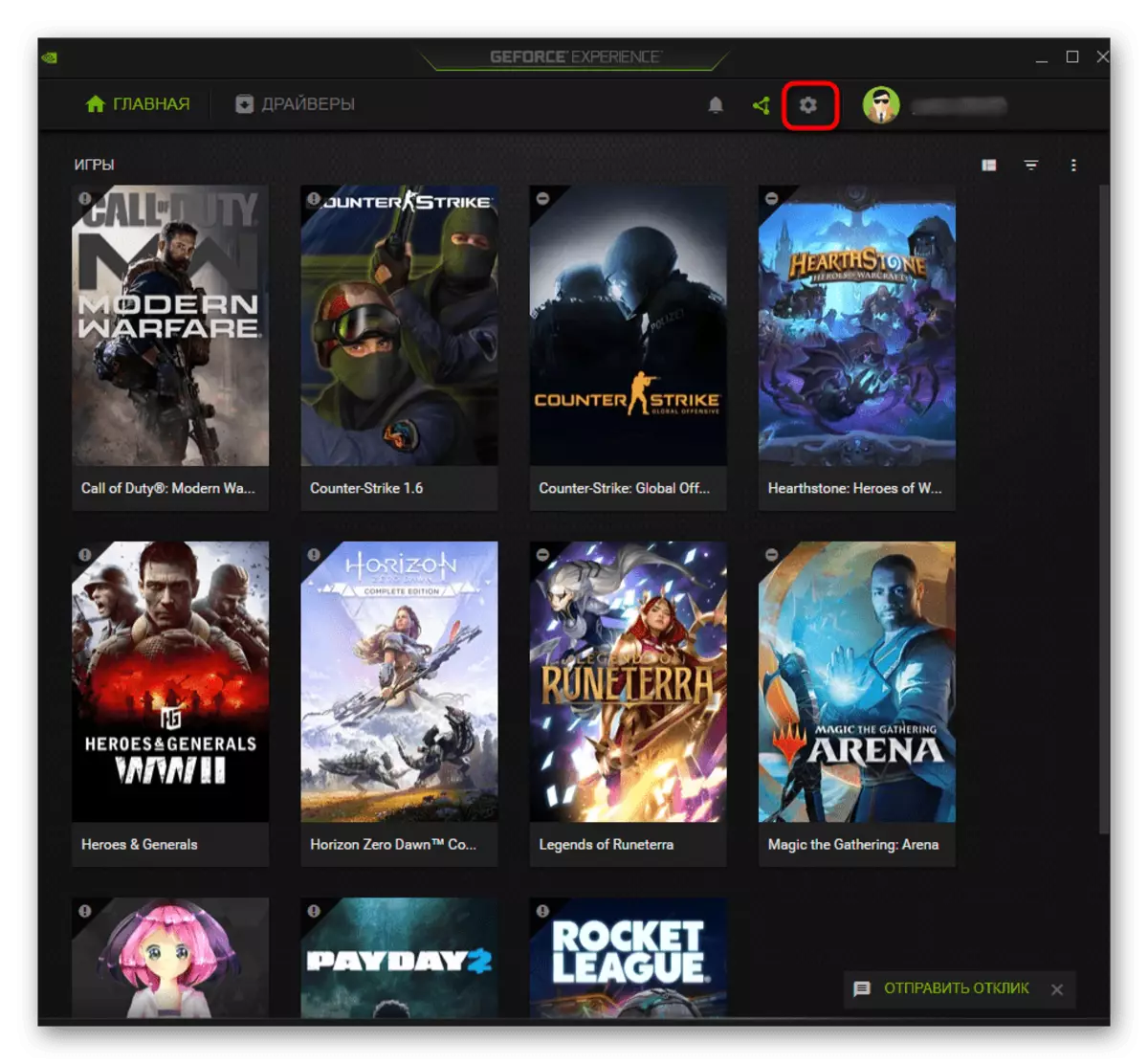
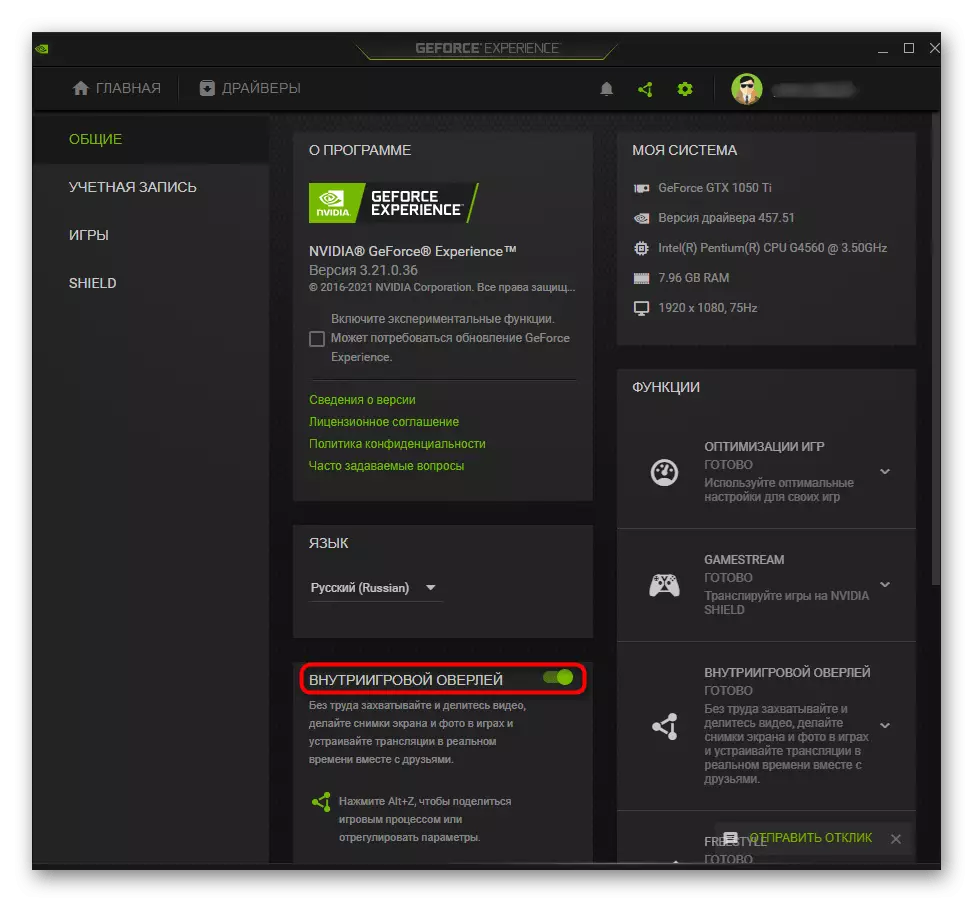

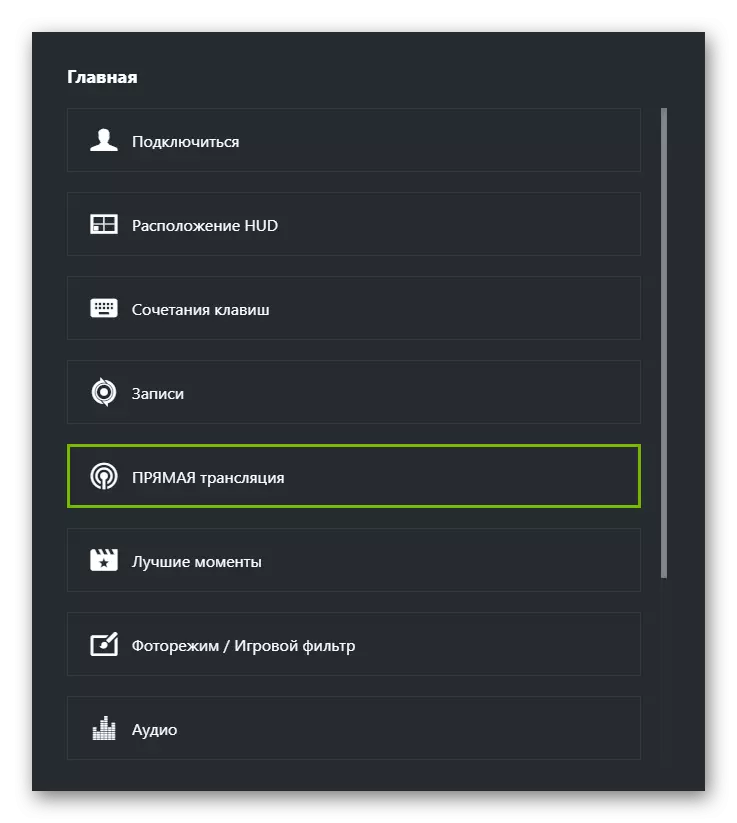
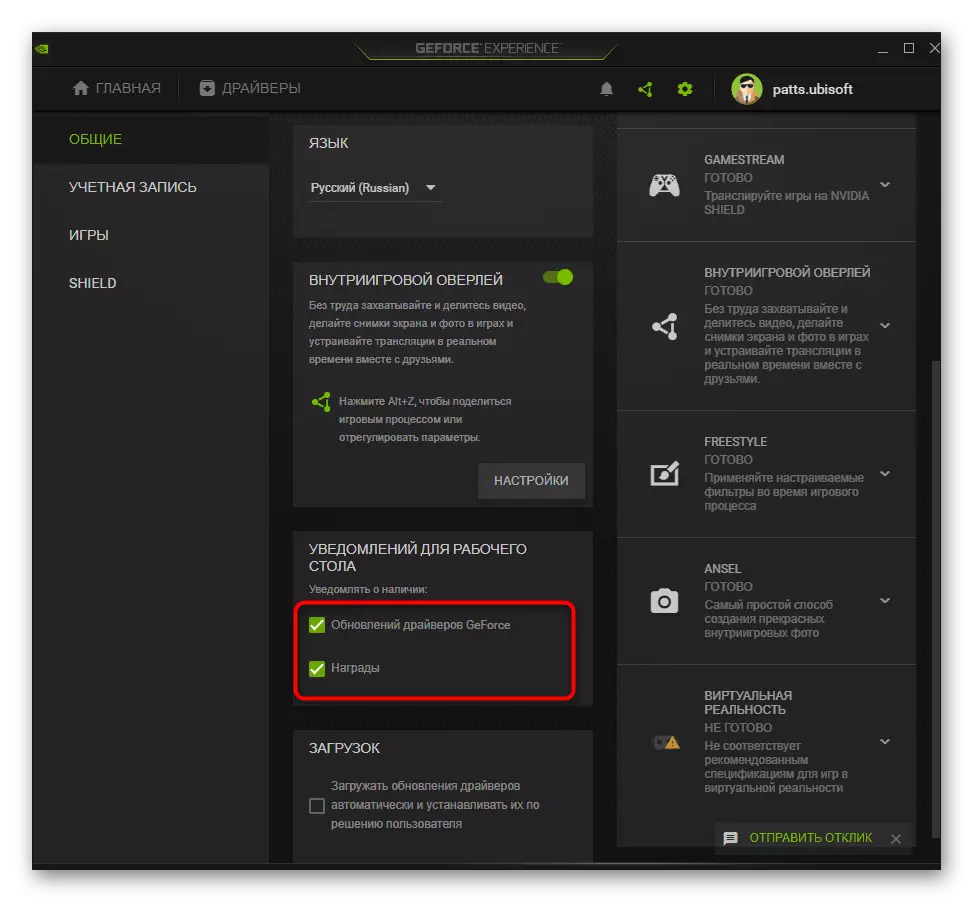
מעטאָד 2: קער אַוועק די אַוטאָרון
די הויפּט קאַמף איז צו פאַרמאַכן אַראָפּ די אַוטאָלאָאַד פון די פּראָגראַם אונטער באַטראַכטונג אַזוי אַז עס איז נישט אָופּאַנד צוזאַמען מיט די אָפּערייטינג סיסטעם און ווידער די פּראַסעסער ווידער. דער מאַנואַל זאָל זיין געטאן אויב איר ווילט צו רופן NVIDIA GeFIAG בלויז דערפאַרונג בלויז אויף דיין אייגן בעטן. אַראָפּנעמען עס פון די סטאַרטאַפּ איז נישט אַזוי שווער:
- רעכט גיט אויף אַ ליידיק אָרט אויף די טאַסקבאַר און פֿון די קאָנטעקסט מעניו וואָס איז אויס, סעלעקטירן "אַרבעט פאַרוואַלטער".
- אין די געוויזן קאָמפּאָנענט פֿענצטער, גיין צו די קוויטל "אַוטאָ-לאָודינג".
- אין דער רשימה פון פאַראַנען אַפּלאַקיישאַנז "NVIDIA GeFIA GeForce דערפאַרונג" און קוק אין זיין קראַנט שטאַט.
- אויב עס איז "ענייבאַלד", גיט די פּקם שורה און סעלעקטירן דעם "דיסאַבלע" אָפּציע אָדער פשוט סעלעקטירן עס און נוצן די אַקטיוו קנעפּל אויף די רעכט ונטער.
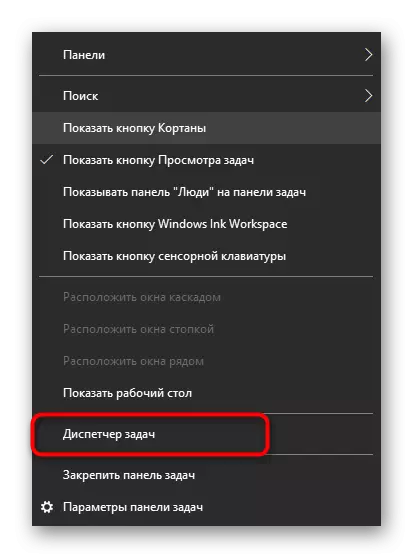
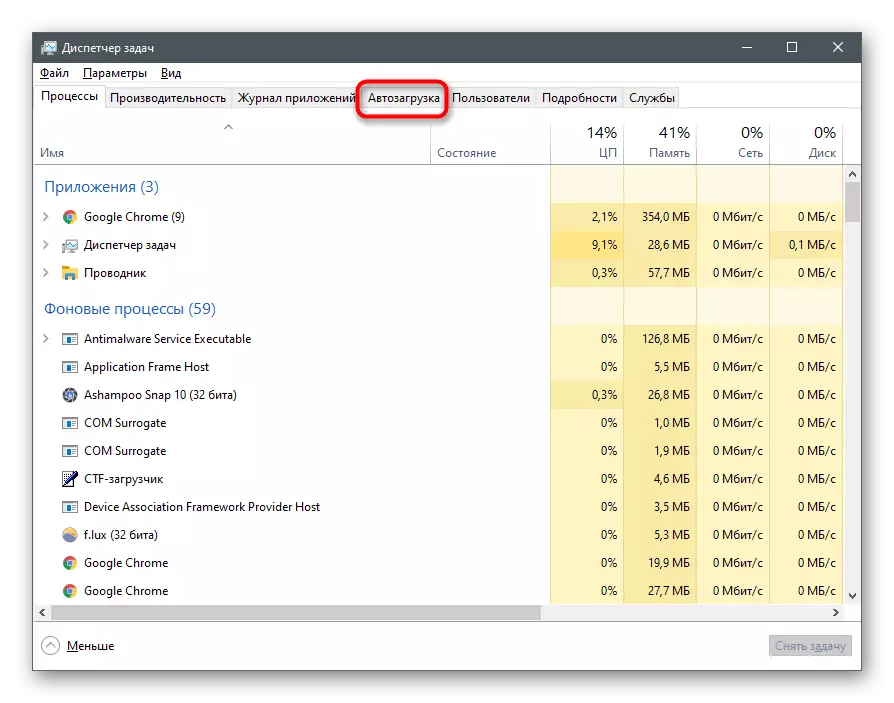
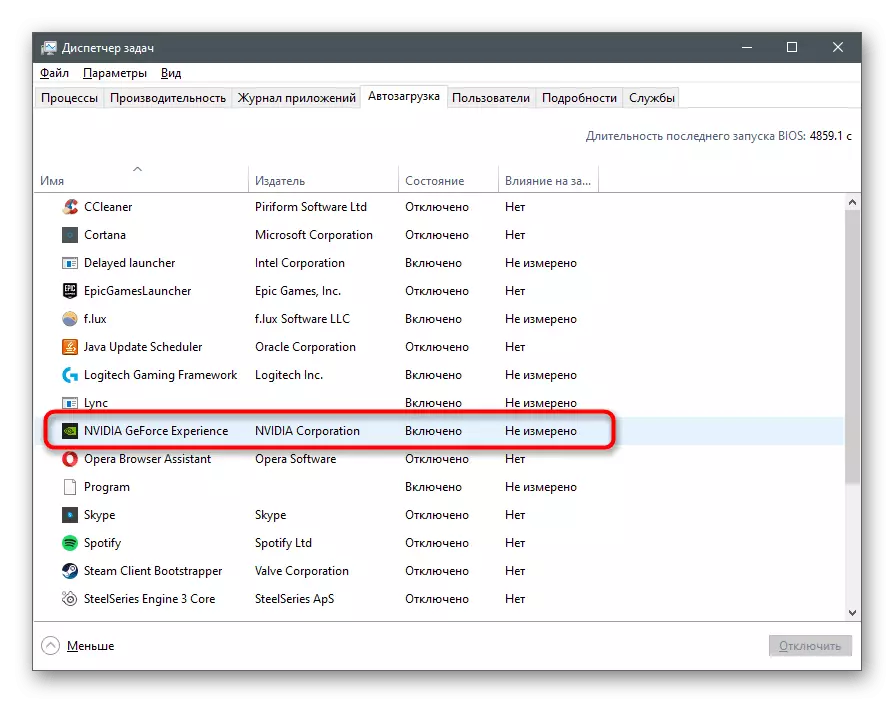
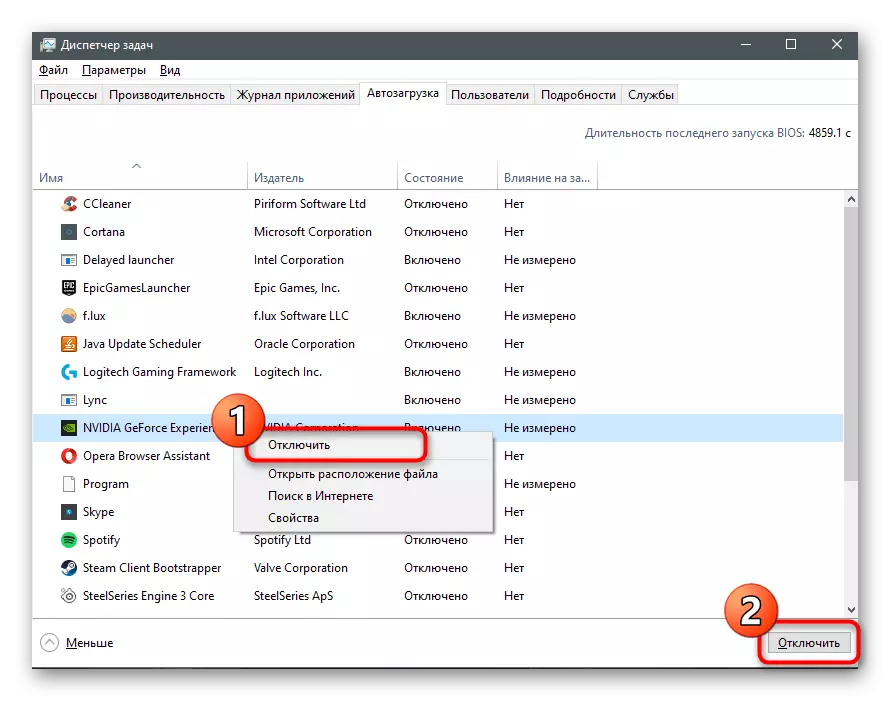
נאָך דורכפירן אַזאַ אַקשאַנז, געקטאָרסע דערפאַרונג זאָל ניט מער לויפן צוזאַמען מיט Windows, אָבער, אויב דאָס כאַפּאַנז, איר זאָל קאָנטראָלירן די סטאַרטאַפּ טעקע, רימוווינג די פירמע פֿון דאָרט.
- לויפן די "לויפן" נוצן ניצן די Win + R הייס שליסל, אַרייַן די שאָל: סטאַרטאַפּ באַפֿעל און דריקן אַרייַן צו באַשטעטיקן.
- אין דער טעקע, געפֿינען די פירמע פון די אַפּלאַקיישאַן אונטער באַטראַכטונג און גיט עס דורך PCM.
- פֿון די קאָנטעקסט מעניו, אויסקלייַבן ויסמעקן.
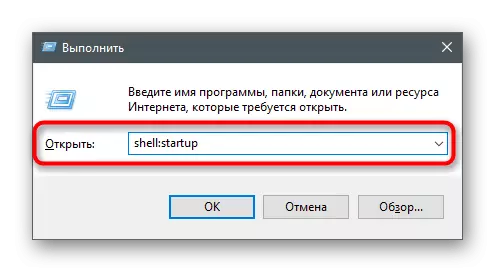
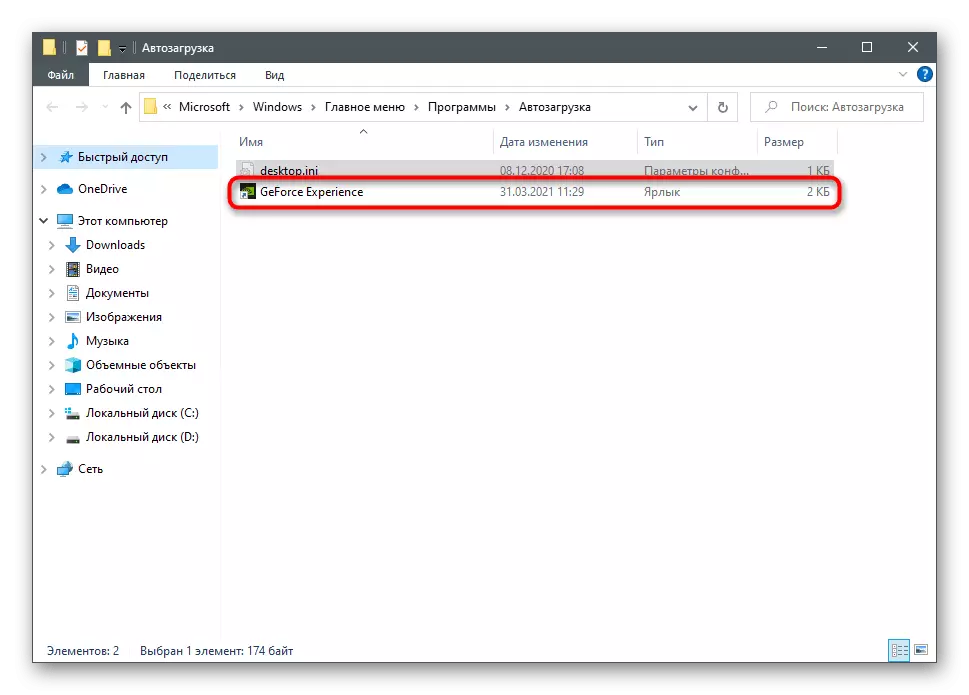
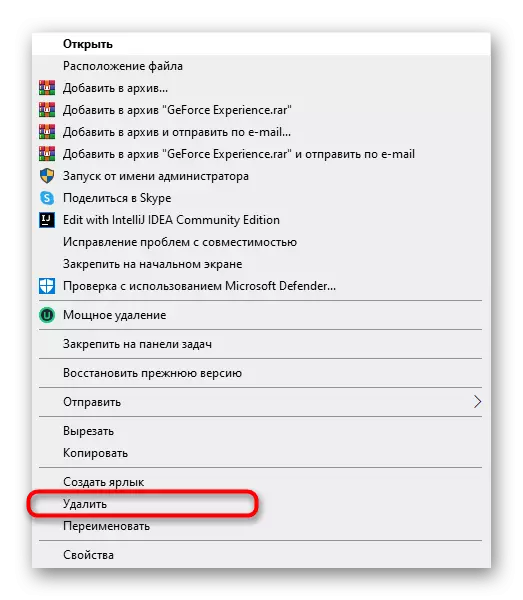
איצט דעם פּראָגראַם זאָל נישט בלויז האַלטן פליסנדיק מיט די אַס, אָבער אויך דערשייַנען אין די "אַוטאָלאָאַד" ווען איר זען דעם קוויטל דורך די "אַרבעט פאַרוואַלטער". אויב איר דאַרפֿן צו אויטאָמאַטיש קער אויף די ווייכווארג ווידער, נאָר לייגן עס צו די פירמע צו דער זעלביקער טעקע.
מעטאָד 3: ויסמעקן די עקסעקוטאַבלע טעקע טרי
דער אופֿן קענען ניט זיין גערופֿן וניווערסאַל, ווייַל עס נאָר פיץ די אָונערז פון עלטערע ווערסיעס פון Nvidia Geforconce דערפאַרונג. אין דעם וועג, איר קענען דיסייבאַל אויסשליסלעך נאָוטאַפאַקיישאַנז. אין דער זעלביקער צייט, זיין אָפּגעהיט און אַקיעראַסי אין סדר נישט צו צעשטערן די פאַנגקשאַנינג פון דער אַפּלאַקיישאַן.
- לויפן די "טאַסק מאַנאַגער" באַקוועם פֿאַר איר, למשל, מיט די CTRL + SHIFT + ESC שליסלען. אויף די "דעטאַילס" קוויטל, געפֿינען די "nvtray.exe" אָדער "nvidia נאָטיפיקאַטיאָן.עקסע" אַרבעט.
- רעכט גיט עס פֿון די קאָנטעקסט מעניו, סעלעקטירן "אַראָפּנעמען די אַרבעט".
- גיין צוזאמען דעם וועג C: \ פּראָגראַם טעקעס \ nvidia קאָרפּאָראַטיאָן \ ווייַז און געפֿינען עס nvtray.exe. עס איז בעסער צו ראַטעווען אַ קאָפּיע פון דער טעקע אנדערש, דיליטינג די מקור טעקע אָדער רענאַמע די טעקע זיך און לאָזן דאָ. דאָס וועט לאָזן איר צו ומקערן זיין צושטאַנד, אויב עפּעס פּלוצלינג גייט פאַלש.
- צו דיסייבאַל נאָוטאַפאַקיישאַנז, טאָן די זעלבע, אָבער מיט די "NVIDIA נאָטיפיקאַטיאָן.עקסע" טעקע, וואָס איז אין דער וואָרצל פון די Nvidia GeFIA gecorce Colder.
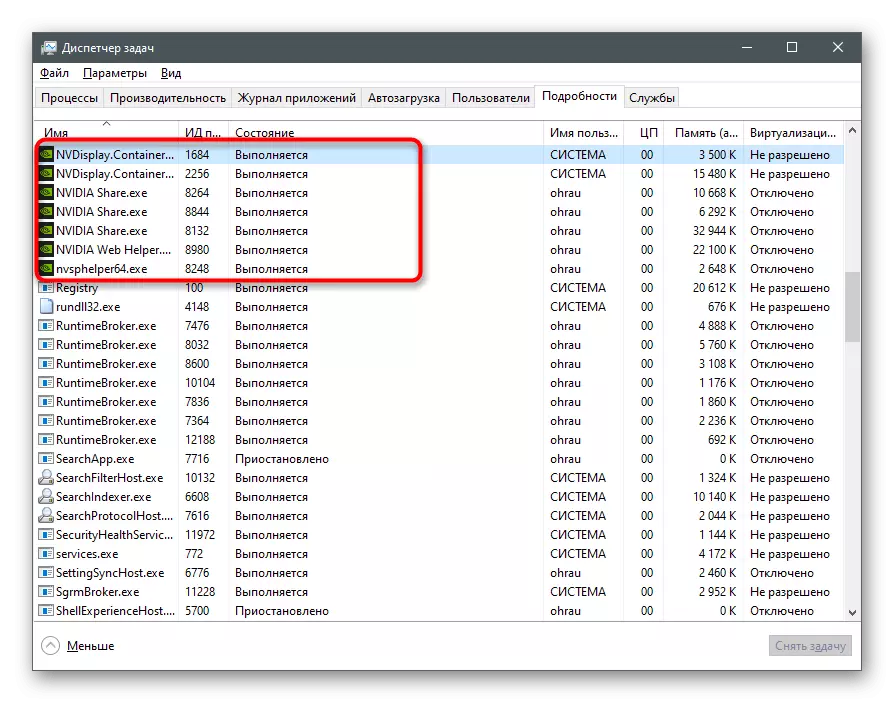

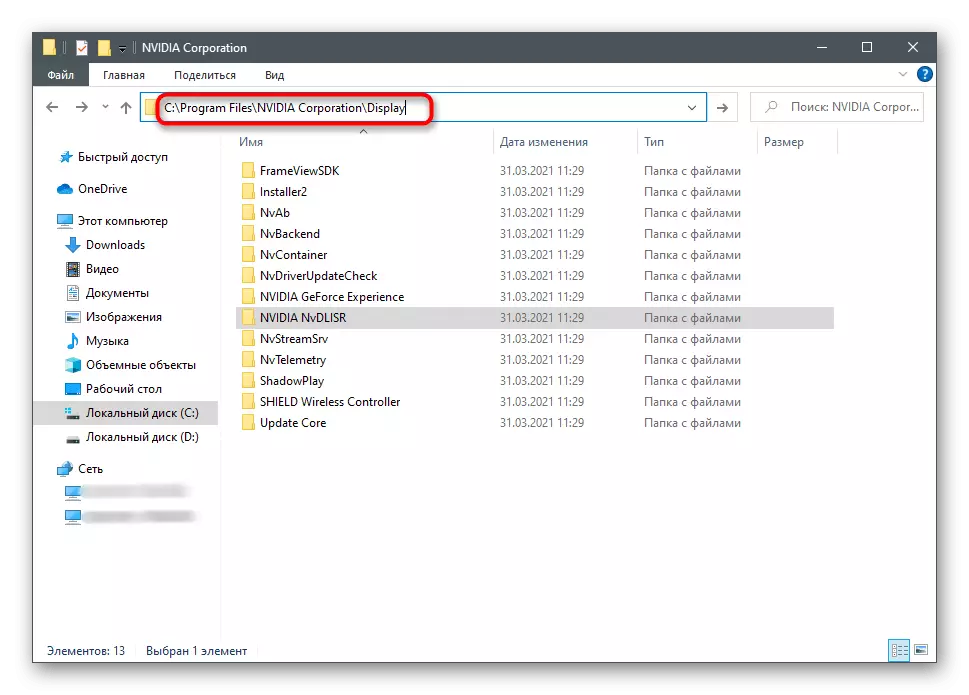
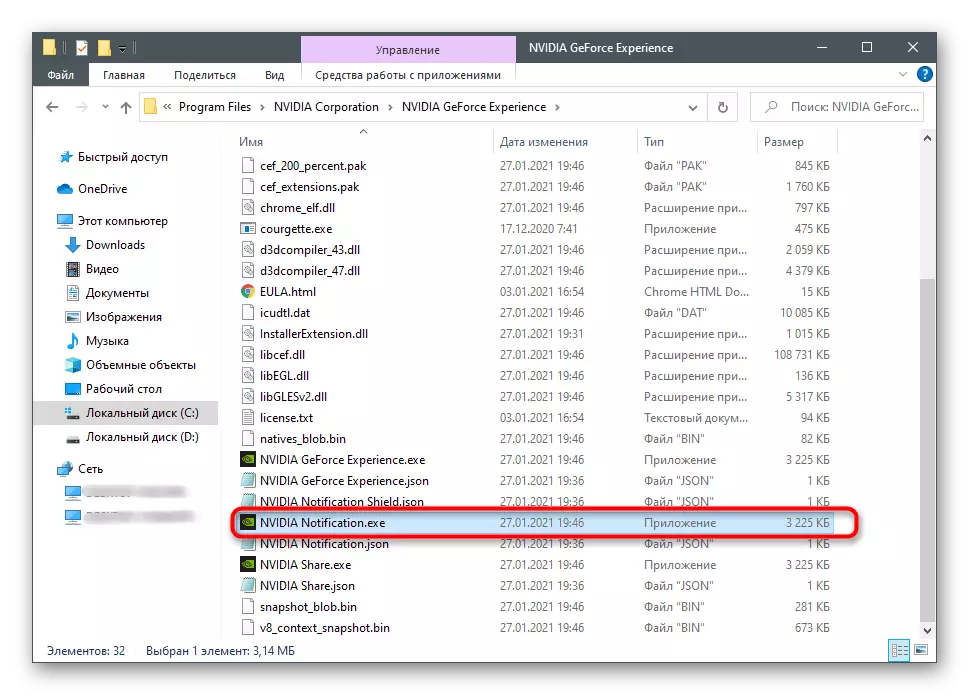
מיר וועלן ספּעציפיצירן אַז עס טוט נישט אַרבעטן מיט אַלע ווערסיעס פון דעם פּראָגראַם, ספּעציעל ווען עס קומט צו קראַנט מאָמענט. אָבער, איר קענען דורכפירן עס און קאָנטראָלירן עס ווי דאָס וועט ווירקן אָטאַמאַטיק סטאַרטאַפּ. אויב די טעקעס קענען שטענדיק זיין אומגעקערט צו דער אָריגינעל שטאַט, ריסטאָרינג די אַפּלאַקיישאַן.
מעטהאָדס 4: NVIDIA ווייַז סערוויס דיסקאַנעקשאַן
דאָס איז אַ ראַדיקאַל אופֿן, צו נוצן וואָס נאָכפאָלגן נאָר אויב איר זענט גרייט אַז אנדערע הינטערגרונט פּראַסעסאַז פארבונדן מיט די NVIDIA קאָנטראָל פּאַנעל וועט זיין געענדיקט מיט די Nvidia GefiaG דערפאַרונג. דערנאָך איר גראַפיקאַל צובינד וועט האָבן צו לויפן ינדיפּענדאַנטלי דורך די עקסעקוטאַבלע טעקע אין די וואָרצל טעקע מיט ווייכווארג.
- עפֿן די "אָנהייב" און געפֿינען די דינסט אַפּלאַקיישאַן.
- אין די רשימה מיט אַלע סערוויסעס, געפֿינען "Nvidia ווייַז קאַנטיינער LS" און טאָפּל גיט אויף עס צו עפענען פּראָפּערטיעס.
- טוישן די אָנהייב טיפּ צו "מאַניואַלי".
- דריקט "האַלטן" צו פאַרענדיקן די סערוויס.
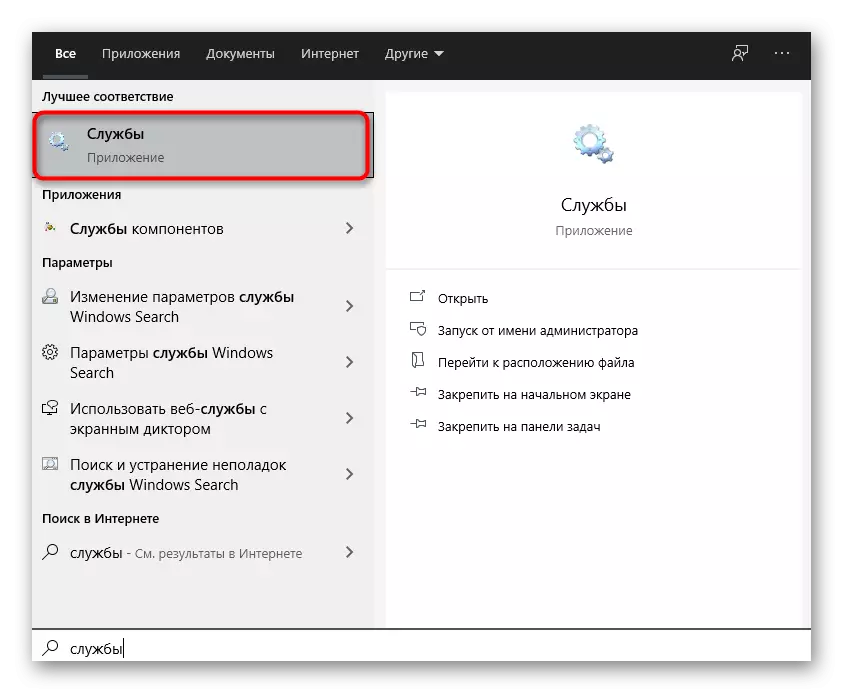
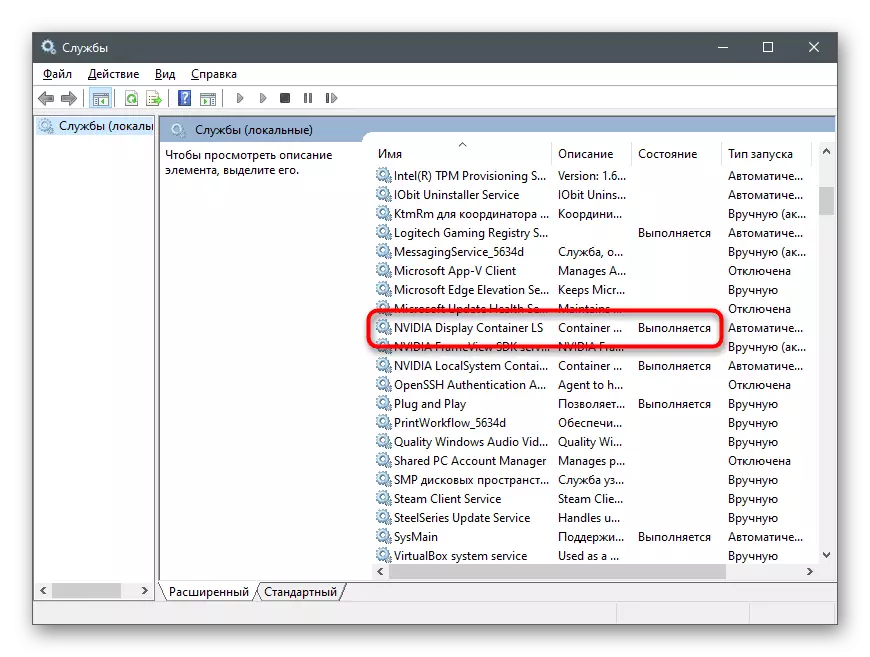
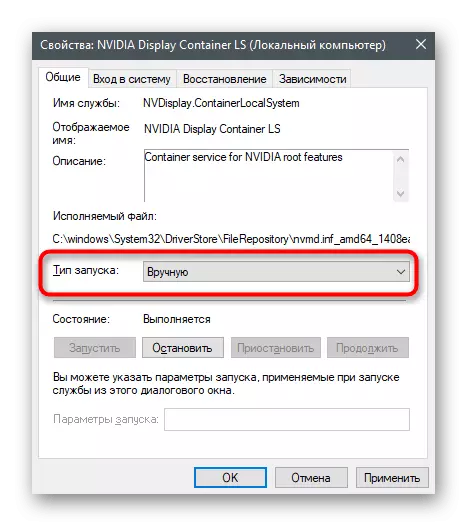
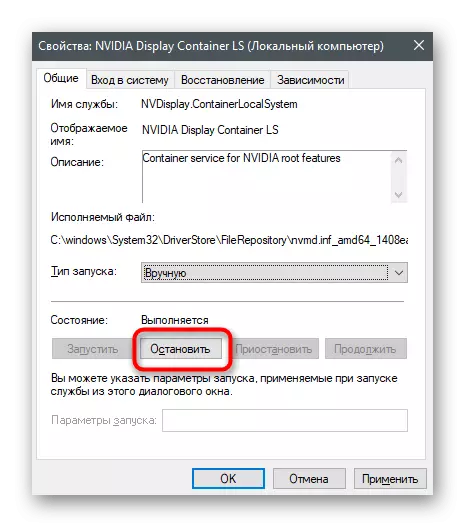
ריסטאַרט דיין קאָמפּיוטער און מאַכן זיכער אַז Nvidia GeForcon קאָמונע דערפאַרונג איז ניט סטאַרטעד מיט די אָפּערייטינג סיסטעם.
מעטאָד 5: רימוווינג נווידיאַ געפאָרסע דערפאַרונג
לעסאָף, טאָן אַז NVIDIA GeForconce פון Nvidia קענען שטענדיק זיין אויסגעמעקט אויב איר טאָן ניט נוצן דעם פּראָגראַם אין אַלע און טאָן ניט פֿאַרשטיין דעם צוועק. עס טוט נישט ווירקן דריווערס גלייַך, אַזוי די ונינסטאַללאַטיאָן איז אַ זיכער פּראָצעס וואָס קען נישט פירן צו פייליערז. עס זענען פאַרשידענע אָפּציעס פֿאַר באַזייַטיקונג אָפּציעס, באקענען זיך מיט וועמען מיר פאָרשלאָגן אין אונדזער אנדערע אַרטיקל אויף די לינק ונטער.
לייענען מער: רימוווינג NVIDIA GeForce דערפאַרונג