
איר זוכט אין די טרוקן דידזשאַץ פון די טישן, עס איז שווער אין ערשטער בליק צו כאַפּן די קוילעלדיק בילד זיי פאָרשטעלן. אין Microsoft Excel, עס איז אַ גראַפיק וויזשוואַלאַזיישאַן געצייַג מיט וואָס איר קענען קלאר פאָרלייגן די דאַטן קאַנטיינד אין די טישן. אַלאַוז איר צו גרינגער און געשווינד אַסימאַלייט אינפֿאָרמאַציע. די געצייַג איז גערופֿן קאַנדישאַנאַל פאָרמאַטטינג. זאל ס רעכענען ווי צו נוצן קאַנדישאַנאַל פאָרמאַטטינג אין Microsoft Excel.
פּשוט קאַנווענשאַנאַל פאָרמאַטטינג אָפּציעס
אין סדר צו פֿאָרמאַט אַ ספּעציפיש צעל געגנט, איר דאַרפֿן צו הויכפּונקט דעם שטח (רובֿ אָפט זייַל), און אין די היים קוויטל, דריקט אויף די קאַנדישאַנאַל פאָרמאַטטינג קנעפּל, וואָס איז ליגן אויף די טייפּ אין די "סטיילז" געצייַג.
נאָך דעם, די קאַנדישאַנאַל פאָרמאַטטינג מעניו אָפּענס. דאָ זענען דריי הויפּט טייפּס פון פאָרמאַטטינג:
- היסטאָגראַמס;
- דיגיטאַל וואָג;
- יקאָנס.

אין סדר צו דורכפירן קאַנדישאַנאַל פאָרמאַטטינג אין די פאָרעם פון אַ היסטאָגראַם, סעלעקטירן דעם זייַל מיט דאַטן, און גיט די צונעמען מעניו נומער. ווי איר קענען זען, עס מיינט צו קלייַבן עטלעכע טייפּס פון היסטאָגראַמס מיט גראַדיענט און האַרט פּלאָמבירן. קלייַבן די וואָס, לויט דיין מיינונג, רובֿ שוועבעלעך דעם נוסח און אינהאַלט פון די טיש.

ווי איר קענען זען, די היסטאָגראַמס ארויס אין די אויסגעקליבן סעלז פון דער זייַל. די גרעסער די נומעריק ווערט אין די סעלז, די העכער די היסטאָג איז מער. אין די ווערסיעס פון עקססעל 2010, 2016, עס איז די מעגלעכקייט פון ריכטיק ווייַזנדיק נעגאַטיוו וואַלועס אין די היסטאָגראַם. אָבער, אין די 2007 ווערסיע פון דעם מעגלעכקייט.

ווען עס איז געווען געוויינט אַנשטאָט פון אַ היסטאָגראַם פון די קאָליר וואָג, עס איז אויך די פיייקייט צו קלייַבן פאַרשידן אָפּציעס פֿאַר דעם געצייַג. אין דער זעלביקער צייט, די גרעסער די ווערט איז ליגן אין דער צעל, די צייט פון די קאָליר פון די וואָג איז ריטשער.
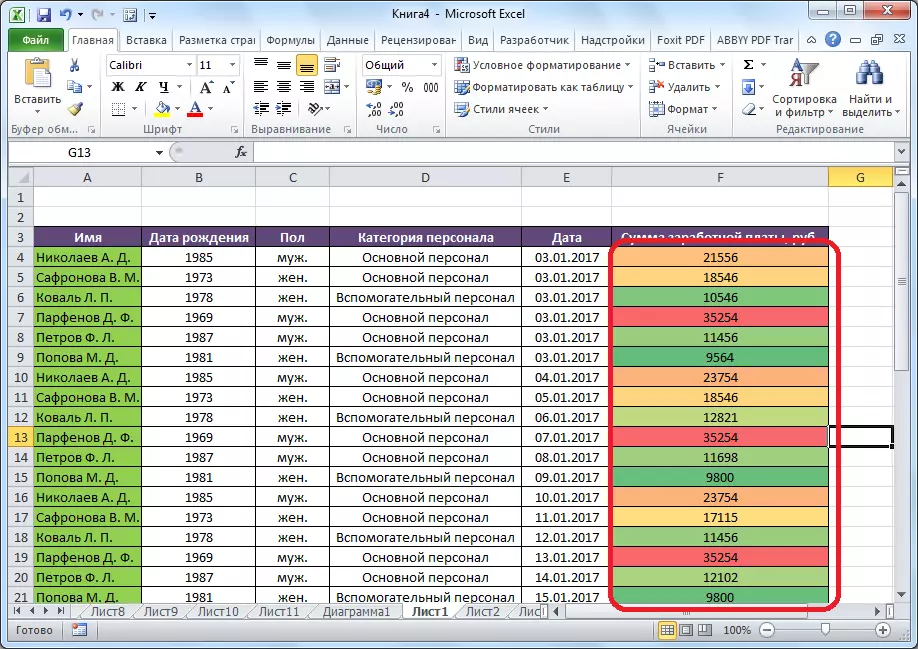
די מערסט טשיקאַווע און קאָמפּלעקס געצייַג צווישן דעם גאַנג פון פאָרמאַטטינג פאַנגקשאַנז זענען ייקאַנז. עס זענען פיר הויפּט גרופּעס פון ייקאַנז: אינסטרוקציעס, פיגיערז, ינדאַקייטערז און יוואַליויישאַנז. יעדער באַניצער סעלעקטעד אָפּציע ינוואַלווז די נוצן פון פאַרשידענע ייקאַנז ווען יוואַליוייטינג די אינהאַלט פון דער צעל. די גאנצע אויסגעקליבן געגנט איז סקאַנד דורך עקססעל, און אַלע צעל וואַלועס זענען אפגעשיידט אין פּאַרץ, לויט די וואַלועס ספּעסיפיעד אין זיי. גרין ייקאַנז זענען געניצט צו די גרעסטע קוואַנטאַטיז, די וואַלועס פון די מיטל קייט זענען געל, און די מאַגנאַטוד, לאָוקייטאַד אין דער קלענסטער דריט - זענען אנגעצייכנט מיט רויט ייקאַנז.

ווען טשוזינג אַ שוטער, ווי ייקאַנז, אַחוץ פֿאַר קאָליר פּלאַן, געניצט נאָך סיגנאַלינג אין די פאָרעם פון אינסטרוקציעס. אַזוי, די פייַל ראָוטייטיד דורך די אַרוף טייַטל איז געווענדט צו גרויס וואַלועס צו די לינקס - צו די מיטל, אַראָפּ - צו קליין. ווען ניצן פיגיערז, די ביגאַסט וואַלועס זענען אנגעצייכנט, די דרייַעק איז מיטל, רהאָמבוס - קליין.

כּללים פֿאַר אַלאַקיישאַן פון סעלז
דורך פעליקייַט, אַ הערשן איז געניצט, אין וואָס אַלע סעלז פון די דעדאַקייטאַד פראַגמענט זענען דעזיגנייטיד אין אַ ספּעציפיש קאָליר אָדער אַ ייקאַן, לויט די וואַלועס ליגן אין זיי. אָבער, ניצן די מעניו, וואָס מיר האָבן שוין גערעדט אויבן, איר קענען צולייגן אנדערע כּללים פֿאַר די באַצייכענונג.
דריקט אויף די מעניו נומער "כּללים פֿאַר די אַלאַקיישאַן פון סעלז". ווי איר קענען זען, עס זענען זיבן יקערדיק כּללים:
- מער;
- קלענערער;
- איז גלייך צו;
- צווישן;
- די דאַטע;
- ריפּיטינג וואַלועס.

באַטראַכטן די נוצן פון די אַקשאַנז אויף ביישפילן. מיר הויכפּונקט די קייט פון סעלז, און גיט די נומער "מער ...".

א פֿענצטער אָפּענס אין וואָס איר דאַרפֿן צו ינסטאַלירן, וואַלועס מער ווי וואָס נומער וועט זיין שטיין אויס. עס איז געשען אין די "פֿאָרמאַט סעלז וואָס זענען מער" פעלד. דורך פעליקייַט, די דורכשניטלעך ווערט פון די קייט זענען אויטאָמאַטיש פיץ דאָ, אָבער איר קענען ינסטאַלירן קיין אנדערע, אָדער ספּעציפיצירן די צעל אַדרעס מיט דעם נומער. די לעצטע אָפּציע איז פּאַסיק פֿאַר דינאַמיש טישן, די דאַטן אין וואָס איז קעסיידער טשאַנגינג, אָדער פֿאַר אַ צעל, ווו די פאָרמולע איז געווענדט. מיר למשל שטעלן די ווערט צו 20,000.
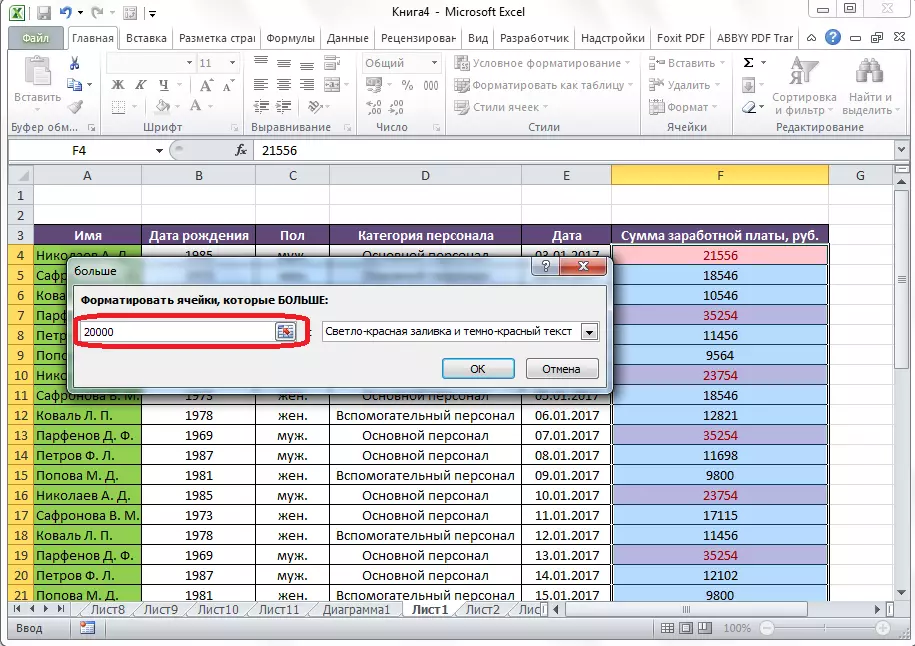
אין דער ווייַטער פעלד, איר דאַרפֿן צו באַשליסן ווי סעלז וועט זיין רעלעאַסעד: ליכט רויט פּלאָמבירן און טונקל רויט (פעליקייַט); געל פּאָרינג און טונקל געל טעקסט; רויט טעקסט, עטק. אין דערצו, עס איז אַ מנהג פֿאָרמאַט.

ווען איר גיין צו דעם נומער, אַ פֿענצטער אָפּענס אין וואָס איר קענען רעדאַגירן די סעלעקציע, פּראַקטאַקלי, ווי אויב איר נוצן פאַרשידן שריפֿט אָפּציעס, פּלאָמבירן און באַונדריז.

נאָך דעם וואָס מיר האָבן באשלאסן, מיט וואַלועס אין די סעטטינגס פֿענצטער פון די אַלאַקיישאַן כּללים, גיט די "גוט" קנעפּל.

לויט צו די געגרינדעט הערשן ווי איר קענען, סעלז זענען כיילייטיד, לויט די געגרינדעט הערשן.

אין דער זעלביקער פּרינציפּ, וואַלועס זענען אַלאַקייטיד ווען אַפּלייינג די כּללים "ווייניקער", "צווישן" און "גלייך." בלויז אין דער ערשטער פאַל, סעלז זענען כיילייטיד ווייניקער ווי די ווערט באַשטימט דורך איר; אין די רגע פאַל, די מעהאַלעך פון די נומערן, די סעלז מיט וואָס וועט זיין פריי; אין די דריט פאַל, אַ באַזונדער נומער איז באַשטימט, און סעלז נאָר אַנטהאַלטן עס וועט זיין אונטערשיידן.
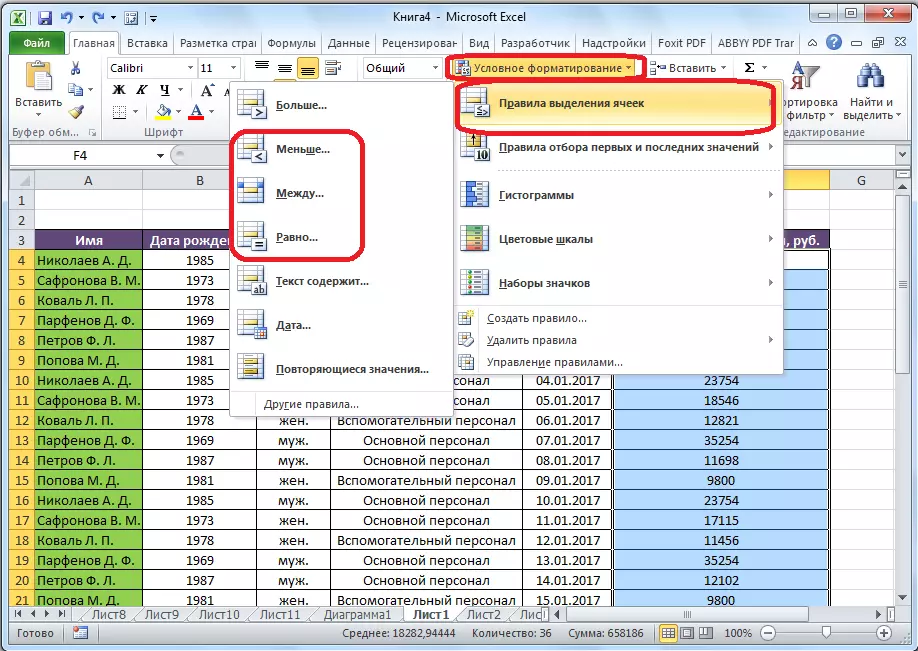
די סעלעקציע הערשן "טעקסט כּולל" איז דער הויפּט געווענדט צו טעקסט פֿאָרמאַט סעלז. אין די כּללים סעטאַפּ פֿענצטער, איר זאָל ספּעציפיצירן די וואָרט, טייל פון די וואָרט, אָדער אַ סיריאַל שטעלן פון ווערטער, בשעת דערגייונג וואָס די קאָראַספּאַנדינג סעלז וועט זיין אַלאַקייטיד צו דעם אופֿן איר שטעלן.

די דאַטע הערשן אַפּלייז צו סעלז אַז אַנטהאַלטן וואַלועס אין די דאַטע פֿאָרמאַט. אין דער זעלביקער צייַט, אין די סעטטינגס איר קענען שטעלן דעם סעלעקציע פון סעלז דורך די צייַט ווען אַ געשעעניש occurred: הייַנט, נעכטן, מאָרגן, פֿאַר די לעצטע 7 טעג, אאז"ו ו

אַפּלייינג די "רעפּעאַטינג וואַלועס" הערשן, איר קענען סטרויערן די סעלעקציע פון סעלז, לויט צו די קאָרעספּאָנדענץ פון די דאַטע געשטעלט אין זיי, איינער פון די קרייטיריאַ: ריפּיטיד דאַטן אָדער יינציק.

די כּללים פֿאַר די סעלעקציע פון דער ערשטער און פריש וואַלועס
אין נאך, אין די קאַנדישאַנאַל formatting מעניו, עס איז אן אנדער טשיקאַווע פונט - "די כּללים פֿאַר די סעלעקציע פון די ערשטער און לעצט וואַלועס." דאָ איר קענען שטעלן די אַלאַקיישאַן פון בלויז דעם גרעסטן אָדער קלענסטער וואַלועס אין די קייט פון סעלז. אין דער זעלביקער צייַט, די סעלעקציע קענען זיין געוויינט, ביידע פֿאַר אָרדינאַל וואַלועס און פּראָצענט. די ווייַטערדיק סעלעקציע קרייטיריאַ עקסיסטירן, וואָס זענען ספּעסיפיעד אין די ריספּעקטיוו מעניו זאכן:
- דער ערשטער 10 עלעמענטן;
- דער ערשטער 10%;
- די לעצטע 10 עלעמענטן;
- לעצטע 10%;
- אויבן די דורכשניטלעך;
- ונטער דער דורכשניטלעך.

אָבער נאָך איר קליקט אויף די באַטייַטיק נומער, איר קענען טוישן די כּללים אַ ביסל. א פֿענצטער אָפּענס, וואָס ניצט די טיפּ פון סעלעקציע, ווי געזונט ווי, אויב געוואלט, איר קענען ינסטאַלירן אן אנדער סעלעקציע שיעור. לעמאָשל, מיר, דורך געבן אַ קליק אויף די "ערשטער 10 עלעמענטן" נומער, אין די פֿענצטער אַז אָפּענס, די נומער 10 צו "פֿאָרמאַט דער ערשטער סעלז" איז ריפּלייסט אין די "פֿאָרמאַטירונג" פעלד. אזוי, נאָך דרינגלעך די "גוט" קנעפּל , נישט 10 גרעסטן וואַלועס, אָבער בלויז 7.
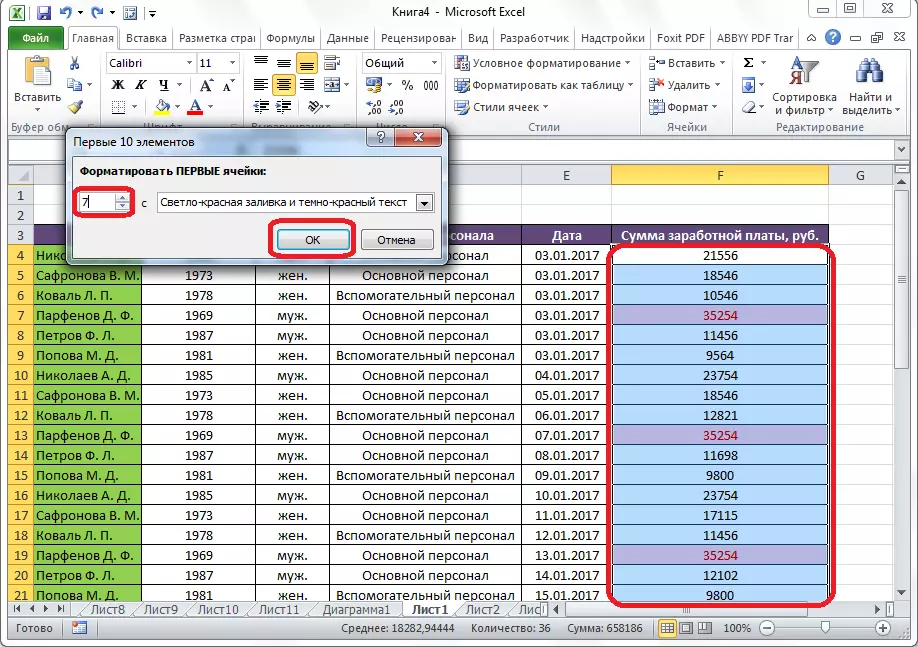
שאַפונג פון כּללים
אויבן, מיר גערעדט וועגן די כּללים אַז ביסט שוין אינסטאַלירן אין די עקססעל פּראָגראַם, און דער באַניצער קענען נאָר קלייַבן קיין פון זיי. אבער, אין דערצו, אויב געוואלט, דער באַניצער קענען שאַפֿן זייַן אייגן כּללים.
צו טאָן דאָס, איר דאַרפֿן צו גיט אין קיין סאַבסעקשאַן פון די קאַנדישאַנאַל formatting מעניו צו די נומער "אנדערע כּללים ..." ליגן בייַ די זייער דנאָ פון דער רשימה. " אָדער גיט אויף די "שאַפֿן הערשן ..." נומער, וואָס איז ליגן בייַ די דנאָ פון די הויפּט קאַנדישאַנאַל formatting מעניו.
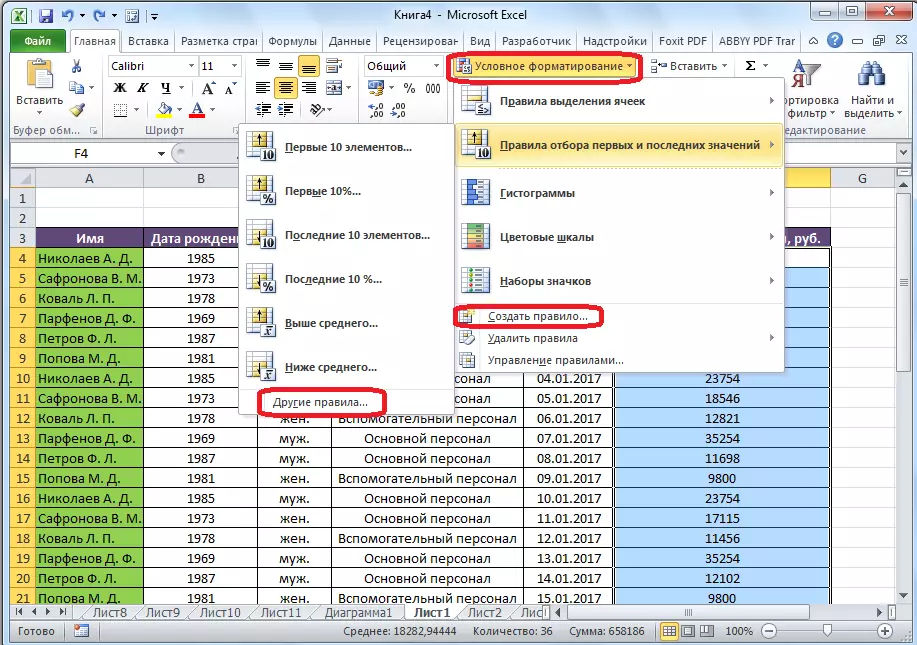
א פֿענצטער אָפּענס ווו איר דאַרפֿן צו קלייַבן איינער פון די זעקס טייפּס פון כּללים:
- פֿאָרמאַטירונג אַלע סעלז אויף דער באזע פון זייער וואַלועס;
- פֿאָרמאַטירונג בלויז סעלז אַז אַנטהאַלטן;
- פֿאָרמאַטירונג בלויז דער ערשטער און לעצט וואַלועס;
- פֿאָרמאַטירונג בלויז וואַלועס וואָס זענען אויבן אָדער אונטן דורכשניטלעך;
- פֿאָרמאַט בלויז יינציק אָדער ריפּעטיטיוו וואַלועס;
- ניצן די פאָרמולע צו באַשליסן די פאָרמאַטאַבאַל סעלז.
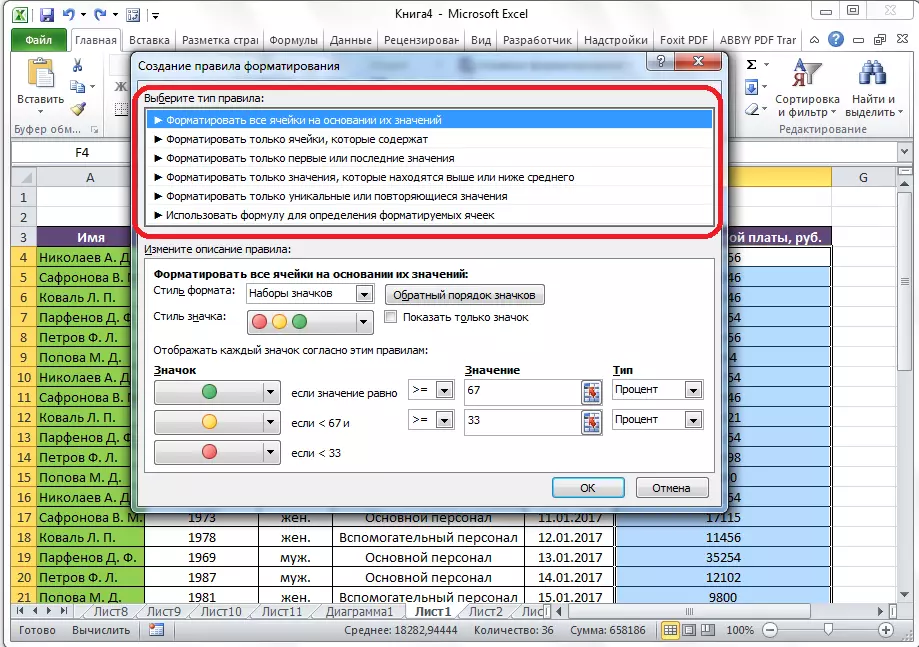
לויט די אויסגעקליבן כּללים טיפּ, אין די דנאָ פון די פֿענצטער, איר דאַרפֿן צו קאַנפיגיער די ענדערונג אין די באַשרייַבונג פון די כּללים, שטעלן די וואַלועס, ינטערוואַלז און אנדערע וואַלועס וואָס מיר האָבן שוין גערעדט. בלויז אין דעם פאַל, די ינסטאַלירונג פון די וואַלועס וועט זיין מער פלעקסאַבאַל. גלייך, מיט די הילף פון טשאַנגינג די שריפֿט, געמארקן און פילינגז, פּונקט ווי צו קוקן ווי. נאָך אַלע סעטטינגס זענען געמאכט, איר דאַרפֿן צו גיט אויף די "OK" קנעפּל צו ראַטעווען די ענדערונגען.
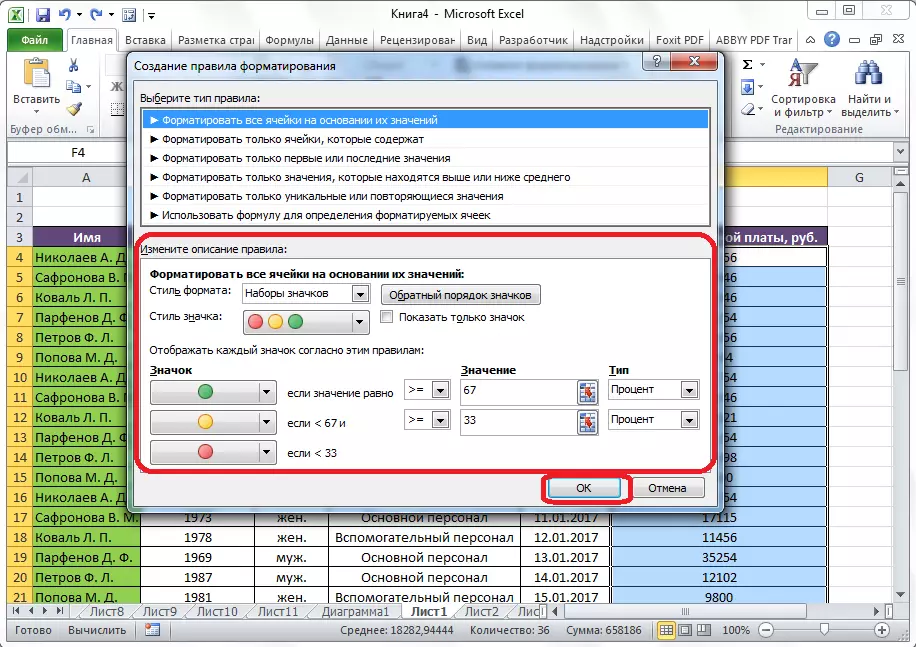
כּללים
אין עקססעל, איר קענען גלייך צולייגן עטלעכע כּללים צו די זעלבע טייל פון סעלז, אָבער עס וועט זיין געוויזן אויף דעם עקראַן בלויז די לעצטע אריין. אין סדר צו רעגולירן די דורכפירונג פון פאַרשידן כּללים קאָרעוו צו אַ ספּעציפיש טייל פון סעלז, איר דאַרפֿן צו הויכפּונקט די קייט, און אין די הויפּט קאַנדישאַנאַל פאָרמאַטטינג מעניו, גיין צו די כּללים פאַרוואַלטונג נומער.

א פֿענצטער אָפּענס, וואָס גיט אַלע די כּללים וואָס פאַרבינדן צו די דעדאַקייטאַד קייט פון סעלז. כּללים זענען געווענדט פֿון שפּיץ צו דנאָ, ווייַל זיי זענען אַרייַנגעשיקט אויף דער רשימה. אויב די כּללים סויסער יעדער אנדערע, אויף דעם עקראַן עס דיספּלייז די דורכפירונג בלויז די מערסט לעצטע פון זיי.
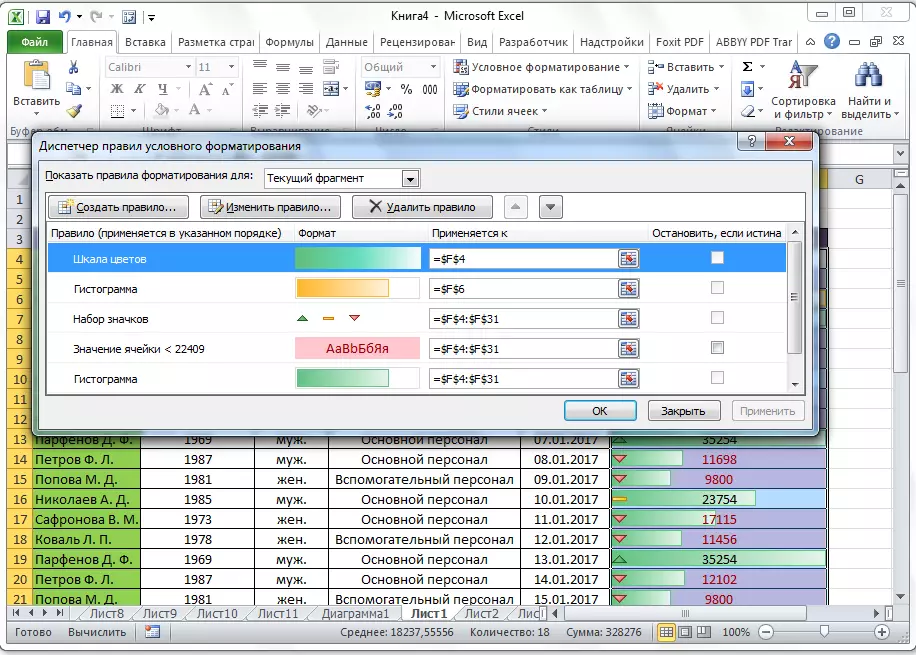
צו טוישן די כּללים אין ערטער, עס זענען קנעפּלעך אין די פאָרעם פון אַראָוז דירעקטעד אַרויף און אַראָפּ. כּדי די הערשן צו זיין געוויזן אויף דעם עקראַן, איר דאַרפֿן צו הויכפּונקט עס, און דריקן דעם קנעפּל אין די פאָרעם פון אַ פייַל אָנרייבאַלי אַראָפּ, ביז די הערשן טוט נישט נעמען די לעצטע שורה אין דער רשימה.

עס איז אן אנדער אָפּציע. איר דאַרפֿן צו ינסטאַלירן אַ טיקען אין דער זייַל מיט די נאָמען "האַלטן, אויב דער אמת" פאַרקערט די כּללים מיר דאַרפֿן. אַזוי, קער איבער די כּללים פון שפּיץ צו דנאָ, דער פּראָגראַם וועט האַלטן אויף די הערשן, וועגן וואָס די ציל קאָס, און וועט נישט פאַלן אונטן, וואָס מיטל אַז די הערשן וועט אַקשלי זיין פּערפאָרמד.

אין דער זעלביקער פֿענצטער, עס זענען קנעפּלעך פֿאַר קריייטינג און טשאַנגינג די אויסגעקליבן הערשן. נאָך קליקינג אויף די קנעפּלעך, די פֿענצטער פון דער שאַפונג און ענדערונג פון די כּללים זענען לאָנטשט, וואָס מיר האָבן שוין דערמאנט אויבן.
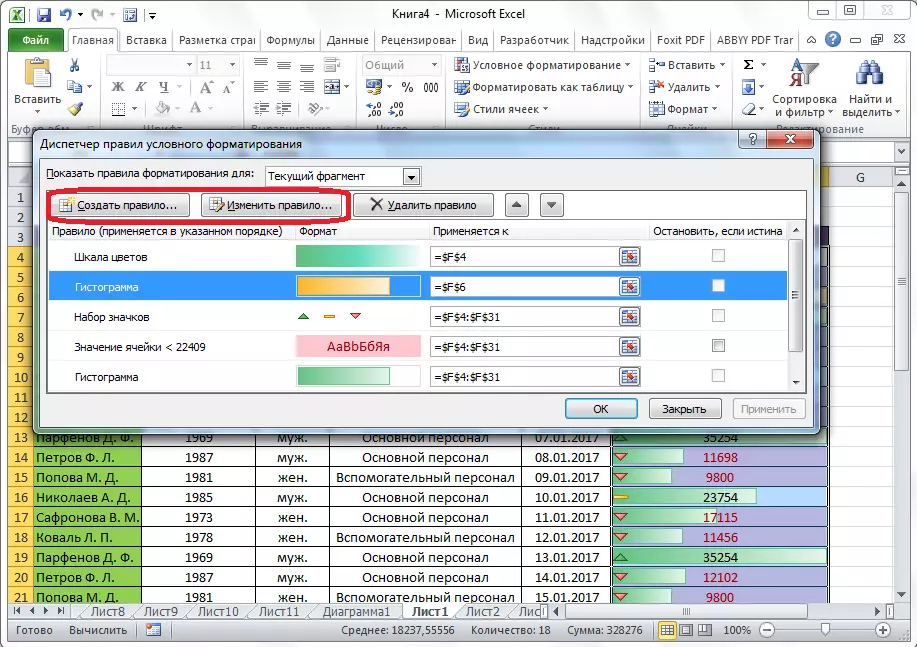
כּדי צו ויסמעקן די הערשן, איר דאַרפֿן צו הויכפּונקט עס און גיט די "ויסמעקן הערשן" קנעפּל.
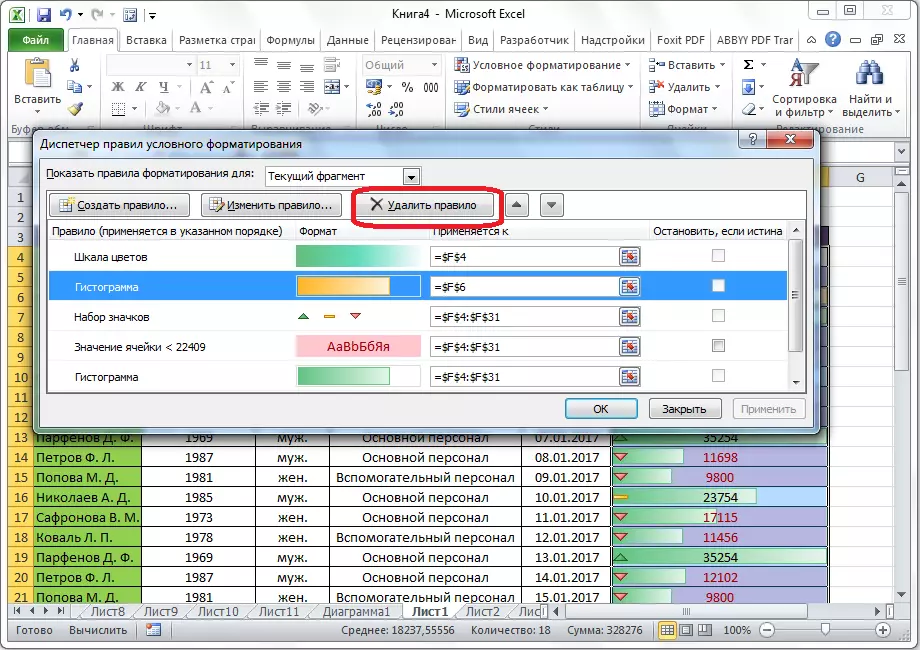
אין דערצו, איר קענען ויסמעקן כּללים און דורך די הויפּט קאַנדישאַנאַל פאָרמאַטטינג מעניו. צו טאָן דאָס, דריקט אויף "ויסמעקן כּללים". אַ סאַבמענטשו, ווו איר קענען אויסקלייַבן איינער פון די אָפּציעס פֿאַר דילישאַן: אָדער ויסמעקן די כּללים בלויז אויף די דעדאַקייטאַד קייט פון סעלז, אָדער ויסמעקן לעגאַמרע אַלע די כּללים וואָס זענען בארעכטיגט אויף די עקססעל עפענען בלאַט.

ווי איר קענען זען, קאַנדישאַנאַל פאָרמאַטטינג איז אַ זייער שטאַרק געצייַג פֿאַר וויזשוואַלייזינג דאַטן אין די טיש. מיט דעם, איר קענען קאַנפיגיער די טיש אין אַזאַ אַ וועג אַז די אַלגעמיינע אינפֿאָרמאַציע אויף עס וועט זיין אַססיסטעד דורך דער באַניצער בייַ ערשטער דערזען. אין דערצו, קאַנדישאַנאַל פאָרמאַטטינג גיט אַ גרויס עסטעטיש אַפּעלירן צו דעם דאָקומענט.
