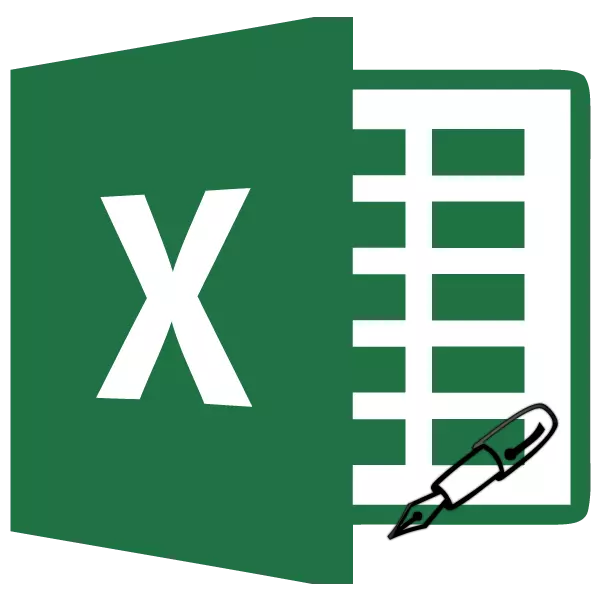
ווייניק וואָס וועלן ווי לאַנג און מאַנאַטאַנאַסלי אַרייַן די זעלבע אָדער די זעלבע טיפּ אין די טיש. דאָס איז גאַנץ נודנע אַרבעט, פּיקינג אַ גרויס סומע פון צייט. די עקססעל פּראָגראַם האט די פיייקייט צו אָטאַמייט די פּאָזיציע פון אַזאַ דאַטן. דאָס גיט פֿאַר די פונקציע פון די אַוטאָסילרי פון סעלז. זאל ס זען ווי עס אַרבעט.
אָפּעראַציע פון אַוטאָפילד אין עקססעל
אַוטאָקאָמפּלעטע אין Microsoft Excel איז געפירט אויס מיט אַ ספּעציעל פילונג מאַרקער. אין סדר צו אַרויסרופן דעם געצייַג, איר דאַרפֿן צו ברענגען די לויפֿער צו די נידעריקער רעכט ברעג פון קיין צעל. עס וועט זיין אַ קליין שוואַרץ קרייז. דאָס איז אַ פילונג מאַרקער. איר נאָר דאַרפֿן צו האַלטן די לינקס מויז קנעפּל און ציען די בויגן צו די שפּיץ וואָס איר ווילן צו פּלאָמבירן די סעלז.
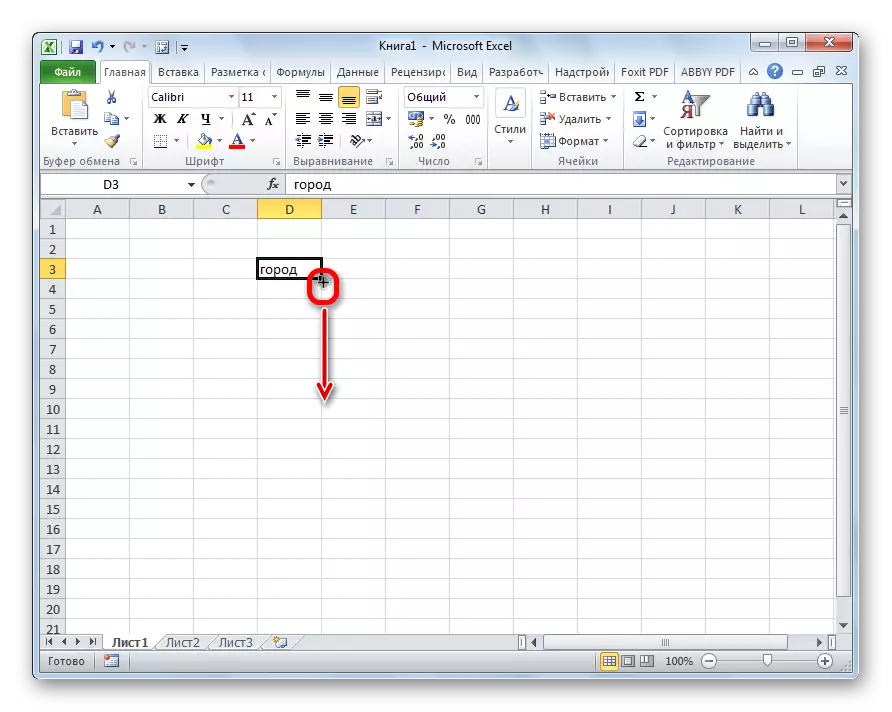
די וועג סעלז וועט זיין פייערד שוין דעפּענדס אויף די טיפּ פון דאַטן וואָס איז אין דער אָריגינעל צעל. פֿאַר בייַשפּיל, אויב עס איז אַ נאָרמאַל טעקסט אין די פאָרעם פון ווערטער, דעמאָלט ווען צייכענונג מיט אַ פילונג מאַרקער, עס איז קאַפּיד צו אנדערע סעלז פון די בויגן.

אַוטאָ קאַנפילמאַנט פון סעלז נומערן
מערסט אָפט אַוטאָפילל איז געניצט צו אַרייַן אַ גרויס מענגע פון נומערן וואָס נאָכגיין אין סדר. למשל, אין אַ זיכער צעל עס איז אַ נומער 1, און מיר דאַרפֿן צו געציילט סעלז 1 צו 100.
- אַקטאַווייט די פילונג מאַרקער און פאַרברענגען עס אַראָפּ אויף די פארלאנגט נומער פון סעלז.
- ווי מיר זען, בלויז אַ אַפּאַראַט איז קאַפּיד צו אַלע סעלז. דריקט אויף די ייקאַן, וואָס איז פֿון די דנאָ צו די לינקס פון די געענדיקט געגנט און איז גערופן "אַוטאָ פילונג פּאַראַמעטערס".
- אין דער רשימה וואָס אָפּענס, שטעלן די באַשטימען צו די "פּלאָמבירן" נומער.
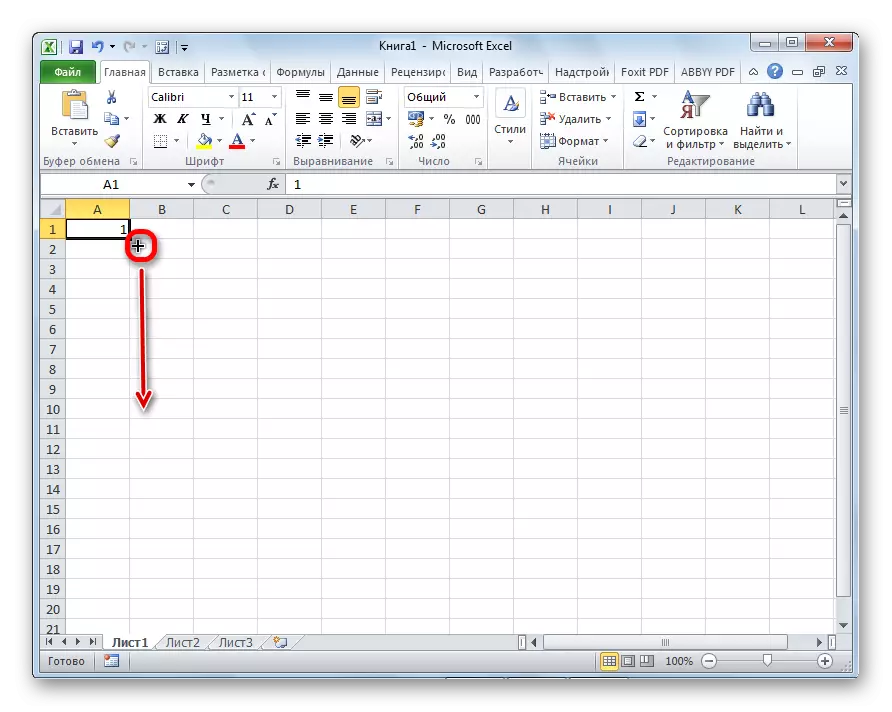
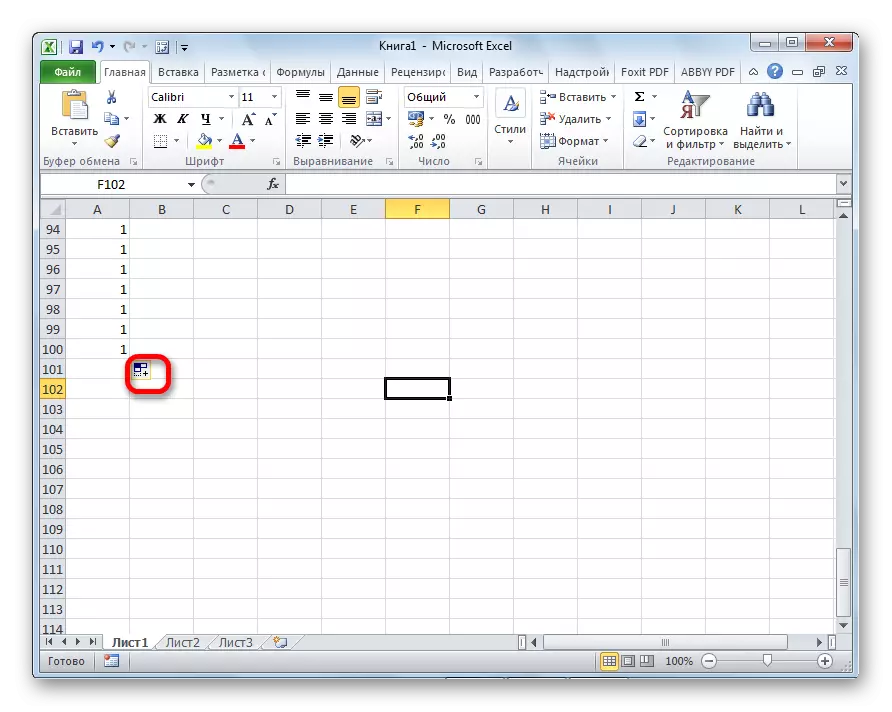
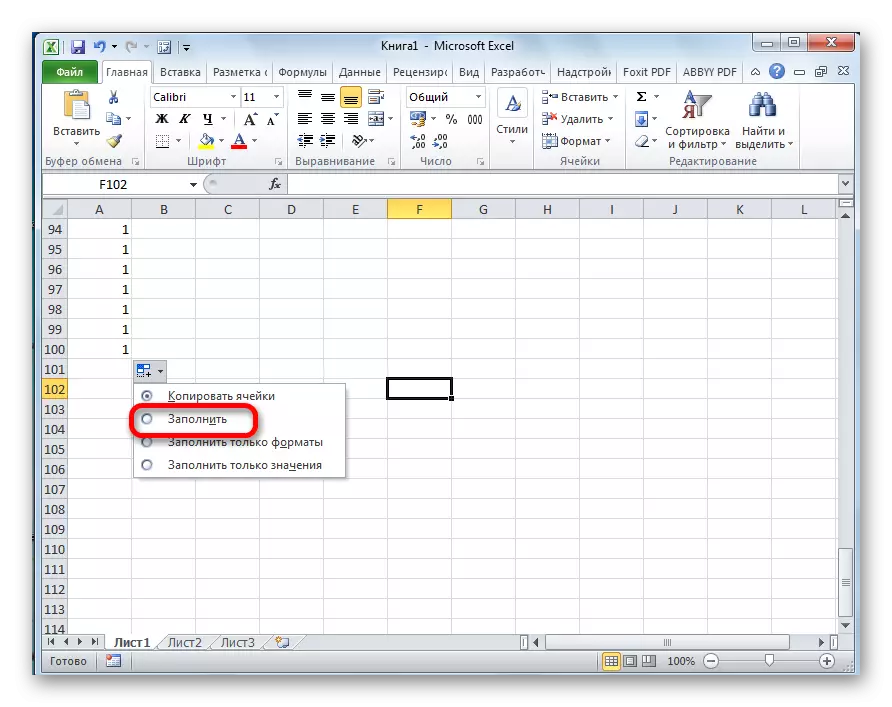
ווי מיר זען, דערנאָך, די גאנצע פארלאנגט קייט איז געווען אָנגעפילט מיט נומערן אין סדר.
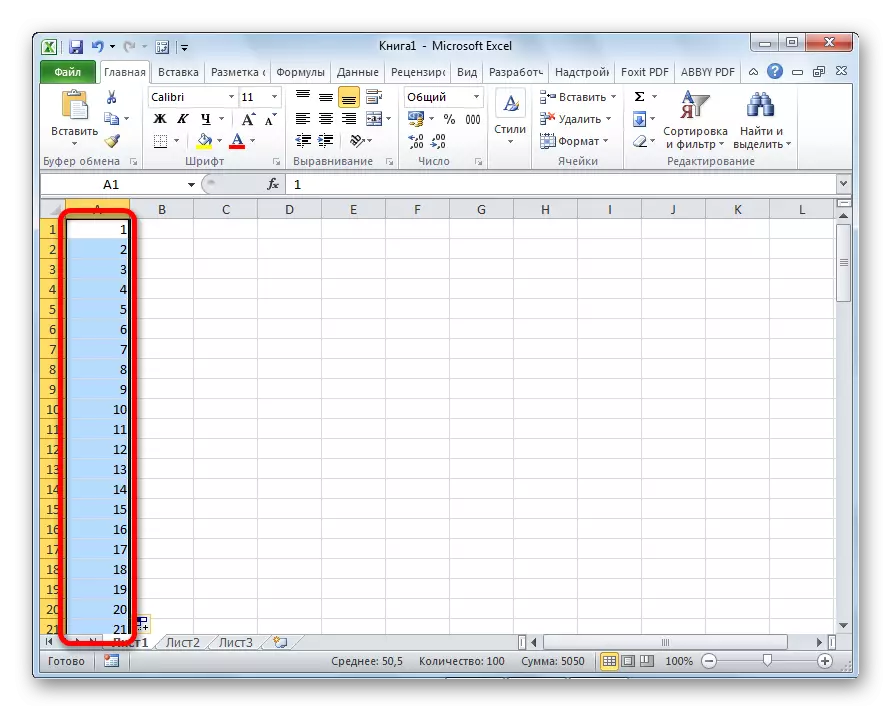
אָבער עס קען זיין געטאן אפילו גרינגער. איר וועט נישט דאַרפֿן צו רופן אַוטאָקאָמפּלעטע פּאַראַמעטערס. צו טאָן דאָס, ווען די ריפּלענישמאַנט מאַרקער איז אַראָפּ, חוץ די לינקס מויז קנעפּל, איר דאַרפֿן צו האַלטן די קטרל קנעפּל אויף די קלאַוויאַטור. נאָך דעם, די פילונג פון די סעלז אין סדר אַקערז מיד.
עס איז אויך אַ וועג צו מאַכן אַוטאָסאָפּטערס אַ נומער פון פּראַגרעשאַן.
- מיר באַקענען זיך אין ארומיקע סעלז די ערשטע צוויי נומערן פון פּראַגרעשאַן.
- מיר הויכפּונקט זיי. ניצן די פילונג מאַרקער מיר באַקענען דאַטן צו אנדערע סעלז.
- ווי מיר זען, אַ קאָנסיסטענט נומער פון נומערן זענען באשאפן מיט אַ געגעבן שריט.
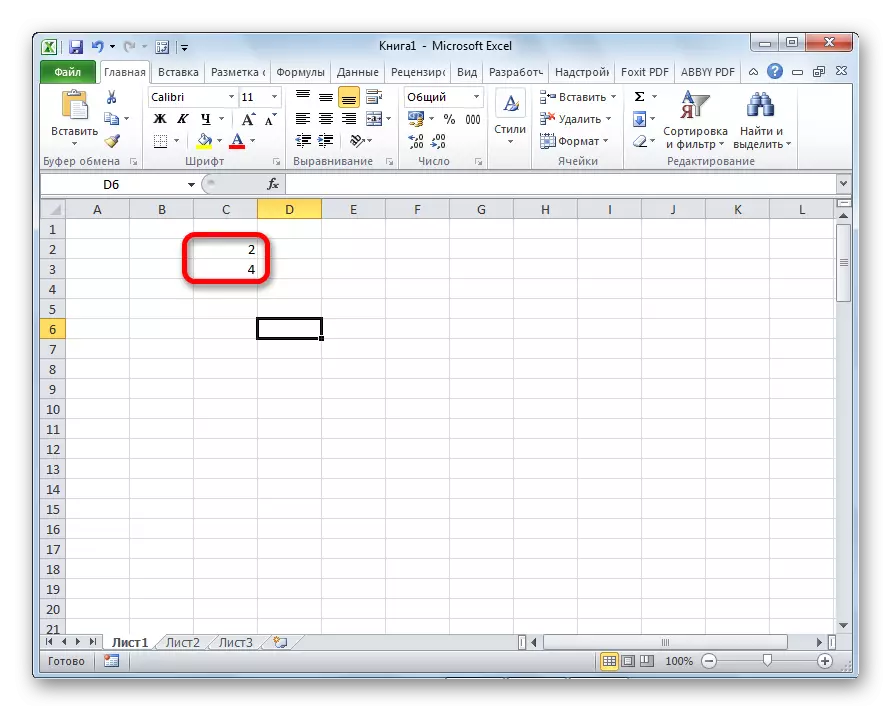
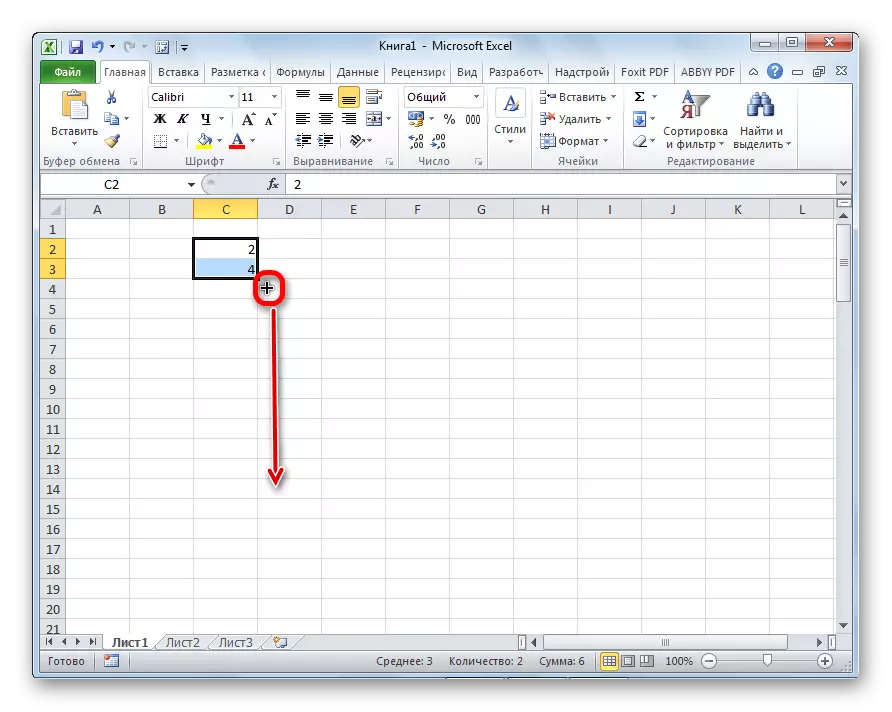
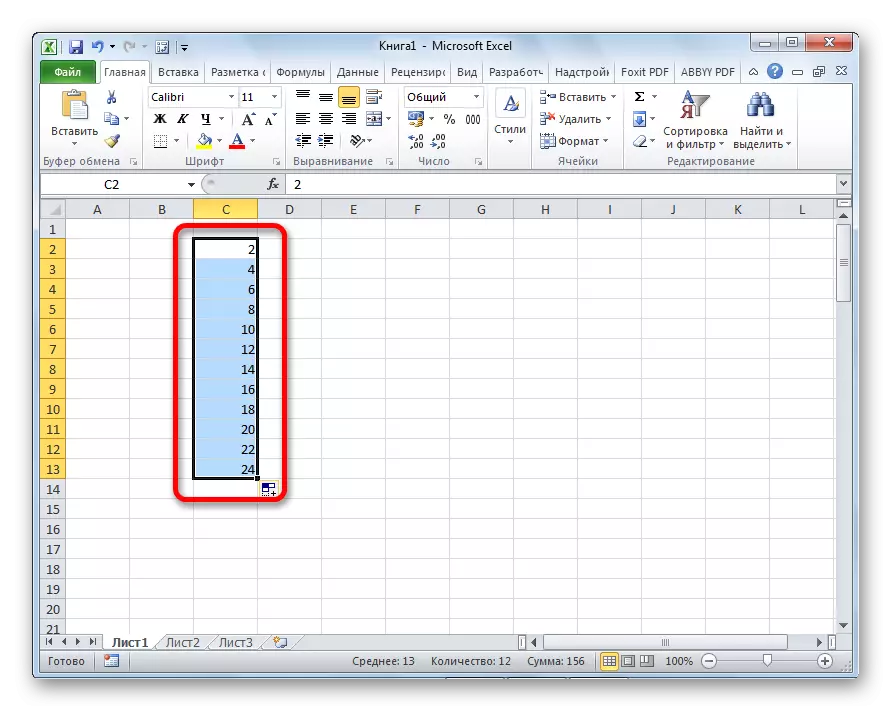
געצייַג "פּלאָמבירן"
די עקססעל פּראָגראַם אויך האט אַ באַזונדער מכשירים גערופן "פּלאָמבירן". עס איז לאָוקייטאַד אויף די בענד אין די "היים" קוויטל אין די עדיטינג מכשיר.

- מיר באַקענען די דאַטן צו קיין צעל, און סעלעקטירן עס און די ריילז וואָס זענען געגאנגען צו פּלאָמבירן.
- דריקט אויף די "פּלאָמבירן" קנעפּל. אין דער רשימה וואָס איז אויס, אויסקלייַבן די ריכטונג אין וואָס סעלז זאָל זיין אָנגעפילט.
- ווי מיר זען, נאָך די אַקשאַנז, די דאַטן פון איין צעל איז קאַפּיד אין אַלע די אנדערע.
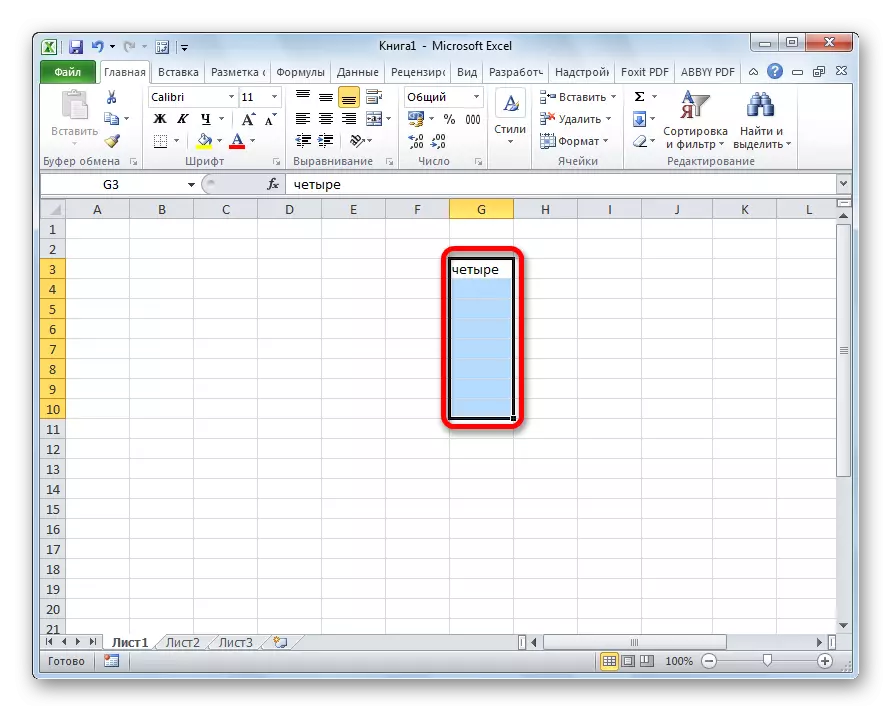

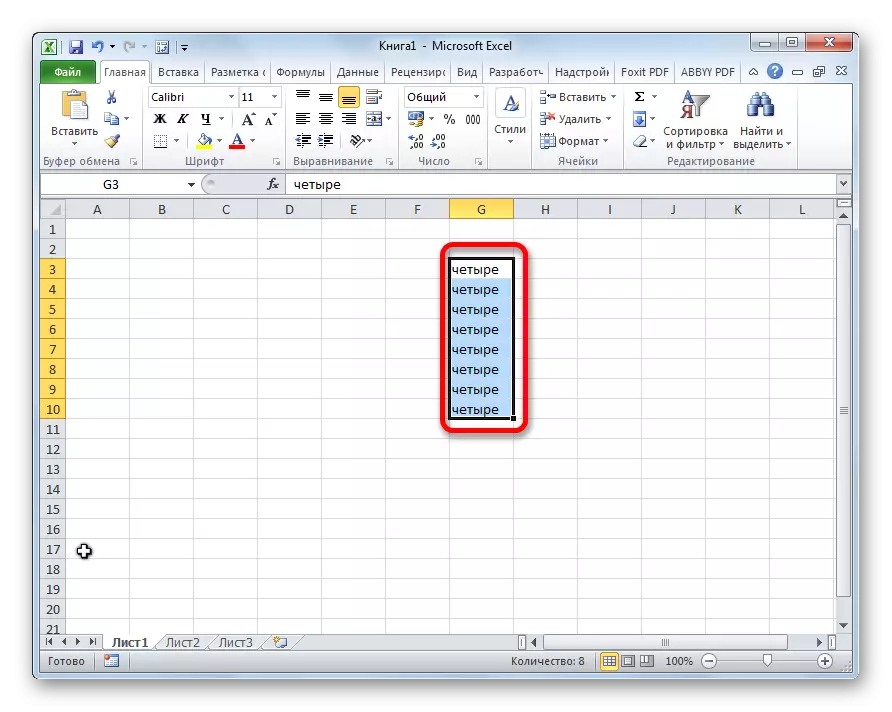
מיט דעם געצייַג, איר קענען אויך פּלאָמבירן אין פּראַגפּרעשאַן סעלז.
- מיר אַרייַן די נומער אין דער צעל און אַלאַקייט די קייט פון סעלז וואָס וועט זיין אָנגעפילט מיט דאַטן. מיר גיט אויף די "פּלאָמבירן" קנעפּל, און אין דער רשימה וואָס איז אויס, סעלעקטירן דעם "פּראַגרעשאַן" נומער.
- די פּראַגרעשאַן סעטאַפּ פֿענצטער אָפּענס. דאָ איר דאַרפֿן צו מאַכן אַ נומער פון מאַניפּיאַליישאַנז:
- סעלעקטירן דעם אָרט פון די פּראַגרעשאַן (אויף שפאלטן אָדער דורך שורות);
- טיפּ (דזשיאַמעטריק, אַריטמעטיק, דאַטעס, אַוטאָפילל);
- שטעלן אַ שריט (דורך פעליקייַט עס איז 1);
- שטעלן די לימיט ווערט (אַפּשאַנאַל פּאַראַמעטער).
אין עטלעכע פאלן, וניץ זענען באַשטימט.
ווען אַלע סעטטינגס זענען געמאכט, דריקט אויף די "OK" קנעפּל.
- ווי איר קענען זען, נאָך דעם, די גאנצע דעדאַקייטאַד קייט פון סעלז איז אָנגעפילט אין לויט מיט די פּראַגרעשאַן כּללים איר אינסטאַלירן.

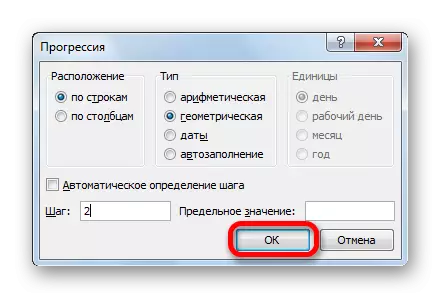
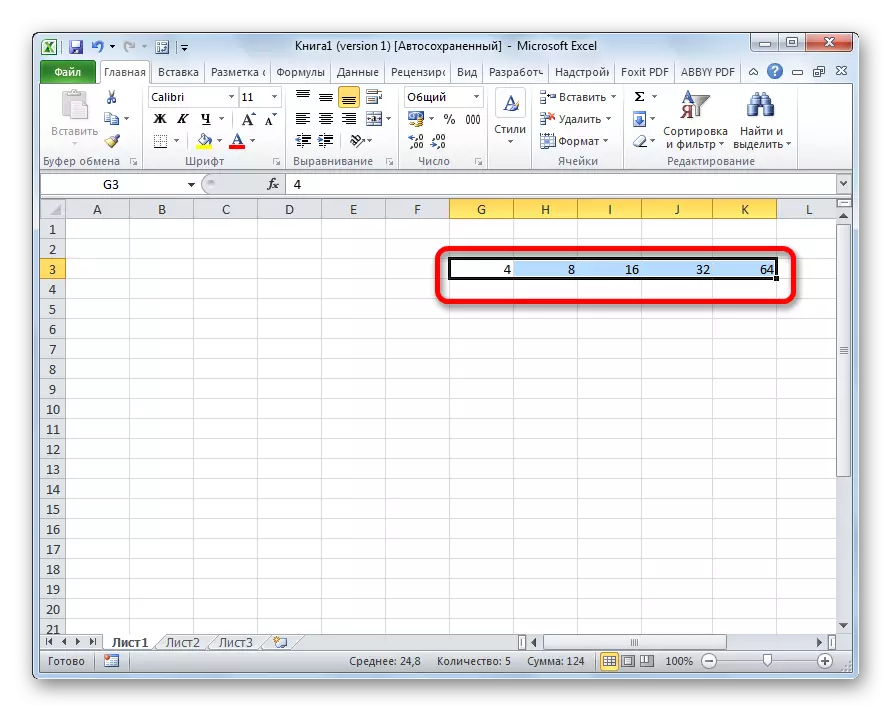
אַוטאָפיל פאָרמולאַס
איינער פון די הויפּט מכשירים עקססעל איז פאָרמולאַס. אויב עס איז אַ גרויס נומער אין די טיש פון די זעלבע פאָרמולאַס, איר קענען אויך נוצן די אַוטאָ-פולשטענדיק פונקציע. די עסאַנס קען נישט טוישן. עס איז נייטיק צו נאָכמאַכן די פאָרמולע צו אנדערע סעלז אין די זעלבע וועג. אין דער זעלביקער צייט, אויב די פאָרמולע כּולל באַווייַזן צו אנדערע סעלז, און דורך פעליקייַט ווען קאַפּיינג אין דעם וועג די קאָואָרדאַנאַץ ענדערונג לויט דעם פּרינציפּ פון רייזע. דעריבער, אַזאַ לינקס זענען גערופן קאָרעוו.

אויב איר ווילט צו אויטאָמאַטיש ווערן פאַרפעסטיקט מיט די אַדרעס, איר דאַרפֿן צו שטעלן די דאָלאַר צייכן אין פראָנט פון די קאָואָרדאַנאַץ פון די ראָוז און שפאלטן. אַזאַ פֿאַרבינדונגען זענען גערופן אַבסאָלוט. דערנאָך, די געוויינטלעך אַוטאָפילל פּראָצעדור איז דורכגעקאָכט מיט אַ פילונג מאַרקער. אין אַלע די סעלז אָנגעפילט אויף דעם וועג, די פאָרמולע וועט זיין לעגאַמרע אַנטשיינדזשד.

לעקציע: אַבסאָלוט און קאָרעוו לינקס צו עקססעל
אַוטאָקאָמפּלעטע דורך אנדערע וואַלועס
אין דערצו, די עקססעל פּראָגראַם גיט אַוטאָפויל מיט אנדערע וואַלועס אין סדר. צום ביישפּיל, אויב איר אַרייַן עטלעכע טאָג, און דערנאָך ניצן די פילונג מאַרקער, סעלעקטירן אנדערע סעלז, די גאנצע סעלעקטעד קייט וועט זיין אָנגעפילט מיט דאַטעס אין אַ שטרענג סיקוואַנס.
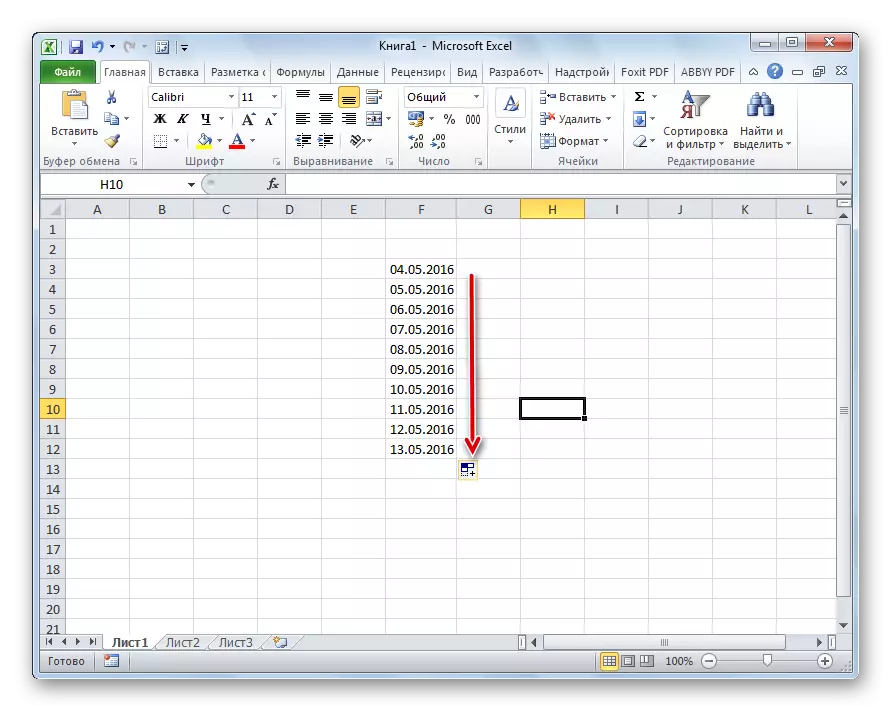
אין דעם זעלביקער וועג, עס איז מעגלעך צו מאַכן אַוטאָ פּלאָמבירן אויף די טעג פון דער וואָך (מאנטיק, דינסטאג, מיטוואך ...) אָדער ביי חדשים (יאנואר, פעברואר, מערץ ...).
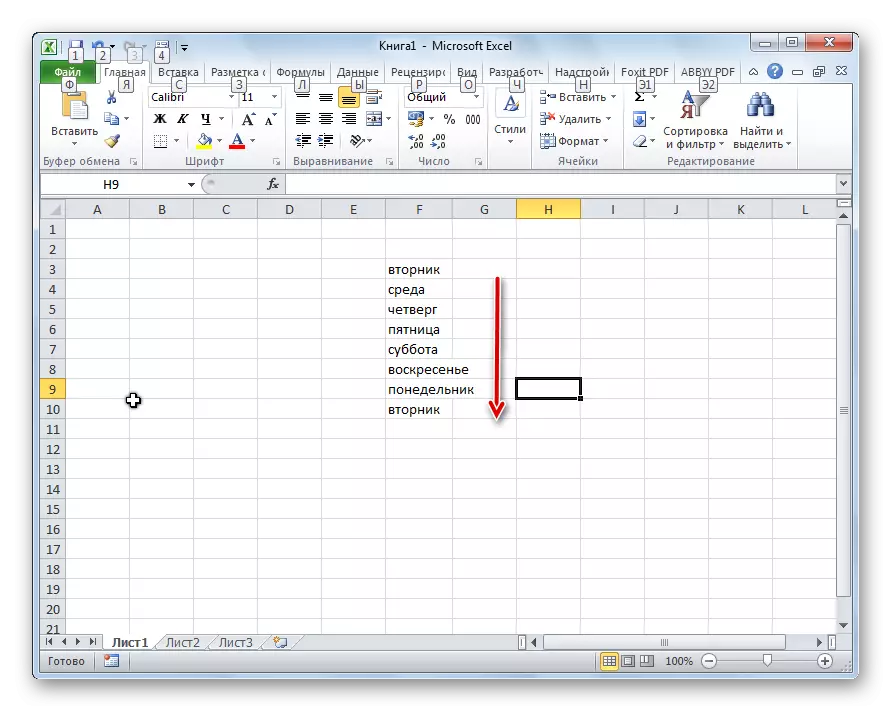
דערצו, אויב עס איז קיין ציפֿער אין דעם טעקסט, און עקססעל אנערקענט עס. ווען איר נוצן די פילונג מאַרקער, עס וועט זיין קאַפּיינג טעקסט מיט אַ ענדערונג אין דעם אינצידענט. למשל, אויב איר רעקאָרדירן די אויסדרוק "4 קאַסע" אין דער צעל, און דאַן אין אנדערע סעלז אָנגעפילט מיט אַ פילונג מאַרקער, דעם נאָמען וועט זיין פארוואנדלען אין "5 האָוסינג", "6 כאַל", "7 קאַסע", עטק.

אַדינג דיין אייגענע רשימות
די קייפּאַבילאַטיז פון די אַוטאָפילל פונקציע אין עקססעל זענען נישט לימיטעד צו זיכער אַלגערידאַמז אָדער פאַר-אינסטאַלירן רשימות, אַזאַ ווי, למשל, טעג פון דער וואָך. אויב איר ווילט, דער באַניצער קענען לייגן אַ פערזענלעכע רשימה צו דעם פּראָגראַם. דערנאָך, ווען שרייבן צו דער צעל פון קיין וואָרט פון די יסודות וואָס זענען אין דער רשימה, נאָך אַפּלייינג די פילונג מאַרקער, די גאנצע סעלעקטעד סעלז וועט זיין אָנגעפילט מיט דעם רשימה. כּדי צו לייגן דיין רשימה, איר דאַרפֿן צו דורכפירן אַזאַ אַ סיקוואַנס פון אַקשאַנז.
- מיר מאַכן די יבערגאַנג צו די "טעקע" קוויטל.
- גיין צו די "פּאַראַמעטערס" אָפּטיילונג.
- ווייַטער, מיר מאַך צו די סאַבסעקטיאָן "אַוואַנסירטע".
- אין די "אַלגעמיינע" סעטטינגס פאַרשפּאַרן אין די הויפט טייל פון די פֿענצטער. מיר דריקט אויף די "טוישן רשימות ..." קנעפּל.
- דער רשימה פון רשימות אָפּענס. אין די לינקס טייל עס זענען שוין בנימצא רשימות. כּדי צו לייגן אַ נייַע רשימה, שרייַבן צו די געבעטן ווערטער אין דער "רשימה עלעמענטן" פעלד. יעדער עלעמענט זאָל אָנהייבן מיט אַ נייַע שורה. נאָך אַלע די ווערטער זענען רעקאָרדעד, גיט די "לייג" קנעפּל.
- דערנאָך, די רשימות פֿענצטער קלאָוזיז, און ווען עס אָפּענס עס, דער באַניצער וועט קענען צו זען די יסודות וואָס עס צוגעגעבן שוין אין די אַקטיוו רשימות פֿענצטער.
- איצט, נאָך איר מאַכן אַ וואָרט אין קיין צעל פון דעם בלאַט, וואָס איז געווען איינער פון די יסודות פון דער צוגעלייגט רשימה, און צולייגן די פּלאָמבירן די פּלאָמבירן די פּלאָמבירן מאַרקער, די אויסגעקליבן סעלז וועט זיין אָנגעפילט מיט אותיות פון די קאָראַספּאַנדינג רשימה.
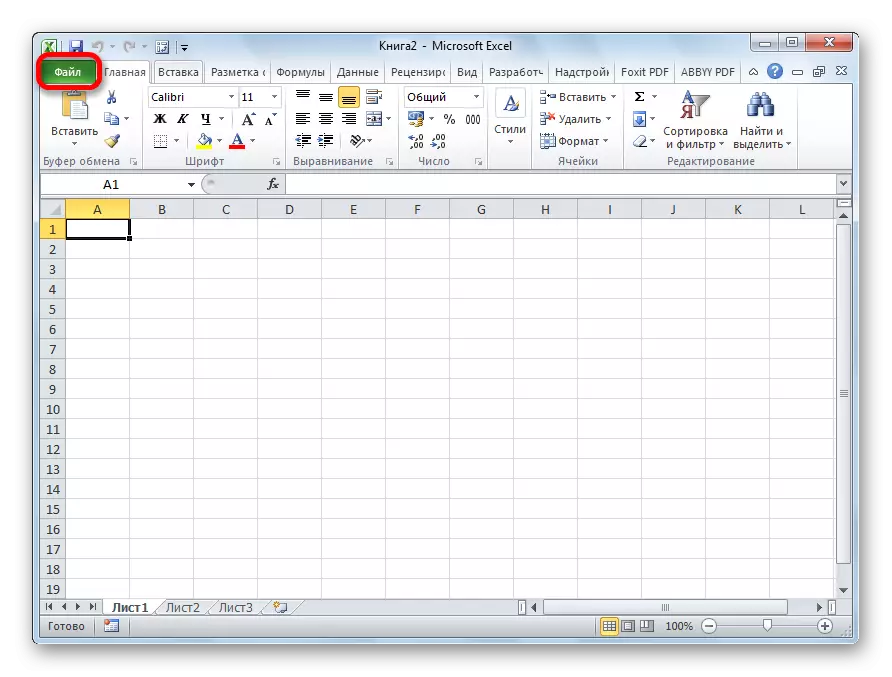
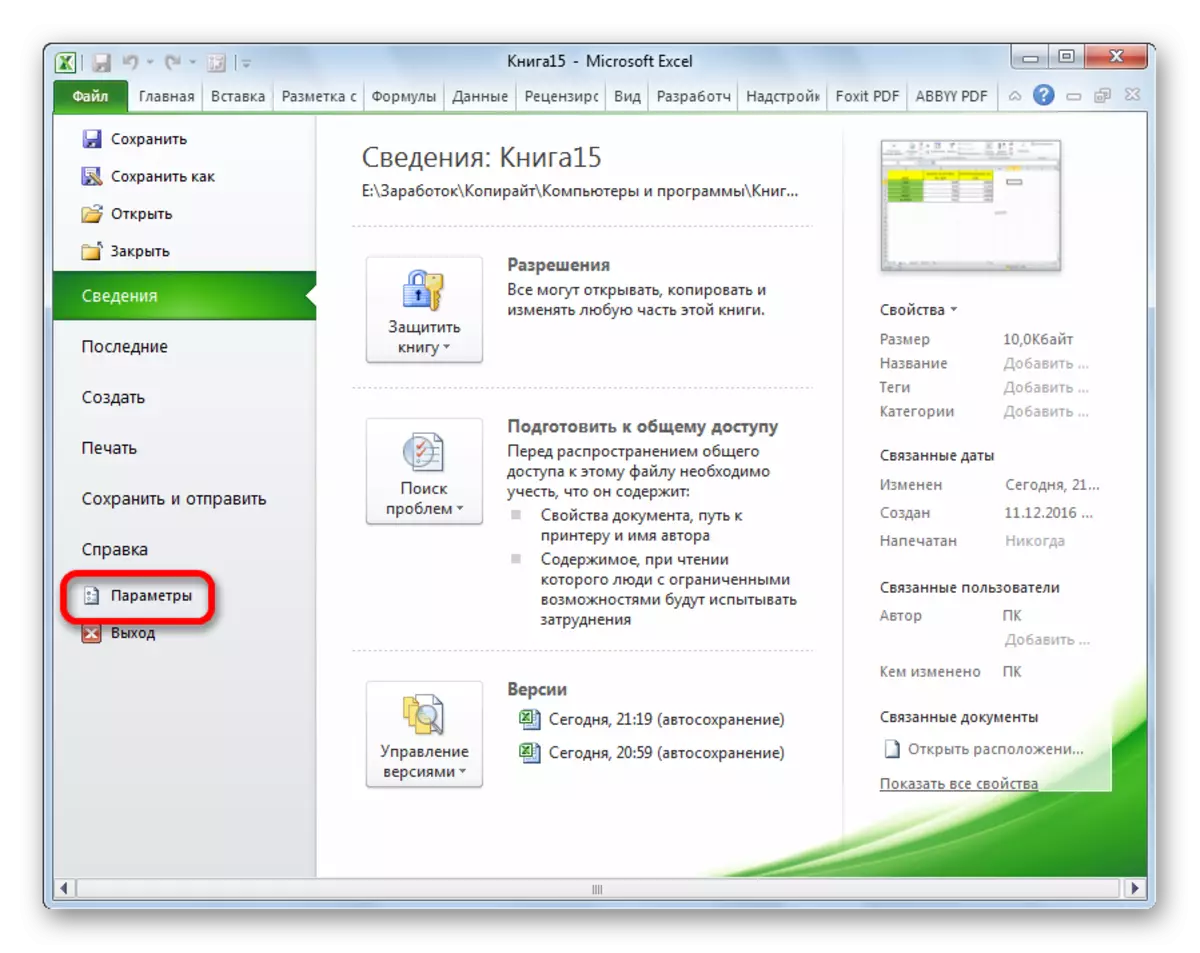
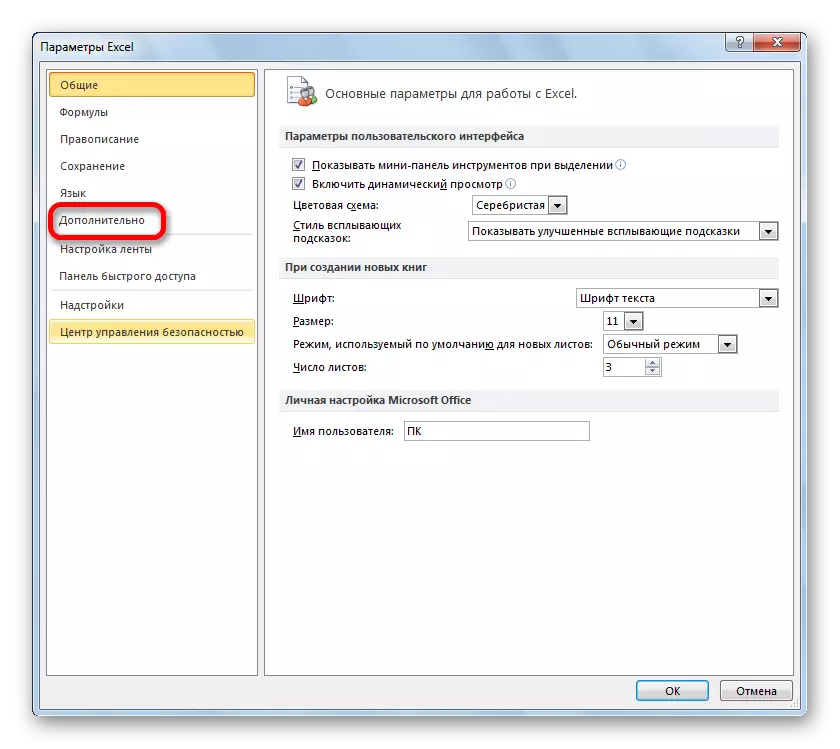
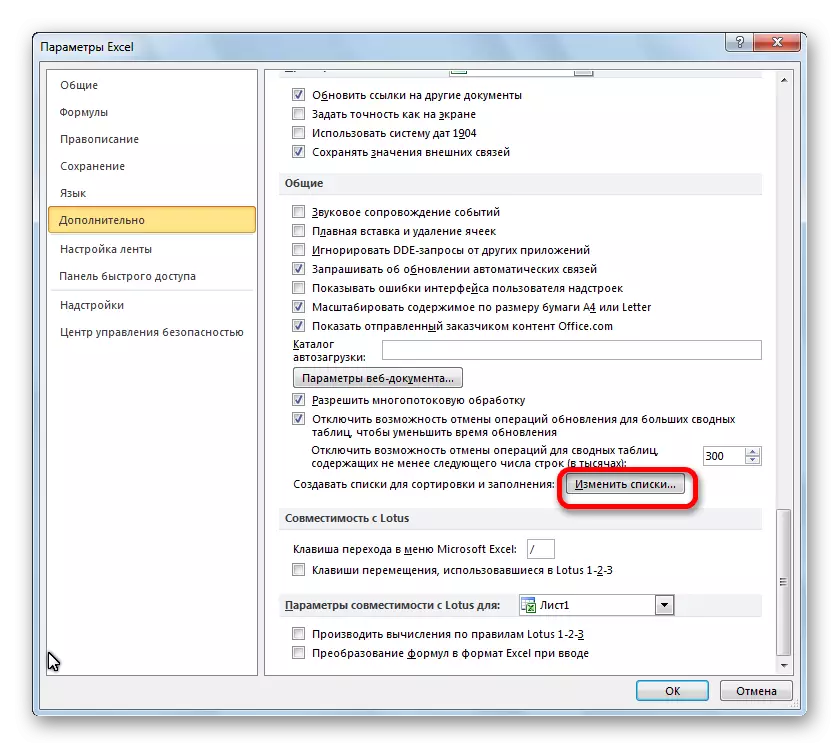



ווי איר קענען זען, אַוטאָפילד אין עקססעלע איז אַ זייער נוציק און באַקוועם געצייַג וואָס אַלאַוז איר צו באטייטיק שפּאָרן צייט אויף אַדינג די זעלבע דאַטן ריפּעטיטיוו רשימות, עטק. דער מייַלע פון דעם געצייַג איז אַז עס איז קוסטאָמיזאַבלע. איר קענען מאַכן נייַע רשימות אָדער טוישן די אַלט אָנעס. אין דערצו, מיט דער הילף פון אַוטאָפילל, עס איז מעגלעך צו פּלאָמבירן די סעלז מיט פאַרשידן טייפּס פון מאַטאַמאַטיקאַל פּראָגרעססיאָנס.
