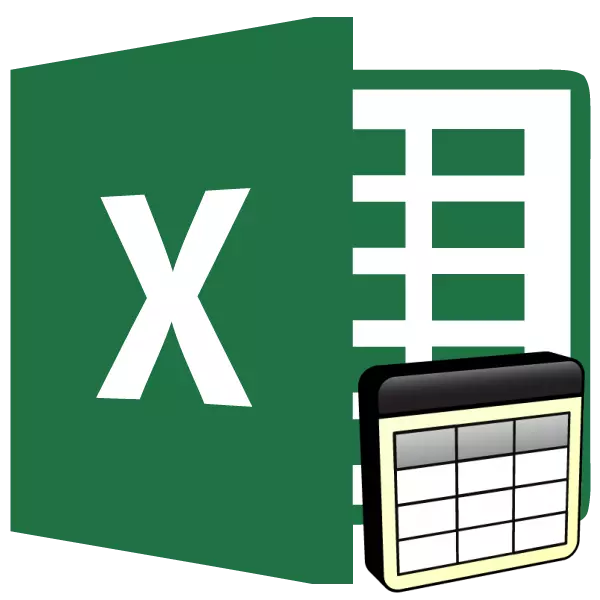
ווארפט ער זענען אַזאַ רעקאָרדס, די אינהאַלט פון וואָס איז געוויזן ווען דרוקן אַ דאָקומענט אויף פאַרשידענע שיץ אין די זעלבע פּלאַץ. דאָס איז ספּעציעל באַקוועם צו נוצן דעם געצייַג ווען פּלאָמבירן די נעמען פון די טישן און זייער כאַץ. עס קענען אויך זיין געניצט פֿאַר אנדערע צוועקן. זאל ס נעמען אַ קוק ווי איר קענען אָרגאַניזירן אַזאַ איינסן אין Microsoft Excel.
אַפּלייינג קרייז-צושנייַדער
אין סדר צו שאַפֿן אַ סוף-צו-סוף שורה וואָס וועט זיין געוויזן אויף אַלע בלעטער פון דעם דאָקומענט, איר דאַרפֿן צו טאָן זיכער מאַניפּיאַליישאַנז.
- גיין צו די קוויטל "בלאַט מאַרקאַפּ". אויף די טייפּ אין די "בלאַט פּאַראַמעטערס" געצייַג בלאָק דורך געבן אַ קליק אויף די "טיטל דרוק" קנעפּל.
- דער פּאַראַמעטער פֿענצטער אָפּענס. גיין צו די "בלאַט" קוויטל אויב די פֿענצטער געעפנט אין אן אנדער קוויטל. אין די "דרוקן אויף יעדער בלאַט" סעטטינגס, שטעלן די לויפֿער אין די "טרירן שורות" פעלד.
- נאָר סעלעקטירן איין אָדער מער שורות אויף אַ בויגן וואָס איר ווילט צו מאַכן. זייער קאָואָרדאַנאַץ זאָל זיין שפיגלט אין דעם פעלד אין דער פּאַראַמעטער פֿענצטער. דריקט אויף די "גוט" קנעפּל.
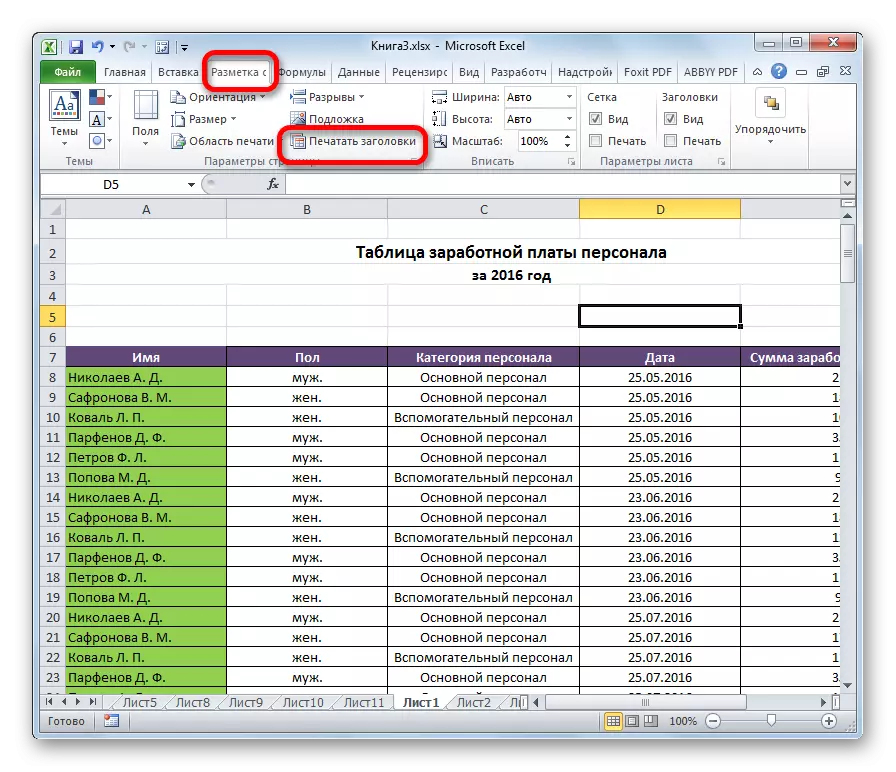
ופמערקזאַמקייט! אויב איר זענט דערווייַל עדיטינג עטלעכע צעל, דער קנעפּל וועט נישט זיין אַקטיוו. דעריבער, איר וועט לאָזן די רעדאַגירן מאָדע. עס וועט נישט זיין אַקטיוו אויב דער דרוקער איז נישט אינסטאַלירן אויף די קאָמפּיוטער.
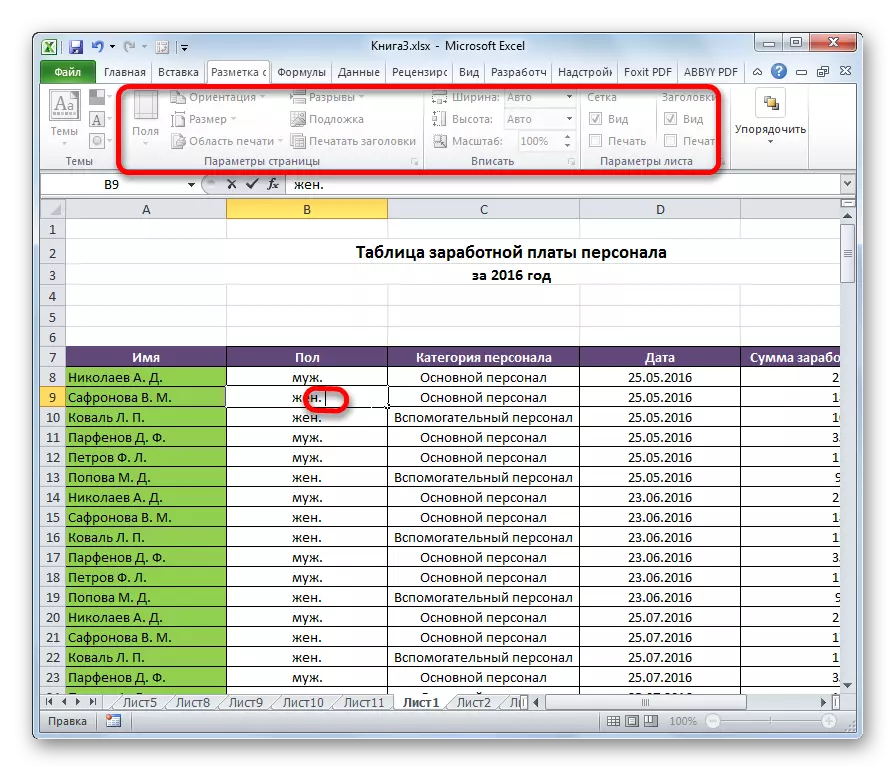
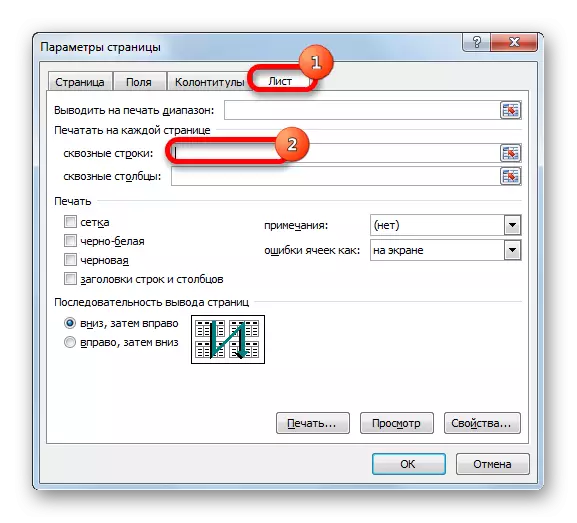
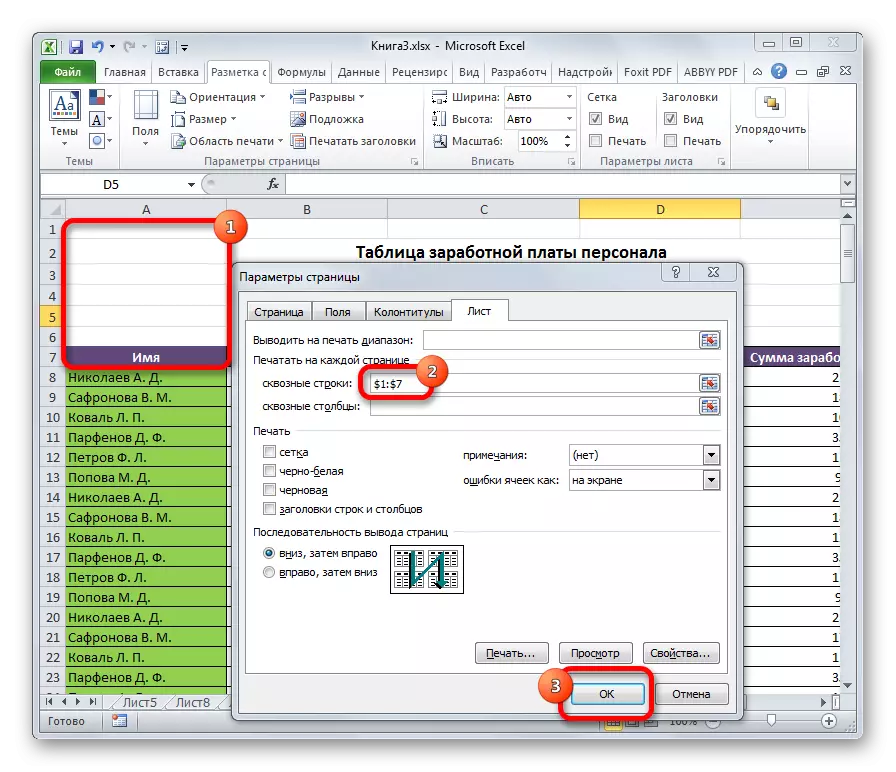
איצט די דאַטן וואָס זענען ליסטעד אין די אויסגעקליבן געגנט וועט זיין געוויזן אויף אנדערע בלעטער ווען דרוקן אַ דאָקומענט, וואָס וועט באטייטיק שפּאָרן צייט קאַמפּערד צו ווי אויב איר געווען געשריבן און פּאַזישאַנד (געשטעלט) דער געוואלט פּאָזיציע אויף יעדער בלאַט פון פּרינטאַבאַל מאַטעריאַל.
כּדי צו זען ווי דער דאָקומענט וועט קוקן ווי ווען איר שיקן דעם דרוקער, גיין צו די קוויטל "טעקע" און מאַך צו די "דרוק" אָפּטיילונג. אין די רעכט טייל פון די פֿענצטער, סקראָללינג אַראָפּ די דאָקומענט אַראָפּ, קוק ווי פיל די אַרבעט איז הצלחה קאַמפּליטיד, דאָס איז, אויב אינפֿאָרמאַציע איז געוויזן פֿון שורות אויף אַלע בלעטער.
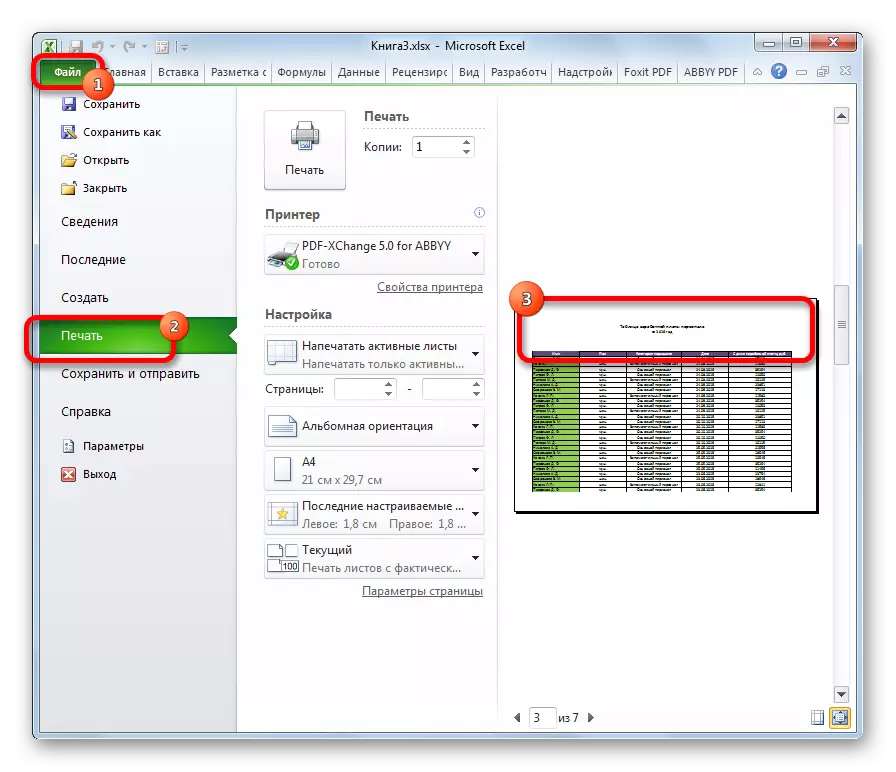
סימילאַרלי, איר קענען קאַנפיגיער ניט בלויז סטרינגס, אָבער אויך שפאלטן. פּונקט אין דעם פאַל, די קאָואָרדאַנאַץ וועט דאַרפֿן צו זיין געמאכט אין די אָפּטיילונג "דורך שפאלטן" אין די בלאַט פון די בלאַט פּאַראַמעטערס.
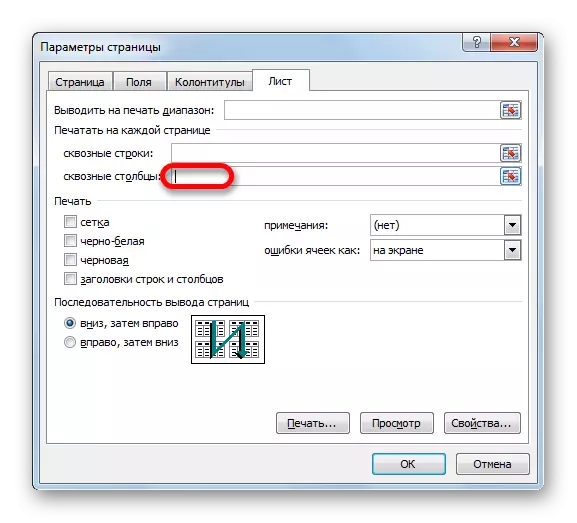
דעם אַלגערידאַם פון קאַמף איז אָנווענדלעך צו Microsoft Excel 2007, 2010, 2013, 2013 און 2016 ווערסיעס. די פּראָצעדור פֿאַר קאַמף אין זיי איז לעגאַמרע די זעלבע.
ווי איר קענען זען, די עקססעל פּראָגראַם גיט אַ געלעגנהייט צו גאַנץ נאָר אָרגאַניזירן דורך שורות אין דעם בוך. דאָס וועט אַרויסווייַזן די ריפּעטיטיוו נעמען אויף פאַרשידענע בלעטער פון דעם דאָקומענט, שרייבן זיי נאָר אַמאָל, וואָס וועט שפּאָרן שטאַרקייט און צייט.
