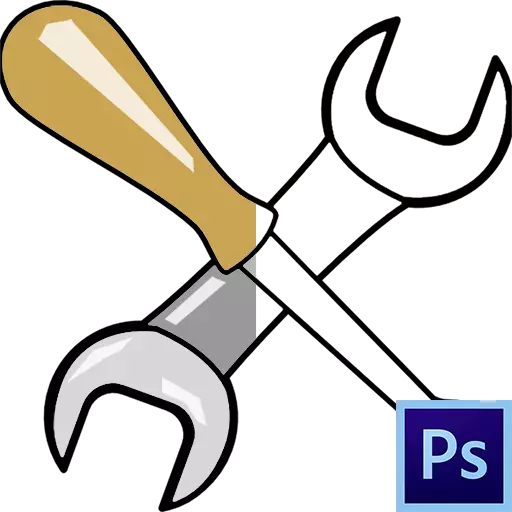
פאָטאָשאָפּ, ווי די בילד רעדאַקטאָר, אַלאַוז אונדז ניט בלויז צו מאַכן ענדערונגען צו פאַרטיק בילדער, אָבער אויך מאַכן דיין אייגענע חיבורים. דער פּראָצעס קענען אויך זיין אַטריביאַטאַד צו די פּשוט קאַלערינג פון די קאַנטורז, ווי אין קינדער ס קאַלערינג ביכער.
הייַנט מיר וועלן רעדן וועגן ווי צו קאַנפיגיער אַ פּראָגראַם וואָס מכשירים און מיט וואָס פּאַראַמעטערס זענען געניצט פֿאַר קאַלערינג, און מיר וועלן באַהיצונג אַ ביסל.
קאַלערינג אין Photoshop
צו אַרבעטן, מיר דאַרפֿן אַ ספּעציעל ארבעטן סוויווע, עטלעכע נוציק מכשירים און אַ פאַרלאַנג צו לערנען עפּעס נייַ.ארבעטן סוויווע
די אַרבעט סוויווע (עס איז נאָך אָפט ריפערד צו ווי די "וואָרקספּאַסע") איז אַ ספּעציפיש גאַנג פון מכשירים און Windows וואָס באַשטימען די ספּיסיפיקס פון אָפּעראַציע. למשל, איין גאַנג פון מכשירים איז פּאַסיק פֿאַר פּראַסעסינג אַ פאָטאָ און צו שאַפֿן אַ אַנאַמיישאַן - אנדערן.
דורך פעליקייַט, די פּראָגראַם כּולל עטלעכע פון די פאַרטיק ארבעטן מעדיע, באַשטימען צווישן וואָס קענען זיין אין די אויבערשטער רעכט ווינקל פון די צובינד. ווי עס איז נישט שווער צו טרעפן, מיר דאַרפֿן אַ סכום גערופֿן "צייכענונג".

"פֿון די קעסטל" סוויווע איז ווי גייט:
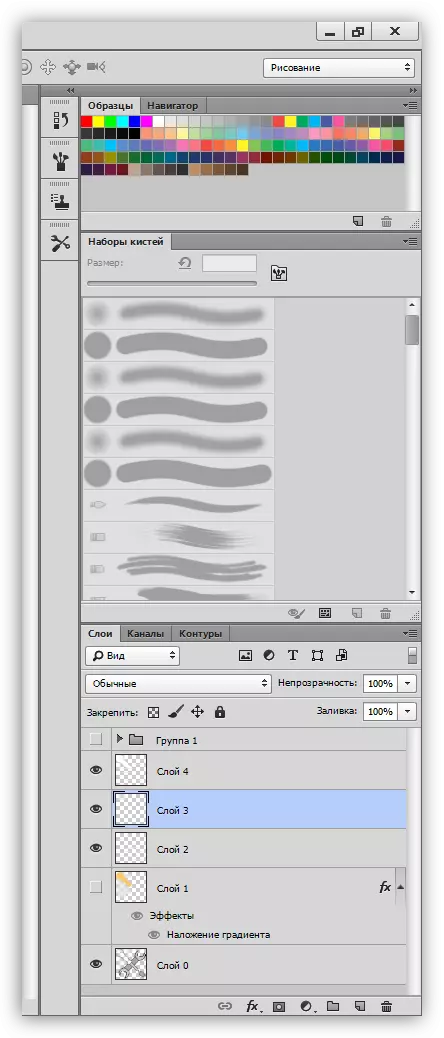
אַלע פּאַנאַלז קענען זיין אריבערגעפארן צו קיין באַקוועם אָרט.
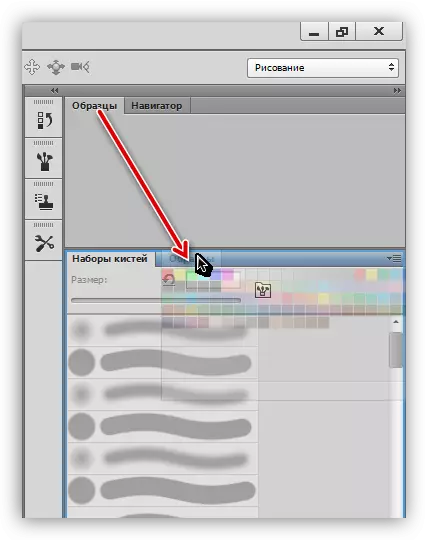
נאָענט (ויסמעקן) דורך געבן אַ קליק די רעכט מויז קנעפּל און סעלעקטירן "נאָענט",

לייג נייַ, ניצן די "פֿענצטער" מעניו.

די פּאַנאַלז זיך און זייער אָרט זענען אויסגעקליבן ינדיווידזשואַלי. לאָמיר לייגן די פארבן סעטטינגס פֿענצטער - עס איז גאַנץ אָפט פֿאַר אונדז צו קאָנטאַקט עס.

פֿאַר קאַנוויניאַנס, לייגן טאַפליע ווי גייט:
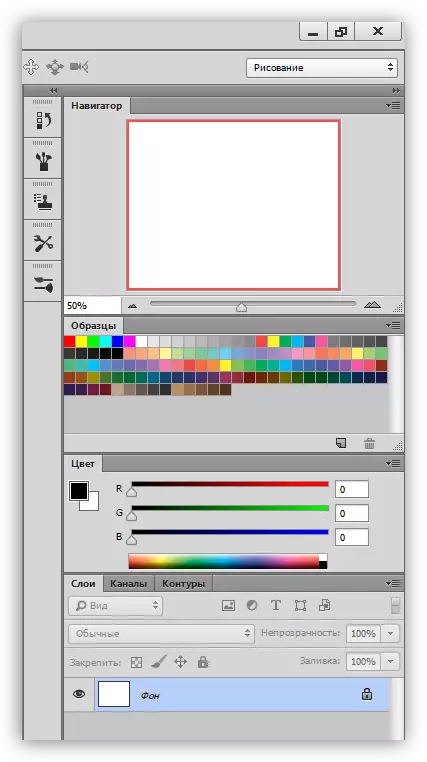
אַרבעט פּלאַץ פֿאַר קאַלערינג איז גרייט, גיין צו מכשירים.
לעקציע: מכשיר אין פאָטאָשאָפּ
באַרשט, בלייַער און מעקער
דאָס זענען יקערדיק צייכענונג מכשירים אין Photoshop.
- ברושעס.

לעקציע: געצייַג "באַרשט" אין Photoshop
מיט די הילף פון ברושעס, מיר וועלן מאָלן פאַרשידן געביטן אויף אונדזער צייכענונג, פירן גלייַך שורות, שאַפֿן גלער און שאָטנס.
- בלייַער.
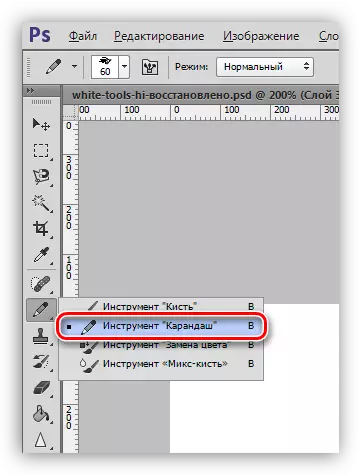
בלייַער, דער הויפּט דיזיינד צו מאַך אַבדזשעקץ אָדער קריייטינג קאַנטורז.
- מעקער.
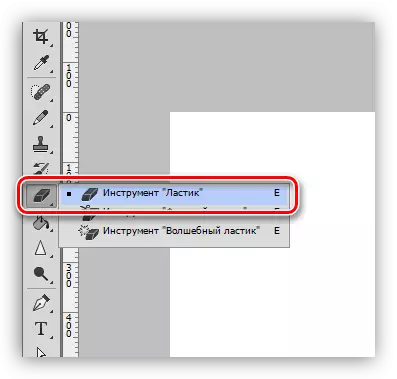
אַפּוינטמאַנט פון דעם געצייַג - באַזייַטיקונג (ירייסינג) פון ומנייטיק טיילן, שורות, קאַנטורז, פילינגז.
פינגער און מישן באַרשט
ביידע די מכשירים זענען בדעה פֿאַר "פאָלדינג" פון ציען עלעמענטן.
1. פינגער.
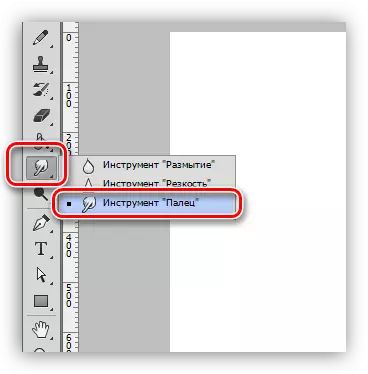
די געצייַג "סטרעטשיז" באשאפן דורך אנדערע פיקסטשערז פון אינהאַלט. עס אַרבעט גלייך און אויף טראַנספּעראַנט, און אויף אַ פלאַדאַד קאָליר הינטערגרונט.
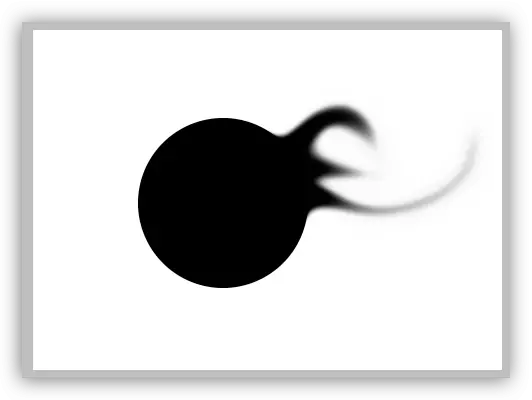
2. מישן באַרשט.

מישן די קינד איז אַ ספּעציעל סאָרט פון באַרשט וואָס מיקסעס די פארבן פון די אַבדזשעקץ ליגן נירביי. די יענער קענען זיין ליגן ביידע אויף איין און אויף פאַרשידענע לייַערס. פּאַסיק פֿאַר גיך סמודדינג פון קלאָר באַונדריז. עס טוט נישט אַרבעטן זייער גוט אויף ריין פארבן.
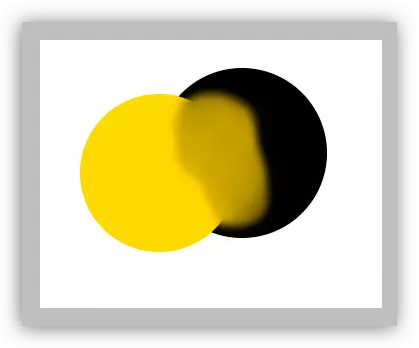
פעדער און אַלאַקיישאַן מכשירים
מיט אַלע די מכשירים, אַרעאַסטריקטינג די פּלאָמבירן (קאָליר) זענען באשאפן. זיי דאַרפֿן צו זיין געוויינט, ווי אַזוי אַלאַוז איר קערפאַלי פּיינט געביטן אין די בילד.
- פעדער.

פעדער - וניווערסאַל דעוויסעס פֿאַר הויך-פּינטלעכקייַט צייכענונג (מאַך און פּלאָמבירן) אַבדזשעקץ.
זען אויך: פעדער געצייַג אין Photoshop - טעאָריע און פיר
שאַפֿן אַ קאַרטון ראַם פון אַ פאָטאָ אין Photoshop
- אַללאָקאַטיאָן מכשירים.
- גרופע "אַלאַקיישאַן".

מכשירים אין דעם גרופּע זענען דיזיינד צו שאַפֿן סעלעקטעד געביטן פון אָוואַל אָדער רעקטאַנגגיאַלער פאָרעם פֿאַר סאַבסאַקוואַנט פּלאָמבירן אָדער מאַך.
- לאַסאָו.
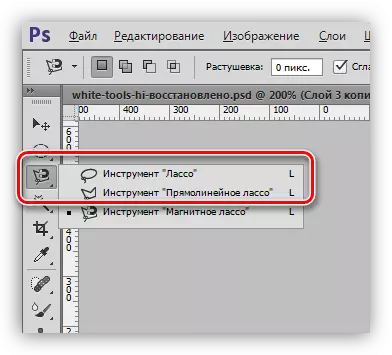
די לאַססאָ גרופּע וועט העלפֿן אונדז צו מאַכן אַ אַרביטראַריש פאָרעם.
לעקציע: Lasso Tool אין Photoshop
- מאַגיש שטעקל און פעסט סעלעקציע.

די מכשירים לאָזן איר צו געשווינד אַלאַקייט אַ פּלאַנעווען לימיטעד דורך איין טינט אָדער קאַנטור.
- גרופע "אַלאַקיישאַן".
לעקציע: מאַגיש שטעקל אין פאָטאָשאָפּ
פּאָרינג און גראַדיענט
- פּלאָמבירן.
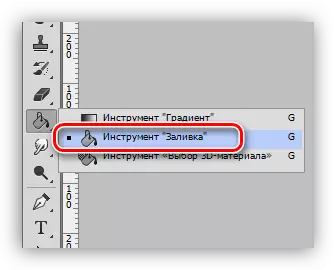
שלעפּן העלפּס צו מאָלן גרויס געביטן מיט איין מויז קנעפּל מיט איין גיט.
לעקציע: טייפּס פון פּלאָמבירן אין Photoshop
- גראַדיענט.

די גראַדיענט איז ענלעך צו די פּלאָמבירן מיט די בלויז חילוק, וואָס קריייץ אַ גלאַט טאָן.
לעקציע: ווי צו מאַכן אַ גראַדיענט אין פאָטאָשאָפּ
פארבן און סאַמפּאַלז
די הויפּט קאָליר איז אַזוי גערופֿן ווייַל עס איז זיי פּיינט מכשירים "באַרשט", "פּאָרינג" און "בלייַער". אין אַדישאַן, די קאָליר איז אויטאָמאַטיש אַסיינד צו דער ערשטער טשעקפּוינט ווען איר שאַפֿן אַ גראַדיענט.
הינטערגרונט פֿאַרב איז ספּעציעל וויכטיק ווען אַפּלייינג עטלעכע פילטערס. די קאָליר אויך האט אַ סוף פונט פון אַ גראַדיענט.
פעליקייַט פארבן - ריספּעקטיוולי, שוואַרץ און ווייַס. באַשטעטיק איז דורכגעקאָכט דורך דרינגלעך די שליסל, און די ענדערונג פון די הויפּט אויף דער הינטערגרונט - די X שליסלען.
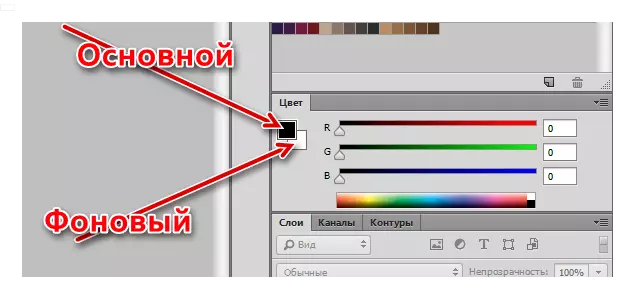
קאָליר באַשטעטיקן איז געמאכט אין צוויי וועגן:
- קאָליר פּאַליטרע.
דריקט אויף די הויפּט קאָליר, אין די פֿענצטער וואָס אָפּענס מיט דעם טיטל "פּאַליטרע פון בלומען", קלייַבן אַ שאָטן און גיט OK.

אין די זעלבע וועג, איר קענען קאַנפיגיער די הינטערגרונט פֿאַרב.
- סאַמפּאַלז.
אין די שפּיץ פון די וואָרקספּאַסע איז די טאַפליע (מיר זענען געשטעלט דאָרט אין די אָנהייב פון די לעקציע), מיט 122 מוסטער פון פאַרשידן שיידז.
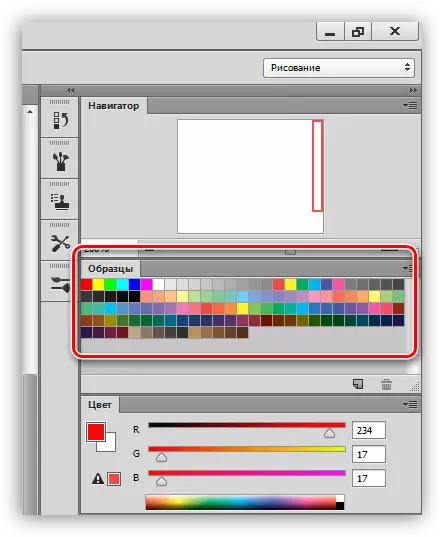
ריפּלייסינג די ערשטיק קאָליר אַקערז נאָך אַ איין דריקן אויף די געבעטן מוסטער.
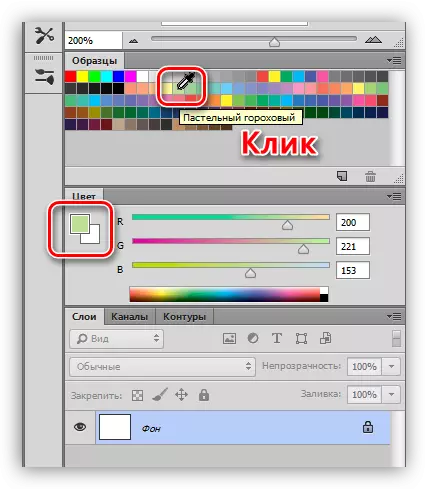
דער הינטערגרונט פֿאַרב איז טשאַנגינג מיט אַ מוסטער מיט אַ קטרל קניפּ.
סטיילז
סטיילז לאָזן אונדז צו צולייגן פאַרשידן יפעקץ צו די עלעמענטן קאַנטיינד אויף די שיכטע. עס קענען זיין אַ מאַך, שאָטן, שייַנען, ארויפלייגן פון פארבן און גראַדיענץ.
די סעטטינגס פֿענצטער טאָפּל גיט אויף די קאָראַספּאַנדינג שיכטע.

ביישפילן פון נוצן פון סטיילז:
סטילאַזיישאַן פון שריפֿט אין Photoshop
גאָלדען ינסקריפּשאַן אין פאָטאָשאָפּ
לייַערס
יעדער שטח זאָל זיין פּיינטיד, אַרייַנגערעכנט די קאַנטור, מוזן זיין געשטעלט אויף אַ נייַ שיכטע. דאָס איז געטאן פֿאַר די קאַנוויניאַנס פון סאַבסאַקוואַנט פּראַסעסינג.לעקציע: אַרבעט אין פאָטאָשאָפּ מיט לייַערס
אַ ביישפּיל פון אַזאַ אַ שטעלע:
לעקציע: קאַלערינג אַ שוואַרץ און ווייַס מאָמענטבילד אין פאָטאָשאָפּ
פירונג
קאַלערינג אַרבעט הייבט מיט די זוכן פֿאַר קאַנטור. פֿאַר די לעקציע, אַזאַ אַ שוואַרץ און ווייַס בילד איז געווען צוגעגרייט:

טכילעס, עס איז געווען אויף אַ ווייַס הינטערגרונט, וואָס איז געווען אַוועקגענומען.
לעקציע: אַראָפּנעמען ווייַס הינטערגרונט אין Photoshop
ווי איר קענען זען, עס זענען עטלעכע געביטן אין די בילד, עטלעכע פון וואָס זאָל האָבן די זעלבע קאָליר.
- אַקטאַווייט די "מאַגיש שטעקל" געצייַג און גיט די ספּאַנער שעפּן.

- גיט שיפט און הויכפּונקט די שעפּן אויף די אנדערע זייַט פון די שרויפנ - ציער.
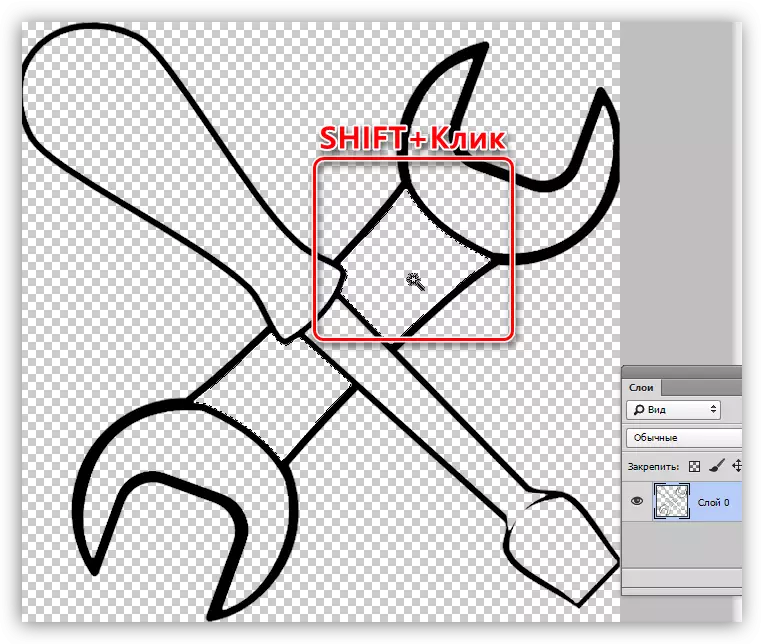
- שאַפֿן אַ נייַ שיכטע.
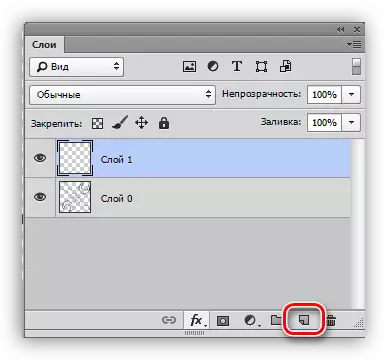
- קאַנפיגיער קאָליר קאַלערינג.
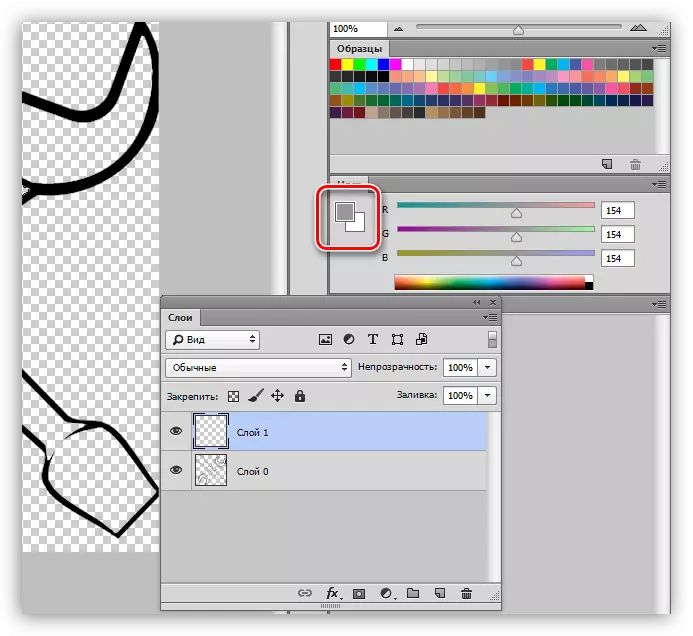
- קלייַבן די "פּלאָמבירן" געצייַג און גיט אויף קיין דעדאַקייטאַד געגנט.
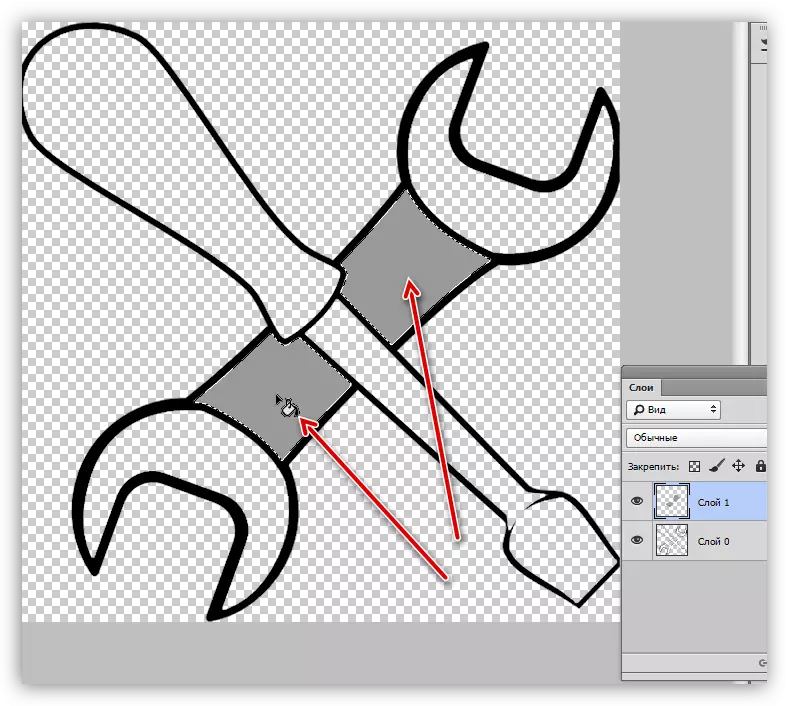
- מיר באַזייַטיקן די סעלעקציע ניצן די הייס שליסלען Ctrl + D און פאָרזעצן צו אַרבעטן מיט די רעשט פון די קאַנטור צוזאמען די אַלגערידאַם ספּעסיפיעד אויבן. ביטע טאָן אַז די סעלעקציע פון דער געגנט איז געמאכט אויף די מקור שיכטע, און די פּאָרינג איז אויף די נייַע.

- מיר אַרבעט איבער אַ שרויפנ - צינדל מיט סטיילז. מיר רופן די סעטטינגס פֿענצטער, און ערשטער לייגן אַ ינערלעך שאָטן מיט די פאלגענדע פּאַראַמעטערס:
- קאָליר 634020;
- אָופּאַסאַטי 40%;
- ווינקל -100 דיגריז;
- דיספּלייסמאַנט 13, טייטנינג 14, גרייס 65;
- קאַנטור "אויף Gaussu".

דער ווייַטער סטיל איז אַ ינער שייַנען. סעטטינגס זענען:
- אָוווערליי מאָדע קלעראַפאַקיישאַן פון די באַזע;
- אָופּאַסאַטי 20%;
- FFCD5C קאָליר;
- מקור "פֿון צענטער", טייטנינג 23, גרייס 46.

די יענער וועט זיין די אָוווערליי פון די גראַדיענט.
- ווינקל פון 50 דיגריז;
- וואָג 115%.
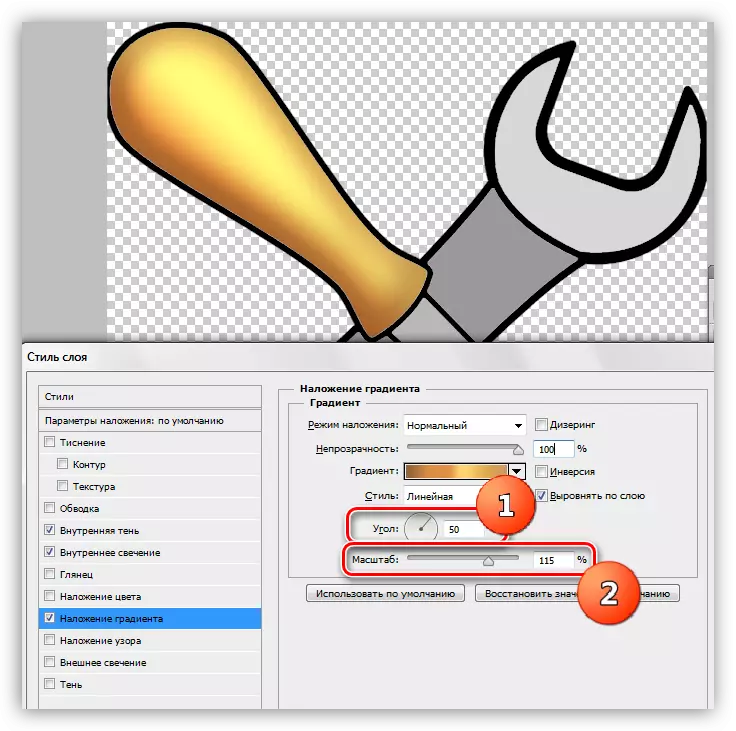
- גראַדיענט סעטטינגס, ווי אין די סקרעענשאָט אונטן.

- לייג כיילייץ צו מעטאַל פּאַרץ. צו טאָן דאָס, קלייַבן די "גלייַך ליניע לאַסאָו" טול און שאַפֿן אַ שרויפנ-ציער אויף די רוט (אויף די נייַ שיכטע) דאָ איז די סעלעקציע:
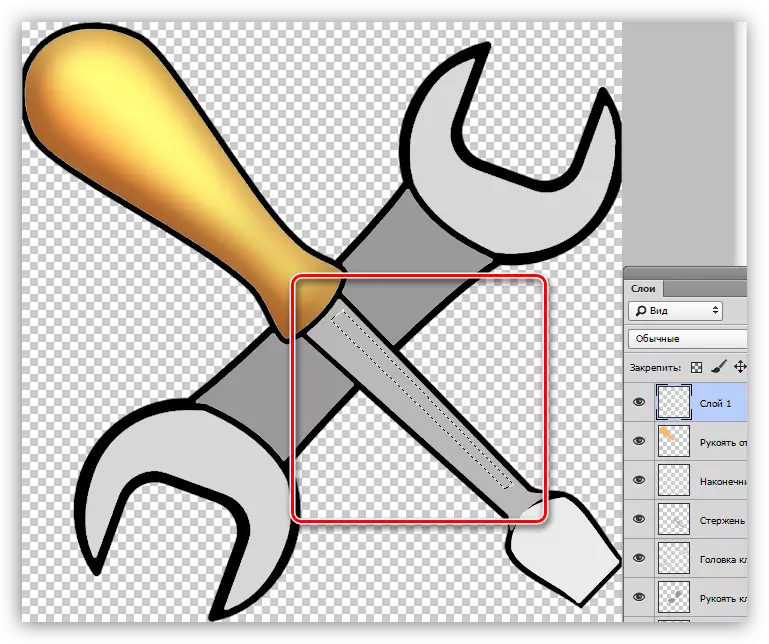
- גיסן אַ סליידער מיט ווייַס.
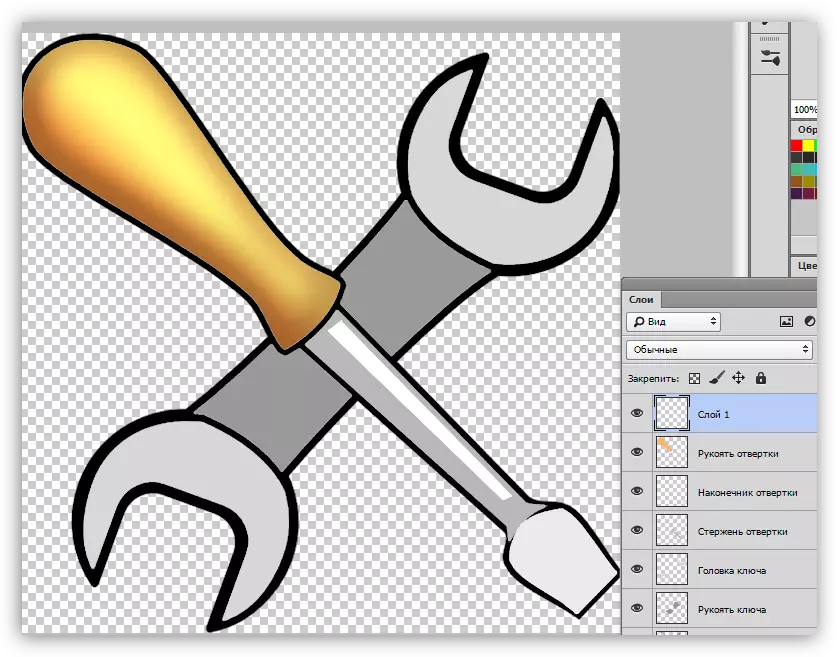
- אין די זעלבע וועג, מיר ציען אויף דער זעלביקער שיכטע און אנדערע גלער אויף דער זעלביקער שיכטע, נאָך וואָס מיר רעדוצירן די אָופּאַסאַטי צו 80%.
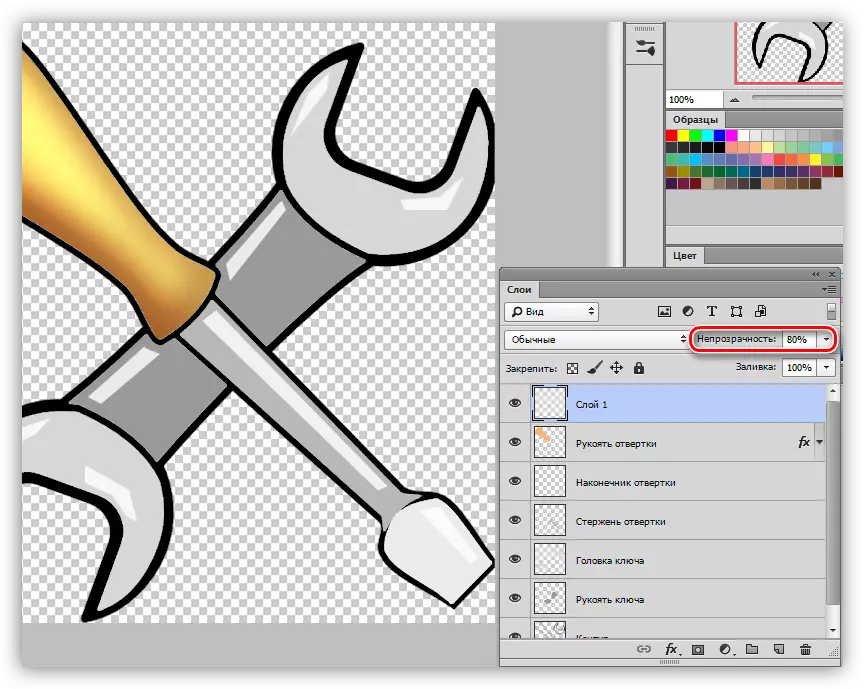
אויף דעם לעקציע אויף געמעל אין Photoshop געענדיקט. אויב איר ווילט, איר קענען לייגן שאָטנס צו אונדזער זאַץ. עס וועט זיין דיין לעקציעס.
דער אַרטיקל קענען זיין געהאלטן די יקער פֿאַר אַ טיף לערנען מכשירים און פאָטאָסאָפּ סעטטינגס. לערנען די לעקציעס אין די לעקציעס אויף די לינקס אויבן, און פילע פּרינסאַפּאַלז און די געזעצן פון Photoshop וועט זיין קלאָר פֿאַר איר.
