
ווען איר אַרבעט מיט טישן, איר דאַרפֿן צו טוישן זייער סטרוקטור. איינער פון די אָפּציעס פֿאַר דעם פּראָצעדור איז צו פאַרבינדן סטרינגס. אין דער זעלביקער צייט, די קאַמביינד אַבדזשעקץ ווענדן אין איין שורה. אין אַדישאַן, עס איז די מעגלעכקייט פון גרופּינג נירביי לאָווערקאַסע עלעמענטן. זאל ס געפֿינען אויס וואָס וועגן איר קענען אָנפירן ענלעך טייפּס פון קאַמביינינג אין Microsoft Excel.
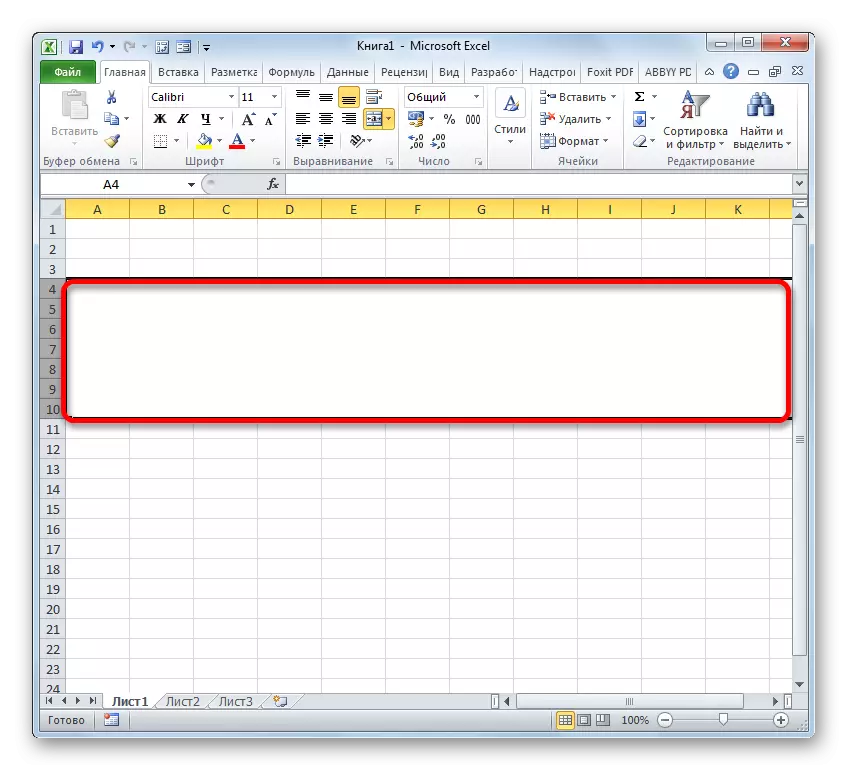
עס זענען אויך אָלטערנאַטיוו אָפּציעס פֿאַר סוויטשינג צו די פאָרמאַטטינג פֿענצטער. למשל, נאָך כיילייטינג די סטרינגס, בשעת אין די "היים" קוויטל, איר קענען גיט אויף די "פֿאָרמאַט" ייקאַן לאָוקייטאַד אויף די טאַשמע אין די בלאָק פון די "צעל מכשירים". פון די דיסקאַסט רשימה פון קאַמף, סעלעקטירן דעם נומער "פֿאָרמאַט סעלז ...".

אין דער זעלביקער קוויטל, די היים »איר קענען דריקט אויף די אַבליק צעלאָזן, וואָס איז ליגן אויף די טייפּ אין די נידעריקער רעכט ווינקל פון די" אַליינמאַנט "געצייַג בלאַק. דערצו, אין דעם פאַל, די יבערגאַנג וועט זיין געמאכט גלייַך צו די "אַליינמאַנט" קוויטל פון די פאָרמאַטטינג פֿענצטער, דער באַניצער דאַרף נישט מאַכן אַן נאָך יבערגאַנג צווישן די טאַבס.

איר קענט אויך גיין צו די פאָרמאַטטינג פֿענצטער דורך מאַכן די קטרל + 1 וואַרעם שליסל קאָמבינאַציע, נאָך סעלעקטינג די נייטיק זאכן. אבער אין דעם פאַל, די יבערגאַנג וועט זיין ימפּלאַמענאַד אין די קוויטל פון די "פֿאָרמאַט פון די סעלז" אין די פֿענצטער, וואָס איז געווען באזוכט פֿאַר די לעצטע מאָל.
פֿאַר קיין עמבאַדימאַנט, אַלע ווייַטער טריט צו פאַרבינדן די שורות זאָל זיין געפירט אויס לויט די אַלגאָריטהם וואָס איז געווען דיסקרייבד אויבן.
מעטאָד 2: ניצן מכשירים אויף בענד
אויך קאַמביינינג ראָוז קענען זיין פּערפאָרמד מיט די טאַשמע קנעפּל.
- ערשטער פון אַלע, מיר פּראָדוצירן די סעלעקציע פון די געוואלט שורות צו איינער פון די אָפּציעס וועגן וואָס עס איז געווען אַ שמועס אין דעם אופֿן. 1. דערנאָך מיר מאַך צו די "היים" קוויטל און שטעלן אין דער צענטער ". עס איז לאָוקייטאַד אין די "אַליינמאַנט" מכשיר.
- דערנאָך, די אויסגעקליבן מאַפּע קייט וועט זיין קאַמביינד ביז דעם סוף פון דעם בלאַט. אין דער זעלביקער צייט, אַלע די רעקאָרדס וואָס וועט זיין אריין אין דעם קאַמביינד שורה וועט זיין פארנומען אין דעם צענטער.

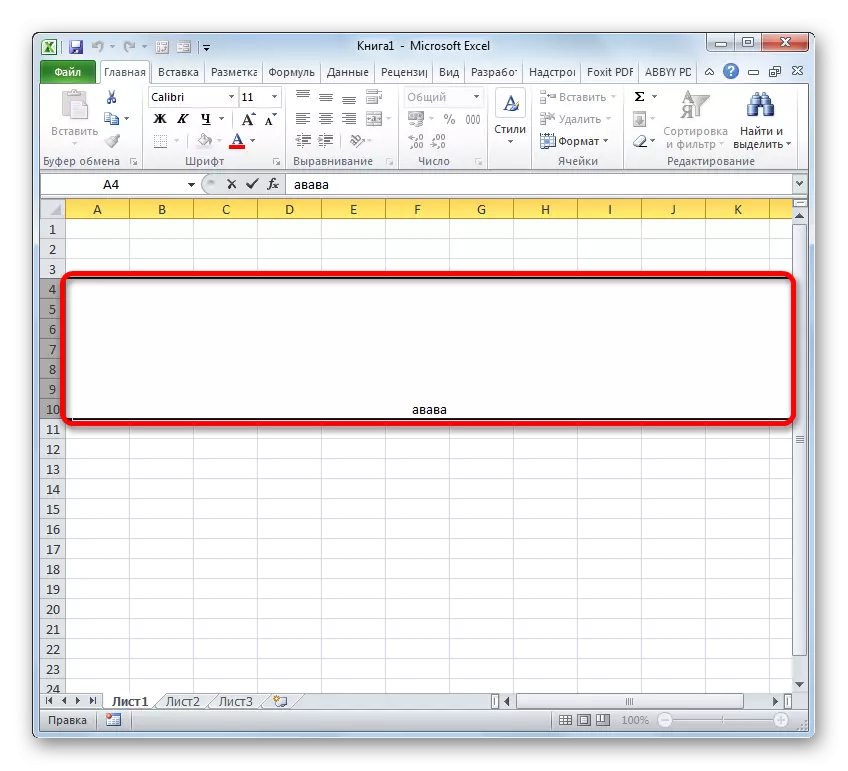
אָבער ניט אין אַלע קאַסעס ריקווייערז די טעקסט צו זיין שטעלן אין דעם צענטער. וואָס צו טאָן אויב עס דאַרף זיין שטעלן אין נאָרמאַל פאָרעם?
- מיר פּראָדוצירן די כיילייץ פון די שורות צו זיין פארבונדן. מיר מאַך צו די "היים" קוויטל. דריקט אויף די טייפּ אין אַ דרייַעק, וואָס איז ליגן אויף די רעכט פון די "קאַמביין און אָרט אין די צענטער" קנעפּל. אַ רשימה פון פאַרשידן אַקשאַנז אָפּענס. סעלעקטירן דעם נאָמען "קאַמביין סעלז".
- דערנאָך, די שורות וועט זיין קאַמביינד אין איין, און די טעקסט אָדער נומעריק וואַלועס וועט זיין דימאַלישט ווי עס איז טאָכיק אין זייער פעליקייַט נומעריקאַל פֿאָרמאַט.


מעטאָד 3: קאַמביינינג שורות ין די טיש
אָבער עס איז ניט שטענדיק נייטיק צו פאַרבינדן די שורות ביז דעם סוף פון דעם בלאַט. פיל מער אָפט, די קשר איז געמאכט אין אַ ספּעציפיש טיש מענגע. זאל ס קוק ווי צו טאָן דאָס.
- מיר הויכפּונקט אַלע סעלז פון דעם טיש ראָוז וואָס מיר וועלן צו פאַרבינדן. עס קענען אויך זיין געמאכט אין צוויי וועגן. דער ערשטער פון זיי איז אַז איר קלאַמערן די לינקס מויז קנעפּל און פאָר די לויפֿער די גאנצע געגנט וואָס איז צו זיין אויסגעקליבן.
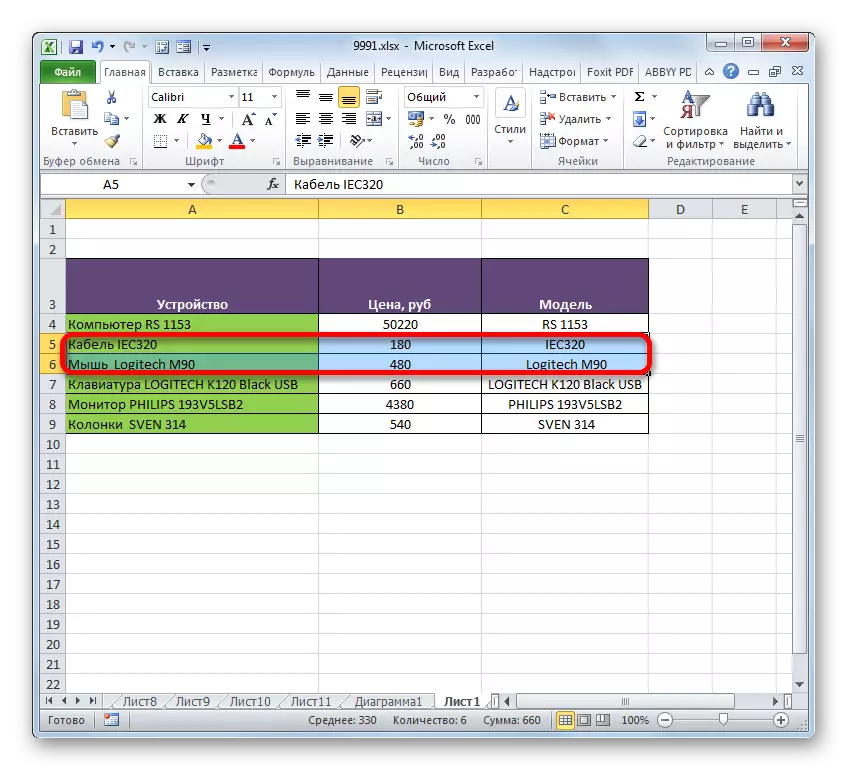
די רגע וועג וועט זיין ספּעציעל באַקוועם ווען קאַמביינד אין איין שורה פון אַ גרויס דאַטן מענגע. איר דאַרפֿן צו גיט גלייך אויף דער אויבערשטער לינקס צעל פון די קאַמביינד קייט, און דורך האַלטן די יבעררוק קנעפּל - אויף די דנאָ רעכט. איר קענען טאָן די פאַרקערט: דריקט אויף די אויבערשטער רעכט און נידעריקער לינקס צעל. די ווירקונג וועט זיין לעגאַמרע די זעלבע.
- נאָך די סעלעקציע איז געמאכט, גיין דורך קיין פון די אָפּציעס דיסקרייבד אין מעטאָד 1, אין דער צעל פאָרמאַטטינג פֿענצטער. זיי פּראָדוצירן אַלע די זעלבע אַקשאַנז וועגן וואָס עס איז געווען אַ שמועס אויבן. דערנאָך, די שורות אין די געמארקן פון די טיש וועט זיין קאַמביינד. אין דער זעלביקער צייט, בלויז די דאַטן ליגן אין די לינקס אויבערשטער צעל פון די קאַמביינד קייט וועט זיין גילטיג.
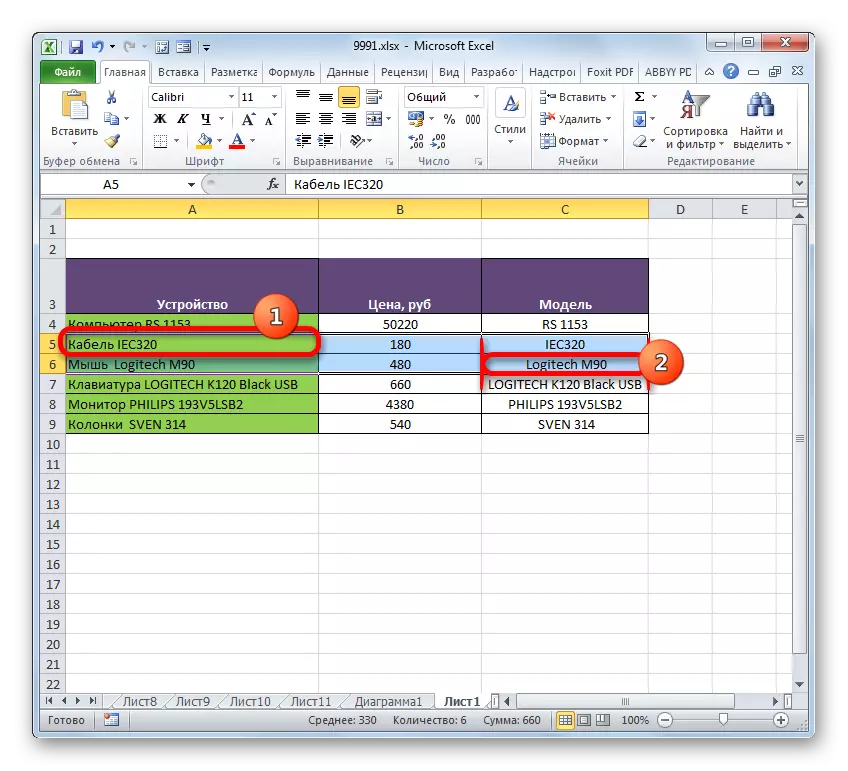
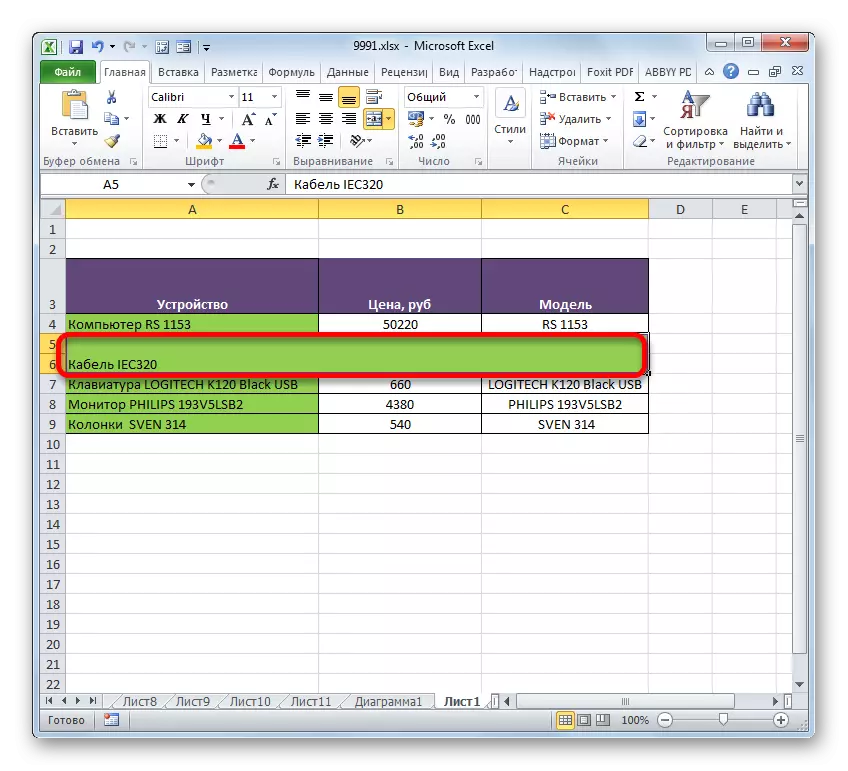
אַ קאָמבינאַציע אין די טישן פון די טיש קענען אויך דורכפירן דורך טייפּ מכשירים.
- מיר פּראָדוצירן די סעלעקציע פון דער געוואלט ראָוז אין די טיש דורך קיין פון די צוויי אָפּציעס וואָס זענען דיסקרייבד אויבן. דערנאָך אין די "היים" קוויטל, דריקט אויף די "קאָמביין און אָרט אין די צענטער" קנעפּל.
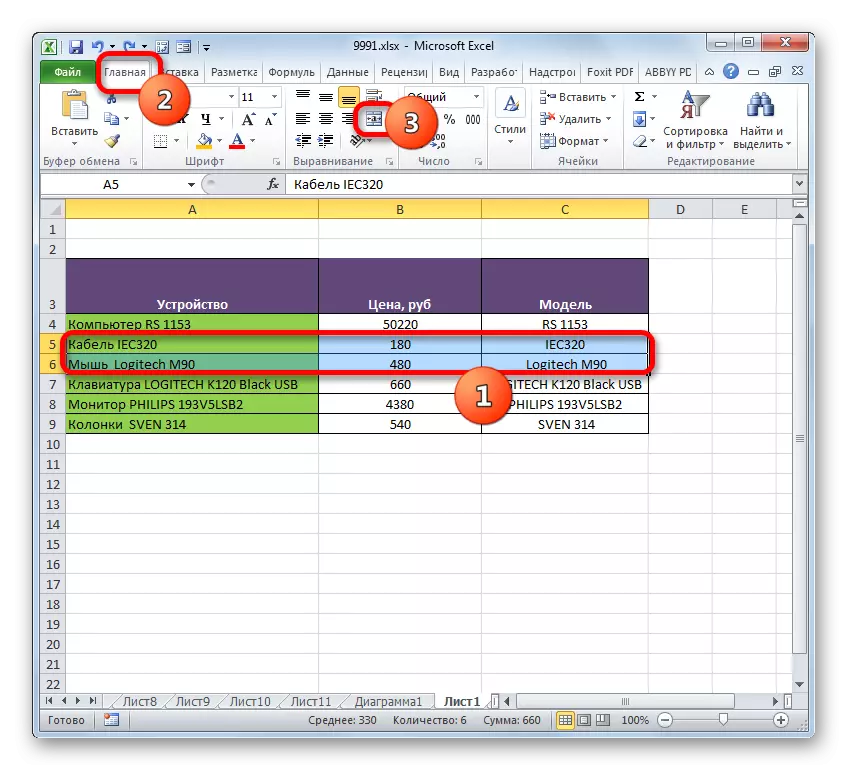
אָדער גיט אויף די דרייַעק לאָוקייטאַד צו די לינקס פון דעם קנעפּל, נאכגעגאנגען דורך געבן אַ קליק אויף די "קאָמביין צעל" נומער וואָס אָפּענס די מעניו.
- דער פאַרבאַנד וועט זיין געמאכט לויט דעם טיפּ אַז דער באַניצער האט אויסגעקליבן.


מעטהאָדס 4: קאַמביינינג אינפֿאָרמאַציע אין שורות אָן דאַטן אָנווער
אַלע פון די אויבן קאַמביינד מעטהאָדס ימפּלייז אַז נאָך קאַמפּליטינג די פּראָצעדור, אַלע דאַטן וועט זיין חרובֿ אין די אמעריקאנער עלעמענטן, אַחוץ די וואָס זענען ליגן אין די אויבערשטער לינקס צעל געגנט. אבער מאל עס נעמט קיין אָנווער צו פאַרבינדן זיכער וואַלועס ליגן אין פאַרשידענע סטיטשינג טישן. איר קענען מאַכן עס מיט אַ פונקציע ספּאַסיפיקלי דיזיינד פֿאַר אַזאַ צוועקן.
די פאָדעם פונקציע רעפערס צו די קאַטעגאָריע פון טעקסט אָפּערייטערז. זייַן אַרבעט איז צו פאַרבינדן קייפל טעקסט שורות אין איין עלעמענט. די סינטאַקס פון דעם שטריך איז ווי גייט:
= כאַפּן (טעקסט 1; טעקסט 2; ...)
די טענות פון די טעקסט גרופּע קען זיין אָדער אַ באַזונדער טעקסט אָדער לינקס צו בויגן עלעמענטן אין וואָס עס איז ליגן. עס איז די לעצטע פאַרמאָג אַז וועט זיין געוויינט דורך אונדז צו מקיים די אַרבעט. אַרויף צו 255 אַזאַ טענות קענען זיין געוויינט.
אַזוי, מיר האָבן אַ טיש אין וואָס די רשימה פון קאָמפּיוטער ויסריכט איז אנגעוויזן מיט די פּרייַז. מיר האָבן אַ אַרבעט צו צונויפגיסן אַלע די דאַטן אין די מיטל זייַל, אין איין שורה אָן אָנווער.
- ינסטאַלירן די לויפֿער צו די בויגן פּונקט ווו די פּראַסעסינג רעזולטאַט וועט זיין געוויזן, און גיט די "ינסערט פונקציע" קנעפּל.
- די פאַנגקשאַנז וויזערד סטאַרץ. מיר זאָל מאַך צו די "טעקסטיק" אָפּערייטערז. ווייַטער, מיר געפֿינען און הויכפּונקט די נאָמען "כאַפּן". דערנאָך ליים אויף די "OK" קנעפּל.
- די טענות אויס די טענות פון די כאַפּן פונקציע. אין טערמינען פון די נומער פון טענות, איר קענען נוצן אַרויף צו 255 פעלדער מיט די נאָמען "טעקסט", אָבער פֿאַר די עמבאַדימאַנט פון די אַרבעט, מיר וועלן ווי פיל ווי די ראָוז האט אַ טיש. אין דעם פאַל, זיי זענען 6. ינסטאַלירן די לויפֿער אין די "טעקסט1" פעלד און פאַרקויפן די לינקס מויז קנעפּל, ליים אויף דער ערשטער עלעמענט מיט די נאָמען פון די ויסריכט אין די ויסריכט "מיטל" זייַל. דערנאָך, די אַדרעס פון די אויסגעקליבן כייפעץ וועט זיין געוויזן אין די פֿענצטער פעלד. אין די זעלבע וועג, מיר באַקענען די ווענדט פון די סאַבסאַקוואַנט לאָווערקאַסע עלעמענטן פון דער "מיטל" זייַל, ריספּעקטיוולי, אין די פעלד "טעקסט 2", "טעקסט 4", "טעקסט 5", "טעקסט 5" און "טעקסט 6". דערנאָך, ווען ווענדט פון אַלע אַבדזשעקץ זענען געוויזן אין די פֿענצטער פעלדער, דורכפירן די דריקט אויף די "גוט" קנעפּל.
- נאָך דעם, אַלע דאַטן שטריך וועט רעזולטאַט מיט איין שורה. אָבער, ווי מיר זען, עס איז קיין אָרט צווישן די נעמען פון פאַרשידן סכוירע, און דאָס איז נישט פּאַסיק פֿאַר אונדז. סעלעקטירן דעם שטריקל מיט די פאָרמולע און ווייַזן פונקציע אין סדר צו סאָלווע דעם פּראָבלעם מיט די פאָרמולע און ווייַזן די "פּאַס פונקציאָנירן".
- די טענות פֿענצטער ווידער סטאַרץ אָן פריערדיקן יבערגאַנג צו די פאַנגקשאַנז בעל. אין יעדער פעלד פון די אָפּענעד פֿענצטער, אין אַדישאַן צו די לעצטע, נאָך די אַדרעס פון דער צעל, לייגן די ווייַטערדיק אויסדרוק:
&" "
דער אויסדרוק איז אַ מין פון אַ פּלאַץ פֿאַר אַ פונקציע צו מאַכן זיך. דעריבער, אין די לעצטע זעקסט פעלד עס איז ניט נייטיק צו לייגן עס. נאָך די ספּעסאַפייד פּראָצעדור איז געמאכט, דריקט אויף די "OK" קנעפּל.
- דערנאָך, ווי מיר זען, אַלע דאַטן זענען נישט בלויז געשטעלט אין איין שורה, אָבער אויך צעטיילט דורך אַ פּלאַץ.






עס איז אויך אַן אָלטערנאַטיוו אָפּציע צו פירן אַ ספּעציפיש פּראָצעדור פֿאַר קאַמביינינג דאַטן פון עטלעכע שורות צו איין אָן אָנווער. עס איז נישט אפילו צו נוצן די פֿונקציע, אָבער איר קענען טאָן די געוויינטלעך פאָרמולע.
- ינסטאַלירן די "=" צייכן אין די שורה ווו דער רעזולטאַט וועט זיין געוויזן. דריקט אויף די ערשטער עלעמענט פון דער זייַל. נאָך זייַן אַדרעס איז געוויזן אין די פאָרמולע ראָוו און אין די רעזולטאַט צעל, טיפּ די פאלגענדע אויסדרוק אויף די קלאַוויאַטור:
&" "&
דערנאָך, דריקט אויף די רגע עלעמענט פון דער זייַל און ווידער באַקענען די אויסדרוק אויבן. אזוי, מיר פּראָצעס אַלע סעלז וואָס דאַרפֿן צו זיין געשטעלט אין איין שורה. אין אונדזער פאַל, עס פארקערט אויס אַזאַ אַן אויסדרוק:
= A4 & "" & A5 & "" & A6 & "" & A7 & "" & "&" "" & "
- צו ווייַזן די רעזולטאַט אויף דעם עקראַן מיר דריקט אויף די אַרייַן קנעפּל. ווי מיר זען, טראָץ דעם פאַקט אַז אין דעם פאַל, נאָך פאָרמולע איז געוויינט, די לעצט ווערט איז געוויזן אין די זעלבע וועג ווי ווען איר נוצן די פאַנגקשאַנז פון די כאַפּן.


לעקציע: פונקציע קאַטש אין עקססעל
מעטאָד 5: גרופּינג
אין דערצו, עס איז מעגלעך צו גרופּע שורות אָן לוזינג זייער סטראַקטשעראַל אָרנטלעכקייַט. זאל ס זען ווי צו טאָן דאָס.
- ערשטער פון אַלע, מיר אַלאַקייט די שכייניש לאָווערקאַסע עלעמענטן וואָס וועט דאַרפֿן צו זיין גרופּט. איר קענען הויכפּונקט יחיה סעלז אין שורות, און ניט דאַווקע די שורות ווי אַ גאַנץ. נאָך דעם, מיר מאַך צו די "דאַטן" קוויטל. דריקט אויף די "מאָל" קנעפּל, וואָס איז ליגן אין די "סטרוקטור" מכשיר. אין די נידעריק רשימה פון צוויי זאכן פליסנדיק אַ קליין רשימה, קלייַבן די "גרופּע ..." שטעלע.
- נאָך דעם, אַ קליין פֿענצטער אָפּענס, אין וואָס איר דאַרפֿן צו קלייַבן וואָס פּונקט מיר זענען געגאנגען צו גרופּע: ראָוז אָדער שפאלטן. זינט מיר דאַרפֿן צו גרופּע שורות, מיר ריעריינדזש די באַשטימען צו די צונעמען שטעלע און דריקן די "OK" קנעפּל.
- נאָך קאַמפּליטינג די לעצטע קאַמף, די אויסגעקליבן שכייניש שורות וועט זיין פארבונדן צו די גרופּע. אין סדר צו באַהאַלטן עס, עס איז גענוג צו דריקט אויף די ייקאַן אין די פאָרעם פון אַ "מינוס" סימבאָל אויף די לינקס פון די ווערטיקאַל קאָואָרדאַנאַט טאַפליע.
- אין סדר צו ווייַזן די גרופּט עלעמענטן ווידער, איר דאַרפֿן צו גיט אויף די "+" צייכן געשאפן אין דער זעלביקער אָרט ווו די "-" "סימבאָל איז ביז אַהער.
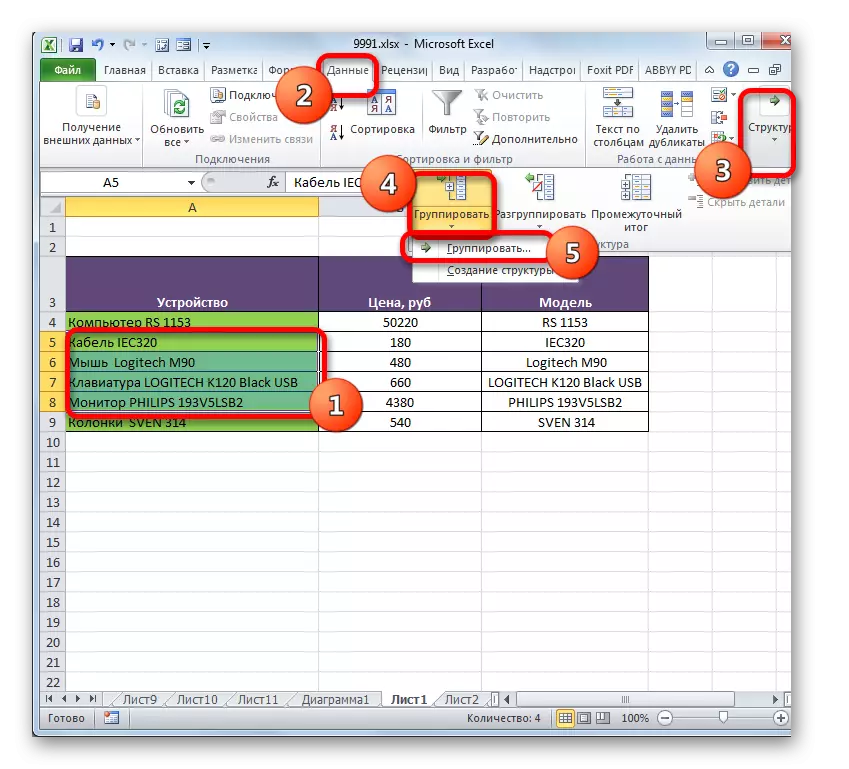

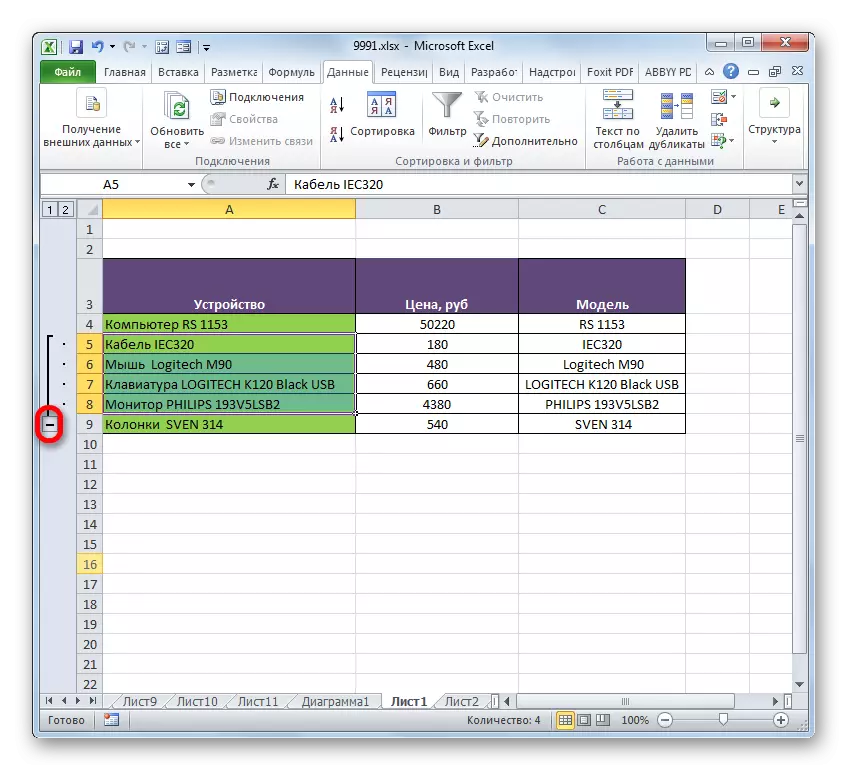

לעקציע: ווי צו מאַכן אַ גרופּינג אין עקססעל
ווי איר קענען זען, דער אופֿן פון שורות אין איין דעפּענדס אויף ווי די טיפּ פון יונאַפאַקיישאַן איז דארף, און וואָס ער וויל צו באַקומען אין די סוף. איר קענען פאַרבינדן די ראָוז צו די סוף פון די בלאַט, אין די טיש, דורכפירן די פּראָצעדור אָן דאַטן אָנווער מיט אַ פונקציע אָדער פאָרמולע, ווי געזונט ווי צו דורכפירן די שורות. אין דערצו, עס זענען באַזונדער אָפּציעס פֿאַר דורכפירן די טאַסקס, אָבער בלויז די פּרעפֿערענצן פון די באַניצער זענען שוין אַפעקטאַד דורך זייער ברירה אין טערמינען פון קאַנוויניאַנס.
