
In this instruction details about the possibilities of broadcasting to a computer in Windows 10 in the current implementation, how to transfer the image to a computer from the Android phone or from another computer / laptop and the limitations and problems that can be encountered. Also in the context may be interesting: how to connect a laptop to a TV on Wi-Fi to transfer the image, broadcast images from Android to a computer with the ability to control the APOWERMIRROR program, how to transfer the image from the iPhone to the computer.
- Setting the image transmission capabilities via Wi-Fi in Windows 10
- How to transfer an image with Android to a laptop or computer with Windows 10
- Touch input when connected to a wireless display
- Video instruction
- Possible problems when connected
Setting the image transmission capability to a computer or laptop with Windows 10
In order to enable the ability to use a computer with Windows 10 as a wireless monitor for other devices, you can perform some settings (can not be performed, as it will also be mentioned below), and in some cases it is necessary to install additional system components that include broadcast functions ( Projection on a computer):
- If Windows 10 installed on your computer is installed on your computer or newer (in previous versions you do not need to do), go to the parameters - Applications - Additional components - add a component and install the "Wireless Monitor" component.

- Go to Start - Parameters - System - Projecting to this computer.
- Specify when it is possible to projection the image - "available everywhere" or "available everywhere in secure networks." In my case, the successful operation of the function took place only in the case of the choice of the first item: it remained not quite clear to me that it is understood under secure networks (but it is not about the network profile private / public and Wi-Fi network security profile).
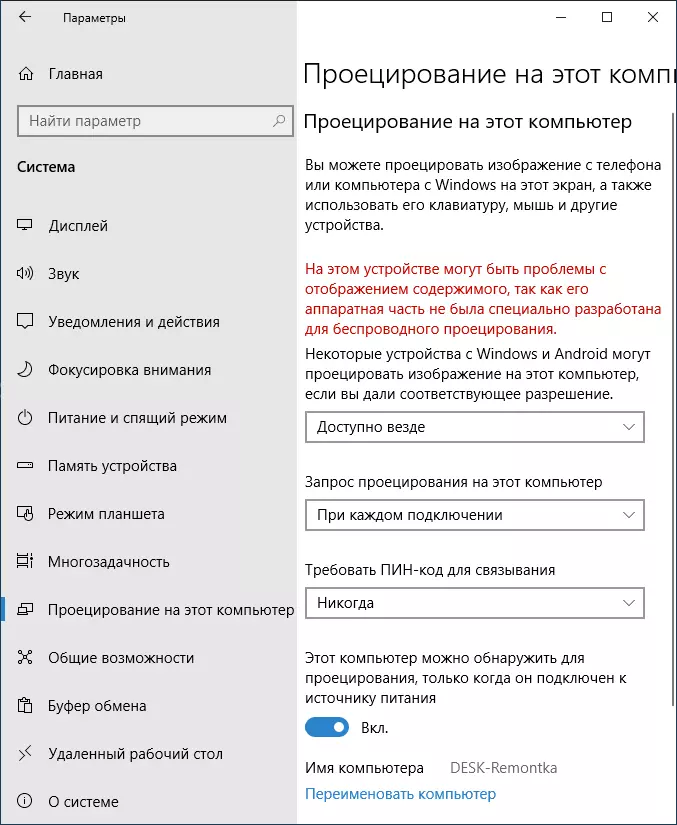
- Additionally, you can configure the connection request parameters (it is displayed on the device to which you are connected) and the PIN code (the request is displayed on the device from which the connection is made, and the PIN itself is on the device to which they are connected).
- If you leave in the project parameters to the computer, the item is always disabled, but you will need a single broadcast launch, you can execute it. Just run the built-in application "Connect" (you can find in the search panel or in the Start menu), and then, from another device, connect following the instructions "Connect" in Windows 10 or steps described below.
If you see text "On this device to this computer" in the settings window "On this device, there may be problems with the content of the content, since its hardware is not specifically designed for wireless projection," usually says one of:
- The installed Wi-Fi adapter does not support Miracast technology or does it not as waiting for Windows 10 (on some old laptops or PCs with Wi-Fi).
- The correct wireless adapter drivers are installed (I recommend manually installing them from the manufacturer of a laptop, monoblock or, if this is a PC with manually installed Wi-Fi adapter - from the manufacturer of this adapter).
What is interesting, even in the absence of the Miracast support manufacturer from the Wi-Fi adapter, the built-in image broadcast functions of Windows 10 can sometimes work: maybe some additional mechanisms are involved.
Transferring Images from Android to Windows 10 (Connecting to Wireless Monitor)
You can transfer an image to a computer or laptop with Windows 10 from another similar device (including Windows 8.1) or from Android phone / tablet.
To broadcast with Android, it is usually sufficient to perform the following steps:
- If Wi-Fi is turned off on the phone (tablet), turn it on.
- Open the notification curtain, and then "pull" it again to open the quick action buttons.
- Click on the "Broadcast" or, for Samsung Galaxy phones, "Smart View" (on Galaxy, you can also need to scroll through the quick action buttons to the right if they occupy two screens). If you can not find the item you need, I recommend to get acquainted with the instructions how to transfer the image from Android to the TV, this part is described in more detail, and the very essence is the same ..
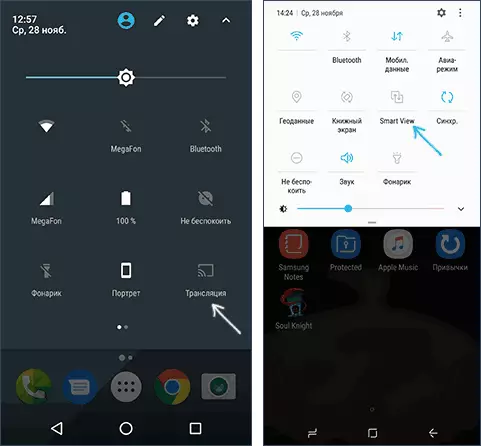
- Wait for a while until your computer name appears on the list, click on it.
- If in the projection parameters included connections for connection or pin code, give the appropriate permission on the computer to which the connection is made or provide a PIN code.
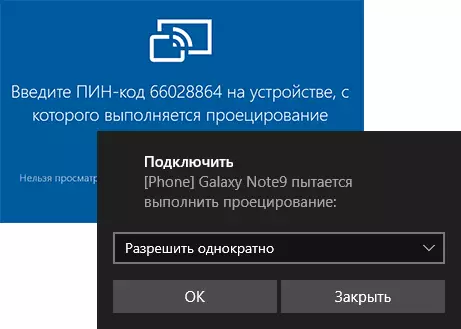
- Wait for the connection - the image with your Android will be displayed on the computer.
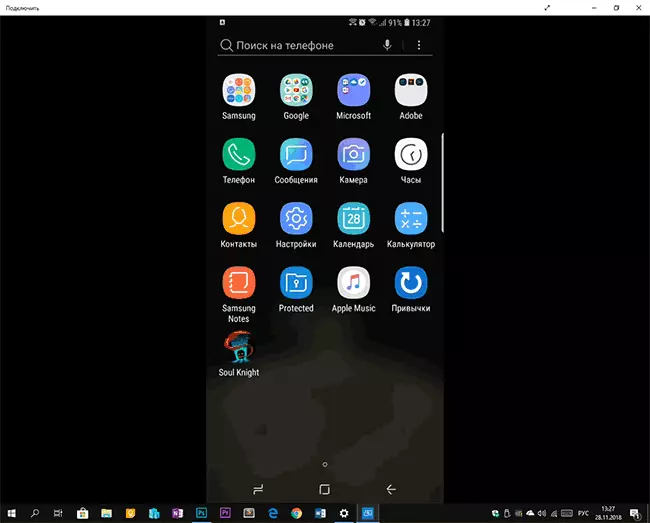
Here you may encounter the following nuances:
- If the "broadcast" or the same is missing among the buttons, try the action from the first part of the image transmission instruction from Android to the TV. Perhaps the option is somewhere else in the parameters of your smartphone (you can try to use the search for settings).
- If on the "clean" Android after pressing the transmission button available devices is not displayed, try clicking "Settings" - In the next window, they can initialize without any problems (noted on Android 6 and 7).
To connect from another device with Windows 10, several methods are possible, the easiest of which is possible:
- Press Win + P (Latin) keys on the computer keyboard from which the connection is performed. Second option: Press the "Connect" or "Transmit to the screen" button in the notification center (previously, only 4 buttons are displayed, click "Expand").
- In the menu on the right, select "Connect to a Wireless Display". If the item is not displayed, your Wi-Fi adapter or its driver does not support the function.

- When the computer appears in the list to which you connect - click on it and wait for the connection to complete, you may need to confirm the connection on the computer to which you connect. After that, the broadcast will begin.
- When broadcasting between computers and laptops, Windows 10, you can also select the optimized connection mode for different types of content - viewing video, work or games (however, it is most likely to play, except for board games - the speed is insufficient).

If something does not work when connecting, pay attention to the last section of the instructions, some observations from it may be useful.
Touch input when connected to a Windows 10 wireless display
If you started the transfer of the image to your computer from another device, the desire will be logical to manage this device on this computer. This is possible, but not always:
- Apparently, the function is not supported for all Android devices and not in any version of Windows 10. In my case (Samsung Galaxy Note 9 and the last Windows 10) works, but there is no system.
- Sometimes input from the keyboard and mouse is activated immediately after any clicks, and sometimes it is necessary to include it in the notifications (go on the computer from which you connect to the notification center - to connect - we see the connected device and the mark), but only under the condition that on the device to which Connect - trouble-free Wi-Fi adapter with full support Miracast.

- For some Android phones when broadcasting is automatically available input from the computer keyboard (though the input field you have to choose on the phone itself), but the mouse control is not available.
Note: For touch input, when broadcasting is required "Touch keyboard and handwriting panel", it must be enabled: If you have disabled "unnecessary" services, check.
Video instruction
Possible problems when using the image transmission on Windows 10
In addition to the already mentioned problems with the possibility of input, the following nuances noticed during tests:
- Sometimes the first connection is working properly, then, after disconnection, the re-becomes impossible: the wireless monitor is not displayed and not searched. Helps: Sometimes - manual launch of the application "Connect" or disable the transmission capability in parameters and re-inclusion. Sometimes - only reboot. Well, be sure to make sure that the Wi-Fi module is turned on on both devices.
- If the connection cannot be installed in any way (the connection does not occur, the wireless monitor is not visible), the most likely is that the Wi-Fi adapter is: moreover, judging by the reviews, this happens and for fully supporting Miracast Wi-Fi adapters with original drivers. . In any case, try the manual installation of original drivers provided by the manufacturer of the equipment.
As a result: The function works, but not always and not for all use scenarios. Nevertheless, be aware of such an opportunity, I think it will be useful. Devices were used for writing material:
- Windows 10 2004 Pro, I7-4770, Wi-Fi TP-LINK adapter on ATHEROS AR9287
- Laptop Dell Vostro 5568, Windows 10 Pro, i5-7250, Wi-Fi Adapter Intel AC3165
- Moto X Play Smartphones (Android 7.1.1), Nokia 4.2 (Android 10) and SAMSUNG GALAXY Note 9 (Android 10)
