
Trước tiên hãy xem xét định nghĩa: địa chỉ MAC là duy nhất theo cách riêng của nó, tham số nhận dạng của thiết bị mạng, được ghi vào thiết bị ở giai đoạn phát triển. Mỗi card mạng, bộ định tuyến và bộ chuyển đổi Wi-Fi được gán một địa chỉ MAC duy nhất, thường bao gồm 48 bit.
Chúng tôi tìm hiểu địa chỉ MAC trên Windows 7
Địa chỉ vật lý là cần thiết cho chức năng phù hợp của mạng, đối với người dùng thông thường, cần thiết trong việc điều chỉnh bộ định tuyến. Thông thường, nhà cung cấp internet sử dụng ràng buộc vào địa chỉ MAC của thiết bị.Phương pháp 1: Chuỗi lệnh
- Nhấp vào sự kết hợp của Win + R và nhập lệnh cmd.exe.
- Chúng tôi nhập lệnh ipconfig / tất cả, nhấp vào "Enter".
- Sau khi nhập lệnh này, bạn sẽ thấy một danh sách các giao diện mạng trên PC (ảo) được hiển thị. Địa chỉ MAC sẽ được hiển thị trong nhóm phân nhóm "Địa chỉ vật lý" (một địa chỉ duy nhất cho các thiết bị riêng lẻ, điều này có nghĩa là địa chỉ card mạng khác với địa chỉ bộ định tuyến).


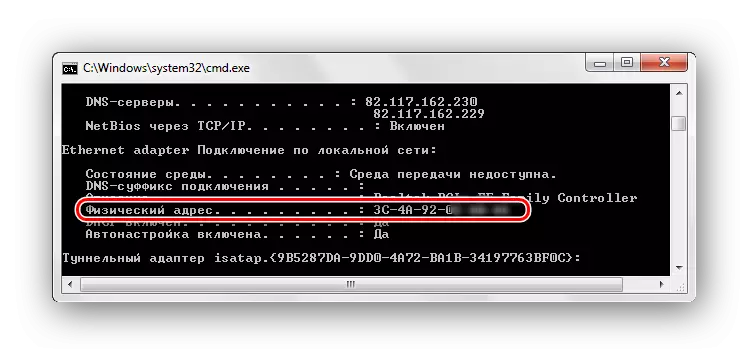
Phương pháp được mô tả ở trên là phổ biến nhất và được trình bày trong Wikipedia. Có một phiên bản khác của việc viết một lệnh có chức năng trong Windows 7. Lệnh này hiển thị thông tin về địa chỉ vật lý trong một tùy chọn thuận tiện hơn và trông như thế này:
Danh sách getmac / v / fo
Theo cùng một cách, chúng ta nhập nó vào dòng lệnh và nhấp vào "Enter".

Phương pháp 2: Giao diện Windover 7
Có lẽ, đối với người mới bắt đầu, phương pháp này là xem giá trị của địa chỉ MAC của bảng mạng hoặc bộ định tuyến sẽ dễ hiểu hơn ở trên. Chúng tôi thực hiện ba hành động đơn giản:
- Nhấn sự kết hợp của Win + R, nhập lệnh msinfo32, nhấp vào "Enter".
- Cửa sổ "Thông tin hệ thống" sẽ mở trong đó vào nhóm mạng và sau đó chúng ta chuyển đến "bộ chuyển đổi".
- Phía bên phải của bảng điều khiển sẽ hiển thị thông tin chứa địa chỉ MAC của tất cả các thiết bị mạng của bạn.


Phương pháp 3: Danh sách các kết nối
- Chúng tôi nhấn sự kết hợp của Win + R, nhập giá trị NCPA.CPL, sau đó danh sách các kết nối PC mở ra.
- Nhấp vào PCM trên kết nối hiện đang được sử dụng, chuyển đến "Thuộc tính".
- Ở phần trên của tính năng kết nối của các thuộc tính kết nối, có một phần "kết nối thông qua", nó chỉ ra tên của thiết bị mạng. Chúng tôi tổng hợp cho trường này con trỏ chuột và trì hoãn nó trong vài giây, một cửa sổ sẽ xuất hiện trong đó thông tin về địa chỉ MAC của thiết bị này sẽ xuất hiện.
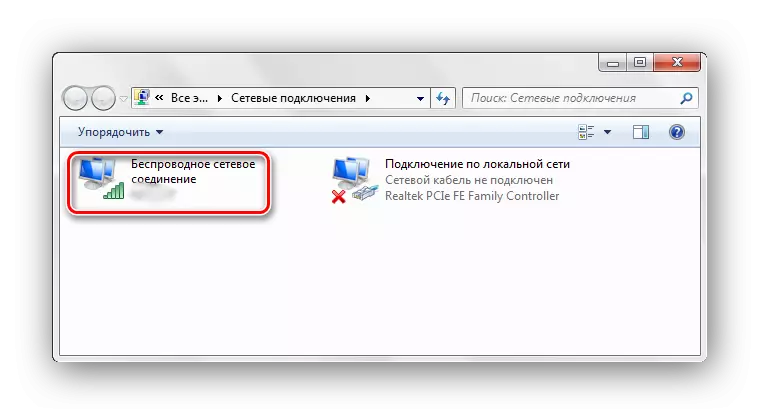


Sử dụng những cách đơn giản này, có thể dễ dàng tìm hiểu địa chỉ MAC của máy tính của bạn trong Windows 7.
