
Một trong những định dạng lưu trữ chất lượng cao nhất theo tỷ lệ nén là 7z, theo hướng này thậm chí có thể cạnh tranh với RAR. Hãy tìm hiểu, với loại chương trình bạn có thể mở và giải nén tài liệu lưu trữ 7z.
Phần mềm giải nén 7z
Hầu như tất cả các lưu trữ hiện đại có thể biết nếu không tạo các đối tượng 7z, sau đó, trong mọi trường hợp, duyệt chúng và giải nén chúng. Hãy để chúng tôi lưu ý về thuật toán hành động để xem nội dung và giải nén định dạng được chỉ định trong các chương trình lưu trữ phổ biến nhất.Phương pháp 1: 7-Zip
Hãy bắt đầu mô tả của chúng tôi từ chương trình 7-ZIP, trong đó 7Z được khai báo định dạng "gốc". Đây là nhà phát triển của chương trình này đã tạo định dạng được nghiên cứu trong bài học này.
- Chạy 7-Zip. Sử dụng Trình quản lý tệp nằm ở giữa giao diện Archiver, đi đến danh mục chỗ ở của mục tiêu 7z. Để xem nội dung của đối tượng Lưu trữ, hãy nhấp vào tên của nó bằng nút chuột trái (LKM) hai lần hoặc nhấp vào Enter.
- Một danh sách được hiển thị trong đó các tập tin lưu trữ được trình bày. Để xem một yếu tố cụ thể, nó cũng đủ để nhấp vào nó với LKM và nó sẽ mở trong ứng dụng được chỉ định trong hệ thống mặc định để hoạt động với nó.
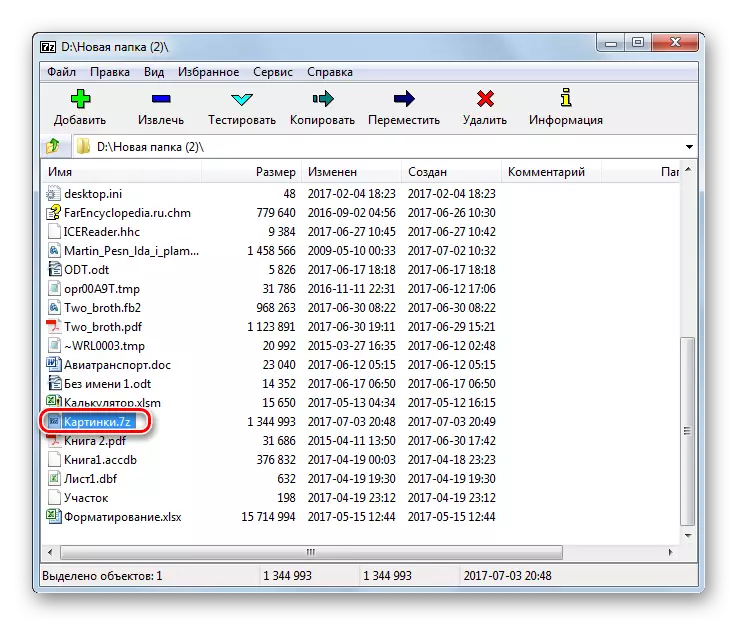

Nếu chương trình 7-ZIP được cài đặt trên máy tính mặc định để thao tác với định dạng 7z, thì nó sẽ đủ để mở nội dung, trong khi trong Windows Explorer, nhấp hai lần LCM bằng tên lưu trữ.
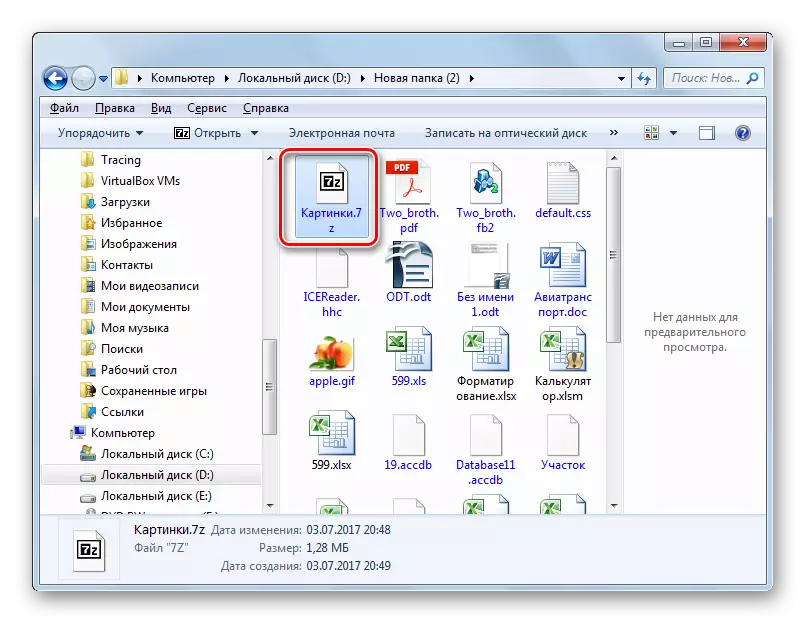
Nếu bạn cần thực hiện giải nén, thì thuật toán hành động trong 7-zip sẽ có phần khác nhau.
- Di chuyển xung quanh bằng Trình quản lý tệp 7 zip đến mục tiêu 7z, đánh dấu nó và nhấp vào biểu tượng "Trích xuất".
- Cửa sổ Cài đặt khôi phục nội dung lưu trữ bắt đầu. Trong trường "giải nén b", bạn nên gán một đường dẫn đến thư mục nơi người dùng muốn thực hiện gợn sóng. Theo mặc định, đây là cùng một thư mục nơi lưu trữ được đặt. Để thay đổi nó, nếu cần, nhấp vào đối tượng ở bên phải của trường được chỉ định.
- Ra mắt công cụ Tổng quan về thư mục. Chỉ định thư mục trong đó, nơi bạn sẽ thực hiện giải nén.
- Sau khi đường dẫn được đăng ký, nhấn OK để kích hoạt quy trình trích xuất.
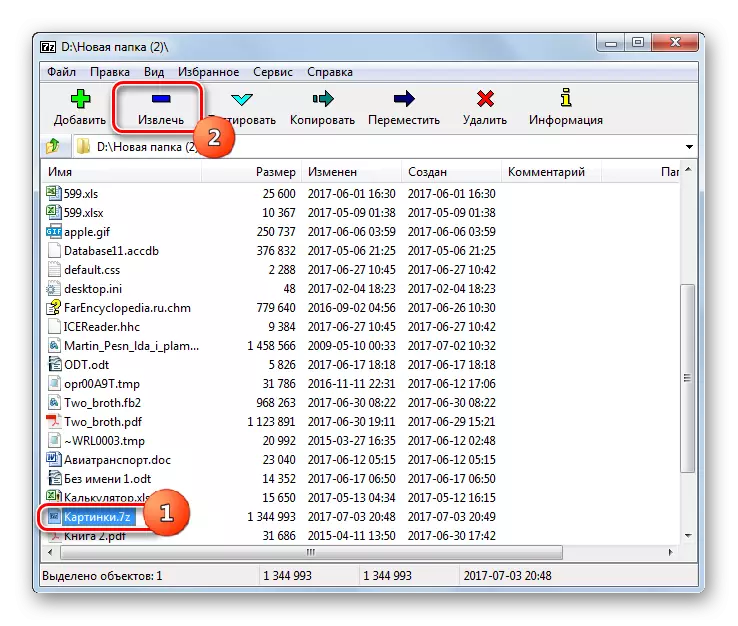



Đối tượng 7z được giải nén vào thư mục được chỉ định ở trên.
Nếu người dùng muốn giải nén không phải là toàn bộ đối tượng lưu trữ, nhưng các tệp riêng biệt, thì thuật toán hành động hơi thay đổi một chút.
- Thông qua giao diện 7-Zip, hãy vào bên trong kho lưu trữ, các tệp mà bạn muốn xóa. Thực hiện lựa chọn các mục mong muốn, rồi bấm "Trích xuất".
- Sau đó, cửa sổ mở ra, nơi chúng nên được nhấn để giải nén. Theo mặc định, nó chỉ ra cùng một thư mục nơi đặt đối tượng lưu trữ. Nếu có nhu cầu thay đổi nó, sau đó nhấp vào đối tượng ở bên phải của dòng với địa chỉ. "Tổng quan về thư mục" sẽ mở, về đó có một cuộc trò chuyện khi mô tả phương thức trước đó. Nó cũng nên đặt thư mục Unzipping. Nhấn OK.
- Các mục được chọn sẽ được giải nén ngay lập tức vào thư mục được chỉ định bởi người dùng.

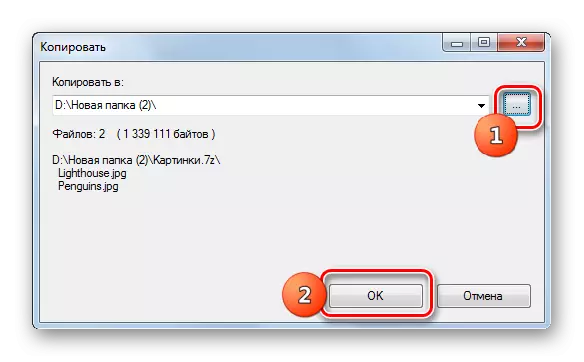
Phương pháp 2: WinRAR
Các Archiver WinRar phổ biến cũng hoạt động với 7z, mặc dù định dạng này không phải là bản địa của nó.
- Chạy lanyrr. Để xem 7z, hãy truy cập thư mục nơi nó nằm. Nhấp vào thay mặt anh ấy hai lần LKM.
- Danh sách các yếu tố trong kho lưu trữ sẽ được hiển thị trong WinRAR. Để bắt đầu một tệp cụ thể, bạn phải nhấp vào nó. Nó sẽ được kích hoạt bởi ứng dụng mặc định cho việc mở rộng này.
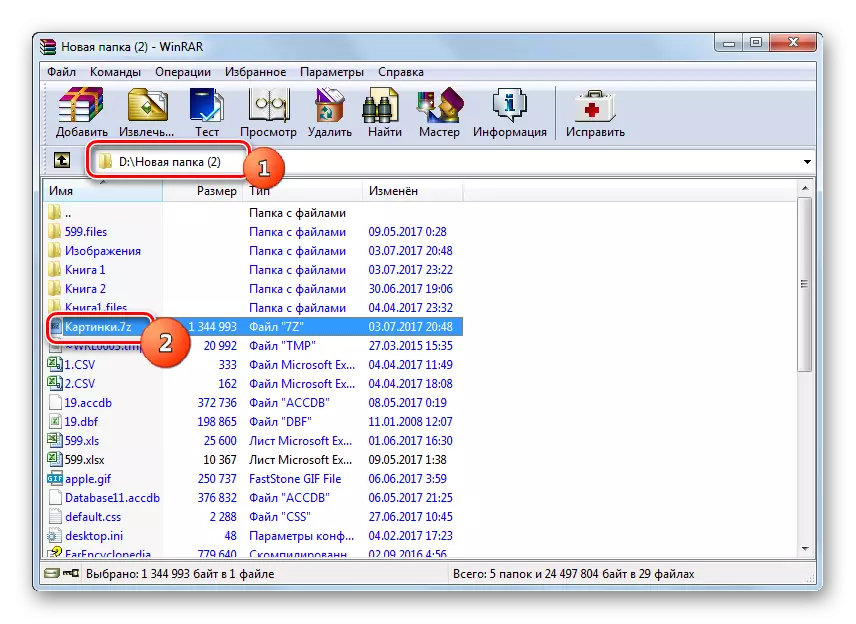
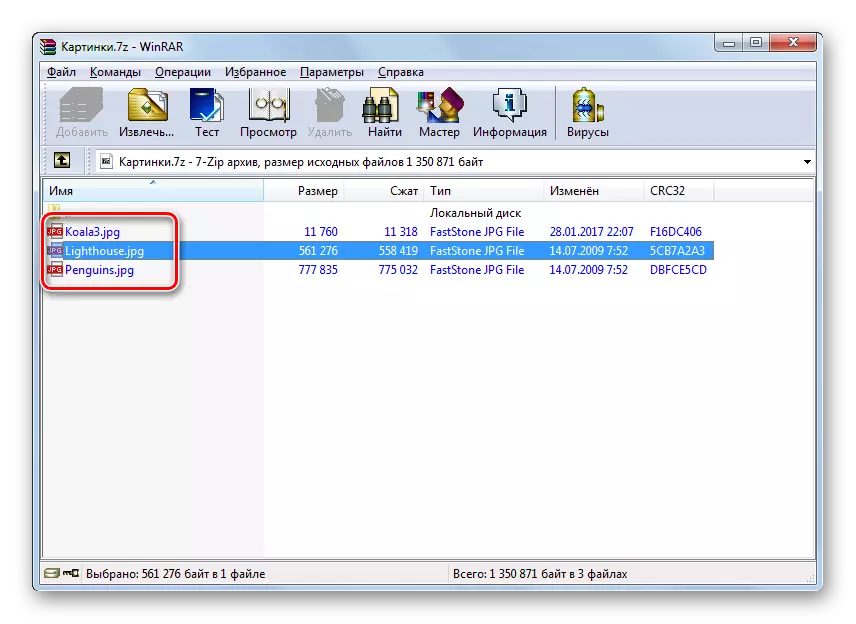
Như bạn có thể thấy, thuật toán hành động để xem nội dung rất giống với một nội dung đã được sử dụng khi làm việc với 7-Zip.
Bây giờ hãy tìm hiểu làm thế nào để giải nén 7z ở Viryr. Có một số phương pháp để thực hiện thủ tục này.
- Để giải nén 7z, bạn đánh dấu đầy đủ nó và nhấn "Trích xuất" hoặc nhập kết hợp Alt + E.
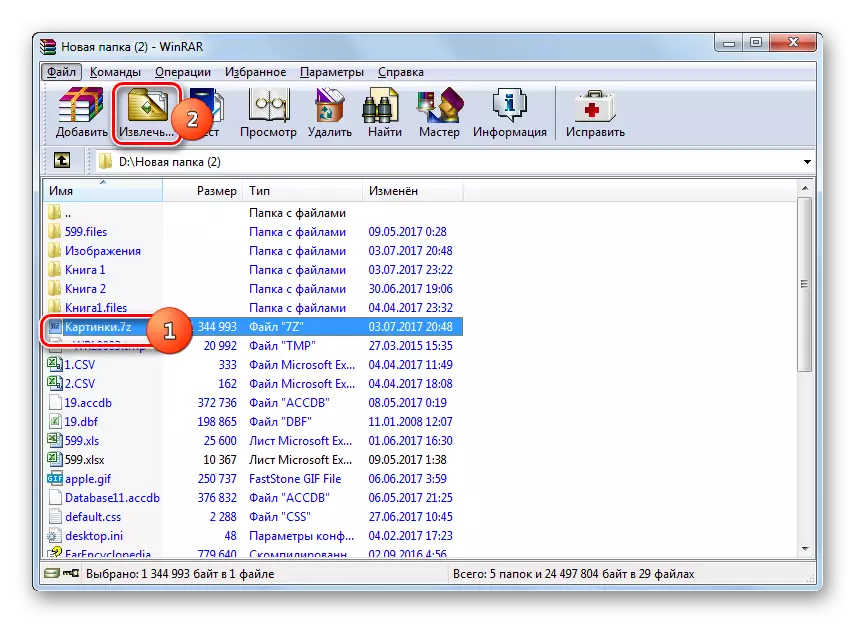
Bạn có thể thay thế các thao tác này bằng cách nhấp chuột phải vào (PCM) theo tên của đối tượng 7Z và chọn "Xóa vào thư mục đã chỉ định" trong danh sách.
- Các tham số "đường dẫn và trích xuất" bắt đầu. Theo mặc định, Unzipping xảy ra trong một thư mục riêng trong cùng một thư mục trong đó 7z được đặt, có thể thấy từ địa chỉ được chỉ định trong trường "Đường dẫn để xóa". Nhưng nếu cần thiết, bạn có thể thay đổi thư mục kết thúc để giải nén. Với mục đích này, trong cửa sổ bên phải của cửa sổ bằng trình quản lý tệp loại cây tích hợp, chỉ định danh mục mà bạn cố gắng giải nén 7z.
Trong cùng một cửa sổ, nếu cần thiết, bạn có thể đặt cài đặt ghi đè và cập nhật bằng cách kích hoạt nút radio gần tham số tương ứng. Sau khi tất cả các cài đặt được sản xuất, bấm OK.
- Trích xuất sẽ được sản xuất.
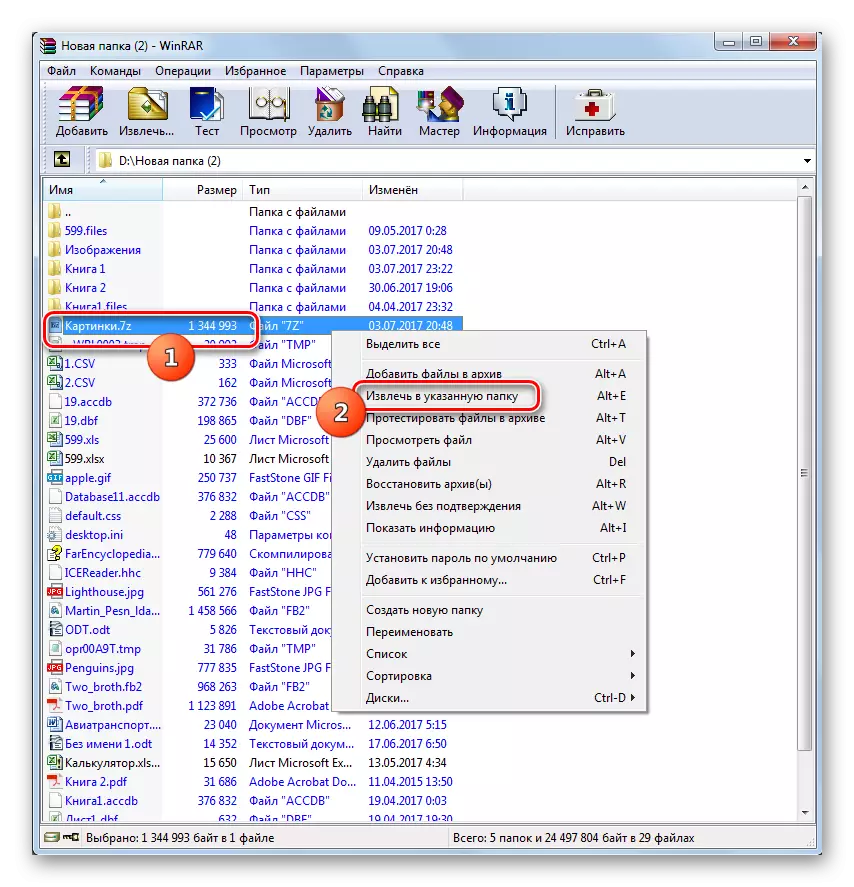
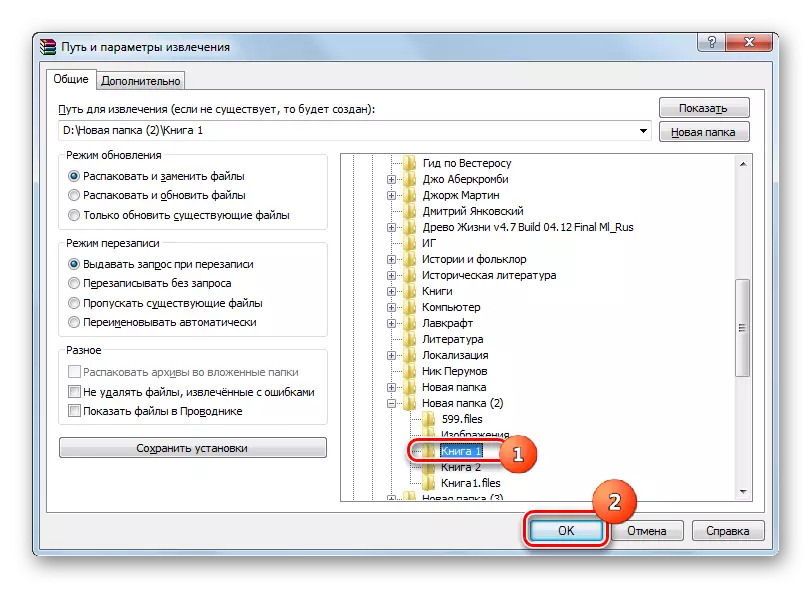
Ngoài ra còn có khả năng không thể chấp nhận ngay lập tức mà không chỉ định bất kỳ cài đặt bổ sung nào, bao gồm cả đường dẫn. Trong trường hợp này, việc trích xuất sẽ được thực thi trong cùng một thư mục nơi đặt đối tượng lưu trữ. Để thực hiện việc này, nhấp vào PCM 7Z và chọn "Trích xuất mà không cần xác nhận". Bạn có thể thay thế thao tác này bằng sự kết hợp ALT + W sau khi chọn đối tượng. Tất cả các mục sẽ ngay lập tức được giải nén.
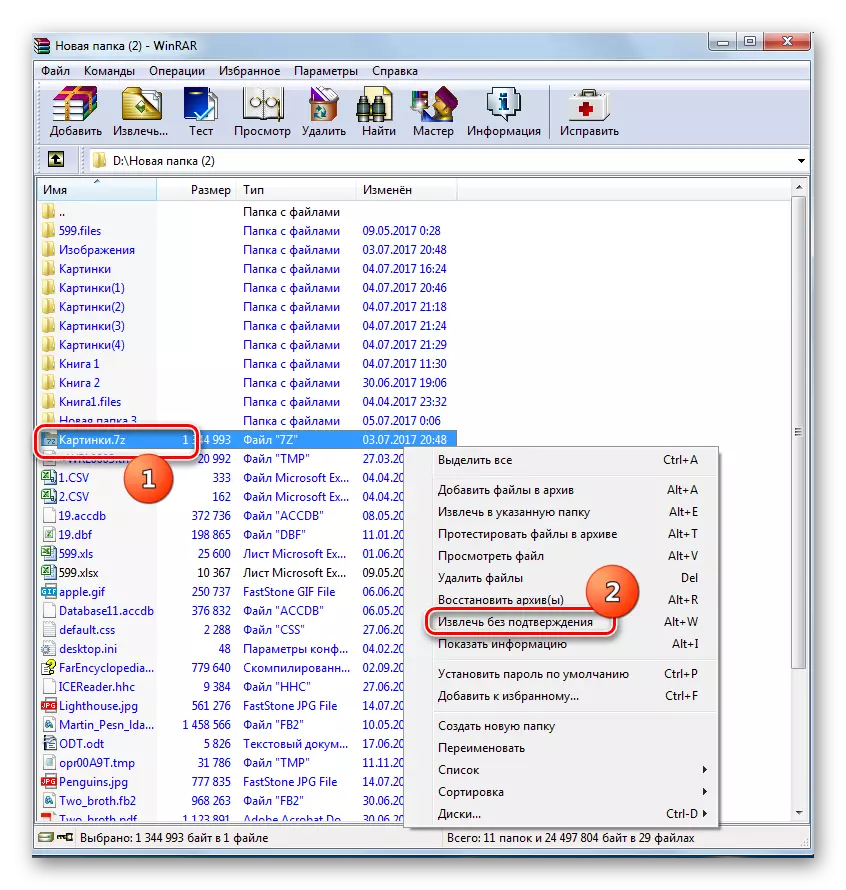
Nếu bạn muốn giải nén không phải toàn bộ kho lưu trữ, nhưng một số tệp nhất định, thì thuật toán hành động gần như giống hệt như đối với đối tượng Unimbranch nói chung. Để thực hiện việc này, hãy vào bên trong đối tượng 7z thông qua giao diện Virrar và chọn các yếu tố cần thiết. Sau đó, theo cách bạn muốn giải nén, tạo một trong các ống kính:
- Nhấp vào "Xóa ...";
- Chọn "Trích xuất vào thư mục được chỉ định" trong danh sách bối cảnh;
- Gõ alt + e;
- Trong danh sách bối cảnh, chọn "Xóa mà không cần xác nhận";
- Gõ alt + w.
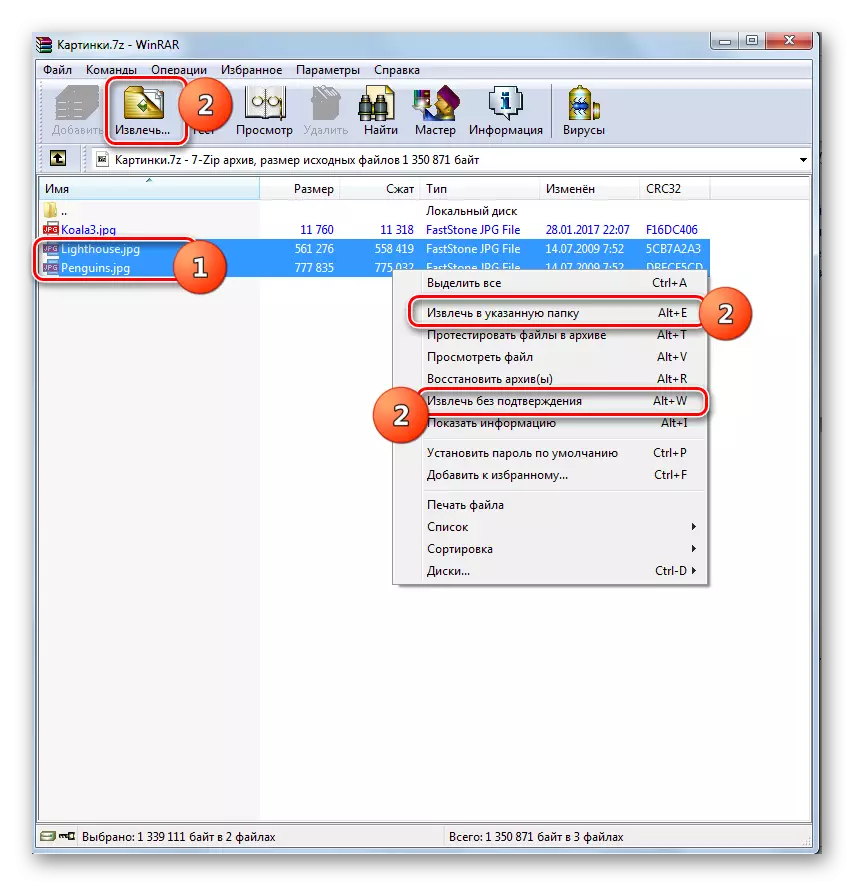
Tất cả các hành động tiếp theo giữ một thuật toán giống như cho toàn bộ kho lưu trữ của Unimaging. Các tệp này sẽ được truy xuất hoặc trong thư mục hiện tại hoặc cho người bạn chỉ định.
Phương pháp 3: IZARC
Thao tác các tập tin 7z cũng có thể là tiện ích Izarc nhỏ và tiện lợi.
- Chạy Izarc. Để xem 7z, nhấp vào "Mở" hoặc nhập Ctrl + O.
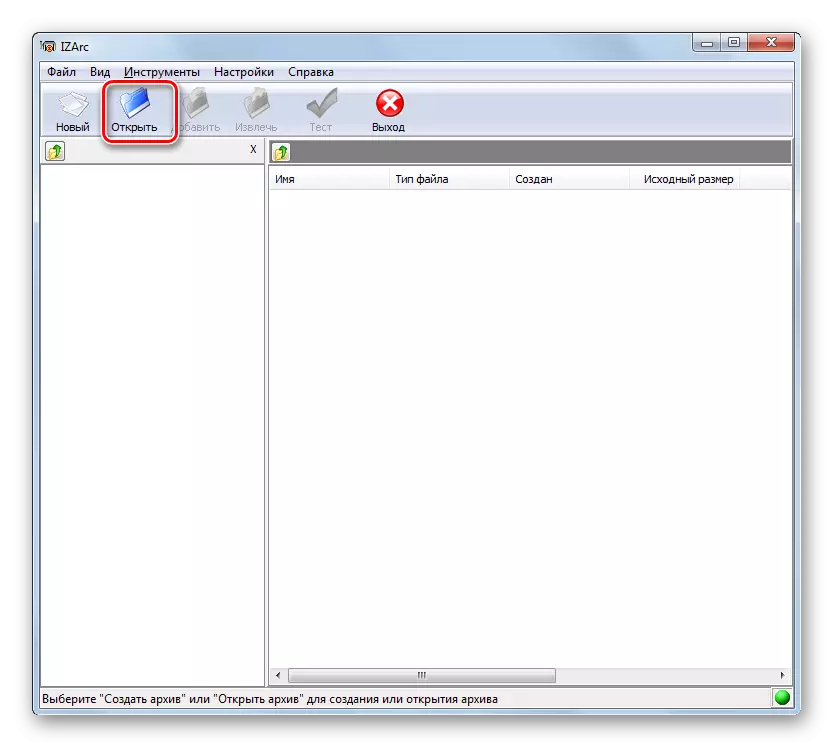
Nếu bạn muốn hành động qua menu, sau đó nhấp vào "Tệp", sau đó "Mở Lưu trữ ...".
- Cửa sổ mở lưu trữ sẽ được khởi chạy. Chuyển đến chức vụ chức phó nơi lưu trữ 7z được đặt, và đánh dấu nó. Nhấp vào "Mở".
- Nội dung của đối tượng này sẽ mở thông qua giao diện IZARC. Sau khi nhấp vào bất kỳ phần tử LKM nào, nó sẽ được chạy trong ứng dụng được chỉ định trong hệ thống mặc định để mở các đối tượng với phần mở rộng mà mục này có.

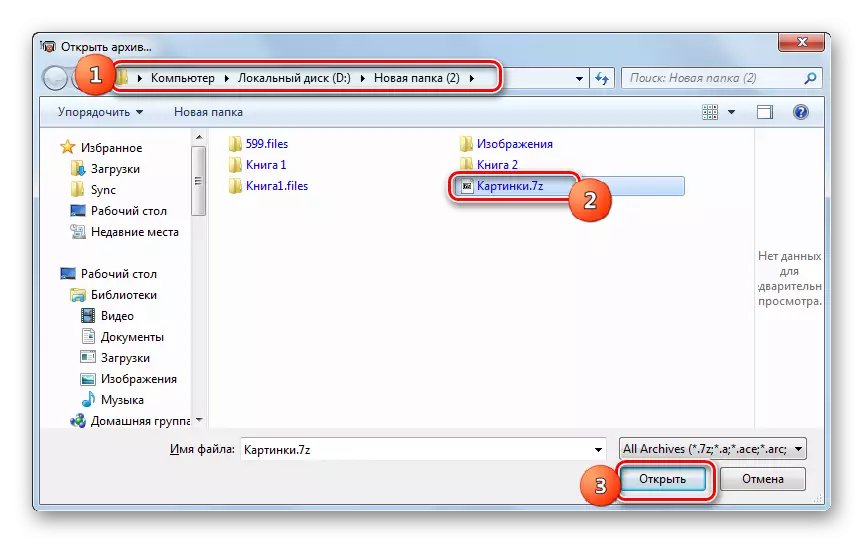
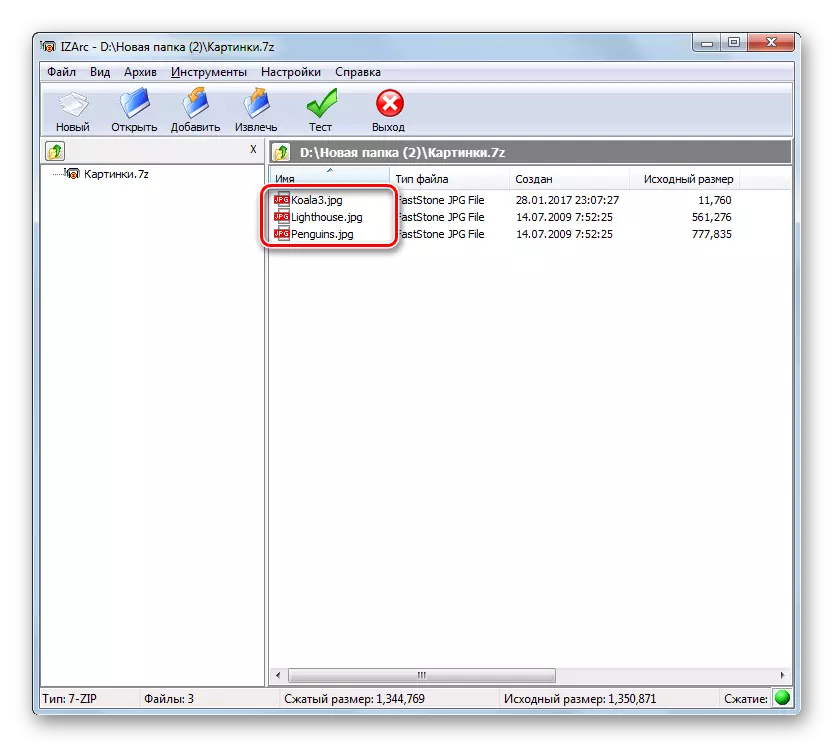
Để lấy nội dung, bạn cần thực hiện thao tác sau.
- Ở trong 7z, nhấp vào "Trích xuất".
- Cửa sổ trích xuất được kích hoạt. Trong trường "Trích xuất B", bạn cần đặt thư mục giải nén. Theo mặc định, nó tương ứng với thư mục nơi đặt đối tượng có thể giải nén. Nếu bạn muốn thay đổi cài đặt này, nhấp vào hình ảnh dưới dạng hình ảnh của thư mục đã mở ở bên phải địa chỉ.
- Tổng quan về thư mục bắt đầu. Sử dụng nó bạn muốn di chuyển trong thư mục đó, nơi nó được cho là thực hiện giải nén. Nhấn OK.
- Nó được trả về cửa sổ Cài đặt trích xuất tệp. Như chúng ta thấy, địa chỉ giải nén đã chọn đã được chỉ định trong trường tương ứng. Trong cùng một cửa sổ, bạn cũng có thể chỉ định các cài đặt khác của phần khai thác, bao gồm cấu hình thay thế các tệp khi tên tên. Sau khi tất cả các tham số được chỉ định, nhấn "Trích xuất".
- Sau đó, kho lưu trữ sẽ được giải nén vào thư mục được chỉ định.
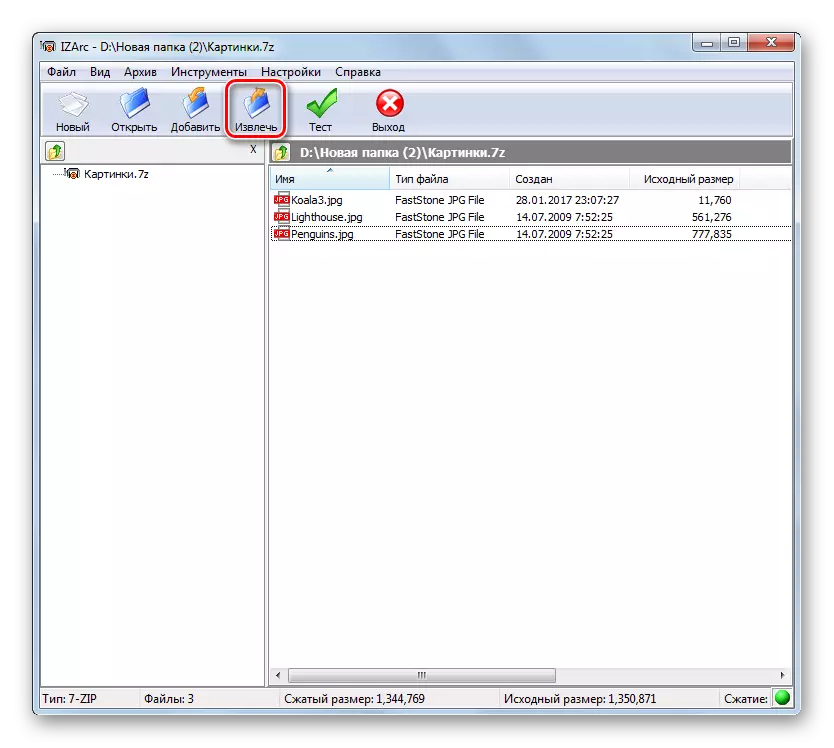
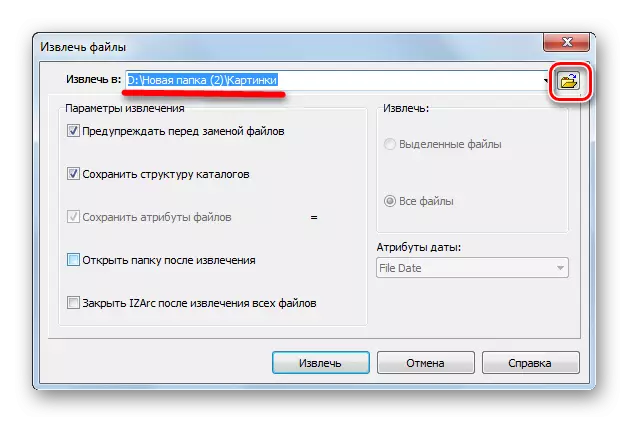
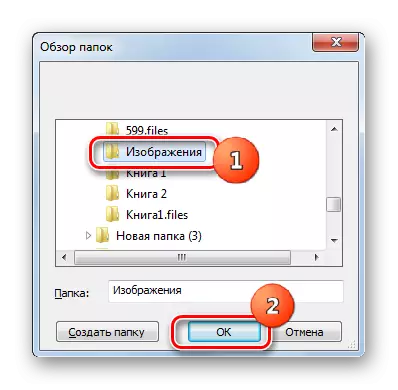

Trong Izarc, cũng có khả năng giải nén các yếu tố riêng lẻ của đối tượng lưu trữ.
- Thông qua giao diện IZARC, hãy mở nội dung lưu trữ, phần cần xóa. Đánh dấu những yếu tố đó không được trải nhựa. Nhấp vào "Trích xuất".
- Chính xác cùng một cửa sổ của cửa sổ cài đặt giải nén sẽ mở ra, cũng như với những gợn sóng hoàn chỉnh, mà chúng ta đã xem xét ở trên. Các hành động tiếp theo giống hệt nhau. Đó là, bạn cần chỉ định đường dẫn đến thư mục nơi trích xuất và các cài đặt khác sẽ được thực hiện nếu các tham số hiện tại không phù hợp với một số lý do. Nhấp vào "Trích xuất".
- Unzipping các mục đã chọn sẽ được thực thi trong thư mục được chỉ định.

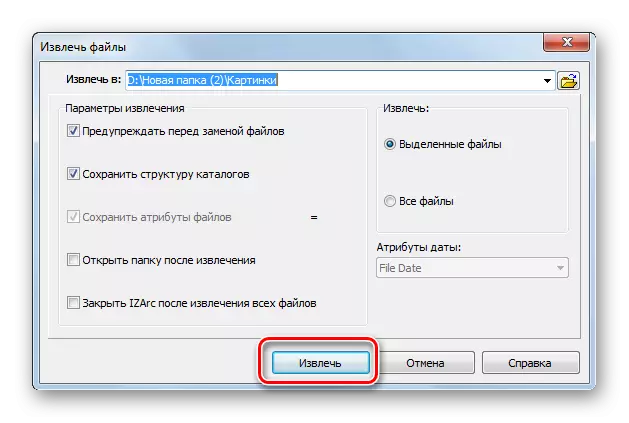
Phương pháp 4: Hamster Free Zip Archiver
Một phương thức khác mở 7z - Sử dụng Hamster Free Zip Archiver.
Tải về Hamster Free Zip Archiver
- Chạy Hamster Friend Zip Ariver. Để xem nội dung của 7z, hãy di chuyển đến phần "Mở" bằng menu ở bên trái của cửa sổ. Lấy kho lưu trữ từ cửa sổ tiện ích từ nhà thám hiểm. Một điểm quan trọng là trong quá trình kéo và thả thủ tục nên được LKM kẹp.
- Cửa sổ ứng dụng sẽ được chia thành hai khu vực: "Lưu trữ mở ..." và "giải nén gần đó". Lấy đối tượng đến những khu vực đầu tiên trong số này.
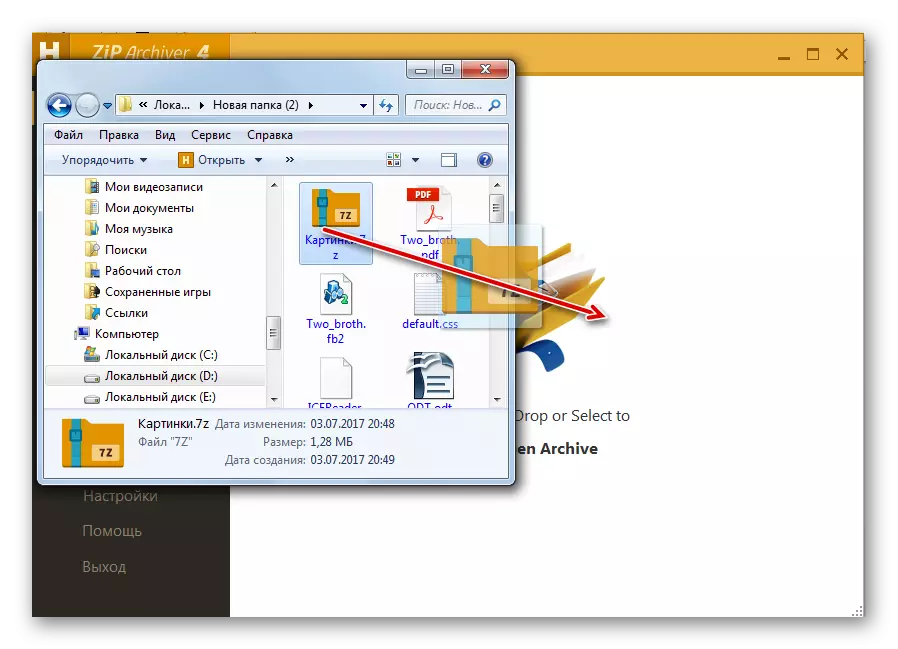
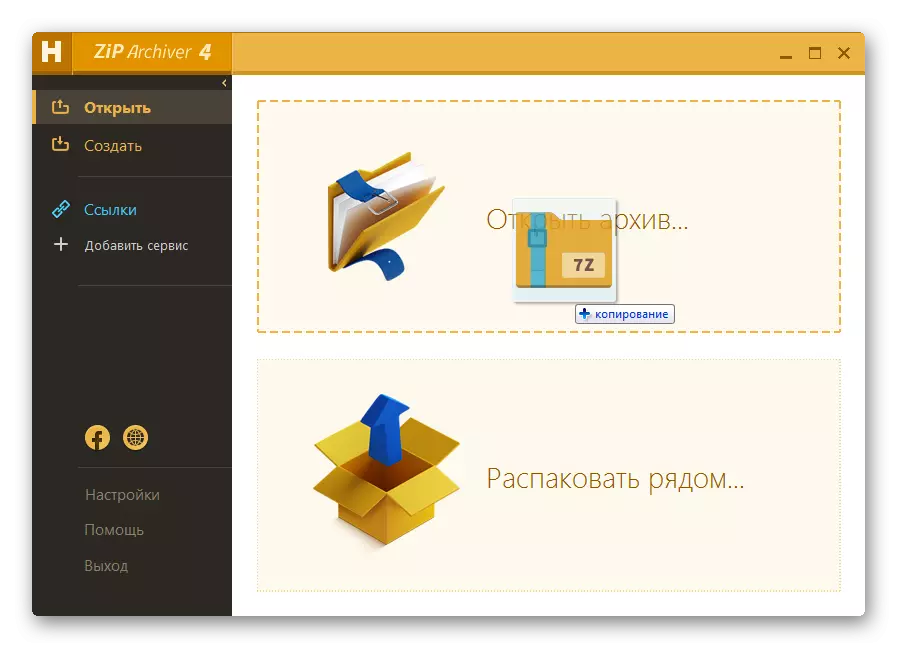
Bạn có thể nhập khác nhau.
- Nhấp vào bất kỳ vị trí nào ở giữa giao diện chương trình, trong đó biểu tượng được đặt ở dạng thư mục mở.
- Cửa sổ mở kích hoạt. Chuyển đến thư mục nơi 7z nằm. Sau khi phân bổ đối tượng này, nhấp vào "Mở".
- Khi sử dụng một trong hai tùy chọn trên, nội dung của đối tượng lưu trữ 7z sẽ được hiển thị trong Hamster Free Zipov Archway.
- Để giải nén tệp mong muốn, hãy nhấn mạnh nó trong danh sách. Nếu các mục cần được xử lý là một số, thì trong trường hợp này, hãy chọn lựa chọn bằng nút Ctrl-Clad. Theo cách này, sẽ có thể đánh dấu tất cả các yếu tố cần thiết. Sau khi chúng được đánh dấu, nhấp vào "Giải nén".
- Một cửa sổ mở ra, nơi cần đặt đường dẫn chiết. Di chuyển nơi cần thiết để sản xuất unzip. Sau khi thư mục được chọn, nhấp vào "Chọn thư mục".
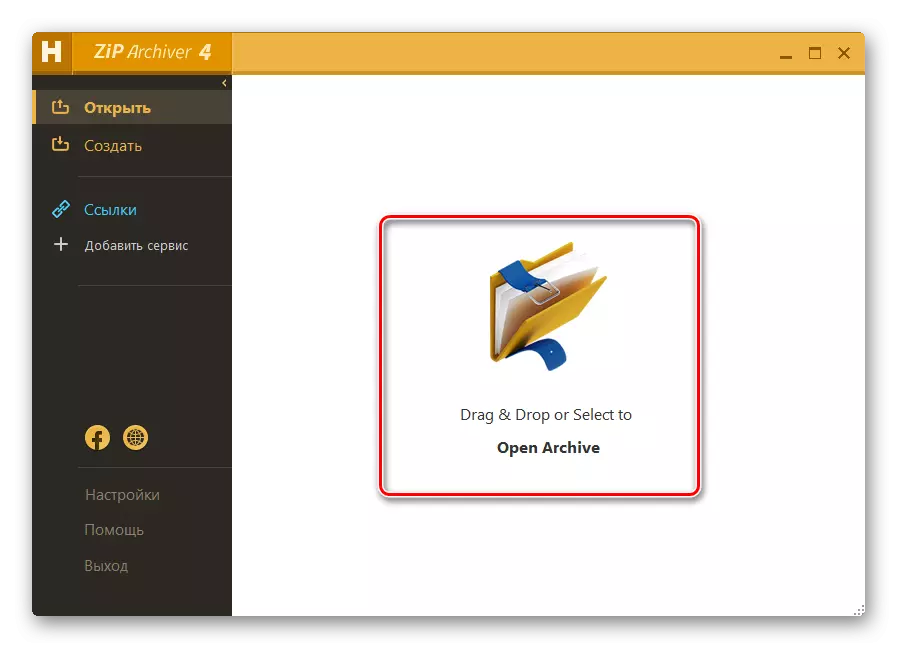
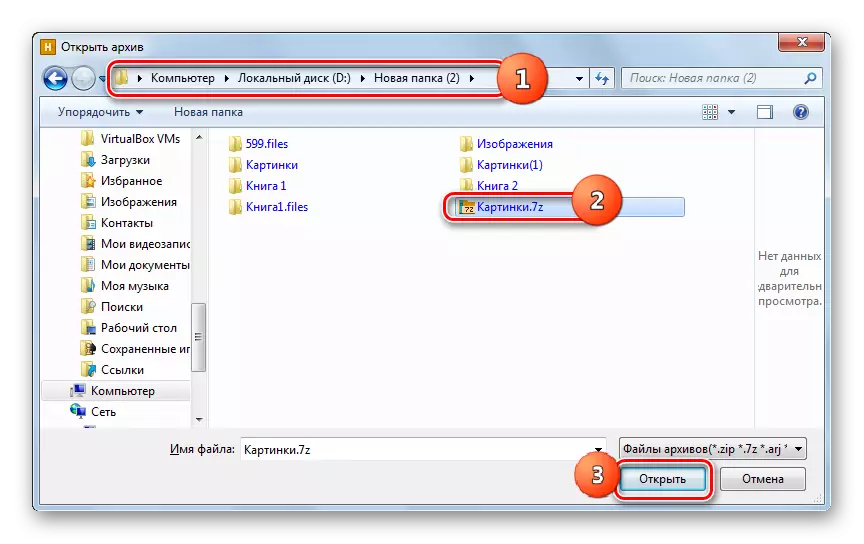
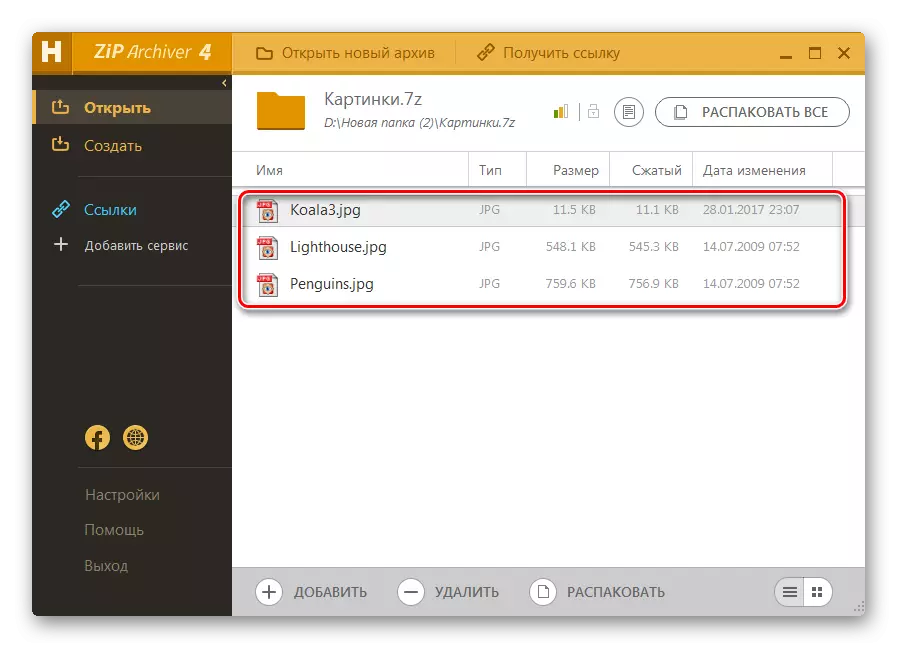
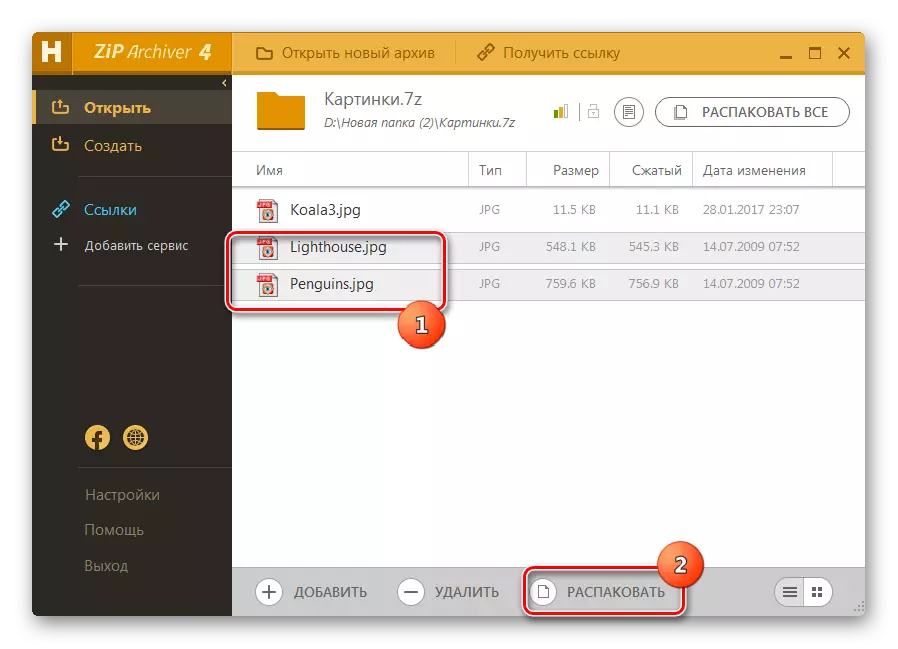
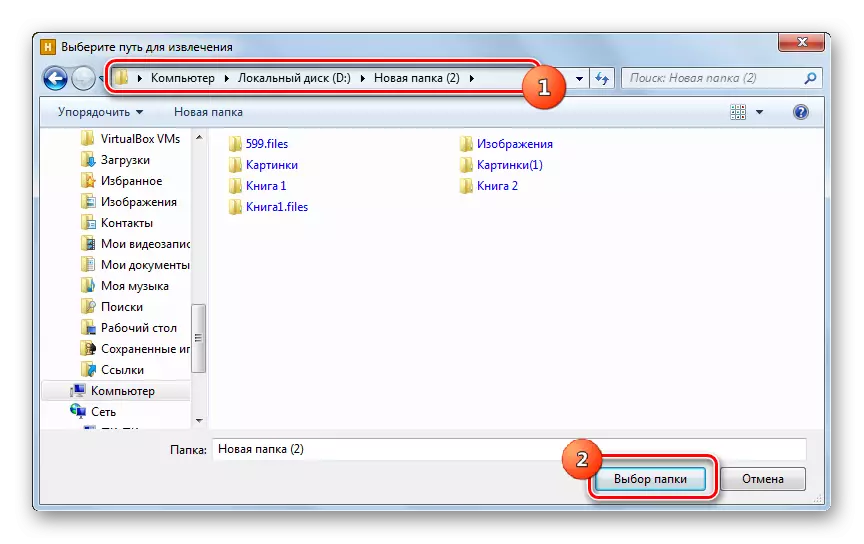
Các tệp được đánh dấu sẽ bị xóa trong thư mục được chỉ định.
Bạn cũng có thể thực hiện toàn bộ kho lưu trữ.
- Để thực hiện việc này, hãy mở kho lưu trữ thông qua Hamster Fries Zip lưu trữ bởi bất kỳ phương pháp nào được vẽ ở trên. Không làm nổi bật bất cứ điều gì, nhấn "giải nén mọi thứ" ở đầu giao diện.
- Cửa sổ chọn Booster mở ra, nơi bạn muốn chỉ định thư mục giải nén. Nhấp vào "Lựa chọn thư mục" và kho lưu trữ sẽ được giải nén hoàn toàn.
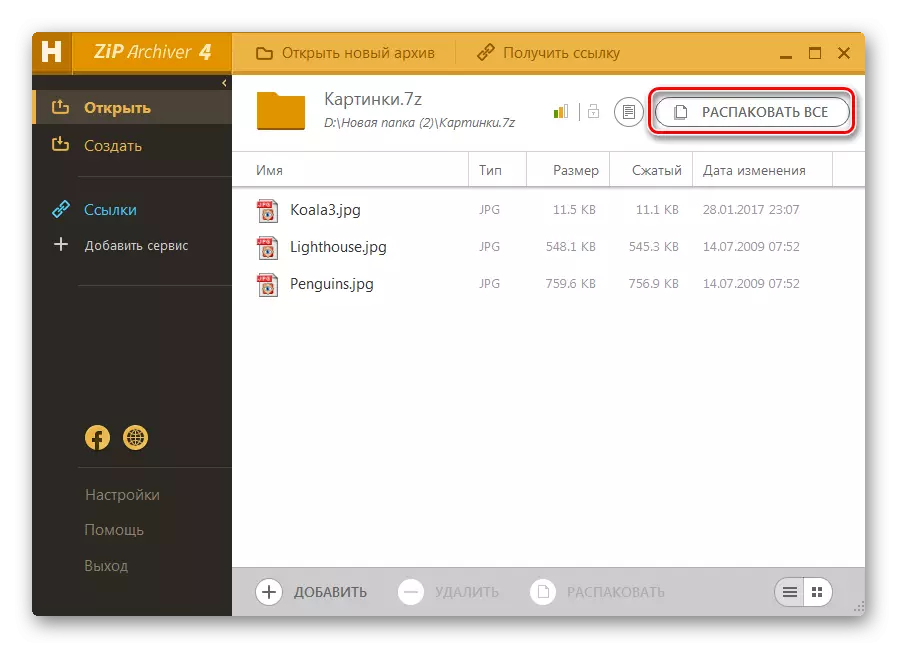
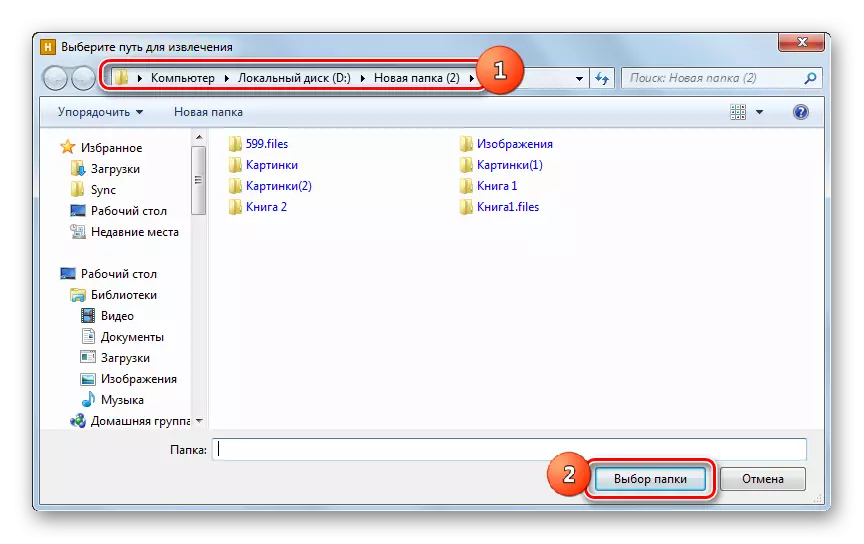
Có một tùy chọn nhanh hơn để giải nén hoàn toàn 7z.
- Chúng tôi phóng Hamster Fries Zip the Archiver và mở dây dẫn Windovs trong đó 7z nằm. Bằng cách kéo đối tượng được đặt tên từ dây dẫn sang cửa sổ Archiver.
- Sau khi cửa sổ nằm ở hai khu vực, hãy kéo tệp vào phần "Giải nén gần đó ...".
- Các nội dung được giải nén trong thư mục đó, nơi nguồn được đặt.
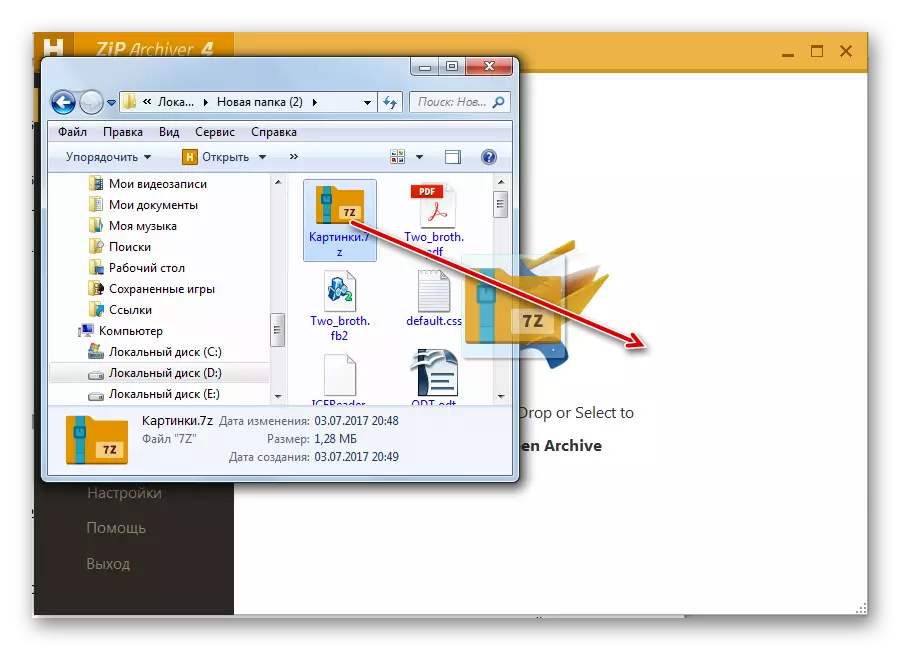
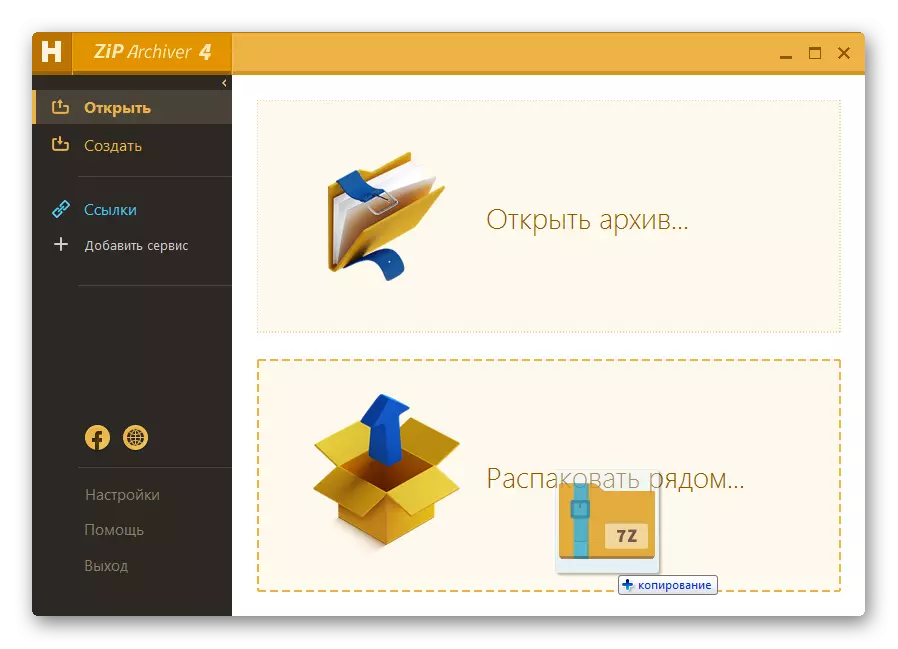
Phương pháp 5: Tổng chỉ huy
Ngoài các lưu trữ, xem và giải nén nội dung 7z có thể được thực hiện bằng cách sử dụng các trình quản lý tệp cụ thể. Một trong những chương trình này là Tổng chỉ huy.
- Thực hiện sự ra mắt của Total Commander. Trong một trong những tấm, đi đến nơi sắp xếp 7z. Để mở nội dung, nhấp Double LCM trên đó.
- Nội dung sẽ có vẻ trong bảng quản lý tương ứng.

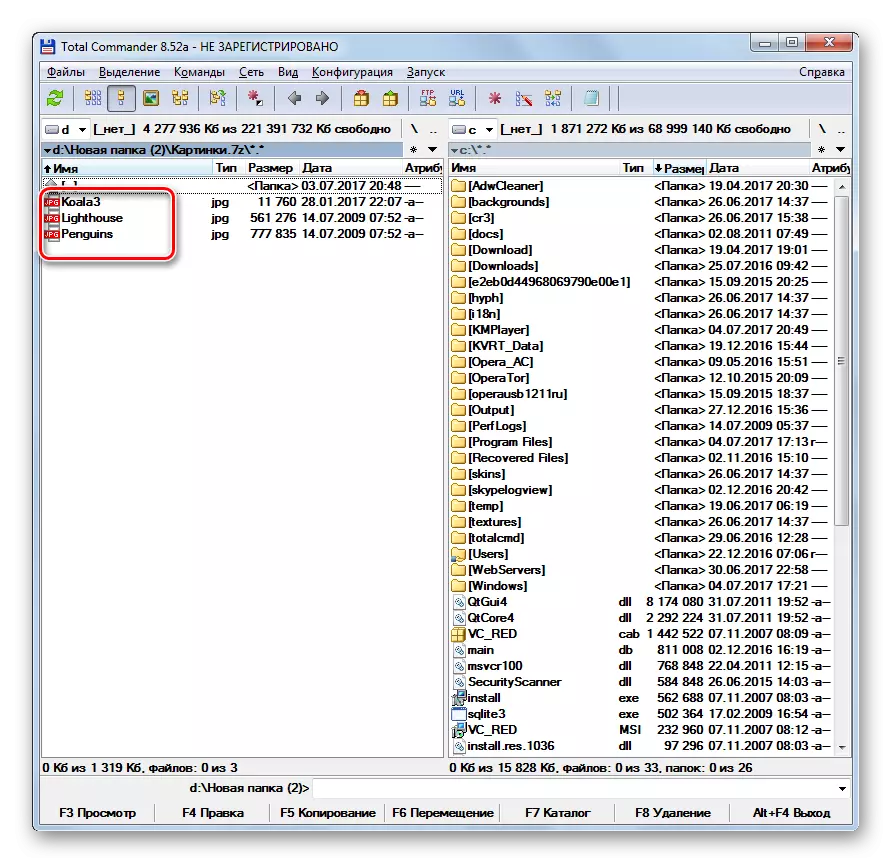
Để giải nén toàn bộ kho lưu trữ, các thao tác sau đây nên được thực hiện.
- Chuyển đến một trong những tấm bảng cho thư mục đó, nơi bạn muốn rắc. Trong bảng thứ hai, di chuyển đến thư mục vị trí 7z và tô sáng đối tượng này.
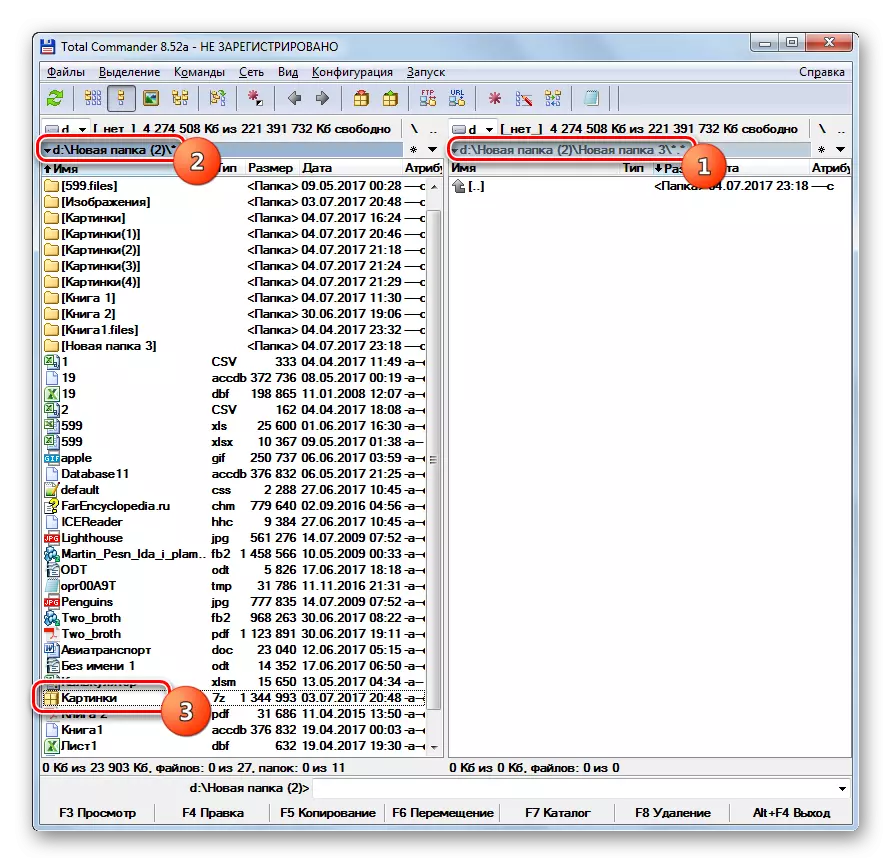
Hoặc bạn có thể đi ngay bên trong kho lưu trữ.
- Sau khi thực hiện một trong hai bước này, nhấp vào biểu tượng "Giải nén tệp". Trong trường hợp này, hoạt động phải là bảng điều khiển nơi lưu trữ được hiển thị.
- Một cửa sổ cài đặt giải nén nhỏ bắt đầu. Nó chỉ định đường dẫn nơi nó sẽ được thực hiện. Nó tương ứng với thư mục đang mở trong bảng thứ hai. Ngoài ra trong cửa sổ này có một số tham số khác: Kế toán cho các thư mục con khi loại bỏ, thay thế các tệp trùng hợp và các tệp khác. Nhưng thường thì không có gì trong các cài đặt này nên được thay đổi. Nhấp vào "OK".
- Các tập tin giải nén sẽ được thực thi. Chúng sẽ được hiển thị trong Tổng Chỉ số Bảng thứ hai.
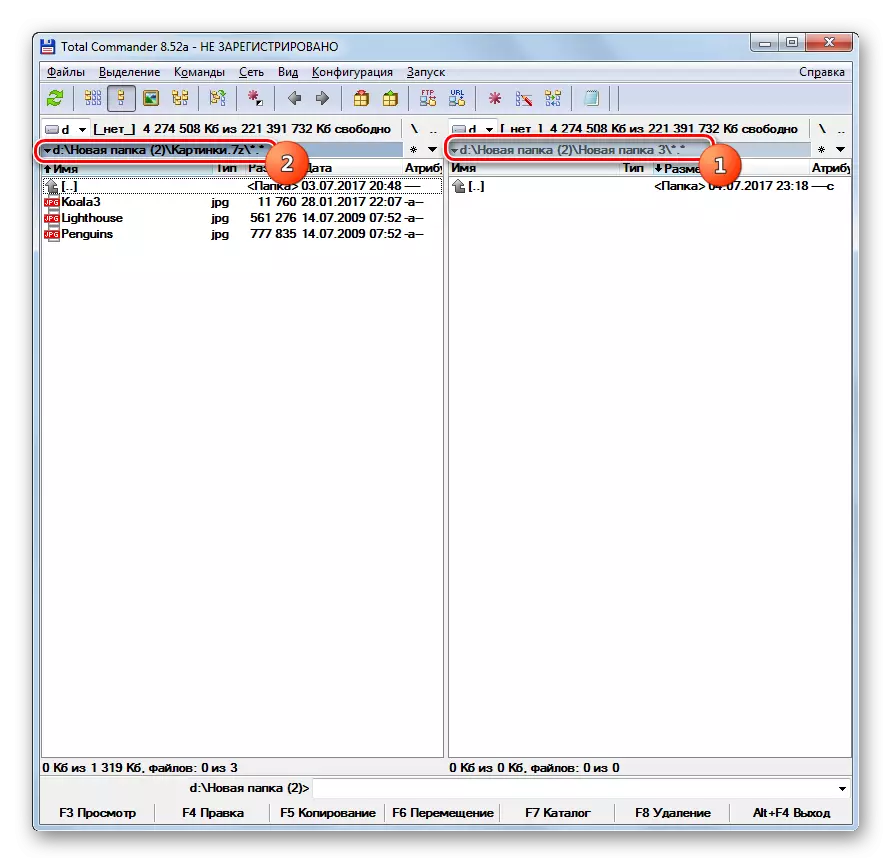
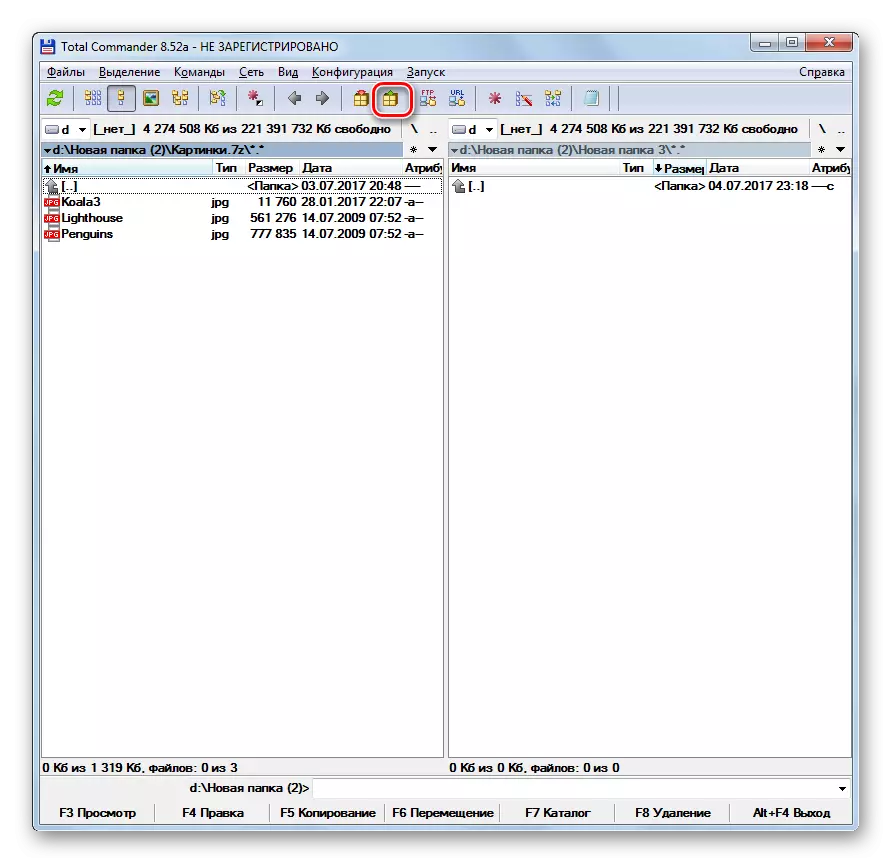

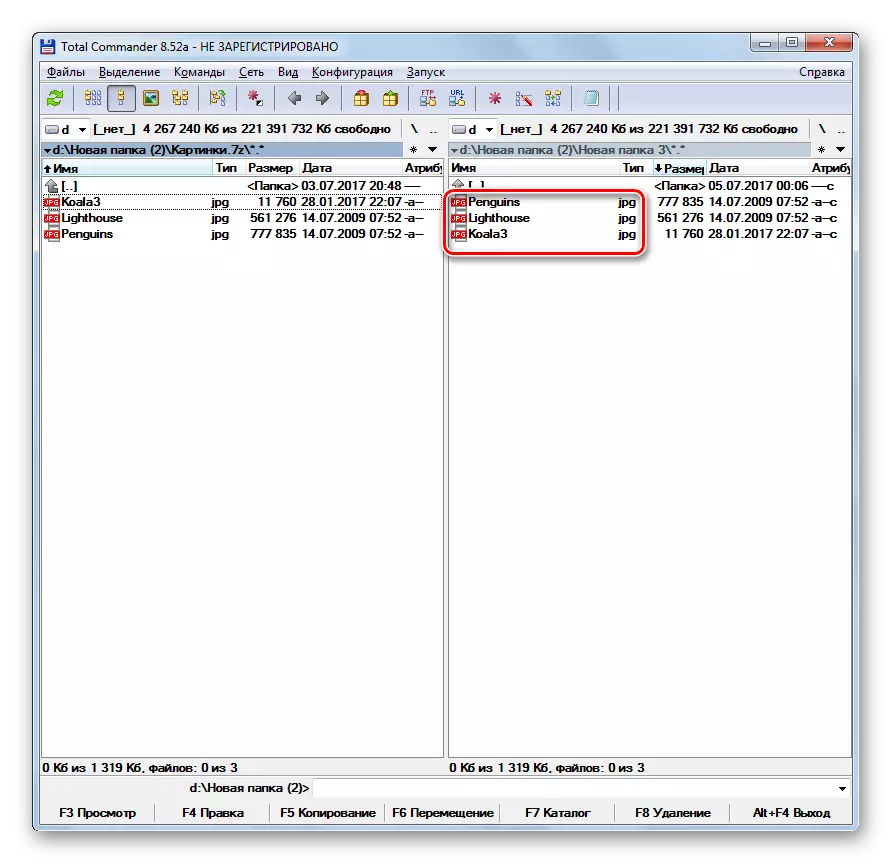
Nếu bạn muốn chỉ trích xuất một số tập tin nhất định, thì hãy hành động khác nhau.
- Mở một bảng điều khiển nơi lưu trữ được đặt và thư mục thứ hai - trong thư mục giải nén. Đi vào bên trong đối tượng lưu trữ. Đánh dấu những tập tin muốn loại bỏ. Nếu có một số trong số họ, sau đó tạo ra lựa chọn bằng phím Ctrl Pinch. Nhấp vào nút "Sao chép" hoặc phím F5.
- Cửa sổ trích xuất sẽ bắt đầu, trong đó bạn nên nhấp vào "OK".
- Các tập tin được chọn sẽ được trích xuất và hiển thị trong bảng thứ hai.
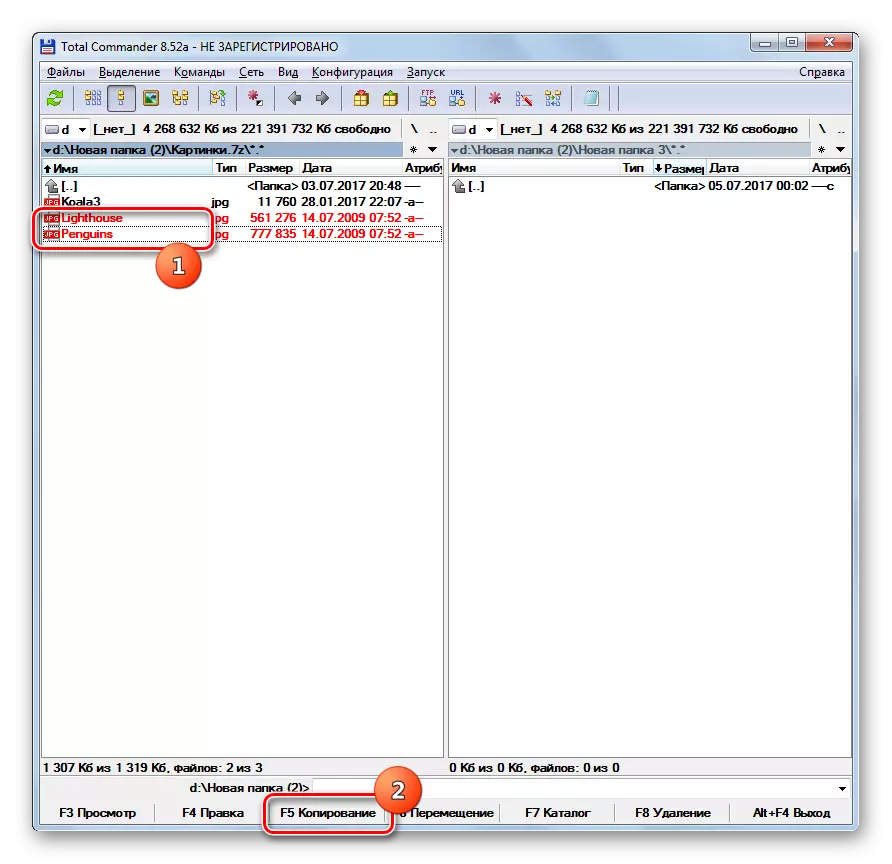
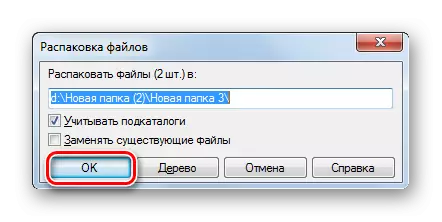
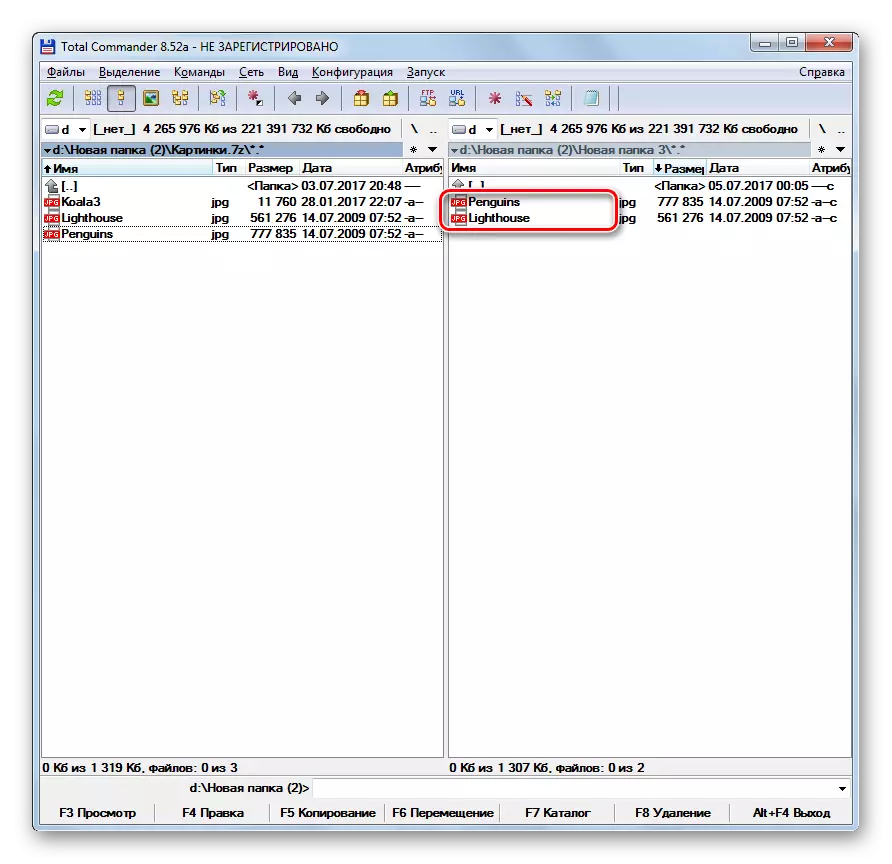
Như bạn có thể thấy, xem và giải nén Lưu trữ 7z hỗ trợ một danh sách khá lớn các lưu trữ hiện đại. Chúng tôi chỉ chỉ ra những ứng dụng nổi tiếng nhất. Tác vụ tương tự có thể được giải quyết bằng cách sử dụng các trình quản lý tệp nhất định, đặc biệt là tổng chỉ huy.
