
Tình trạng ngủ đông (Hibermation mùa đông) có thể tiết kiệm đáng kể điện. Nó bao gồm khả năng tắt máy của máy tính từ nguồn điện với sự phục hồi tiếp theo của công việc ở nơi hoàn thành. Chúng tôi xác định cách bạn có thể bật Hibernation trong Windows 7.
Phương pháp 2: Kích hoạt "Hibes mùa đông" trong trường hợp không hành động hệ thống
Một phương pháp thực tế hơn là kích hoạt chuyển đổi tự động của PC sang trạng thái "hook mùa đông" sau khi người dùng chỉ định bởi khoảng thời gian không hoạt động của nó. Tính năng này bị vô hiệu hóa ở cài đặt tiêu chuẩn, vì vậy nếu cần, nó phải được kích hoạt.
- Nhấp vào "Bắt đầu". Nhấn Bảng điều khiển.
- Nhấp vào "Hệ thống và bảo mật".
- Nhấn "Đặt chuyển đổi sang chế độ ngủ".
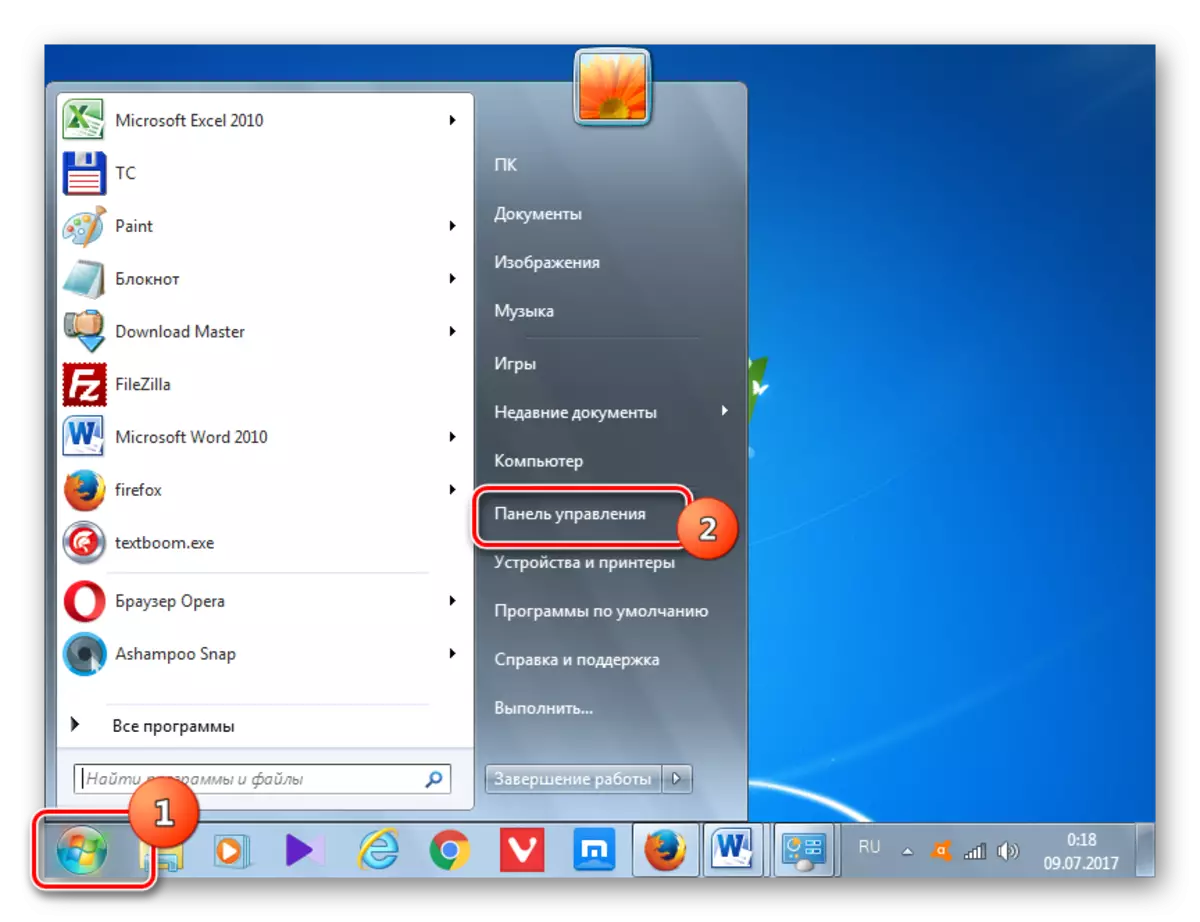
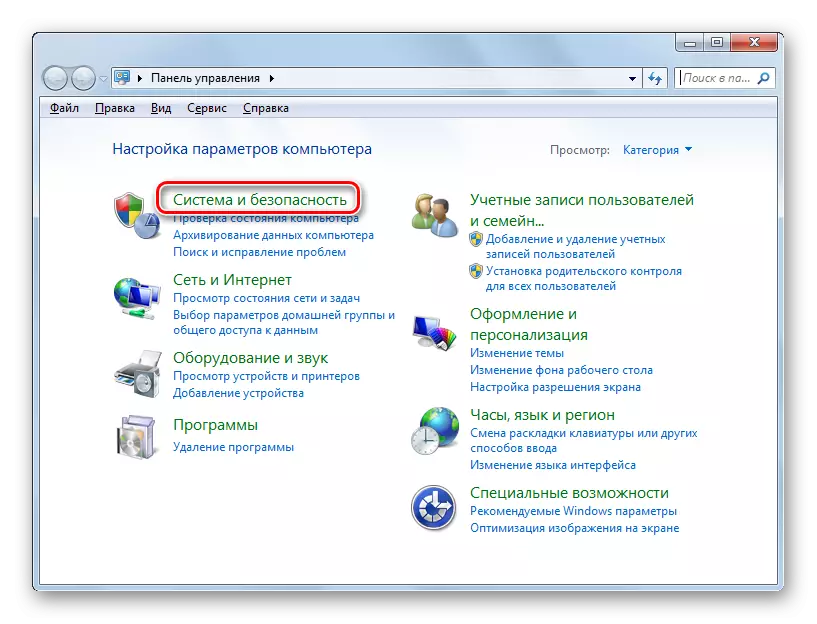
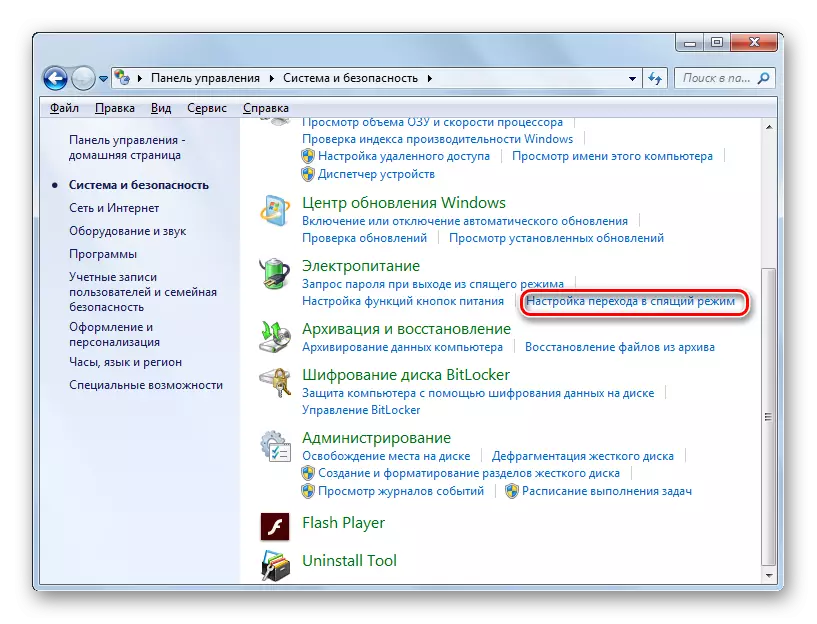
Có một phương pháp thay thế để nhấn vào cửa sổ tham số chế độ ngủ.
- Loại Win + R. Công cụ "chạy" được kích hoạt. Kiểu:
Powercfg.cpl.
Nhấn OK".
- Công cụ lựa chọn kế hoạch điện được khởi chạy. Kế hoạch hiện tại được đánh dấu bằng vô tuyến. Nhấp vào bên phải bằng cách "Đặt gói nguồn".
- Việc thực hiện một trong các thuật toán hành động này dẫn đến sự ra mắt của cửa sổ Gói điện được kích hoạt. Trong đó, nhấp vào "Thay đổi tham số nâng cao".
- Cửa sổ thu nhỏ của các tham số bổ sung được kích hoạt. Nhấp vào nó trên dòng chữ "Ngủ".
- Từ danh sách mở, chọn vị trí "ngủ đông sau".
- Với cài đặt tiêu chuẩn, giá trị "không bao giờ" sẽ mở. Điều này có nghĩa là tự động nhập vào "Ngủ đông mùa đông" trong trường hợp không hoạt động của hệ thống không được kích hoạt. Để chạy nó, nhấp vào dòng chữ "Không bao giờ".
- Trường "Điều kiện (tối thiểu)" được kích hoạt. Cần phải giới thiệu một khoảng thời gian trong vài phút, đứng mà không có hành động, PC sẽ tự động vào trạng thái "Ngủ đông mùa đông". Sau khi nhập dữ liệu, nhấp vào "OK".
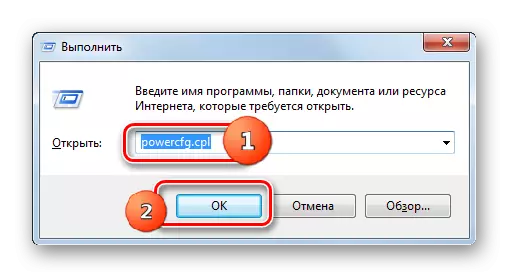
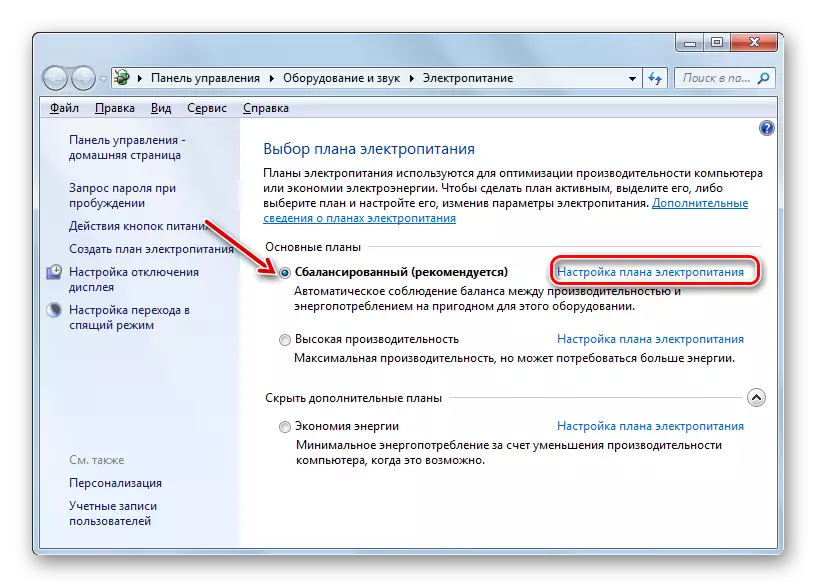

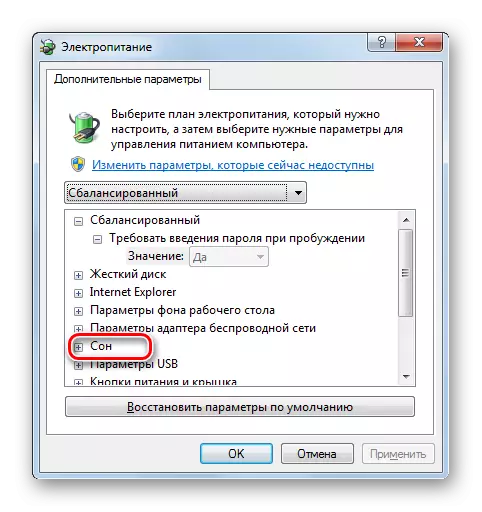
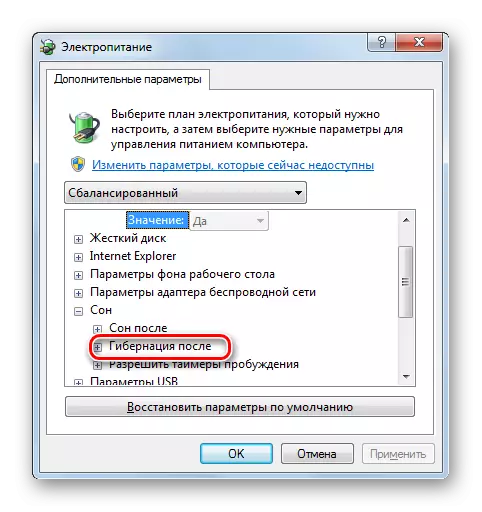
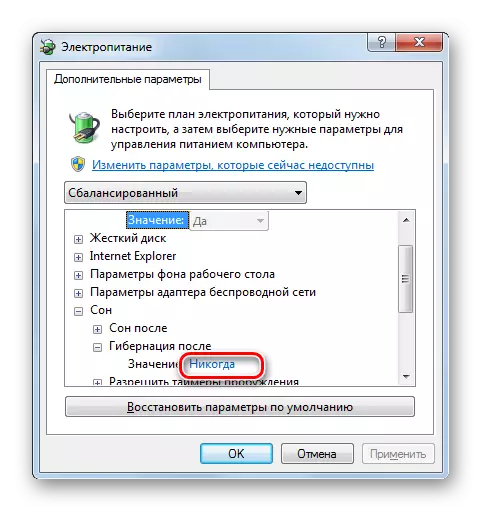
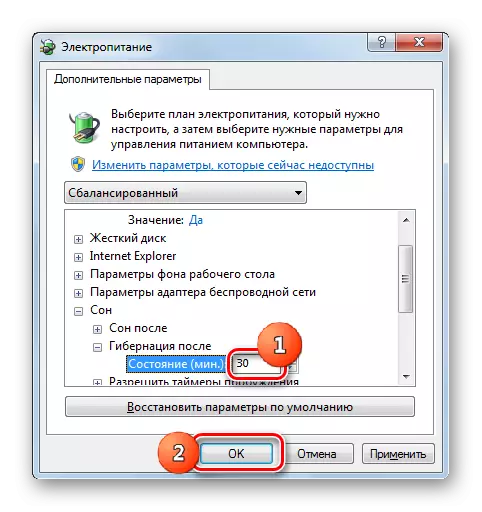
Bây giờ việc chuyển đổi tự động sang trạng thái "Hibernation Winter" được bật. Một máy tính trong trường hợp không hành động được chỉ định trong cài đặt, lượng thời gian sẽ tự động tắt với khả năng khôi phục công việc tiếp theo ở cùng một nơi mà nó bị gián đoạn.
Phương pháp 3: Dòng lệnh
Nhưng trong một số trường hợp, khi cố gắng bắt đầu ngủ đông qua menu Bắt đầu, bạn chỉ cần không phát hiện được mục tương ứng.

Trong trường hợp này, phần Quản lý Hibernation cũng sẽ vắng mặt trong cửa sổ tham số nguồn bổ sung.
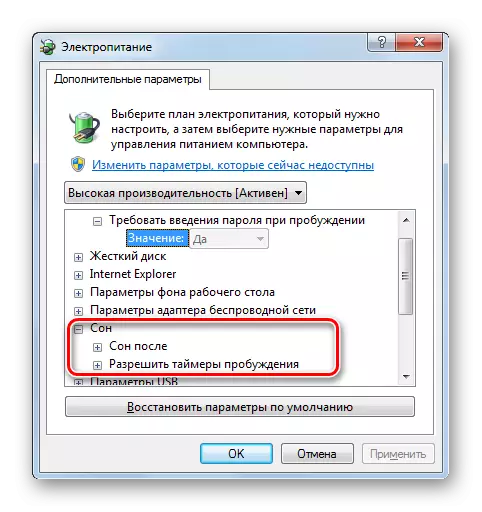
Điều này có nghĩa là khả năng khởi động "ngủ đông đông" của ai đó bị vô hiệu hóa với việc xóa tệp chịu trách nhiệm lưu "diễn viên" của RAM - Hiberfil.sys. Nhưng, may mắn thay, có một cơ hội để trả lại mọi thứ trở lại. Hoạt động này có thể được thực hiện bằng cách sử dụng giao diện dòng lệnh.
- Nhấp vào "Bắt đầu". Trong khu vực "Tìm các chương trình và tệp", vite biểu thức sau:
cmd.
Ngay lập tức sẽ được hiển thị. Trong số đó, phần "Chương trình" sẽ là tên "cmd.exe". Nhấp vào đối tượng nhấp chuột phải. Chọn "Chạy trên danh sách quản trị viên" từ danh sách. Rất quan trọng. Kể từ khi bạn kích hoạt công cụ không phải từ khuôn mặt của anh ấy, bạn không thể khôi phục khả năng bao gồm "Ngủ đông mùa đông".
- Dòng lệnh mở ra.
- Nó sẽ nhập một trong những lệnh này:
Powercfg -h trên.
Hoặc
PowerCFG / Hibernate trên
Để đơn giản hóa tác vụ và không lái các lệnh theo cách thủ công, chúng tôi thực hiện các hành động sau. Sao chép bất kỳ biểu thức nào trong số này. Nhấp vào biểu tượng dòng lệnh trong biểu mẫu "C: \ _" ở cạnh trên. Trong danh sách mở rộng, chọn "Thay đổi". Tiếp theo, chọn "Dán".
- Sau khi chèn xuất hiện, nhấp vào Enter.
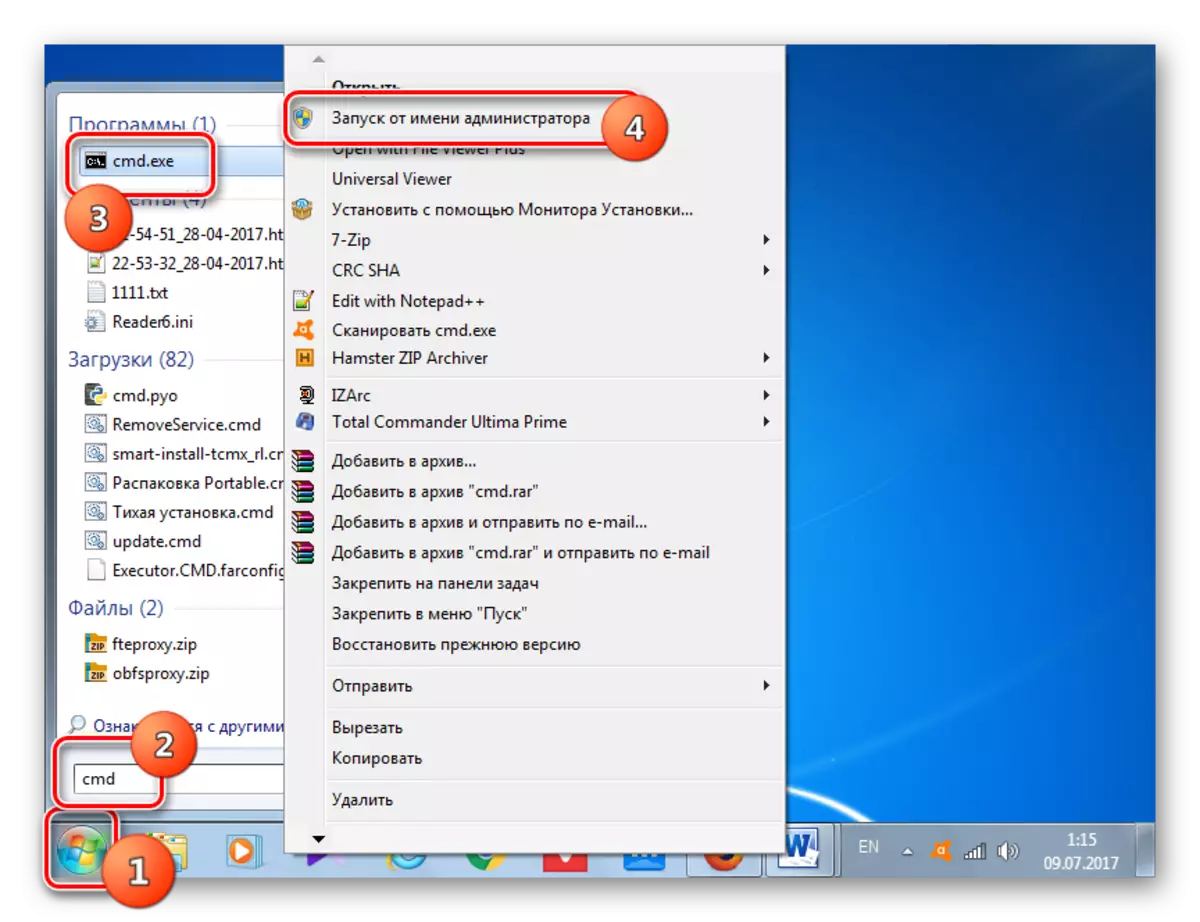
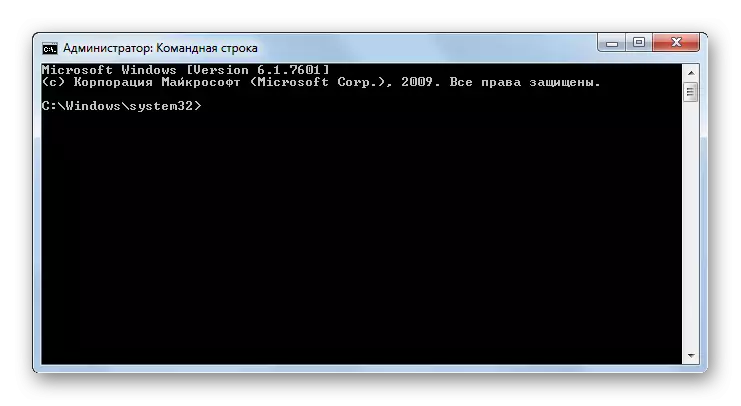
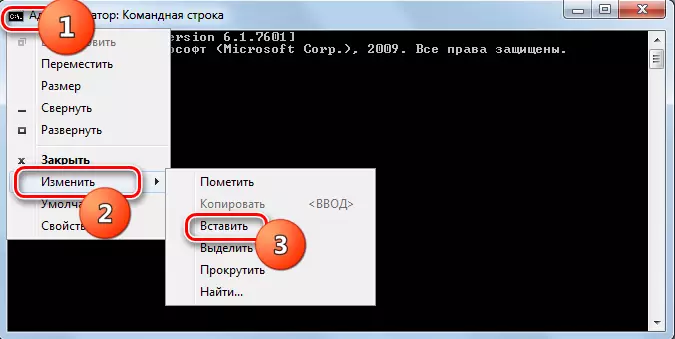

Khả năng vào trạng thái "Hibernation mùa đông" sẽ được trả lại. Mục tương ứng xuất hiện một lần nữa trong menu Bắt đầu và trong cài đặt nguồn bổ sung. Ngoài ra, nếu bạn mở dây dẫn, chạy chế độ hiển thị của các tệp ẩn và hệ thống, bạn sẽ thấy rằng Hiberfil.sys hiện nằm trên các kích cỡ, tiếp cận kích thước của RAM trên máy tính này.

Phương pháp 4: Trình chỉnh sửa sổ đăng ký
Ngoài ra, có thể cho phép ngủ đông thông qua việc chỉnh sửa sổ đăng ký hệ thống. Theo cách này, chúng tôi khuyên bạn chỉ nên sử dụng nếu vì một số lý do, không thể kích hoạt chế độ ngủ đông bằng cách sử dụng dòng lệnh. Nó cũng mong muốn trước khi bắt đầu thao tác để tạo thành một điểm khôi phục hệ thống.
- Loại Win + R. Trong cửa sổ "Chạy", nhập:
regedit.exe.
Nhấp vào "OK".
- Trình chỉnh sửa Registry được khởi chạy. Ở phần bên trái, có một khu vực điều hướng theo các phần được biểu thị bằng đồ họa dưới dạng các thư mục. Với sự giúp đỡ của họ, hãy đến địa chỉ này:
HKEY_LOCAL_MACHINE - System - CurrentControlset - Kiểm soát
- Sau đó, trong phần "Điều khiển", nhấp vào tên "Power". Trong khu vực chính của cửa sổ, một số tham số sẽ được hiển thị, chúng tôi chỉ cần chúng tôi. Trước hết, bạn cần tham số "HibernateEneNables". Nếu nó đặt giá trị "0", thì nó chỉ có nghĩa là vô hiệu hóa khả năng ngủ đông. Nhấp vào tham số này.
- Cửa sổ chỉnh sửa tham số thu nhỏ được khởi chạy. Trong khu vực "giá trị" thay vì 0, chúng tôi đã đặt "1". Tiếp theo, nhấp vào "OK".
- Quay trở lại Trình chỉnh sửa sổ đăng ký, nó cũng đáng để xem các chỉ số tham số "HiberFilesipercent". Nếu đó là "0" đối diện, nó cũng nên được thay đổi. Trong trường hợp này, nhấp vào tên của tham số.
- Cửa sổ chỉnh sửa "HiberFilesizeCent" được bắt đầu. Ở đây trong khối "Hệ thống tính toán", sắp xếp lại công tắc sang vị trí "thập phân". Trong khu vực "đặt" 75 "không có dấu ngoặc kép. Nhấp vào "OK".
- Nhưng, trái ngược với phương thức sử dụng dòng lệnh, bằng cách chỉnh sửa sổ đăng ký, chúng ta sẽ chỉ có thể kích hoạt Hiberfil.sys sau khi khởi động lại PC. Do đó, khởi động lại máy tính.
Sau khi thực hiện các hành động trên trong sổ đăng ký hệ thống, khả năng kết hợp chế độ ngủ đông sẽ được kích hoạt.


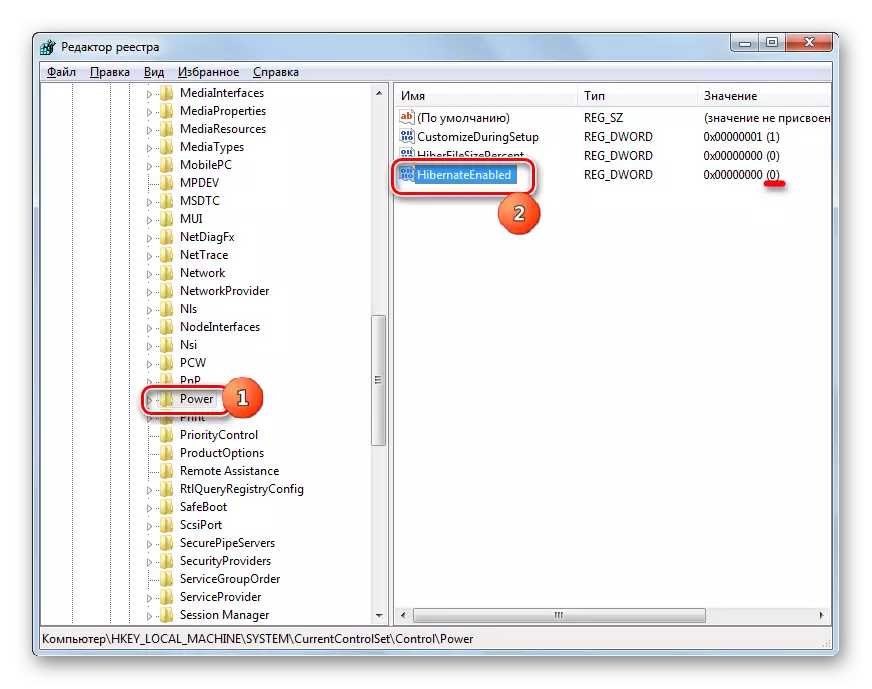

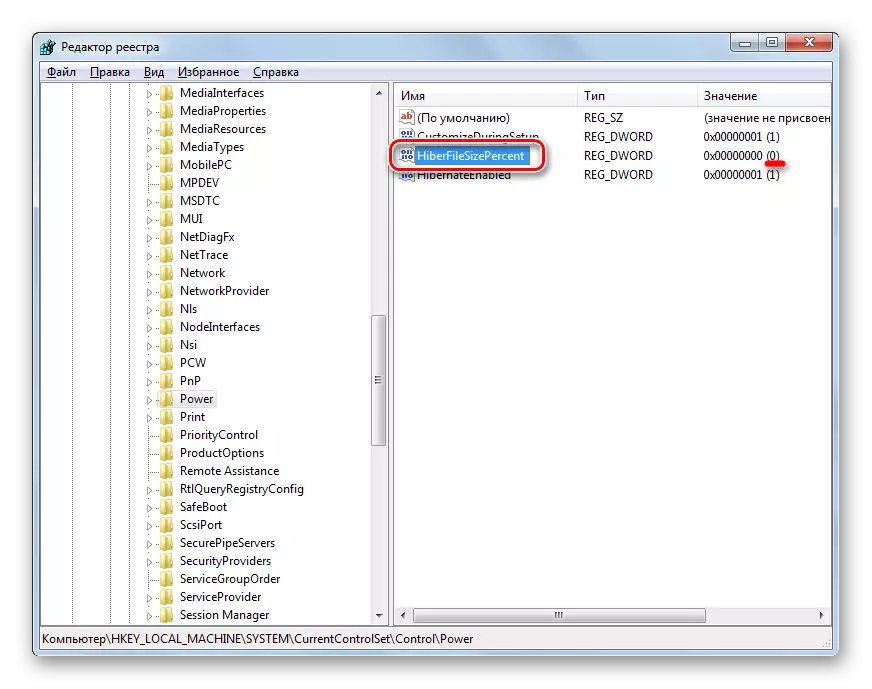

Như bạn có thể thấy, có một số tùy chọn để kết hợp chế độ Hibernation. Sự lựa chọn của một phương pháp cụ thể phụ thuộc vào những gì người dùng muốn đạt được chính xác: để chuyển PC sang "Ngủ đông mùa đông" ngay lập tức, hãy chuyển sang chế độ dịch tự động để ngủ đông với HiberFil.Sys đơn giản hoặc khôi phục Hiberfil.sys.
