
Lập trình viên có một luật bất hợp pháp: Nếu nó hoạt động, đừng chạm vào. Tuy nhiên, nhiều chương trình vẫn đòi hỏi sự cải thiện và cải tiến mà hầu như luôn luôn đòi hỏi những vấn đề mới. Điều tương tự áp dụng cho khách hàng gốc. Thông thường, bạn có thể phải đối mặt với việc cập nhật tiếp theo, ứng dụng sẽ ngừng hoạt động chặt chẽ. Và bây giờ anh ấy sẽ chơi cũng không trò chuyện với bạn bè. Bạn cần giải quyết vấn đề.
Thất bại khi cập nhật
Cần phải thay đổi ngay lập tức rằng vấn đề hiện đang trên trang web chính thức EA vẫn không có giải pháp phổ quát. Một số phương pháp giúp người dùng cá nhân, một số. Vì vậy, trong khuôn khổ của bài viết này, tất cả các cách để giải quyết vấn đề sẽ được xem xét, điều cần được thử trong một nỗ lực để khắc phục vấn đề.Phương pháp 1: Tải sạch
Hỗ trợ kỹ thuật EA rất thường xuyên nhận được từ người dùng tin nhắn về các vấn đề gây ra bởi đó là kết quả, các quy trình khác nhau can thiệp vào công việc của khách hàng gốc đang trở thành. Trường hợp này cũng không ngoại lệ. Sau khi cập nhật chương trình, một số nhiệm vụ hệ thống có thể bắt đầu xung đột với nó, và cuối cùng sẽ thu thập hoặc một số loại quy trình hoặc khách hàng gốc.
Để thiết lập thực tế này, bạn nên chi tiêu dọn dẹp máy tính. Điều này ngụ ý sự ra mắt của hệ thống trong điều kiện khi chỉ cần các tác vụ cơ bản cho hoạt động cơ bản của HĐH đang hoạt động.
- Bạn cần mở một tìm kiếm trên hệ thống bằng cách nhấn kính lúp gần nút "Bắt đầu".
- Trong cửa sổ mở ra, bạn sẽ cần nhập lệnh msconfig trong chuỗi tìm kiếm. Trong số các kết quả, kết quả "Cấu hình hệ thống" sẽ xuất hiện ngay lập tức. Công cụ này là cần thiết để cấu hình hệ thống trước khi khởi động lại sạch.
- Sau khi chọn chương trình này, bộ công cụ sẽ mở để nghiên cứu và thay đổi các tham số hệ thống. Đầu tiên, phần "Dịch vụ" sẽ được yêu cầu ở đây. Trước hết, bạn cần nhấn một đánh dấu vào gần tham số "Không hiển thị các quy trình của Microsoft", sau đó nhấp vào nút "Vô hiệu hóa tất cả". Nếu bạn không đặt đánh dấu sớm hơn, hành động này cũng bị ngắt kết nối và quan trọng để hoạt động các quy trình hệ thống.
- Sau đó, bạn cần phải truy cập phần "Tự động tải". Tại đây bạn sẽ cần nhấp vào nút "Mở Trình quản lý tác vụ".
- Một người điều phối thân thiện sẽ mở trong một tab với thông tin về tất cả các chương trình chạy ngay lập tức khi máy tính được bật. Sử dụng nút "Vô hiệu hóa", bạn cần cắt bỏ từng tác vụ được liệt kê mà không cần ngoại lệ. Ngay cả khi một hoặc một chương trình khác quen thuộc và có vẻ cần thiết, nó vẫn cần phải tắt.
- Sau những hành động này, bạn có thể đóng bộ điều phối, sau đó bạn cần nhấp vào nút "OK" trong hệ thống. Nó vẫn còn để khởi động lại hệ thống, bây giờ khi bắt đầu nó sẽ được khởi chạy với các tính năng tối thiểu.
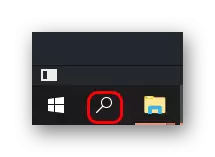
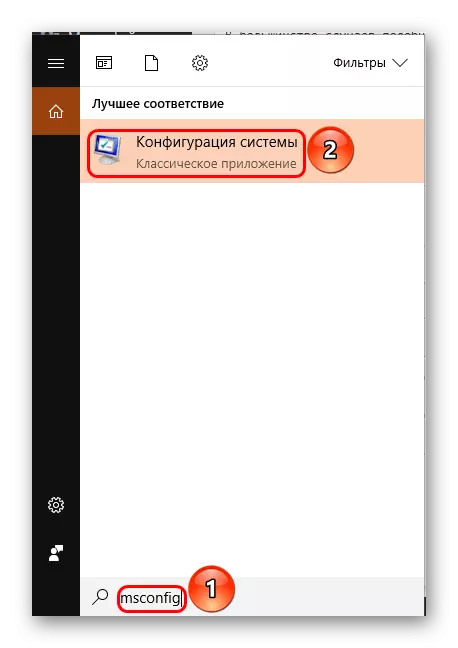
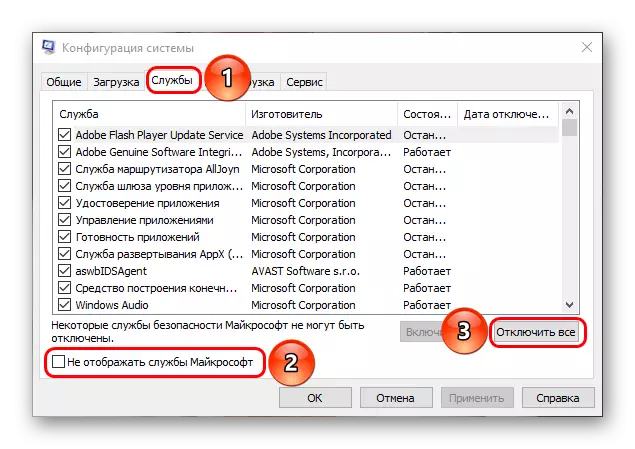
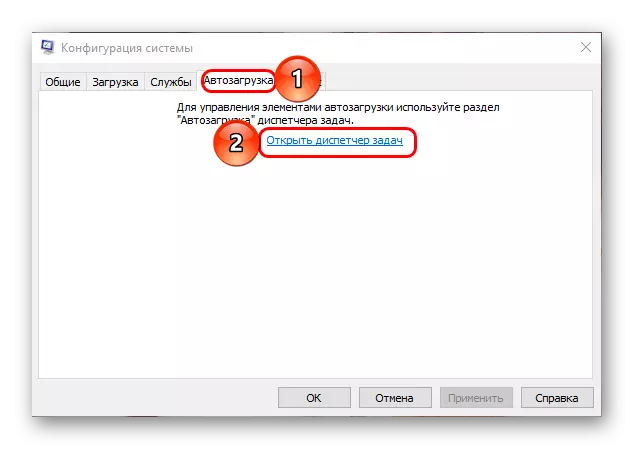
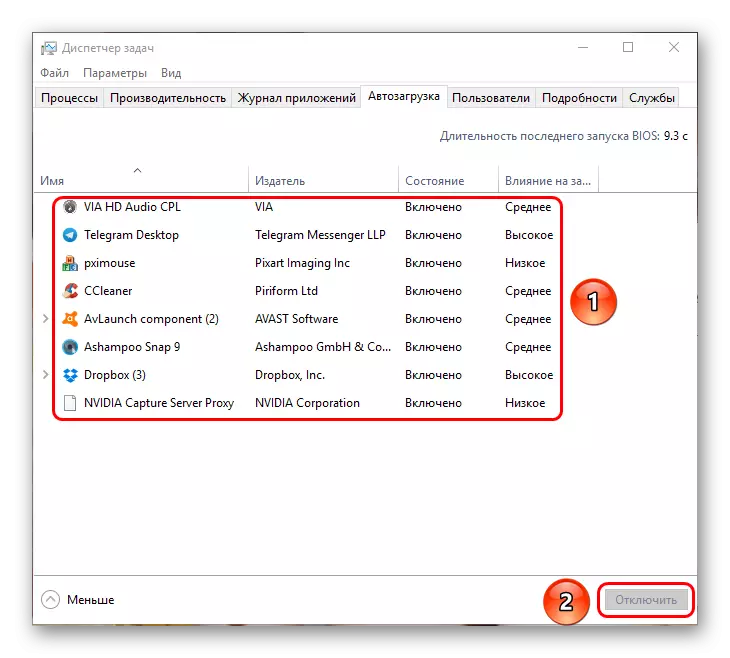
Cần lưu ý rằng nó sẽ không hoạt động bình thường trong trạng thái như vậy. Phần lớn các quá trình và chức năng sẽ không có sẵn. Chỉ cần kiểm tra khả năng hoạt động của nguồn gốc, cũng như cố gắng cài đặt lại máy khách nếu kết quả vẫn chưa. Sau những hành động này, cần phải bật lại tất cả các quy trình bằng cách thực hiện các giải thưởng được liệt kê ngược lại. Nó sẽ ở lại để khởi động lại máy tính, và nó sẽ hoạt động như trước đây.
Phương pháp 2: Làm sạch bộ đệm ứng dụng
Nguyên nhân có thể sau của sự cố của khách hàng là một lỗi khi cập nhật chương trình. Tùy chọn, tại sao nó xảy ra, có thể rất nhiều. Để giải quyết một vấn đề như vậy, nó đáng để dọn dẹp toàn bộ bộ đệm của chương trình và chạy lại.
Để bắt đầu, bạn nên thử xóa các thư mục với ứng dụng bộ đệm. Họ đang ở các địa chỉ sau:
C: \ users \ [tên người dùng] \ appdata \ local \ Origin \
C: \ Users \ [tên người dùng] \ appdata \ roaming \ Origin \
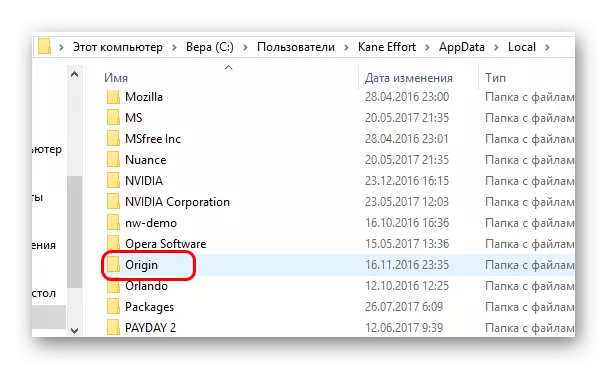
Điều quan trọng cần lưu ý là AppData là một thư mục ẩn, vì vậy nó có thể không hiển thị. Về cách hiển thị các thư mục ẩn, bạn có thể đọc trong một bài viết riêng.
Bài học: Cách hiển thị các thư mục ẩn
Nó có giá trị hoàn toàn loại bỏ các thư mục này, sau đó thử bắt đầu lại ứng dụng. Thông thường, nguồn gốc sẽ một lần nữa đề nghị xác nhận Thỏa thuận cấp phép, nó có thể bắt đầu được cập nhật lại.
Nếu hành động không đưa ra kết quả, bạn nên cố gắng thực hiện cài đặt lại hoàn toàn sạch sẽ. Gỡ cài đặt một chương trình có thể được thực hiện dưới bất kỳ cách nào thuận tiện - thông qua tệp Unins, sử dụng trình bảo vệ nhúng hoặc các chương trình đặc biệt như CCleaner.
Sau khi xóa, nó đáng để dọn dẹp tất cả các dấu vết có thể vẫn còn sau khi xóa chương trình chính. Nó đáng để kiểm tra các địa chỉ sau và xóa tất cả các thư mục và tệp ở đó thuộc về nguồn gốc:
C: \ users \ [tên người dùng] \ appdata \ local \ Origin \
C: \ Users \ [tên người dùng] \ appdata \ roaming \ Origin \
C: \ ProgramData \ Origin \
C: \ Tệp chương trình \ Xuất xứ \
C: \ Tệp chương trình (x86) \ Origin \
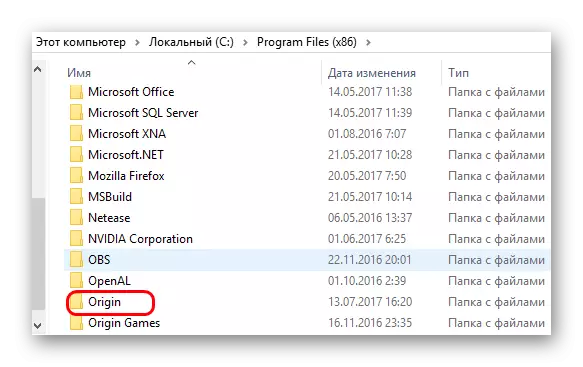
Sau đó, nó đáng để khởi động lại máy tính và cố gắng đặt lại khách hàng.
Nếu nó không giúp ích, thì bạn nên cố gắng thực hiện tất cả các hành động này trong hệ thống hệ thống bắt đầu thuần túy, như được mô tả ở trên.
Do đó, nếu trường hợp thực sự trong việc cập nhật chương trình hoặc lỗi của các tệp bộ đệm, thì sau các thao tác này, mọi thứ sẽ kiếm được.
Phương pháp 3: Làm sạch bộ đệm DNS
Với việc làm việc lâu với Internet từ một nhà cung cấp và thiết bị, kết nối có thể bắt đầu tăng. Trong quá trình sử dụng hệ thống tự động lưu trữ mọi thứ mà người dùng thực hiện trên mạng - tài liệu, địa chỉ IP và các địa chỉ khác, một loạt các dữ liệu. Nếu kích thước bộ đệm bắt đầu đạt được kích thước lớn, kết nối có thể bắt đầu mang lại nhiều rắc rối khác nhau cho công việc không ổn định. Nó có thể được phản ánh trong quá trình tải xuống bản cập nhật về nguồn gốc, do đó, chương trình sẽ bị hỏng.
Để giải quyết vấn đề, cần phải làm sạch bộ đệm DNS.
Quy trình được mô tả dưới đây có liên quan cho Windows 10. Để thực hiện thao tác, bạn cần phải có quyền quản trị viên và nhập các lệnh Console mà không có lỗi liên quan đến đăng ký. Cách dễ nhất sẽ chỉ đơn giản là sao chép chúng.
- Đầu tiên bạn cần mở dòng lệnh. Để thực hiện việc này, bạn cần nhấp chuột phải vào nút "Bắt đầu" và chọn menu "Dòng lệnh (quản trị viên)" mở ra.
- Trong cửa sổ mở ra, bạn cần nhập các lệnh sau một cách tuần tự lần lượt. Sau khi chèn từng lệnh, bạn cần nhấn nút "Enter".
Ipconfig / flushdns.
ipconfig / registerdns.
Ipconfig / phát hành.
ipconfig / gia hạn.
Netsh Winsock Reset.
Danh mục thiết lập lại Netsh Winsock
Thiết lập lại giao diện netsh tất cả
Thiết lập lại tường lửa netsh.
- Sau đó, bạn có thể khởi động lại máy tính.
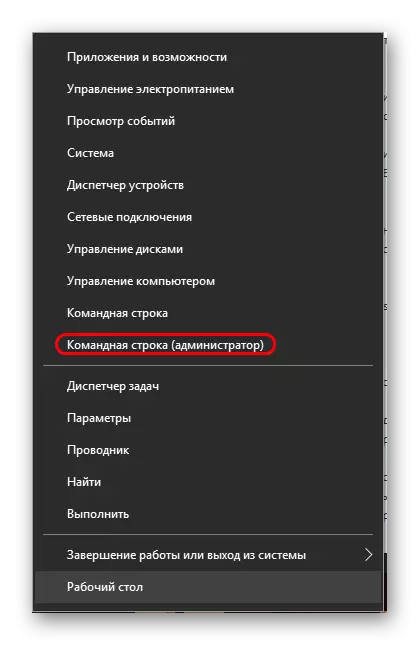
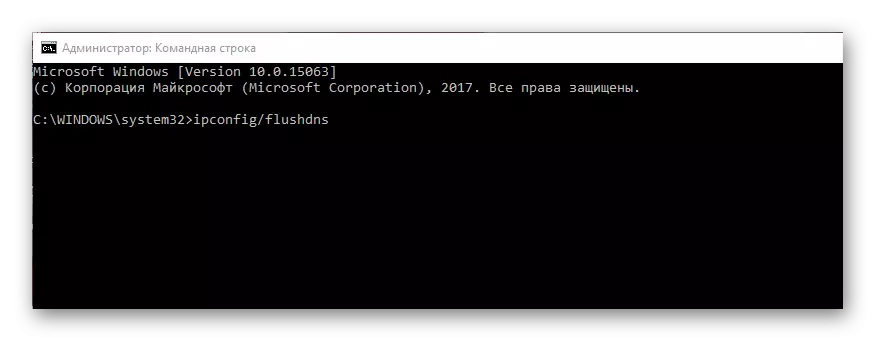
Điều quan trọng là phải hiểu rằng bây giờ các trang trên Internet có thể được tải một chút lâu hơn một chút, một số dữ liệu điền và các tham số mạng đã lưu khác nhau sẽ bị mất. Nhưng nói chung, chất lượng của kết nối sẽ được cải thiện. Bây giờ nó đáng để cố gắng để cài đặt lại điểm xuất hiện. Nếu một mạng quá tải thực sự đã tạo ra một vấn đề khi bạn cố cập nhật, nó sẽ giúp.
Phương pháp 4: Kiểm tra bảo mật
Một số công cụ bảo mật máy tính có thể đáng ngờ quá mức và bất kỳ trường hợp thuận tiện nào chặn các quy trình nhất định của hoạt động của khách hàng và bản cập nhật của nó. Thông thường, điều này liên quan đến nhiệm vụ cuối cùng, vì nó ngụ ý tải xuống tài liệu từ internet với cài đặt tức thời của họ. Một số hệ thống bảo vệ trong chế độ hoạt động nâng cao có thể cảm nhận các hành động như vậy cho hoạt động của một cái gì đó độc hại, và do đó chặn toàn bộ thủ tục hoặc một phần.
Trong trường hợp thứ hai, có thể xảy ra rằng các thành phần nhất định sẽ không được cài đặt, nhưng hệ thống có thể cho rằng mọi thứ đều theo thứ tự. Và chương trình sẽ không hoạt động thường xuyên.
Giải pháp ở đây là một - cố gắng kiểm tra các chương trình bảo mật máy tính và tạo một ứng dụng khách gốc vào ngoại lệ. Điều đáng để hiểu rằng tường lửa có thể không phải lúc nào cũng ngăn chặn sự khủng bố của chương trình, ngay cả khi nó được nhập vào danh sách các ngoại lệ. Trong trường hợp này, nó cũng đáng để cố gắng cài đặt lại chương trình trong các điều kiện của hệ thống bị vô hiệu hóa.
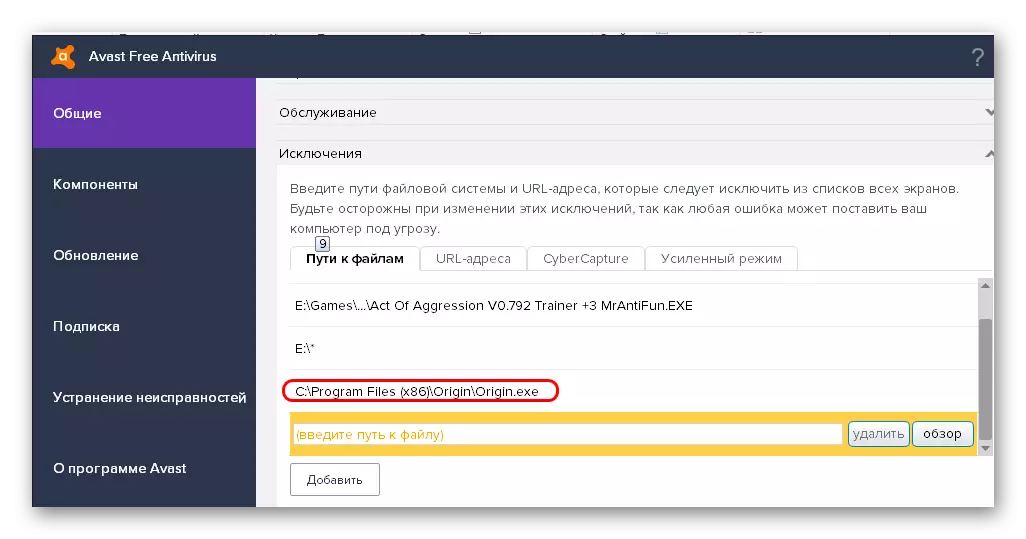
Trên trang web của chúng tôi, bạn có thể tìm hiểu chi tiết cách thêm tệp vào Caspersky Anti-Viruats, Nod 32, Avast! Và những người khác.
Đọc thêm: Cách thêm chương trình Antivirus
Tất nhiên, trong trường hợp này, nên các biện pháp phòng ngừa tương ứng nên được quan sát. Bạn nên đảm bảo rằng Trình cài đặt máy khách gốc được tải xuống từ trang web chính thức và không phải là một mô phỏng gian lận.
Nếu quá trình bị chặn không phải hệ thống bảo mật, thì cũng nên được đo cho phần mềm độc hại. Nó có thể cố ý hoặc gián tiếp chặn kết nối, có thể được can thiệp vào cả cập nhật và nhận xác nhận phiên bản.
Nếu máy tính có các hệ thống bảo vệ mạnh mẽ của riêng mình, nên cố gắng kiểm tra tất cả các đĩa trong chế độ nâng cao. Trong trường hợp không có sự bảo vệ nào trên máy tính, bài viết sau có thể giúp đỡ.
Bài học: Cách kiểm tra máy tính để vi-rút
Cũng nên kiểm tra thủ công tệp máy chủ. Theo mặc định, nó được đặt tại địa chỉ sau:
C: \ windows \ system32 \ trình điều khiển \ vv
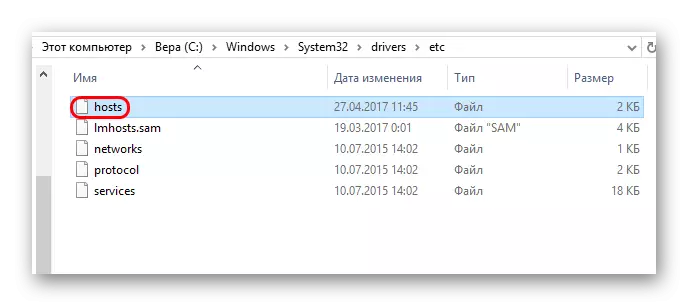
Trước tiên, bạn cần kiểm tra xem tệp có ở mức đơn không. Một số virus có thể đổi tên máy chủ tiêu chuẩn và thay thế nó.
Bạn cũng cần kiểm tra trọng lượng của tệp - nó phải không quá 3 kb. Nếu kích thước là khác nhau, nó sẽ gây suy nghĩ.
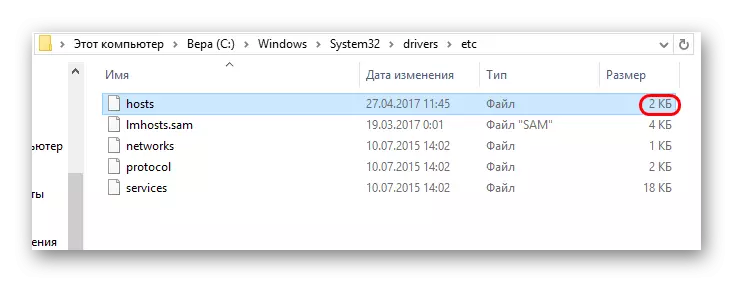
Sau đó, bạn nên mở tệp. Cửa sổ sẽ xuất hiện với việc lựa chọn chương trình để mở máy chủ. Bạn cần chọn "Notepad".
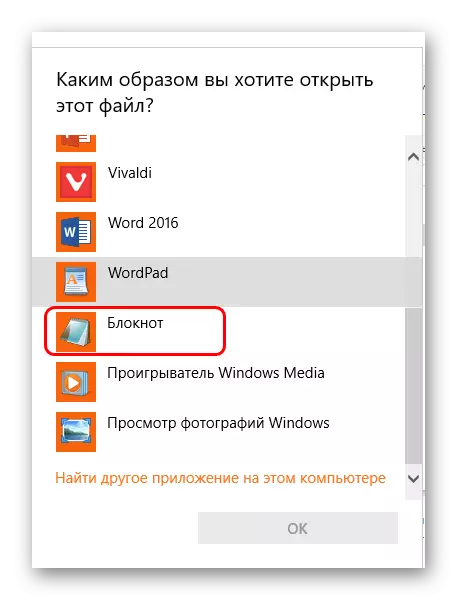
Sau đó, tệp văn bản sẽ mở. Lý tưởng nhất là anh ta chỉ có thể có văn bản ở đầu, giải thích đích của tệp (mỗi dòng bắt đầu bằng ký hiệu #). Bạn nên kiểm tra danh sách các hàng khác với địa chỉ IP. Nó sẽ là tốt nhất nếu sẽ không có hồ sơ nào cả. Một số sản phẩm lậu có thể bao gồm các bản ghi của họ ở đó để thực hiện các điều chỉnh để kết nối kết nối với các máy chủ để xác thực. Điều quan trọng là phải biết về nó và không xóa quá nhiều.
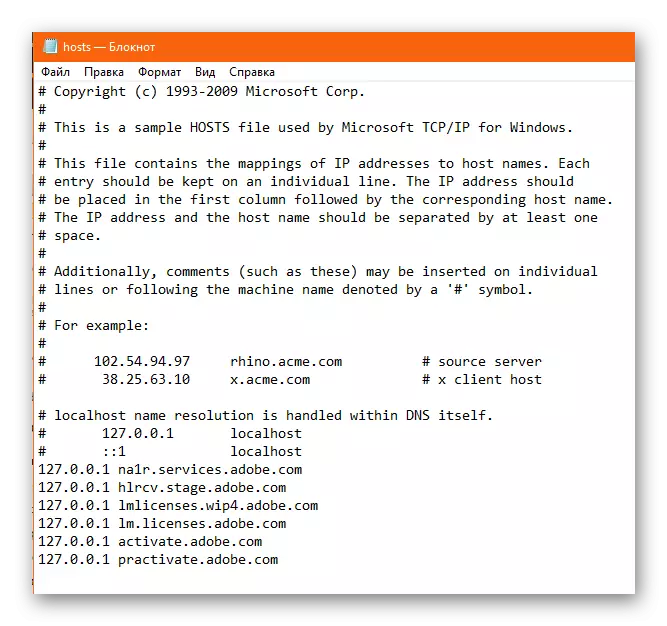
Nếu bạn phải điều chỉnh, bạn nên lưu các thay đổi và đóng tài liệu. Sau đó, bạn cần quay lại "Thuộc tính" của tệp và đặt một đánh dấu gần tham số chỉ đọc để không có quá trình nào thực hiện các điều chỉnh ở đây một lần nữa.
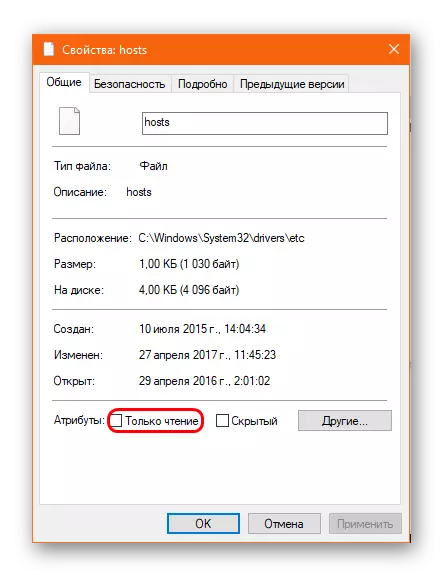
Phương pháp 5: Tối ưu hóa máy tính
Về mặt kỹ thuật, bản cập nhật hoặc thực hiện quy trình kiểm tra cập nhật có thể sẽ chào đón rằng nhiệm vụ đã được thực hiện trên một máy tính tắc nghẽn. Vì vậy, bạn nên cố gắng tối ưu hóa hệ thống và thử lại.
Để làm điều này, trước tiên bạn phải hoàn thành tất cả các quy trình bổ sung và xóa bộ nhớ của hệ thống. Nó cũng sẽ không cần thiết để xóa càng nhiều dung lượng trống càng tốt trên đĩa gốc (nơi hệ thống được cài đặt) và trên nơi máy khách gốc được đặt (nếu nó không có trên gốc). Thông thường, nếu chương trình không đủ khi cài đặt chương trình, nó sẽ thông báo về nó, nhưng ngoại lệ cũng có ở đó. Bạn cũng cần phải thoát khỏi rác và làm sạch registry.
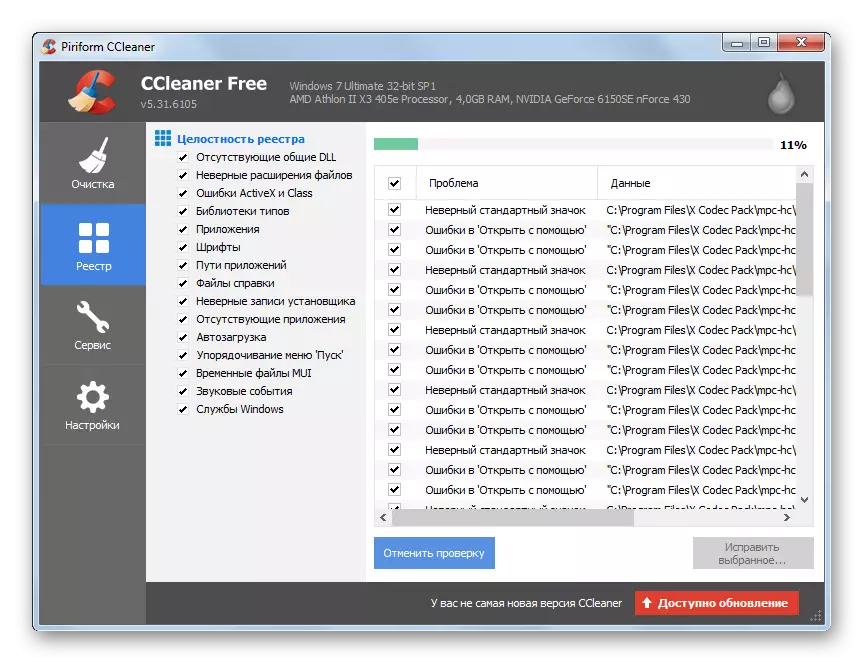
Đọc thêm:
Làm thế nào để làm sạch máy tính từ rác với CCleaner
Cách khắc phục lỗi registry bằng CCleaner
Phương pháp 6: Kiểm soát không tương thích
Cuối cùng, nó có thể giúp phần sụn của sự không tương thích của các tệp trong Windows.
- Để làm điều này, hãy truy cập vào "Thuộc tính" của chương trình. Nhấp chuột phải vào nhãn gốc trên màn hình nền và chọn mục menu bật lên tương ứng. Trong cửa sổ mở ra, bạn cần phải đi đến tab Tương thích. Ở đây bạn cần nhấn nút đầu tiên "chạy một vấn đề tương thích".
- Một cửa sổ riêng biệt mở ra. Sau một thời gian quét tệp, người dùng sẽ được cung cấp hai tùy chọn để phát triển các sự kiện để lựa chọn.
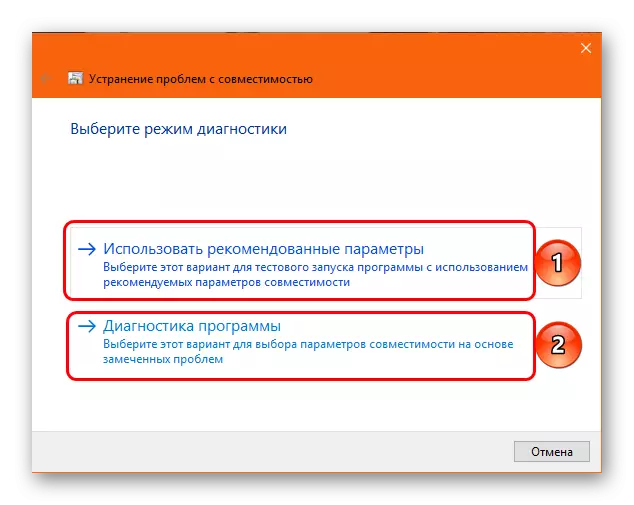
- Đầu tiên ngụ ý rằng hệ thống sẽ độc lập chọn các tham số sẽ cho phép tệp hoạt động chính xác. Sau một thời gian, séc sẽ được chọn Cài đặt tối ưu, sau đó người dùng sẽ có thể kiểm tra ứng dụng khách và kiểm tra hiệu suất.
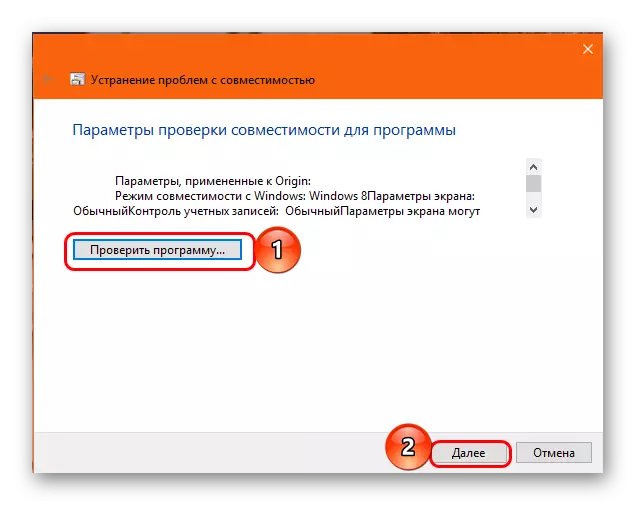
Nếu mọi thứ diễn ra, sau đó bạn nên nhấp vào "OK" và xác nhận sự khắc phục hiệu quả của vấn đề.
- Tùy chọn thứ hai là một thử nghiệm nơi người dùng cần mô tả thủ công bản chất của chương trình với chương trình. Trên cơ sở các câu trả lời, các tham số đặc trưng sẽ được chọn, cũng có thể tự thay đổi.
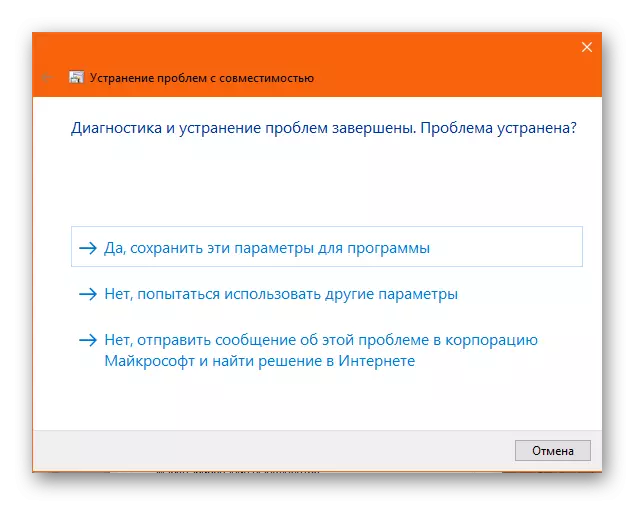
- Đầu tiên ngụ ý rằng hệ thống sẽ độc lập chọn các tham số sẽ cho phép tệp hoạt động chính xác. Sau một thời gian, séc sẽ được chọn Cài đặt tối ưu, sau đó người dùng sẽ có thể kiểm tra ứng dụng khách và kiểm tra hiệu suất.
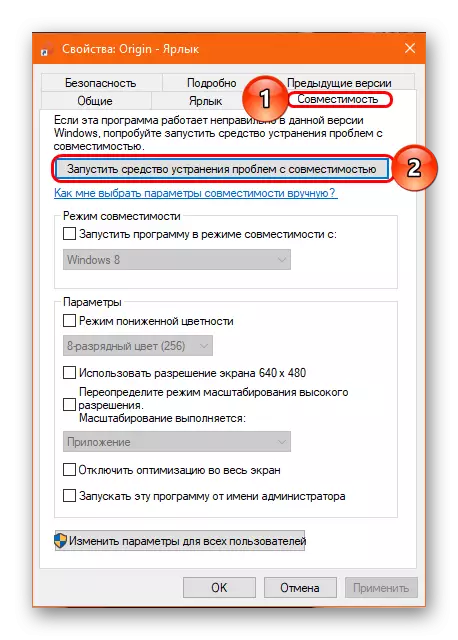
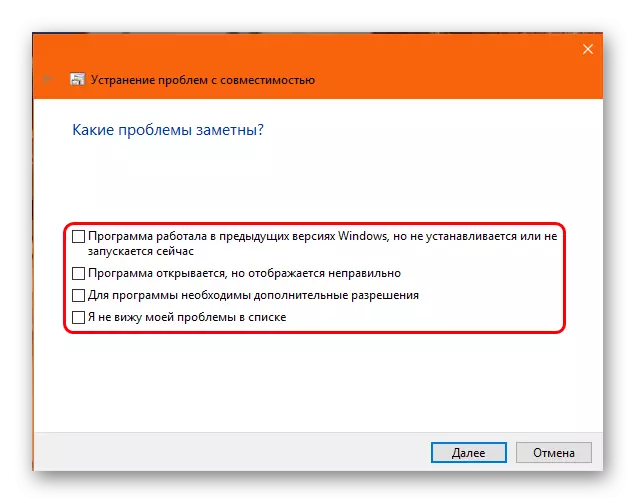
Nếu kết quả mong muốn đạt được và chương trình sẽ hoạt động đúng, một cửa sổ có khả năng khắc phục sự cố và sử dụng nguồn gốc trên.
Phương pháp 7: Phương pháp cuối cùng
Nếu không có gì không giúp đỡ ở trên, nên nhận ra rằng vấn đề là rời rạc công việc của chương trình và HĐH được cập nhật. Thông thường nó xảy ra sau khi khách hàng và hệ điều hành được cập nhật khoảng cùng một lúc. Trong trường hợp này, nên hoàn thành định dạng hệ thống. Hầu hết người dùng lưu ý rằng nó giúp.Điều đáng chú ý là vấn đề thường là đặc trưng của các trường hợp khi phiên bản Windows lậu được sử dụng trên máy tính. Điều quan trọng là phải hiểu rằng khi hack phần mềm phức tạp như vậy ngay cả khi không thực hiện các thay đổi bổ sung, mã vẫn bị ảnh hưởng và cướp biển hoạt động ổn định và tệ hơn giấy phép. Chủ sở hữu các phiên bản được cấp phép của HĐH thường báo cáo rằng vấn đề với nguồn gốc được giải quyết theo cách được mô tả ở trên và không đạt được định dạng.
Sự kết luận
Hiện tại, sự hỗ trợ kỹ thuật của EA với độ khó giải quyết vấn đề này. Được biết, vào cuối tháng 7 năm 2017, tất cả các số liệu thống kê và dữ liệu trục trặc đã được chuyển đến bộ phận đặc biệt của các nhà phát triển máy khách và sự khắc phục toàn cầu của vấn đề sẽ được dự kiến. Điều đáng để chờ đợi và hy vọng rằng nó sẽ sớm và hiệu quả.
