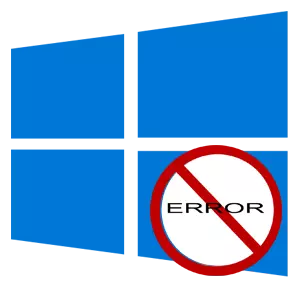
Giống như bất kỳ hệ điều hành nào khác, Windows 10 bắt đầu chậm lại và người dùng ngày càng trở nên thường xuyên nhận thấy lỗi trong công việc. Trong trường hợp này, cần phải kiểm tra hệ thống về tính toàn vẹn và tính khả dụng của các lỗi có thể ảnh hưởng nghiêm trọng đến công việc.
Kiểm tra Windows 10 cho các lỗi
Tất nhiên, có nhiều chương trình mà bạn có thể kiểm tra hoạt động của hệ thống chỉ trong vài cú nhấp chuột và tối ưu hóa nó. Nó khá tiện lợi, nhưng bạn không nên bỏ qua các công cụ tích hợp của chính hệ điều hành, vì chỉ chúng đảm bảo rằng Windows 10 sẽ không được áp dụng nhiều sát thương hơn trong quá trình sửa lỗi và tối ưu hóa hệ thống.Phương pháp 1: Ularu Utility
Glaru Utility là một gói toàn bộ phần mềm có các mô-đun trong bố cục của nó để tối ưu hóa và khôi phục các tệp hệ thống bị hỏng. Một giao diện tiếng Nga tiện lợi làm cho chương trình này trở thành trợ lý người dùng không thể thiếu. Điều đáng chú ý là các tiện ích Glaru là một giải pháp được trả tiền, nhưng mọi người đều có thể thử phiên bản dùng thử của sản phẩm.
- Tải xuống công cụ từ trang web chính thức và chạy nó.
- Nhấp vào tab Mô-đun và chọn chế độ xem ngắn gọn hơn (như được chỉ định trong hình).
- Nhấn mục "khôi phục tệp hệ thống".
- Ngoài ra trên tab "Mô-đun", bạn có thể làm sạch thêm và khôi phục sổ đăng ký, cũng rất quan trọng đối với hoạt động chính xác của hệ thống.
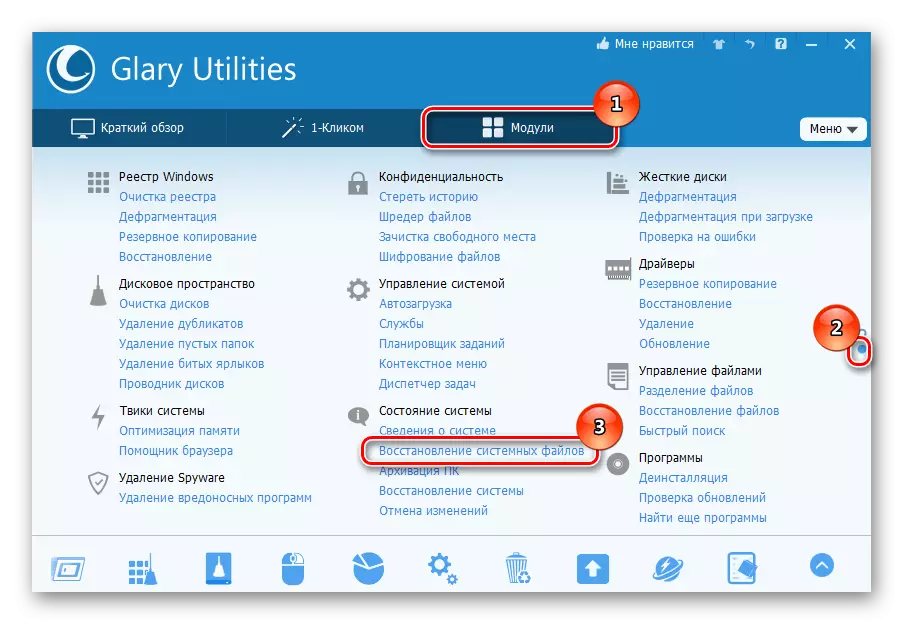
Nhưng điều đáng chú ý là bộ công cụ của chương trình được mô tả, giống như các sản phẩm tương tự khác, sử dụng chức năng OS của Windov 10 tiêu chuẩn được mô tả dưới đây. Dựa trên điều này, chúng ta có thể kết luận - tại sao phải trả tiền cho việc mua phần mềm, nếu đã có các công cụ miễn phí đã sẵn sàng.
Phương pháp 2: Công cụ kiểm tra tệp hệ thống (SFC)
SFC hoặc Trình kiểm tra tệp hệ thống là một chương trình dịch vụ được phát triển bởi Microsoft để phát hiện các tệp hệ thống bị hỏng và phục hồi thêm của chúng. Đây là một cách đáng tin cậy và được chứng minh để thiết lập công việc của HĐH. Xem xét làm thế nào công cụ này hoạt động.
- Thực hiện nhấp chuột phải vào menu Bắt đầu và chạy với ngưỡng ngưỡng ngưỡng ngưỡng ngưỡng ngưỡng ngưỡng mộ của quản trị viên CMD.
- Nhập lệnh SFC / Scannow và nhấn nút "Enter".
- Đợi quá trình chẩn đoán. Trong công việc của mình, chương trình báo cáo các lỗi và cách được phát hiện để giải quyết vấn đề thông qua "Trung tâm thông báo". Ngoài ra, một báo cáo chi tiết về các vấn đề được xác định có thể được tìm thấy trong tệp CBS.log.
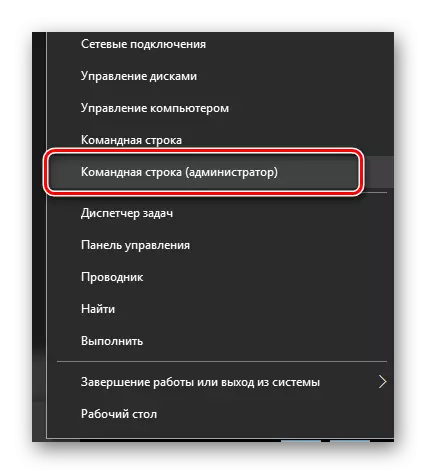
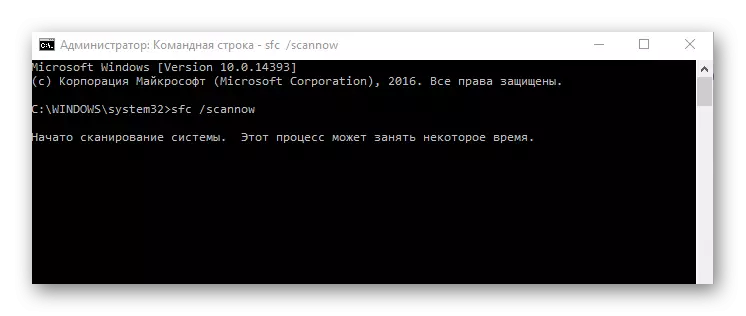
Phương pháp 3: Tiện ích kiểm tra tệp hệ thống (DETH)
Không giống như công cụ trước đó, quản lý dịch vụ và dịch vụ DEF Tiện ích hoặc triển khai cho phép bạn phát hiện và sửa các vấn đề phức tạp nhất mà SFC không thể loại bỏ. Tiện ích này sẽ xóa, bộ, liệt kê và điều chỉnh các gói và thành phần của HĐH, làm mới hiệu suất của nó. Nói cách khác, đây là gói phần mềm phức tạp hơn, việc sử dụng trong đó xảy ra trong trường hợp SFC không tìm thấy sự cố với tính toàn vẹn của các tệp và người dùng tự tin vào điều ngược lại. Thủ tục làm việc với "DEX" như sau.
- Ngoài ra, như trường hợp trước, bạn cần chạy cmd.
- Nhập vào chuỗi:
DISM / TRỰC TUYẾN / Cleanup-Image / Restore Sealth
Trong đó tham số "trực tuyến" có nghĩa là gán hệ điều hành cho mục tiêu thử nghiệm, "Cleanup-Image / RestoreHealth" - kiểm tra hệ thống và khôi phục sát thương.
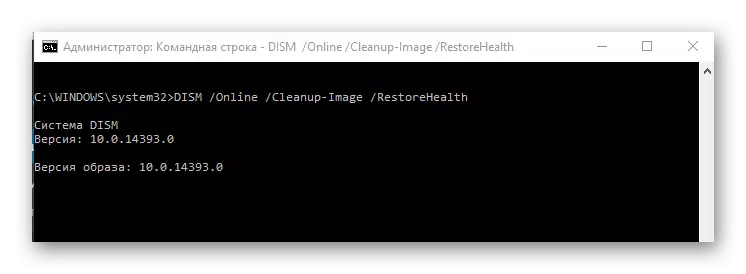
Nếu người dùng không tạo tệp của nó cho nhật ký lỗi, các lỗi mặc định được viết trong disc.log.
Điều đáng chú ý là quá trình này mất một thời gian, do đó, không cần thiết phải đóng cửa sổ nếu bạn thấy rằng mọi thứ nằm trong "dòng lệnh" ở một nơi.
Kiểm tra Windows 10 trên các lỗi và phục hồi thêm các tệp, bất kể nó có vẻ khó khăn như thế nào khi nhìn thoáng qua, nhiệm vụ tầm thường là giải quyết điều đó cho mỗi người dùng. Do đó, kiểm tra hệ thống của bạn thường xuyên và nó sẽ phục vụ bạn trong một thời gian dài.
