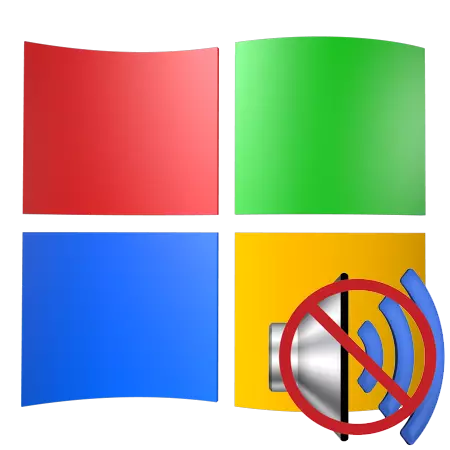
Không có âm thanh trong hệ điều hành là một điều khá khó chịu. Chúng tôi chỉ đơn giản là không thể xem phim và video trên internet hoặc trên máy tính, hãy nghe nhạc yêu thích của bạn. Làm thế nào để sửa chữa tình huống với sự bất khả thi của việc chơi âm thanh, chúng tôi sẽ thảo luận trong bài viết này.
Chúng tôi giải quyết các sự cố âm thanh trong Windows XP
Các sự cố với âm thanh trong hệ điều hành thường xảy ra do các lỗi hệ thống khác nhau hoặc trục trặc của các nút phần cứng chịu trách nhiệm chơi âm thanh. Cập nhật thường xuyên, cài đặt phần mềm, thay đổi cấu hình cài đặt Windows - Tất cả điều này có thể dẫn đến thực tế là, khi phát nội dung, bạn sẽ không nghe thấy bất cứ điều gì với bất cứ điều gì.Nguyên nhân 1: Thiết bị
Cân nhắc, có lẽ, tình huống phổ biến nhất là kết nối sai của các cột với bo mạch chủ. Nếu hệ thống loa của bạn chỉ có hai kênh (hai loa - âm thanh nổi) và trên bo mạch chủ hoặc card âm thanh, âm thanh 7.1 đang đung đưa, thì có thể phạm sai lầm với việc lựa chọn các kết nối.

Các cột 2.0 chỉ được kết nối bởi một phích cắm mini jack 3,5 vào đầu nối màu xanh lá cây.

Nếu hệ thống âm thanh bao gồm hai cột và loa siêu trầm (2.1), thì trong hầu hết các trường hợp, nó được kết nối theo cùng một cách. Nếu phích cắm là hai, thứ hai thường được kết nối với tổ màu cam (loa siêu trầm).
Hệ thống loa với âm thanh sáu kênh (5.1) đã có ba cáp. Màu sắc, chúng trùng với các đầu nối: màu xanh lá cây được thiết kế cho loa trước, màu đen - cho phía sau, cam - cho trung tâm. Cột tần số thấp, thường xuyên nhất, không có một phích cắm riêng biệt.

Hệ thống tám kênh sử dụng một kết nối bổ sung khác.

Một lý do rõ ràng khác là thiếu sức mạnh từ cửa hàng. Cho dù bản thân họ tự tin đến đâu, hãy kiểm tra xem hệ thống âm thanh có được kết nối với mạng điện không.
Không loại trừ và thoát khỏi các linh kiện điện tử xây dựng của họ trên bo mạch chủ hoặc trong các cột. Giải pháp ở đây là tiêu chuẩn - cố gắng kết nối thiết bị tốt với máy tính của bạn, cũng như kiểm tra xem các cột có hoạt động trên khớp khác hay không.
Lý do 2: Dịch vụ âm thanh
Dịch vụ âm thanh Windows chịu trách nhiệm quản lý các thiết bị âm thanh. Nếu dịch vụ này không chạy, âm thanh trong hệ điều hành sẽ không hoạt động. Dịch vụ được bao gồm khi tải OS, nhưng vì một số lý do, nó có thể không xảy ra. Rượu tất cả các lỗi trong cài đặt Windows.
- Bạn phải mở "Bảng điều khiển" và chuyển đến danh mục "Năng suất và dịch vụ".
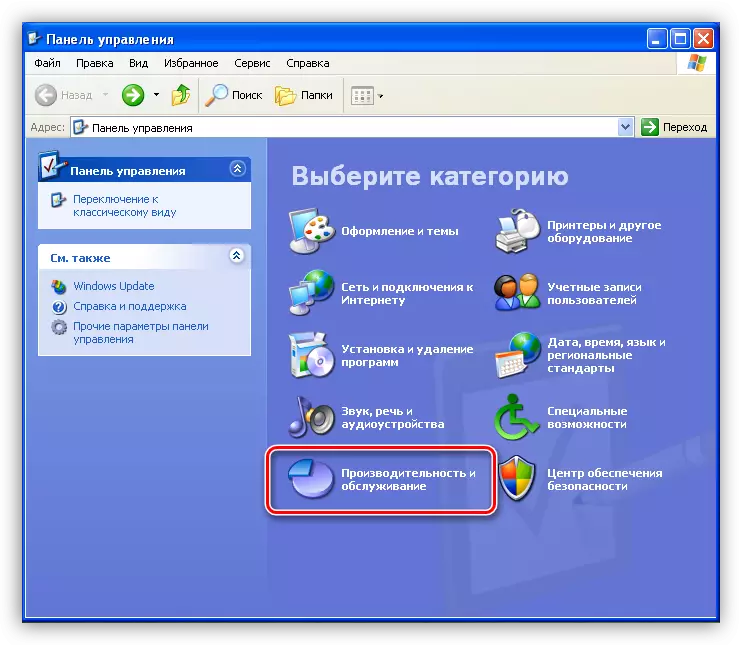
- Sau đó, bạn cần mở phần "Quản trị".
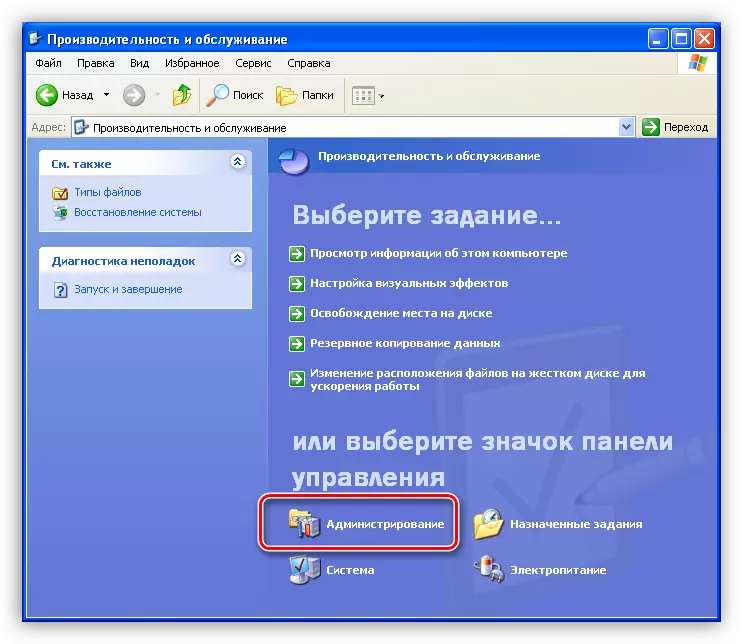
- Trong phần này, có một nhãn có tên "dịch vụ", với nó, bạn có thể chạy công cụ cần thiết.
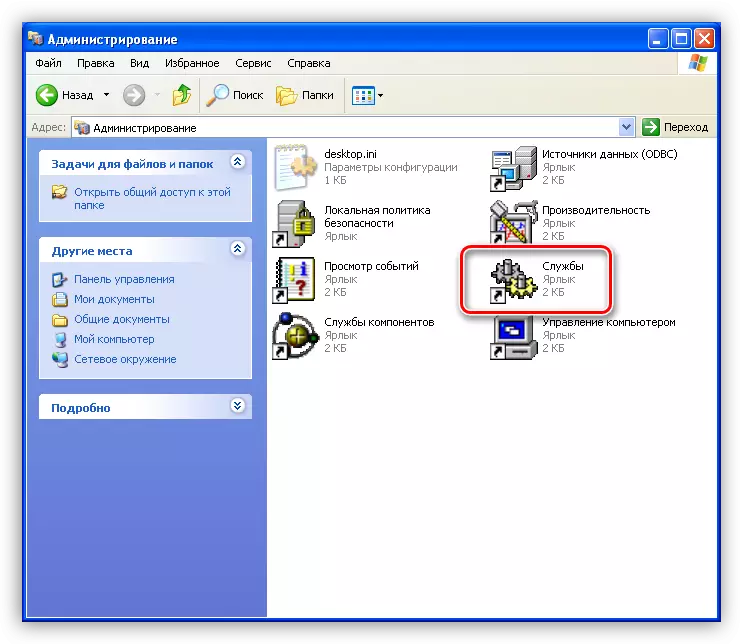
- Tại đây, trong danh sách các dịch vụ, bạn cần tìm dịch vụ âm thanh Windows và kiểm tra xem nó có được bật hay không, cũng như chế độ nào được chỉ định trong cột "Loại khởi động". Chế độ phải là "Tự động".
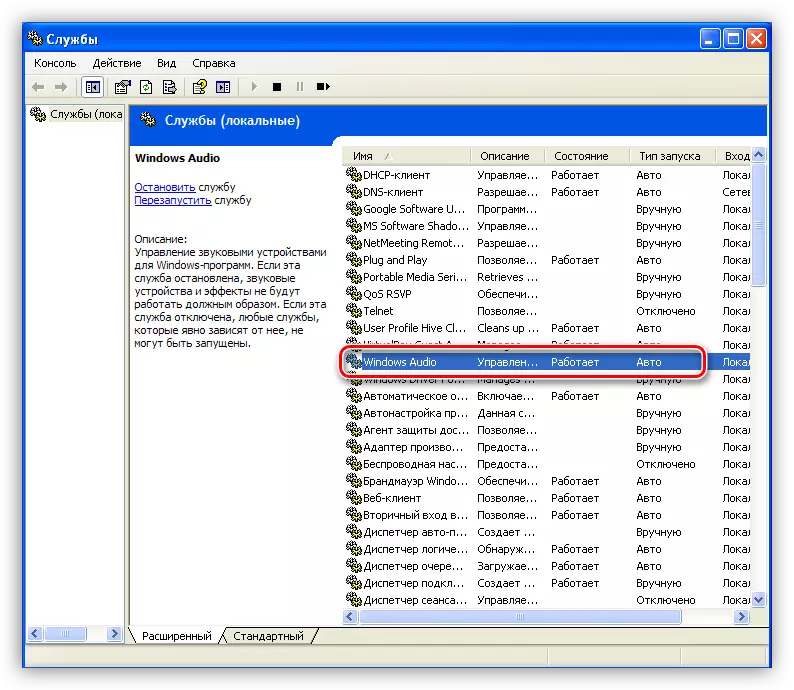
- Nếu các tham số không như hiển thị trên hình trên, bạn cần thay đổi chúng. Để thực hiện việc này, nhấp vào PCM trong dịch vụ và mở các thuộc tính của nó.
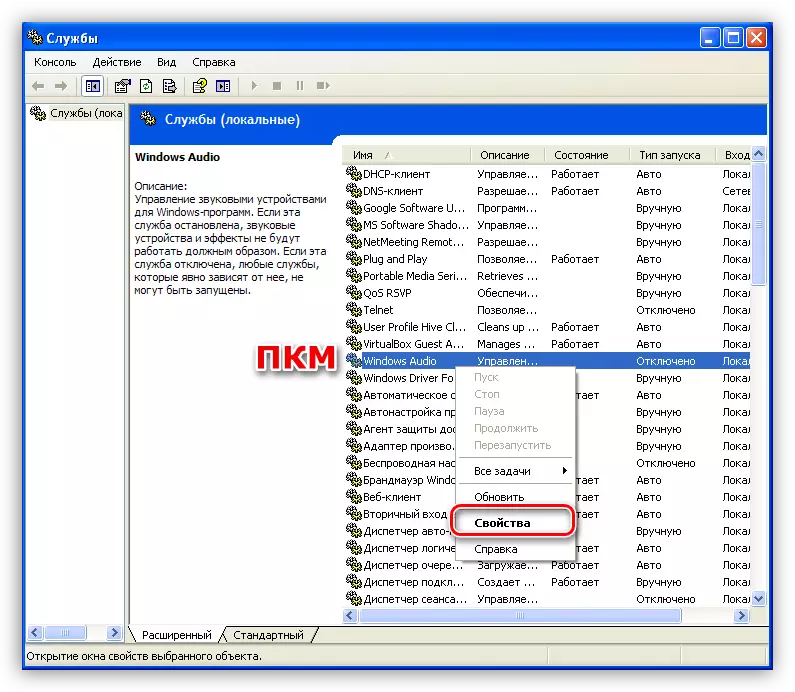
- Trước hết, chúng tôi thay đổi loại hình khởi động thành "Tự động" và nhấp vào "Áp dụng".
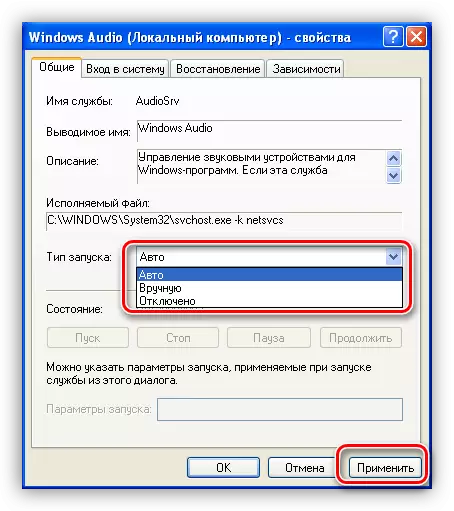
- Sau khi áp dụng cài đặt, nút "Bắt đầu" sẽ là nút hoạt động, không khả dụng nếu dịch vụ có loại bắt đầu "bị vô hiệu hóa". Nhấn vào nó.

Windows về yêu cầu của chúng tôi sẽ bao gồm dịch vụ.

Trong một tình huống mà các tham số ban đầu được cấu hình chính xác, bạn có thể thử giải quyết vấn đề khởi động lại dịch vụ, để bạn cần chọn nó trong danh sách và nhấp vào liên kết thích hợp ở bên trái của cửa sổ.
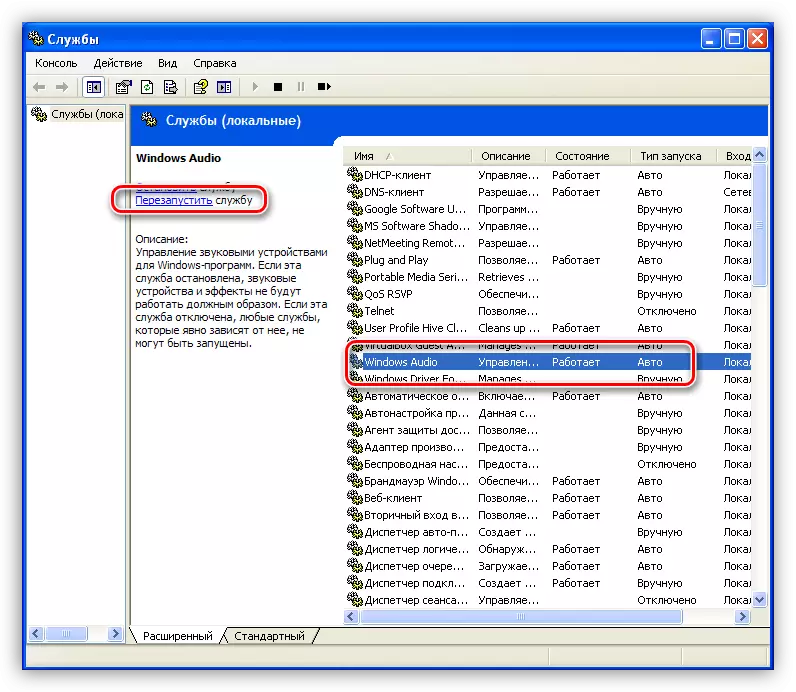
Nguyên nhân 3: Cài đặt âm lượng hệ thống
Khá thường xuyên, nguyên nhân của sự thiếu âm thanh đệm là cài đặt âm lượng hoặc đúng hơn là mức của nó bằng 0.
- Chúng tôi tìm thấy biểu tượng "Âm lượng" trong khay hệ thống, nhấp vào nó bằng nút chuột phải và chọn "Điều khiển âm lượng mở".

- Kiểm tra vị trí của thanh trượt và sự vắng mặt của một hộp kiểm trong các hộp kiểm bên dưới. Trước hết, chúng tôi quan tâm đến âm lượng tổng thể và thể tích của loa PC. Điều đó xảy ra rằng bất kỳ phần mềm nào độc lập đều tắt âm thanh hoặc giảm mức độ thành không.
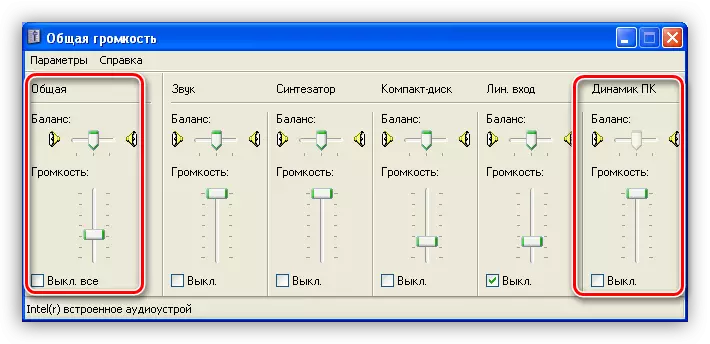
- Nếu mọi thứ theo thứ tự với âm lượng trong cửa sổ bộ điều chỉnh, sau đó gọi là "Cấu hình Audiorameters" ở đó, trong khay.

- Ở đây, trên tab Âm lượng, cũng kiểm tra mức âm thanh và hộp kiểm.

Nguyên nhân 4: Tài xế
Dấu hiệu đầu tiên của trình điều khiển không hoạt động là "Âm thanh âm thanh" trong cửa sổ Cài đặt hệ thống, trên tab Âm lượng.
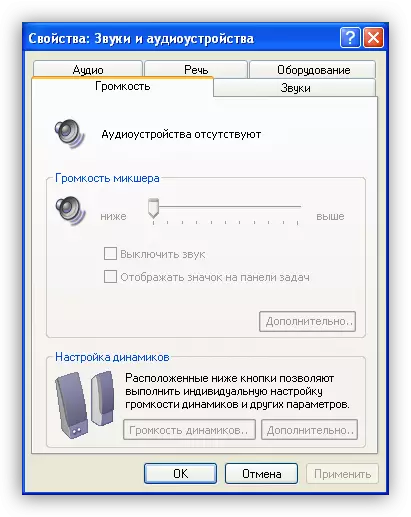
Xác định và loại bỏ các sự cố trong đó trình điều khiển thiết bị âm thanh đang đổ lỗi, trong Trình quản lý thiết bị Windows.
- Trong "Bảng điều khiển", chúng tôi đi đến danh mục "Năng suất và dịch vụ" (xem ở trên) và đi đến phần hệ thống.
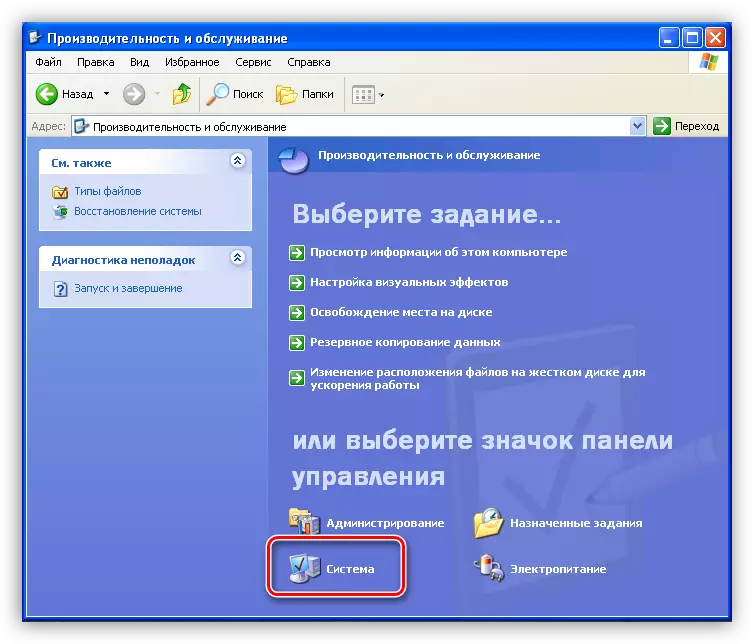
- Trong cửa sổ Thuộc tính, mở tab "Thiết bị" và nhấp vào nút Trình quản lý thiết bị.
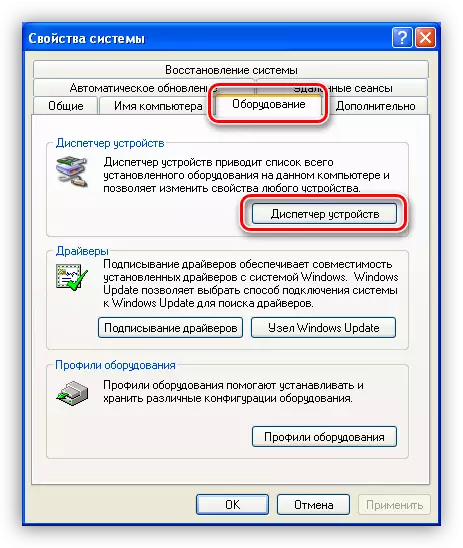
- Hơn nữa có hai lựa chọn là có thể:
- Trong "Dispatcher", trong chi nhánh "Âm thanh, video và chơi game", không có bộ điều khiển âm thanh, nhưng có một nhánh "thiết bị khác" chứa "thiết bị không xác định". Họ cũng có thể là âm thanh của chúng tôi. Điều này có nghĩa là trình điều khiển không được cài đặt cho bộ điều khiển.
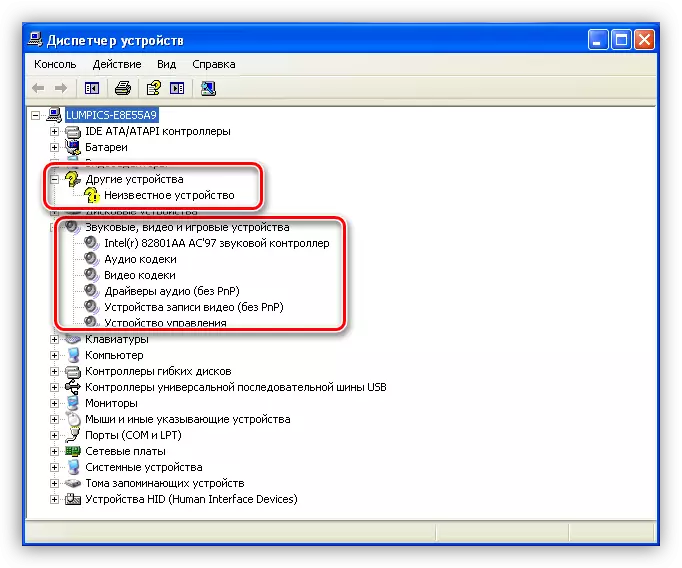
Trong trường hợp này, nhấp vào thiết bị trên thiết bị và chọn "Cập nhật trình điều khiển".
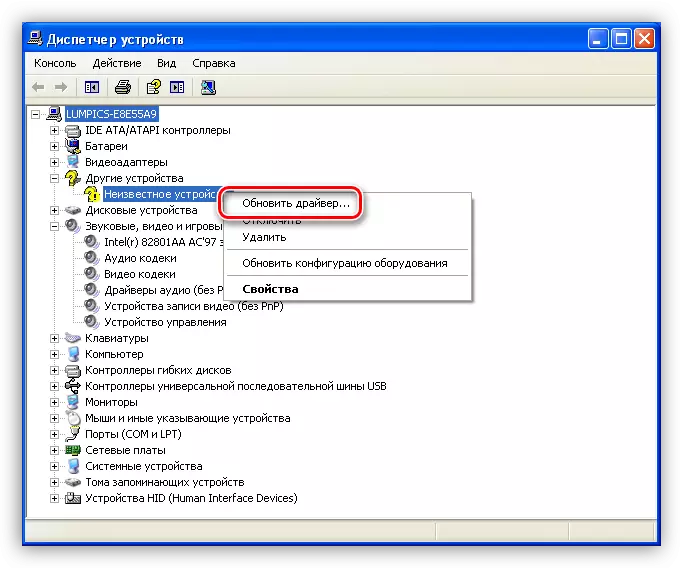
Trong cửa sổ "Trình hướng dẫn cập nhật thiết bị", chọn "Có, chỉ lần này", do đó cho phép chương trình kết nối với trang web Windows Update.
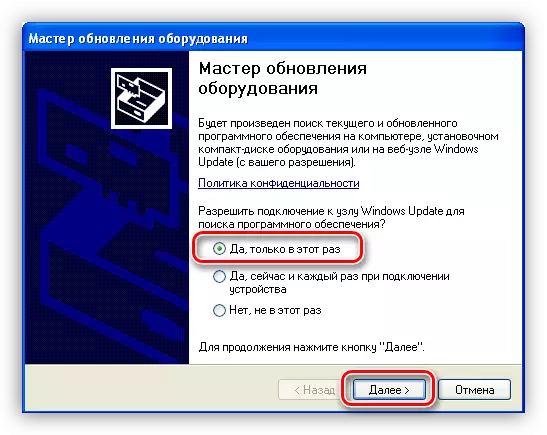
Tiếp theo, chọn một cài đặt tự động.
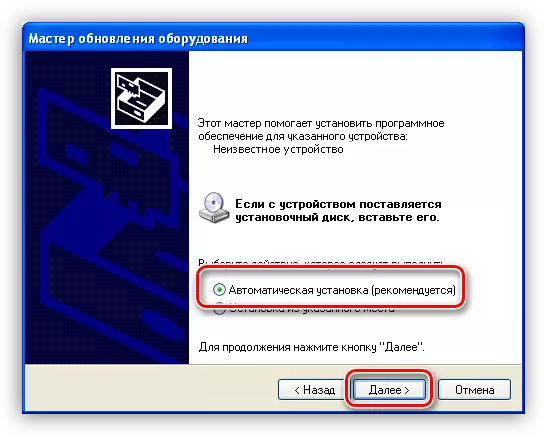
Trình hướng dẫn sẽ tự động tìm kiếm phần mềm và cài đặt phần mềm. Sau khi cài đặt, bạn phải khởi động lại hệ điều hành.
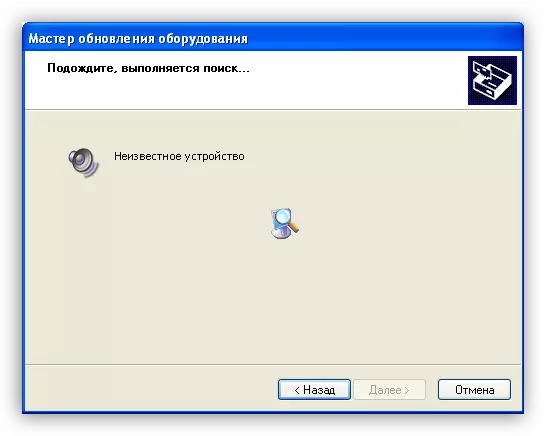
- Một tùy chọn khác - Bộ điều khiển được phát hiện, nhưng biểu tượng cảnh báo dưới dạng một cốc màu vàng với dấu chấm than được đặt gần nó. Điều này có nghĩa là người lái xe thất bại đã xảy ra.
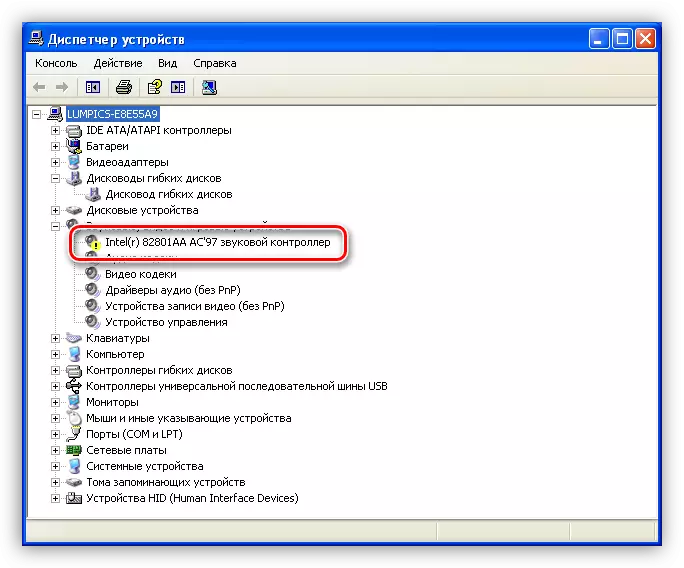
Trong tình huống này, tôi cũng nhấp vào PCM trên bộ điều khiển và đi đến các thuộc tính.
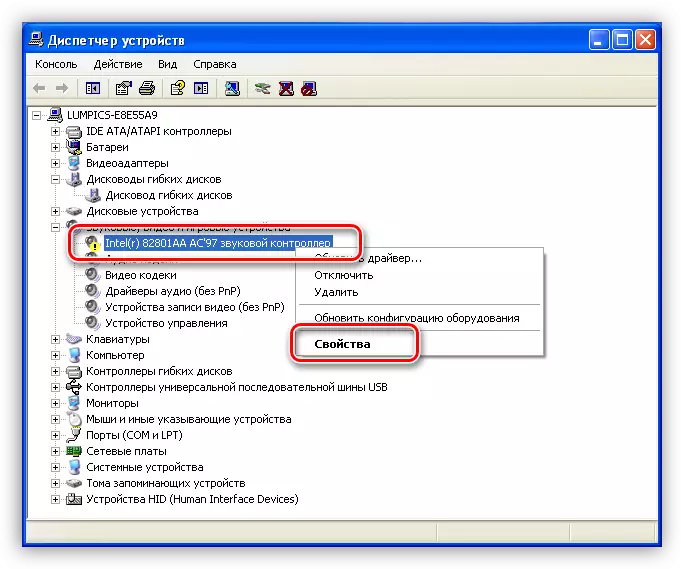
Tiếp theo, chuyển đến tab "Trình điều khiển" và nhấp vào nút Xóa. Hệ thống cảnh báo chúng ta rằng thiết bị hiện đã bị xóa. Chúng ta cần điều này, đồng ý.
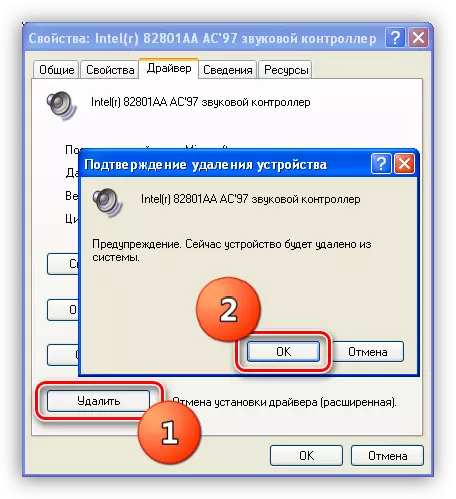
Như bạn có thể thấy, bộ điều khiển biến mất khỏi nhánh của các thiết bị âm thanh. Bây giờ, sau khi khởi động lại, trình điều khiển sẽ được cài đặt và bắt đầu lại.
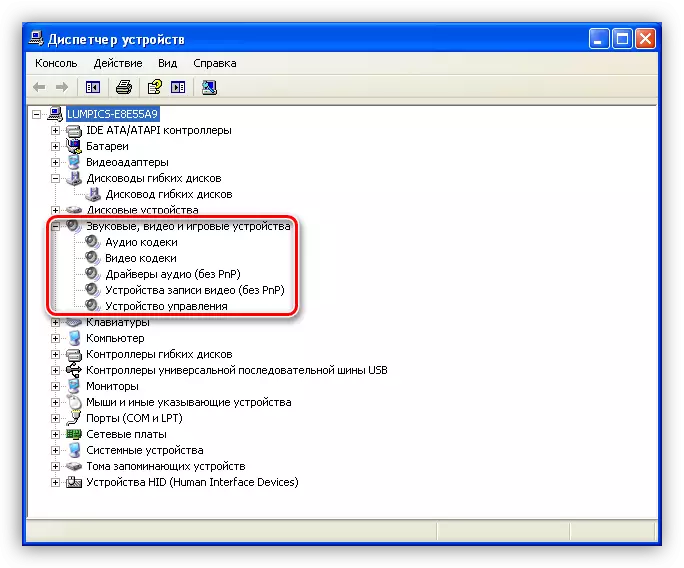
- Trong "Dispatcher", trong chi nhánh "Âm thanh, video và chơi game", không có bộ điều khiển âm thanh, nhưng có một nhánh "thiết bị khác" chứa "thiết bị không xác định". Họ cũng có thể là âm thanh của chúng tôi. Điều này có nghĩa là trình điều khiển không được cài đặt cho bộ điều khiển.
Nguyên nhân 5: codec
Hệ thống phương tiện kỹ thuật số trước khi truyền được mã hóa theo nhiều cách khác nhau và khi nhập người dùng cuối được giải mã. Quá trình này đang tham gia vào codec. Thông thường, khi cài đặt lại hệ thống, chúng ta quên đi các thành phần này và đối với Windows XP bình thường, chúng là cần thiết. Trong mọi trường hợp, nó có ý nghĩa để cập nhật phần mềm để loại bỏ yếu tố này.
- Chuyển đến trang web chính thức của các nhà phát triển gói gói K-Lite Codec và tải xuống phiên bản mới nhất. Hiện tại, hỗ trợ Windows XP cho đến năm 2018, vì vậy các phiên bản được phát hành sau đó có thể không được thiết lập. Hãy chú ý đến các số hiển thị trong ảnh chụp màn hình.
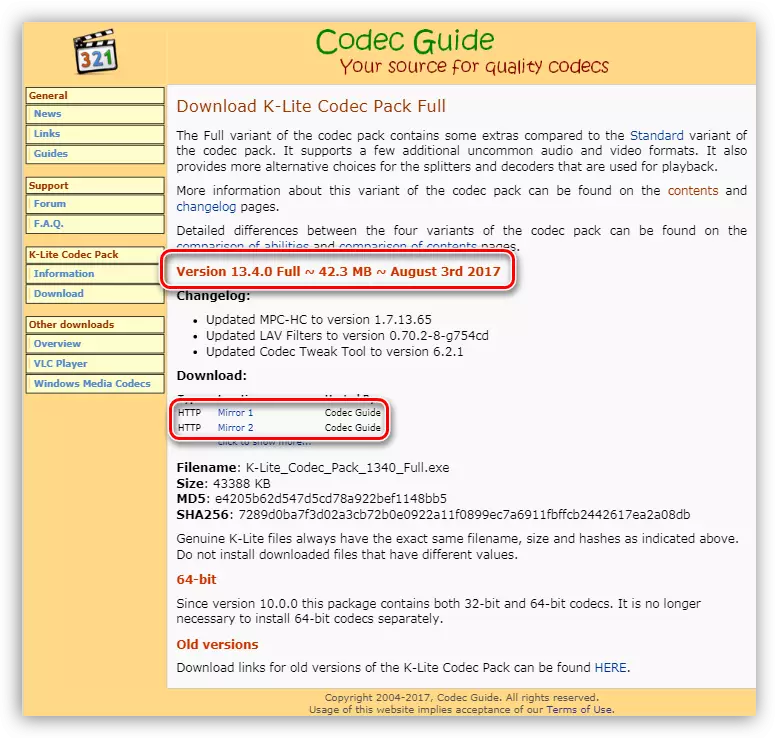
- Mở gói đã tải xuống. Trong cửa sổ chính, chọn một cài đặt bình thường.
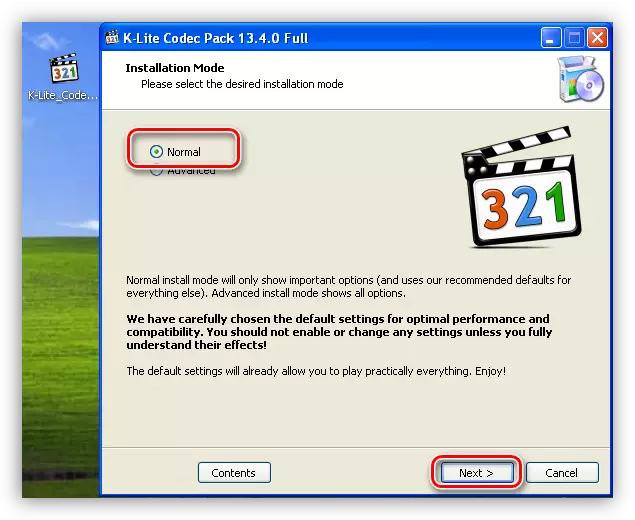
- Tiếp theo, chọn trình phát phương tiện mặc định, đó là, với nội dung sẽ được tự động phát.
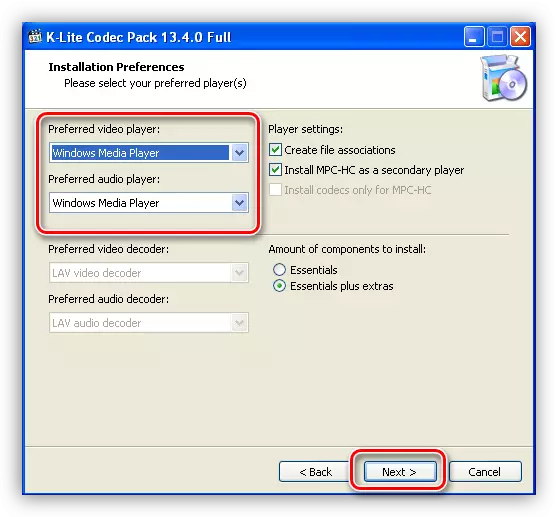
- Trong cửa sổ tiếp theo, chúng tôi để lại mọi thứ như nó là.
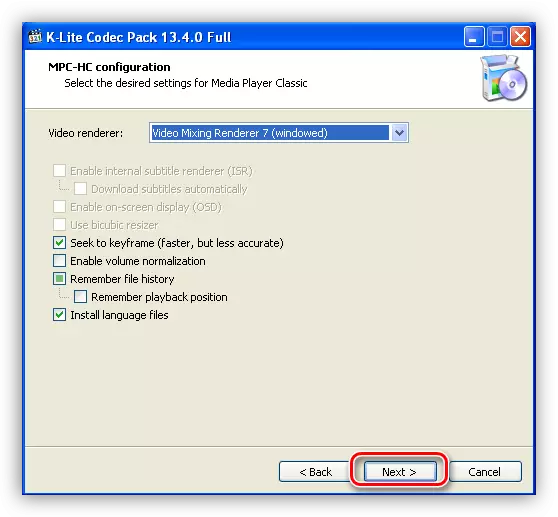
- Sau đó chọn ngôn ngữ cho tên và phụ đề.
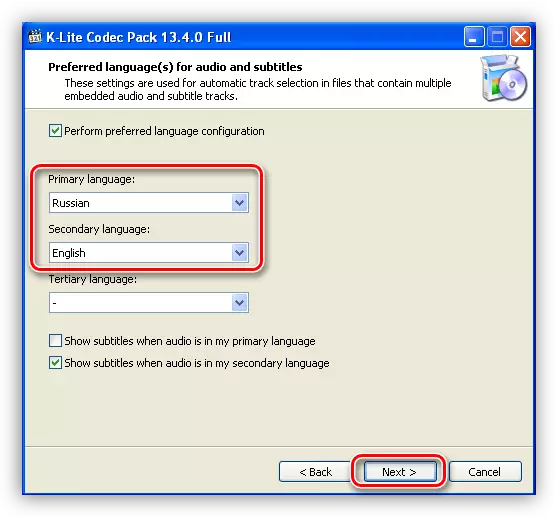
- Cửa sổ sau đây đề xuất để định cấu hình các tham số đầu ra cho bộ mã hóa âm thanh. Ở đây cần phải xác định hệ thống Adosystem chúng ta có gì, số lượng kênh và có bộ giải mã tích hợp trong thiết bị âm thanh. Ví dụ: chúng tôi có một hệ thống 5.1, nhưng không có bộ thu tích hợp hoặc bên ngoài. Chúng tôi chọn điểm tương ứng ở bên trái và chỉ ra rằng việc giải mã sẽ được tham gia vào máy tính.
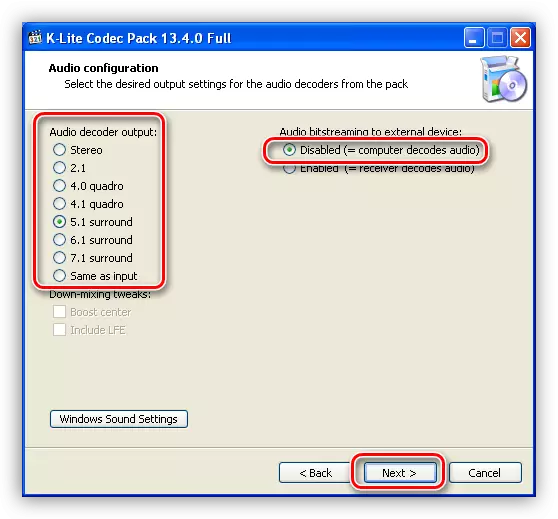
- Cài đặt được thực hiện, bây giờ chỉ cần nhấp vào "Cài đặt".
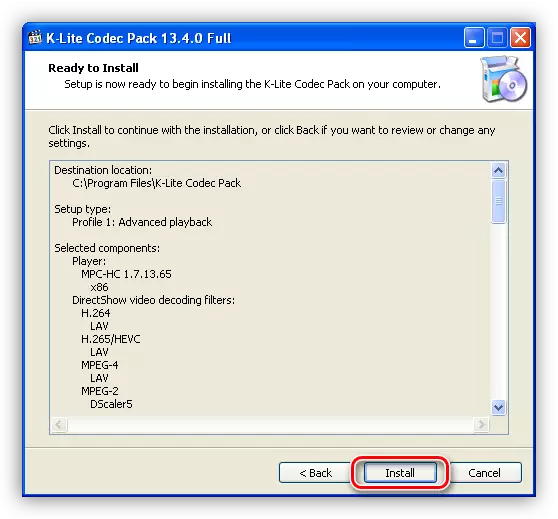
- Sau khi kết thúc quá trình cài đặt codec, nó sẽ không cần thiết để khởi động lại Windows.
Nguyên nhân 6: Cài đặt BIOS
Điều đó có thể xảy ra rằng chủ sở hữu trước đó (và có thể bạn, nhưng quên nó) khi AudiOpart đã được kết nối, các tham số BIOS của bo mạch chủ đã thay đổi. Tùy chọn này có thể được gọi là "chức năng âm thanh trên bo mạch" và bao gồm một hệ thống âm thanh được tích hợp vào bo mạch chủ, nó phải được "Đã bật".
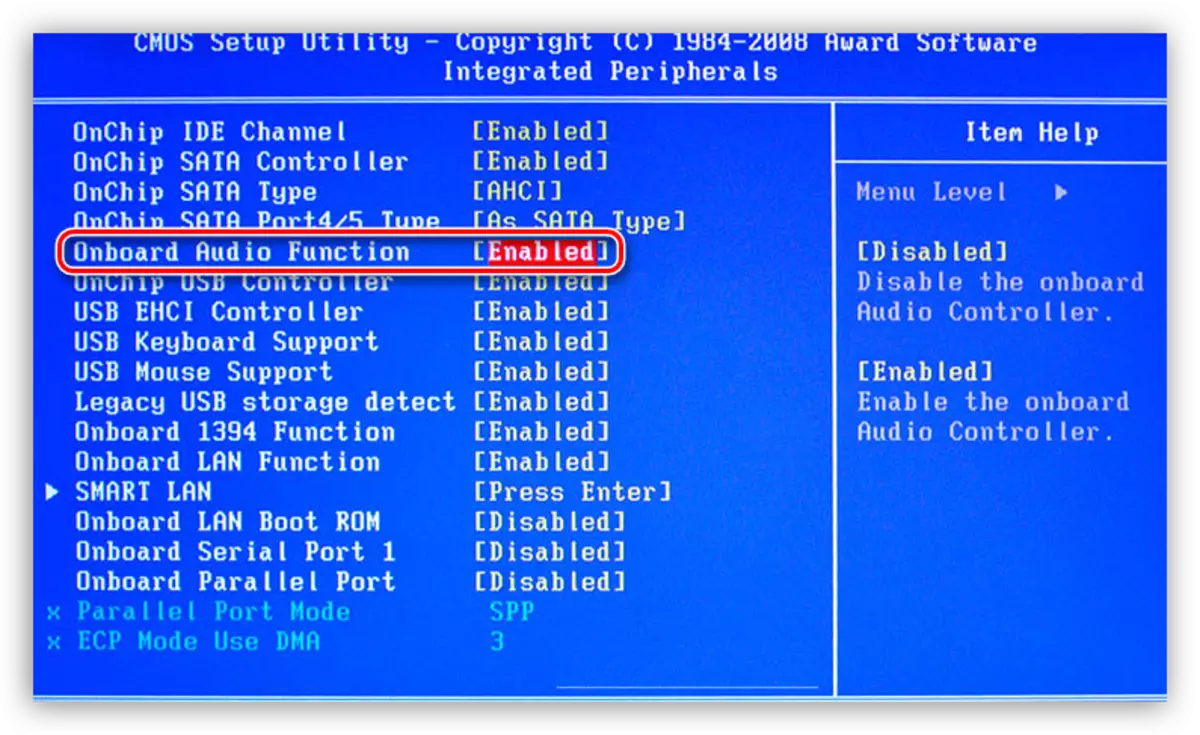
Nếu sau tất cả các hành động âm thanh không bao giờ được chơi, thì có lẽ công cụ mới nhất sẽ cài đặt lại Windows XP. Tuy nhiên, bạn không nên vội vàng, vì có thể cố gắng khôi phục hệ thống.
Đọc thêm: Phương thức khôi phục Windows XP
Sự kết luận
Tất cả các nguyên nhân gây ra sự cố âm thanh và các giải pháp của chúng được đưa ra trong bài viết này sẽ giúp bạn thoát khỏi tình huống và tiếp tục thưởng thức âm nhạc và phim. Hãy nhớ rằng các hoạt động nhanh như cài đặt trình điều khiển "mới" phần mềm IL được thiết kế để cải thiện âm thanh của hệ thống âm thanh cũ của bạn có thể dẫn đến sự cố và phục hồi chức năng lâu dài.
