
Windows Wintovs tự động gán tất cả các thiết bị bên ngoài và bên trong được kết nối với PC, chữ cái từ bảng chữ cái từ A đến Z, có sẵn tại thời điểm này. Người ta chấp nhận rằng các biểu tượng A và B là dư thừa cho đĩa mềm và C - cho đĩa hệ thống. Nhưng chủ nghĩa tự động như vậy không có nghĩa là người dùng không thể độc lập ghi đè các chữ cái được sử dụng để chỉ định đĩa và các thiết bị khác.
Làm cách nào để thay đổi chữ cái của đĩa trong Windows 10
Trong thực tế của tên, chữ cái của đĩa không có lợi, nhưng nếu người dùng muốn cá nhân hóa hệ thống cho nhu cầu của mình hoặc một số chương trình phụ thuộc vào các đường dẫn tuyệt đối quy định trong khởi tạo, thì bạn có thể thực hiện thao tác này. Dựa trên những cân nhắc như vậy, hãy xem xét cách bạn có thể thay đổi chữ cái của đĩa.Phương pháp 1: Giám đốc đĩa Acronis
Giám đốc đĩa Acronis là một chương trình trả phí, trong vài năm đã bị chiếm giữ bởi vị trí hàng đầu trên thị trường CNTT. Chức năng mạnh mẽ và dễ sử dụng Tạo gói phần mềm này bằng chính xác Trợ lý của người dùng thông thường. Hãy để chúng tôi phân tích cách giải quyết vấn đề thay đổi chữ cái của đĩa bằng công cụ này.
- Mở chương trình, nhấp vào đĩa mà bạn muốn thay đổi chữ cái và chọn mục thích hợp từ menu ngữ cảnh.
- Gán một bức thư mới cho phương tiện truyền thông và nhấp vào OK.
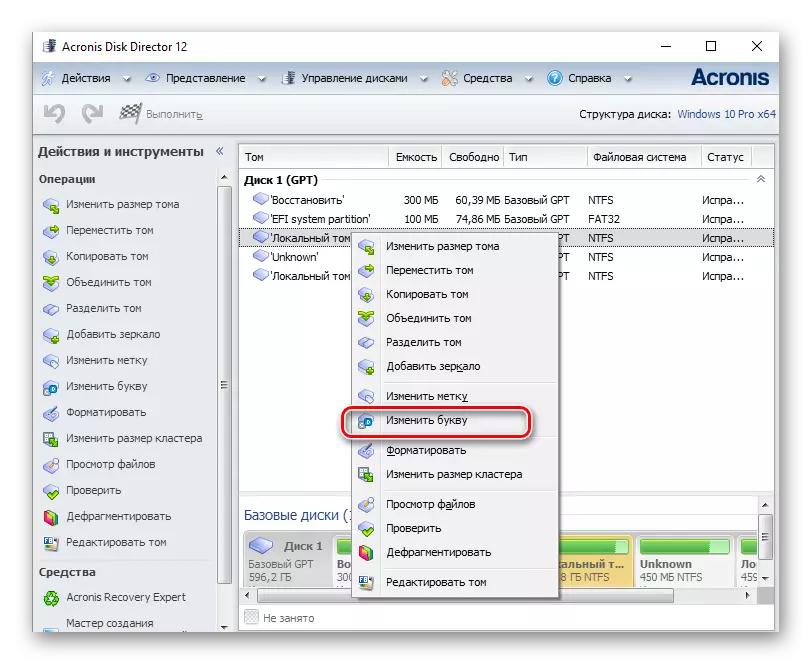

Phương pháp 2: Trợ lý phân vùng Aomei
Ứng dụng này, mà bạn có thể điều khiển đĩa PC. Người dùng có sẵn cho các loại chức năng khác nhau để tạo, ngắt, thay đổi kích thước, kích hoạt, kết hợp, làm sạch, thay đổi dấu, cũng như đổi tên thiết bị đĩa. Nếu chúng ta xem xét chương trình này trong bối cảnh của tác vụ, nó hoàn toàn thực hiện nó, nhưng không phải cho đĩa hệ thống, mà đối với hệ điều hành khác.
Tải phiên bản mới nhất của chương trình từ trang web chính thức.
Vì vậy, nếu bạn cần thay đổi chữ cái của một đĩa phi hệ thống, hãy làm theo các hành động như vậy.
- Tải công cụ từ trang chính thức và cài đặt nó.
- Trong menu chính của chương trình, nhấp vào đĩa để được đổi tên và từ menu, chọn "Nâng cao" và sau - "Thay đổi chữ cái của đĩa".
- Gán một bức thư mới và nhấp vào "OK".
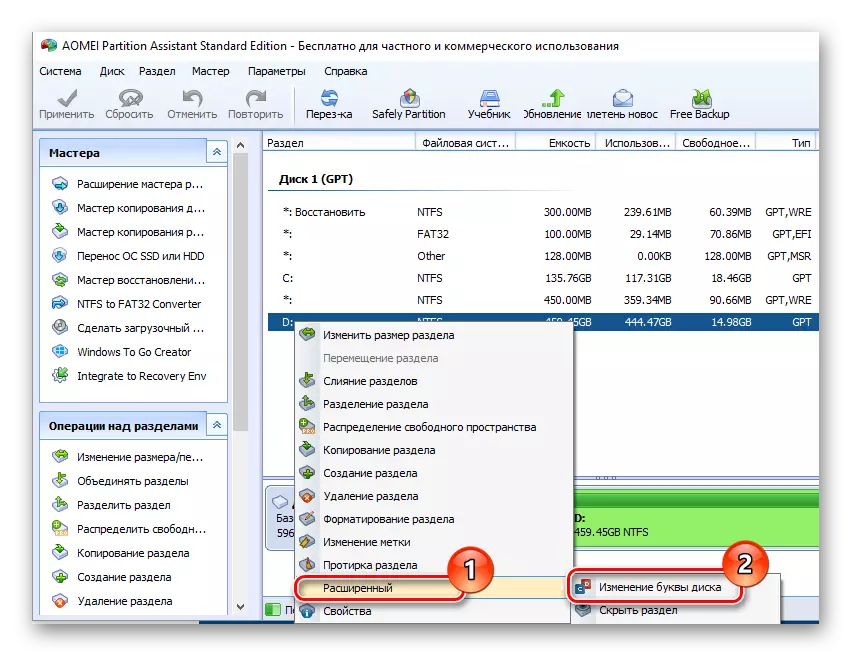
Phương pháp 3: Sử dụng Snap-in "Đĩa"
Cách quen thuộc nhất để thực hiện thao tác đổi tên là việc sử dụng tất cả các "đĩa" nổi tiếng nổi tiếng. Các thủ tục là như sau.
- Bạn phải nhấn "Win + R" và trong cửa sổ "Chạy" để vào DiskMGMT.msc, sau đó nhấp vào "OK"
- Tiếp theo, người dùng phải chọn đĩa mà chữ cái sẽ được thay đổi, nhấp vào nó bằng nút chuột phải và từ menu ngữ cảnh, chọn mục được đánh dấu bằng hình ảnh bên dưới.
- Sau khi nhấp vào nút "Chỉnh sửa".
- Khi kết thúc quy trình, bạn cần chọn chữ cái mong muốn cho đĩa và nhấp vào "OK".




Điều đáng chú ý là hoạt động đổi tên có thể dẫn đến thực tế là một số chương trình sử dụng chữ cái đĩa đã qua sử dụng trước đó khi khởi tạo sẽ ngừng hoạt động. Nhưng vấn đề này được giải quyết bằng cách cài đặt lại phần mềm hoặc theo cấu hình.
Phương pháp 4: "Diskpart"
"Diskpart" là một phương tiện mà bạn có thể kiểm soát khối lượng, phân vùng và đĩa thông qua dòng lệnh. Một lựa chọn khá thuận tiện cho người dùng nâng cao.
Phương pháp này không được khuyến nghị sử dụng Novice, vì "Diskpart" là một tiện ích khá mạnh mẽ, việc thực hiện các lệnh có thao tác vô hiệu có thể gây hại cho hệ điều hành.
Để tận dụng chức năng Diskpart để thay đổi ký tự ổ đĩa, bạn cần thực hiện các bước như vậy.
- Mở CMD với quyền quản trị. Bạn có thể làm điều đó thông qua menu "Bắt đầu".
- Nhập lệnh Diskpart.exe và nhấp vào "Enter".
- Sử dụng âm lượng danh sách để có được thông tin về khối lượng logic của đĩa.
- Chọn số đĩa logic bằng cách sử dụng lệnh Chọn âm lượng. Trong ví dụ, một đĩa D được chọn, không có số 2.
- Chỉ định một bức thư mới.

Điều đáng chú ý là hơn nữa sau khi mỗi lệnh cũng cần nhấn nút "Enter".

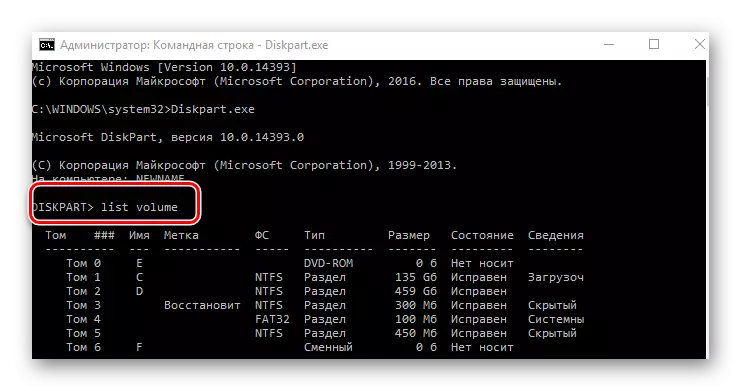
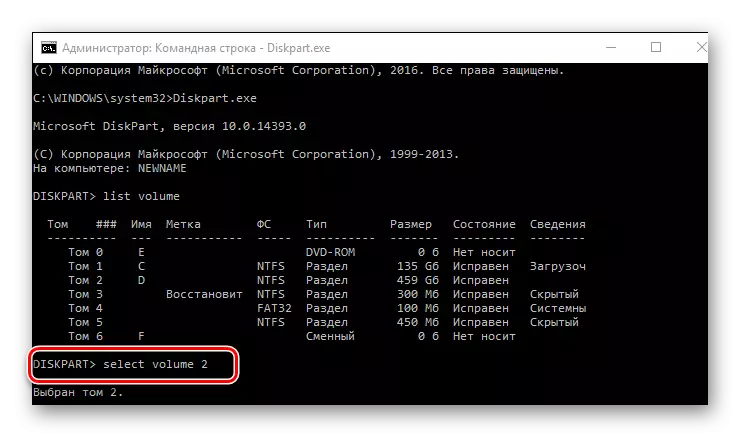

Rõ ràng, nó là khá đủ để giải quyết nhiệm vụ. Nó vẫn còn để chỉ chọn cái mà bạn thích nhất.
