
Một trong những định dạng lưu trữ tài liệu phổ biến là PDF. Nhưng đôi khi cần phải chuyển đổi các đối tượng của loại này thành định dạng hình ảnh Tiff Raster, ví dụ, để sử dụng trong công nghệ Fax ảo hoặc cho các mục đích khác.
Phương pháp chuyển đổi
Ngay lập tức, cần phải nói rằng chuyển đổi PDF trong các công cụ tích hợp TIFF của hệ điều hành sẽ không hoạt động. Để thực hiện việc này, hãy sử dụng các dịch vụ trực tuyến để chuyển đổi hoặc phần mềm chuyên dụng. Trong bài viết này, chúng tôi sẽ chỉ nói về các phương pháp giải quyết tác vụ, sử dụng phần mềm được cài đặt trên máy tính. Các chương trình có khả năng giải quyết các câu hỏi được chỉ định có thể được chia thành ba nhóm:- Bộ chuyển đổi;
- Trình chỉnh sửa đồ họa;
- Các chương trình để quét và công nhận văn bản.
Hãy nói chi tiết về từng tùy chọn được mô tả trên các ví dụ về các ứng dụng cụ thể.
Phương pháp 1: Bộ chuyển đổi tài liệu AVS
Hãy bắt đầu với phần mềm chuyển đổi, cụ thể là, từ trình chuyển đổi tài liệu ứng dụng từ nhà phát triển AVS.
Tải tài liệu chuyển đổi
- Chạy ứng dụng. Trong khối "Định dạng đầu ra", nhấp vào "trong hình ảnh.". Trường "Loại tệp" mở. Trường này yêu cầu tùy chọn "TIFF" từ danh sách thả xuống đã trả lời.
- Bây giờ bạn cần chọn PDF nguồn. Nhấp vào Trung tâm Thêm tệp.
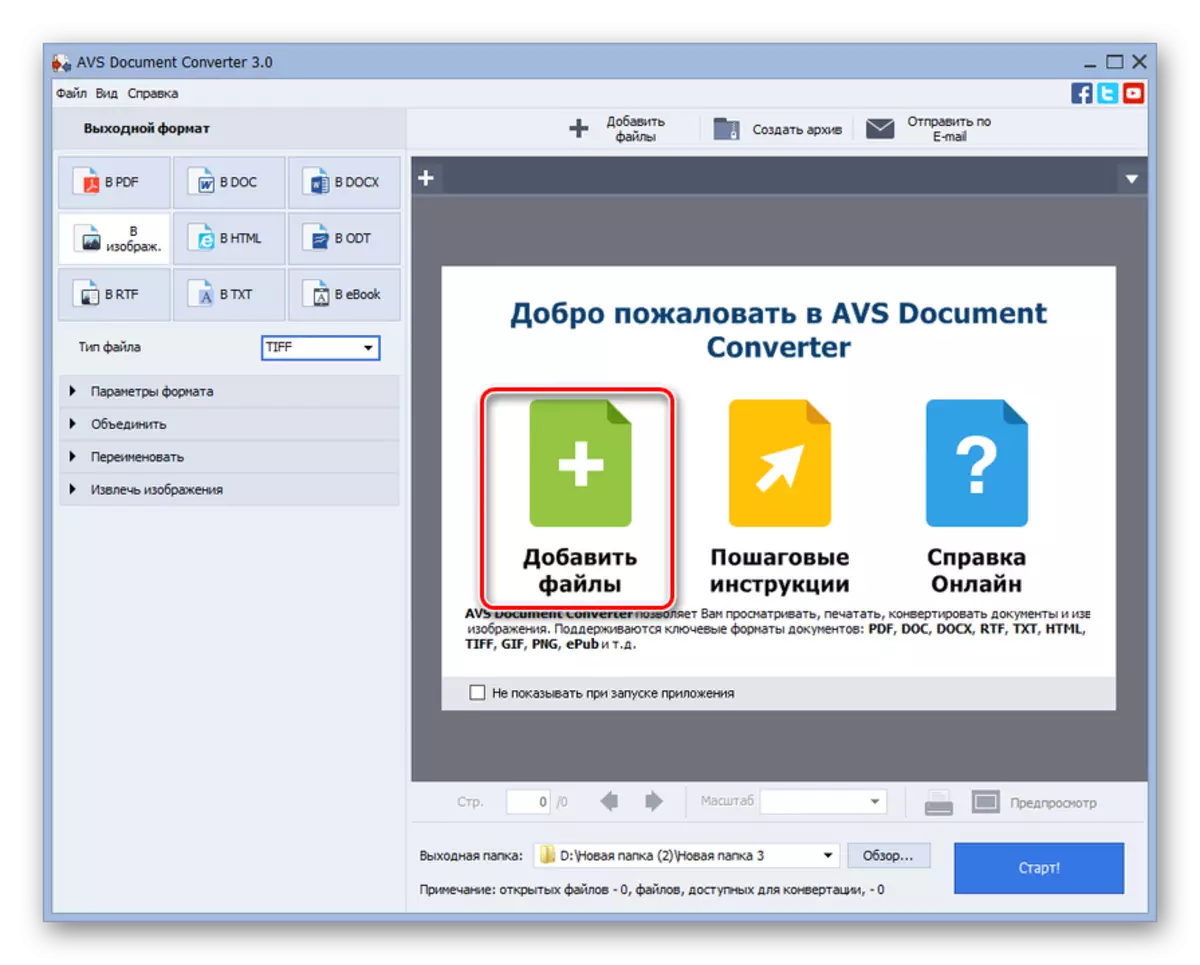
Bạn cũng có thể nhấp vào dòng chữ tương tự ở đầu cửa sổ.

Áp dụng để sử dụng menu. Nhấp vào Tệp và "Thêm tệp ...". Bạn có thể sử dụng Ctrl + O.
- Một cửa sổ lựa chọn xuất hiện. Đi đến nơi PDF được lưu trữ. Khi chọn đối tượng của định dạng này, nhấn "Mở".
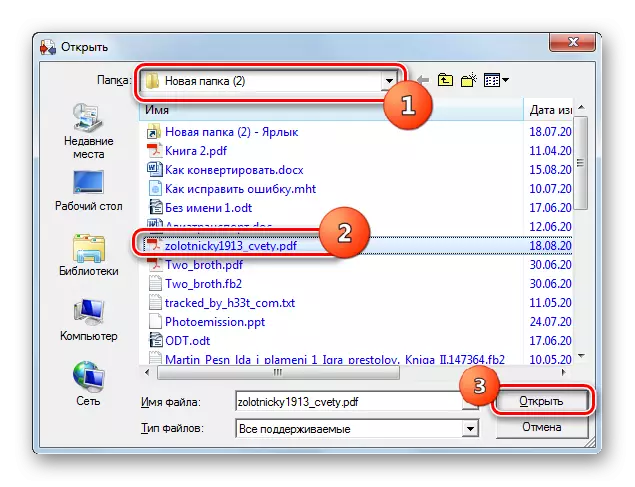
Bạn cũng có thể thực hiện việc mở tài liệu bằng cách kéo nó từ bất kỳ Trình quản lý tệp nào, chẳng hạn như "Explorer", trong phong bì của bộ chuyển đổi.
- Việc áp dụng một trong các tùy chọn này sẽ dẫn đến nội dung của tài liệu trong giao diện chuyển đổi. Bây giờ chỉ định nơi đối tượng cuối cùng với phần mở rộng TIFF được khởi hành. Nhấp vào "Đánh giá ...".
- Navigator Tổng quan về thư mục sẽ được mở. Bằng cách sử dụng các công cụ điều hướng, di chuyển nơi thư mục được lưu trữ trong đó bạn muốn gửi một phần tử được chuyển đổi và nhấn OK.
- Đường dẫn được chỉ định sẽ được nhìn thấy trong trường "Thư mục đầu ra". Bây giờ không có gì ngăn cản bắt đầu, thực sự, quá trình chuyển đổi. Nhấp vào "Bắt đầu!".
- Thủ tục định dạng lại bắt đầu. Tiến trình của nó được hiển thị ở phần trung tâm của cửa sổ chương trình theo tỷ lệ phần trăm.
- Sau khi hoàn thành quy trình, cửa sổ bật lên, nơi thông tin được cung cấp rằng việc chuyển đổi được hoàn thành thành công. Nó cũng được đề xuất để di chuyển đến thư mục đó, nơi đối tượng được định dạng lại được lưu trữ. Nếu bạn muốn làm điều này, sau đó nhấp vào "Mở. thư mục. "
- Đã mở "Explorer" chính xác nơi lưu trữ TIFF được chuyển đổi. Bây giờ bạn có thể sử dụng đối tượng này để nhắm mục tiêu hoặc thực hiện bất kỳ thao tác nào khác với nó.
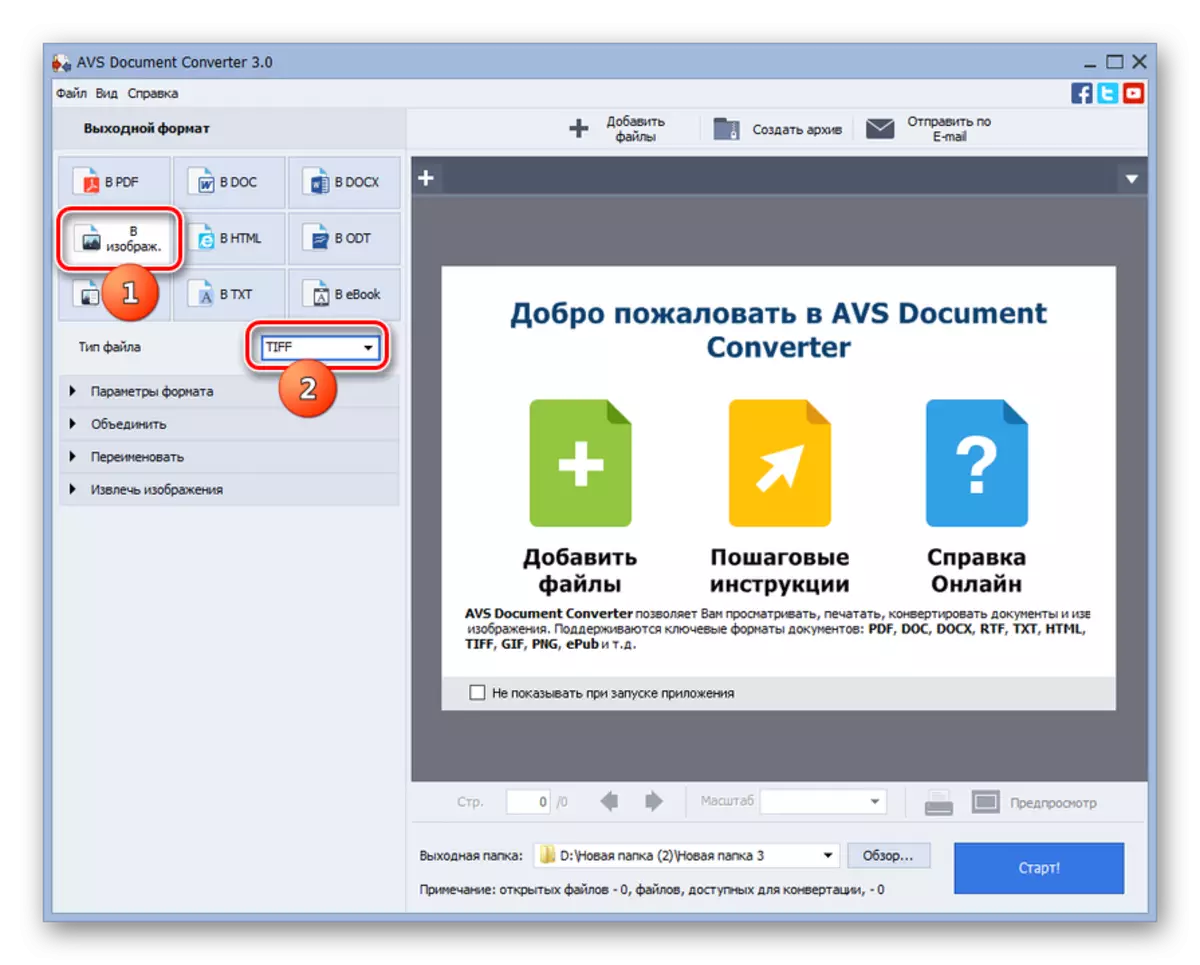
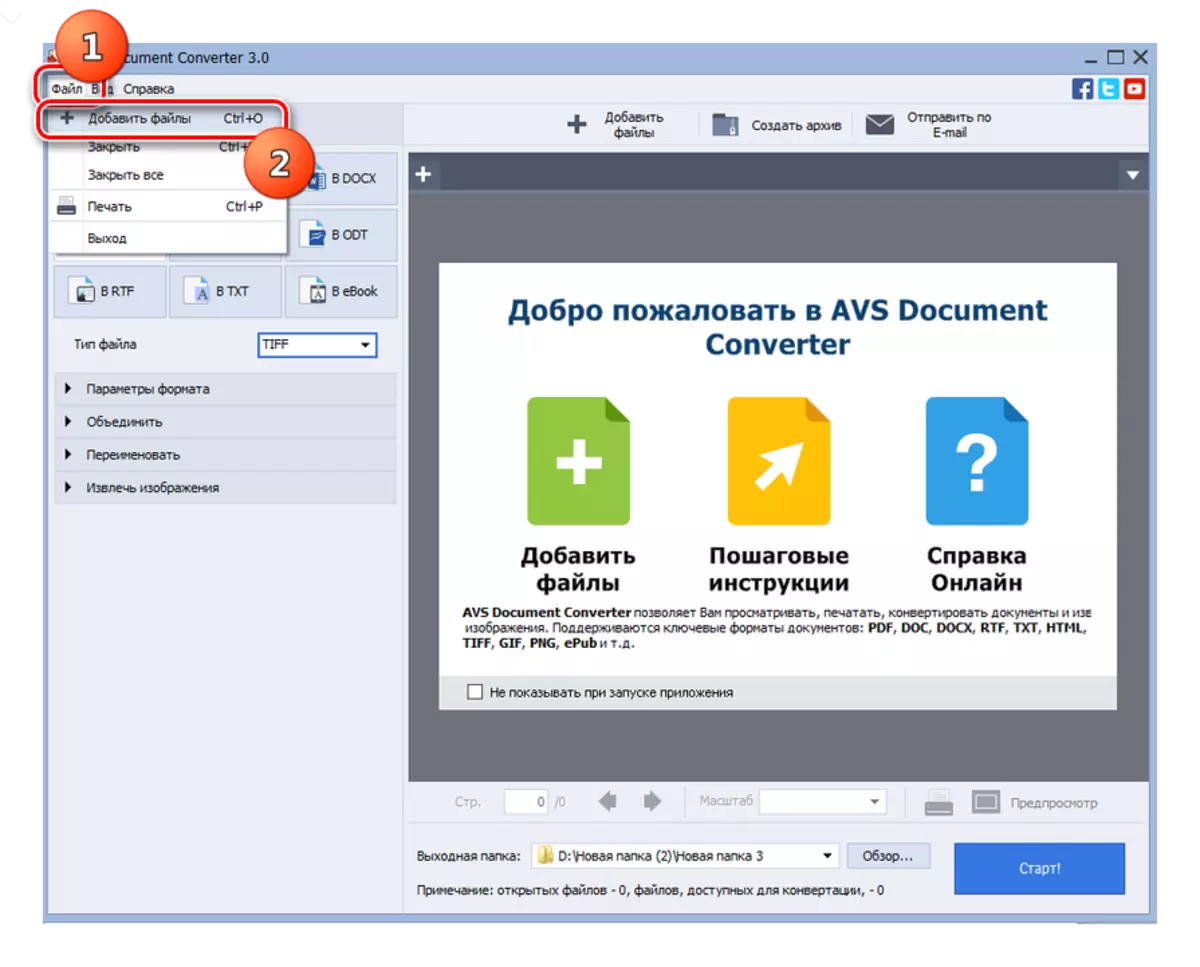

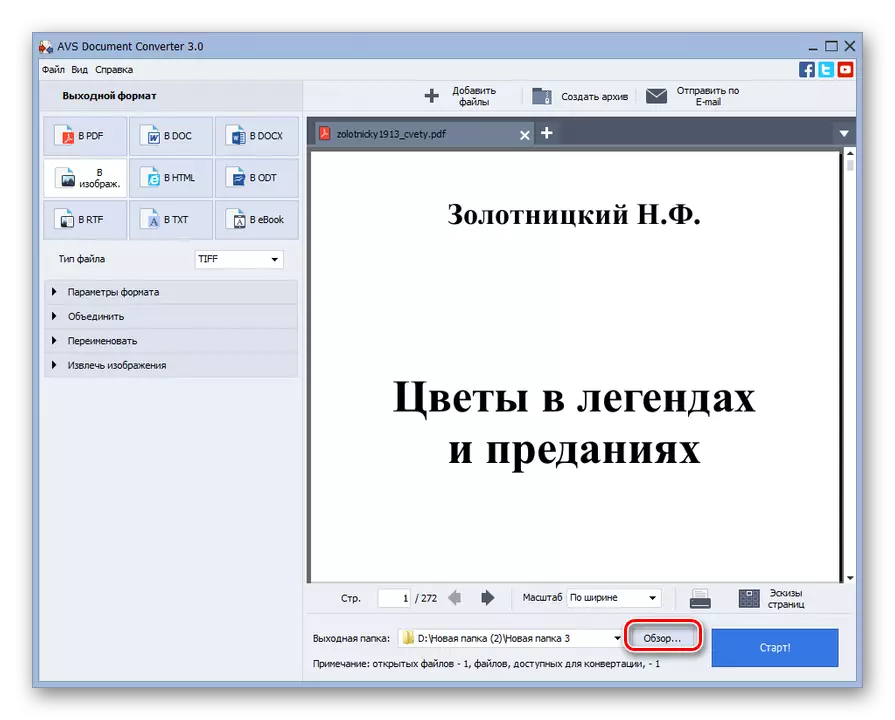

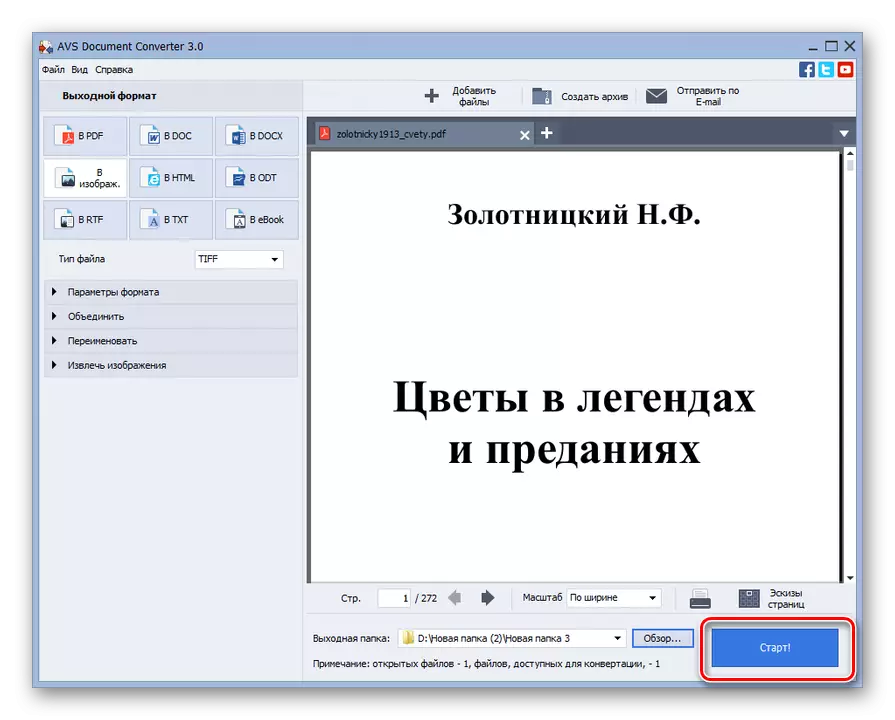
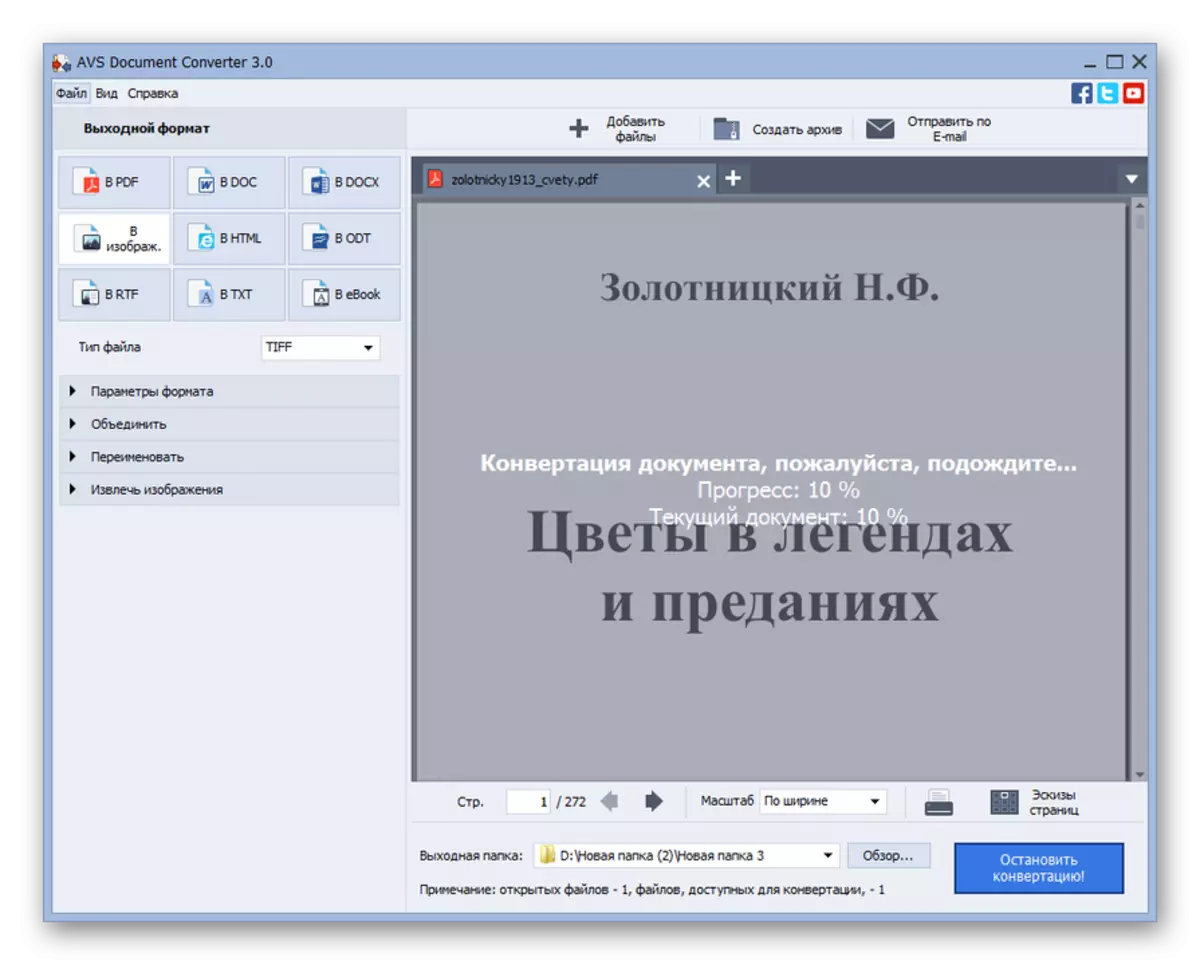
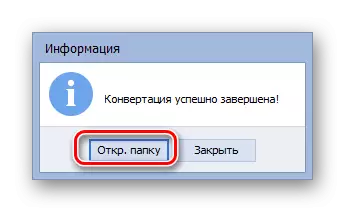

Nhược điểm chính của phương pháp được mô tả là chương trình được thanh toán.
Phương pháp 2: Photo Converter
Chương trình tiếp theo, sẽ giải quyết các tập tác trong bài viết này, là trình chuyển đổi ảnh trình chuyển đổi hình ảnh.
Tải xuống Photo Converter.
- Kích hoạt trình chuyển đổi ảnh. Để chỉ định tài liệu mà bạn muốn chuyển đổi, hãy nhấp vào hình dưới dạng dấu "+" dưới dấu "Chọn tệp". Trong danh sách được mở, chọn tùy chọn "Thêm tệp". Bạn có thể sử dụng Ctrl + O.
- Cửa sổ lựa chọn được khởi chạy. Đi đến nơi PDF được lưu trữ, và đánh dấu nó. Nhấp vào "OK".
- Tên của tài liệu đã chọn sẽ được hiển thị trong cửa sổ chính của trình chuyển đổi ảnh. Dưới đây trong khối "Lưu dưới dạng", chọn "Tif". Tiếp theo, nhấp vào "Lưu" để chọn nơi đối tượng được chuyển đổi được gửi.
- Cửa sổ được kích hoạt, nơi bạn có thể chọn vị trí lưu trữ của hình ảnh raster cuối cùng. Theo mặc định, nó sẽ được lưu trữ trong một thư mục có tên là "kết quả", được nhúng trong thư mục nơi nguồn được đặt. Nhưng nếu muốn, tên của thư mục này có thể được thay đổi. Hơn nữa, bạn có thể chọn một thư mục lưu trữ hoàn toàn khác bằng nút radio phát. Ví dụ: bạn có thể chỉ định thư mục vị trí nguồn trực tiếp hoặc bất kỳ thư mục nào trên đĩa hoặc trên các tàu sân bay được kết nối với PC. Trong trường hợp sau, sắp xếp lại việc chuyển sang vị trí "thư mục" và nhấp vào "Thay đổi".
- Cửa sổ "Tổng quan thư mục" xuất hiện, với đó chúng ta đã làm quen với phần mềm trước đó. Chỉ định trong đó thư mục mong muốn và nhấp vào "OK".
- Địa chỉ đã chọn sẽ được hiển thị trong trường Bộ chuyển đổi ảnh tương ứng. Bây giờ bạn có thể bắt đầu định dạng lại. Nhấp vào "Bắt đầu".
- Sau đó, thủ tục chuyển đổi sẽ bắt đầu. Ngược lại với phần mềm trước đó, tiến trình của nó sẽ được hiển thị không có tỷ lệ phần trăm, nhưng sử dụng chỉ báo màu xanh lá cây động đặc biệt.
- Sau khi hoàn thành quy trình, bạn có thể thực hiện một bitmap cuối cùng ở vị trí địa chỉ được đặt trong cài đặt chuyển đổi.
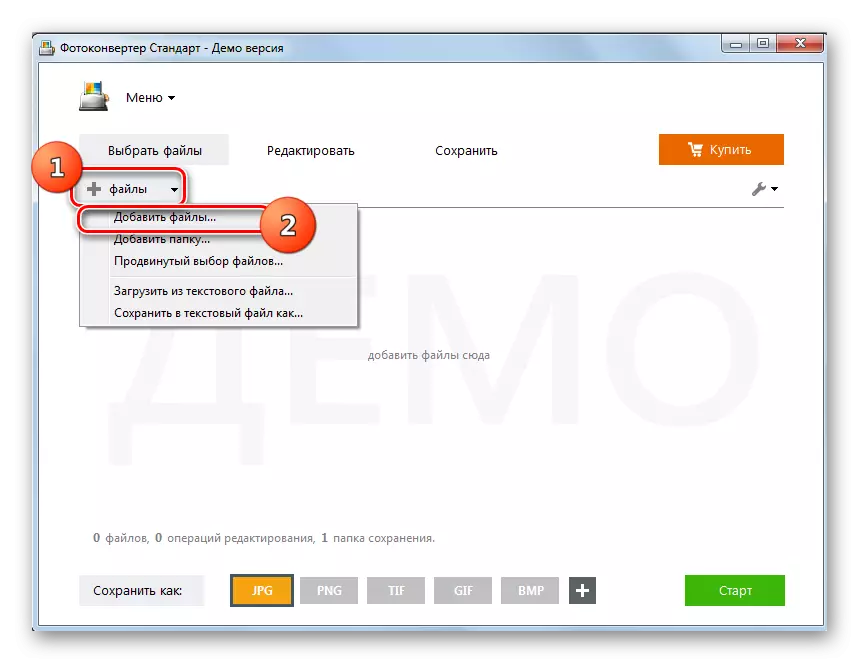
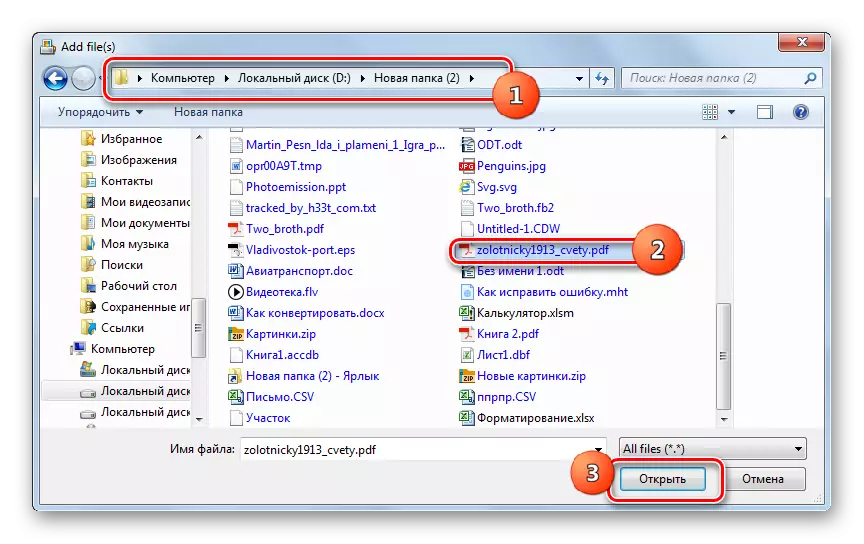
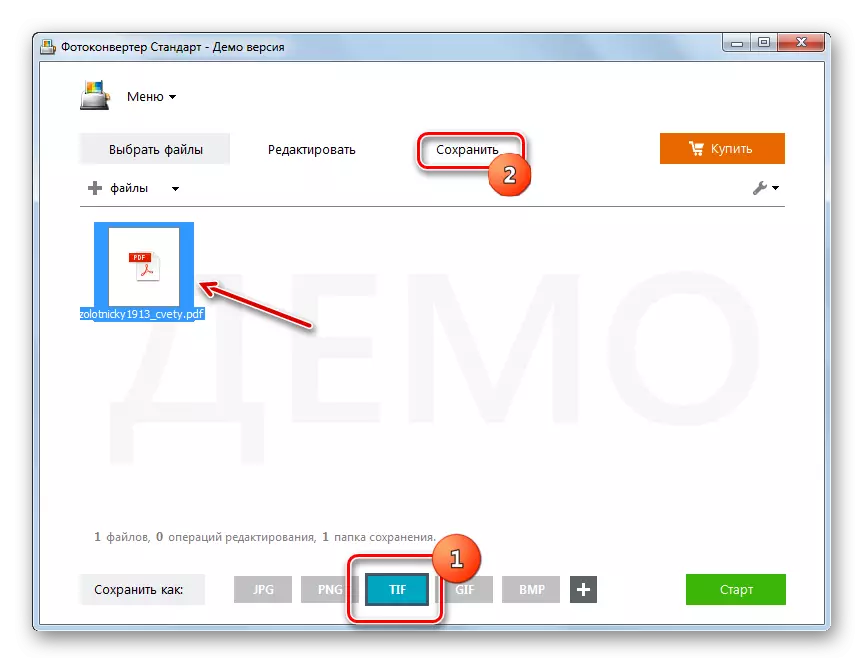
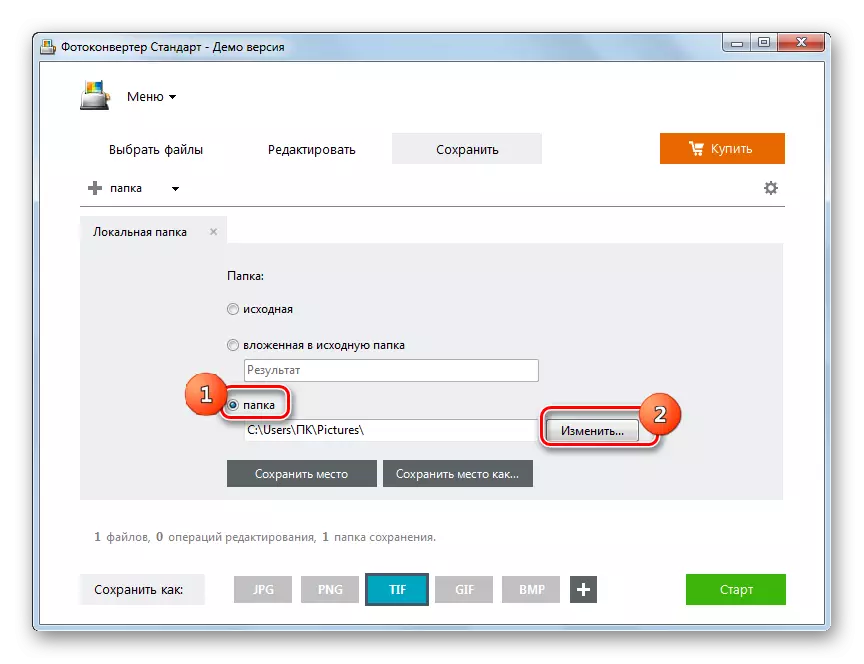
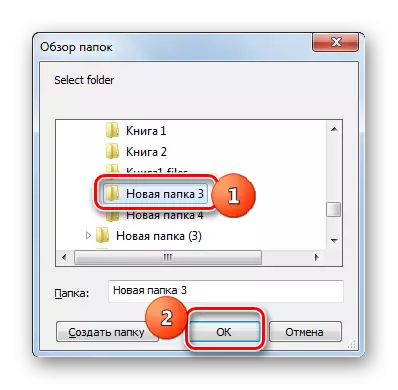
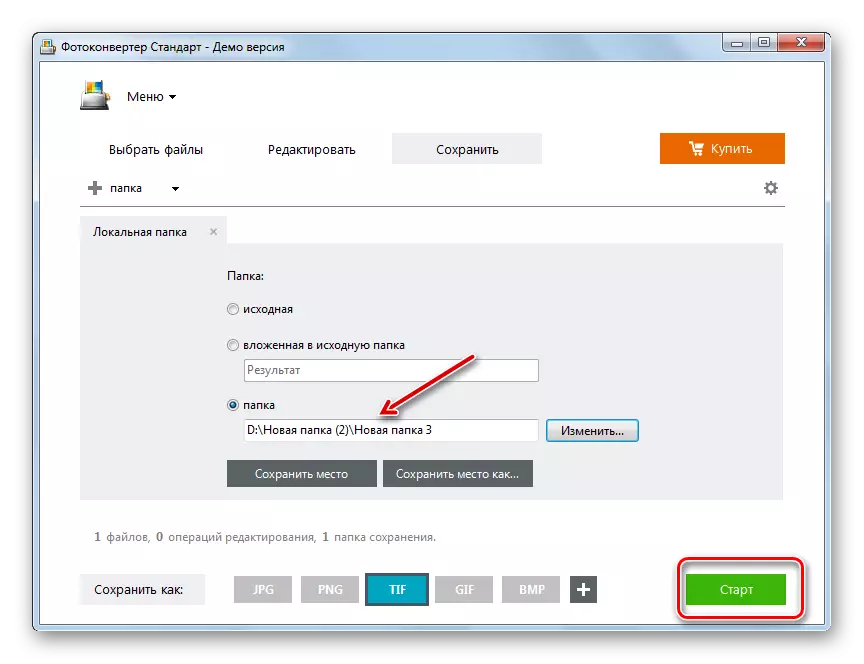
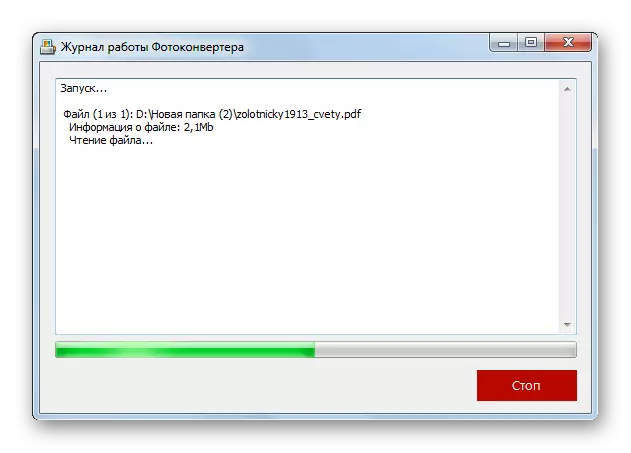
Nhược điểm của tùy chọn này cũng nằm trong thực tế là trình chuyển đổi ảnh là một chương trình trả phí. Nhưng nó có thể được sử dụng cho một thời gian dùng thử miễn phí 15 ngày với một hạn chế xử lý không quá 5 yếu tố cùng một lúc.
Phương pháp 3: Adobe Photoshop
Bây giờ chúng tôi chuyển sang giải quyết nhiệm vụ với sự trợ giúp của các biên tập viên đồ họa, bắt đầu, có lẽ, từ họ nổi tiếng nhất trong số họ - Adobe Photoshop.
- Chạy Adobe Photoshop. Nhấp vào Tệp và chọn "Mở". Bạn có thể sử dụng Ctrl + O.
- Cửa sổ lựa chọn được khởi chạy. Như mọi khi, hãy đến nơi PDF được đặt và sau khi nó được chọn, nhấp vào "Mở ...".
- Cửa sổ nhập PDF được bắt đầu. Ở đây bạn có thể thay đổi chiều rộng và chiều cao của hình ảnh, tiết kiệm tỷ lệ hay không, xác định cây trồng, chế độ màu và độ sâu bit. Nhưng nếu bạn không hiểu tất cả điều này hoặc để thực hiện các công việc bạn không cần phải thực hiện điều chỉnh tương tự (và trong nhiều trường hợp nó là), sau đó chỉ cần chọn trang tài liệu mà bạn muốn chuyển đổi sang TIFF, và nhấn OK. Nếu bạn cần chuyển đổi tất cả các trang PDF hoặc một số trong số chúng, thuật toán được mô tả được mô tả được mô tả trong phương thức này sẽ phải được thực hiện riêng lẻ từ mỗi trong số chúng, từ đầu đến cuối.
- Các trang tài liệu PDF được chọn sẽ xuất hiện trong giao diện phần mềm Adobe Photoshop.
- Để thực hiện một chuyển đổi, hãy nhấn lại "tệp", nhưng lần này trong danh sách bạn không "mở", và "Lưu dưới dạng". Nếu bạn thích hành động với sự trợ giúp của các phím "Hot", thì trong trường hợp này, hãy sử dụng SHIFT + CTRL + S.
- Cửa sổ Save As "bắt đầu. Áp dụng các công cụ điều hướng, di chuyển nơi bạn muốn lưu trữ tài liệu sau khi định dạng lại. Hãy chắc chắn để nhấp vào trường Loại tệp. Từ danh sách lớn các định dạng đồ họa, chọn "TIFF". Trong khu vực "Tên tệp", bạn có thể thay đổi tên của đối tượng, nhưng đây là một điều kiện hoàn toàn tùy chọn. Tất cả các cài đặt lưu khác để lại mặc định và nhấn "Lưu".
- Cửa sổ tùy chọn TIFF mở ra. Trong đó, bạn có thể chỉ định một số thuộc tính mà người dùng muốn xem hình ảnh bitmap đã chuyển đổi, cụ thể là:
- Loại nén hình ảnh (mặc định - không nén);
- Thứ tự của pixel (mặc định - không liên tục);
- Định dạng (mặc định - IBM PC);
- Siết chặt các lớp (mặc định - RLE), v.v.
Sau khi chỉ định tất cả các cài đặt, theo mục tiêu của bạn, nhấn OK. Tuy nhiên, ngay cả khi bạn không hiểu các cài đặt chính xác như vậy, bạn không cần phải lo lắng khó khăn, vì thường các tham số mặc định đáp ứng các yêu cầu.
Lời khuyên duy nhất là nếu bạn muốn hình ảnh kết quả càng nhỏ càng tốt theo trọng lượng, sau đó trong khối "nén hình ảnh", hãy chọn tùy chọn "LZW" và trong khối "nén lớp", đặt công tắc sang " Xóa các lớp và lưu vị trí "Sao chép.
- Sau đó, việc chuyển đổi sẽ được thực thi và bạn sẽ tìm thấy hình ảnh đã hoàn thành theo địa chỉ mà bản thân bạn được chỉ định là đường dẫn lưu. Như đã đề cập ở trên, nếu bạn cần chuyển đổi không phải trang PDF, mà một số hoặc tất cả, quy trình trên phải được thực hiện với mỗi trang.
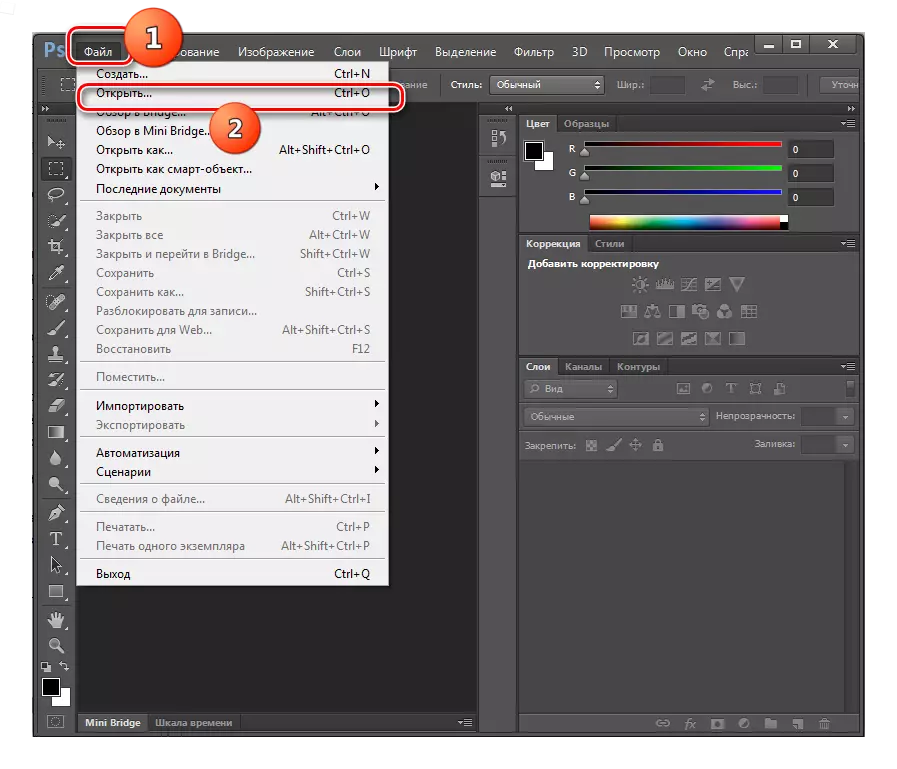
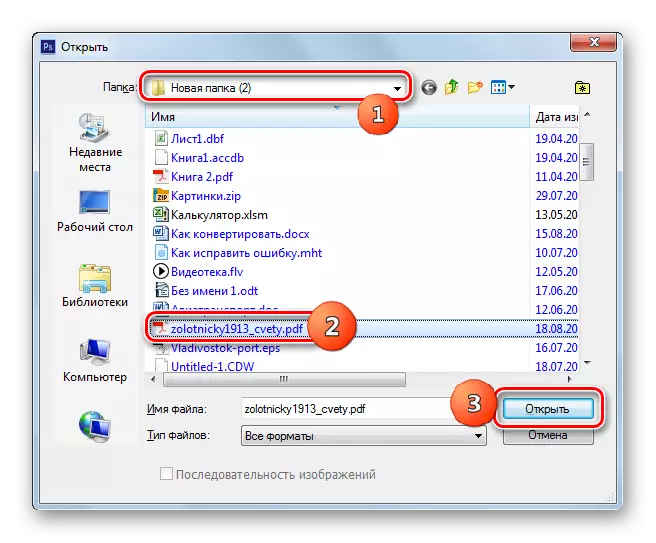
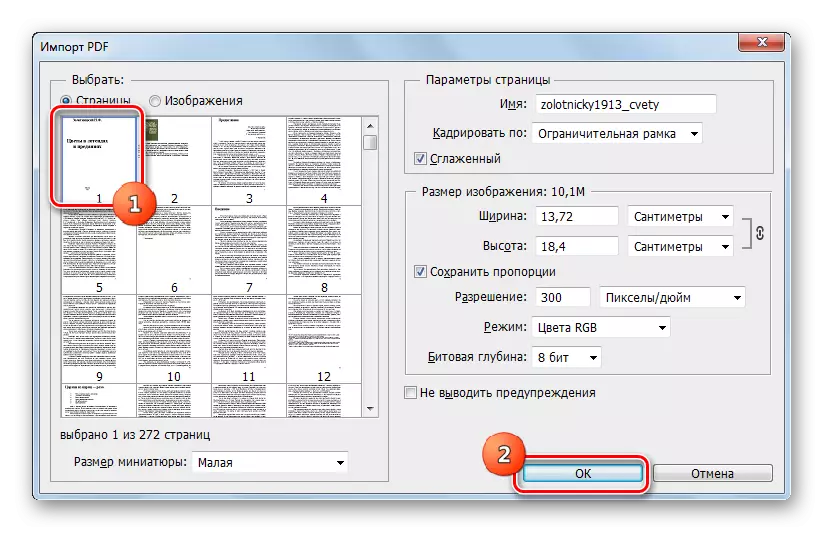
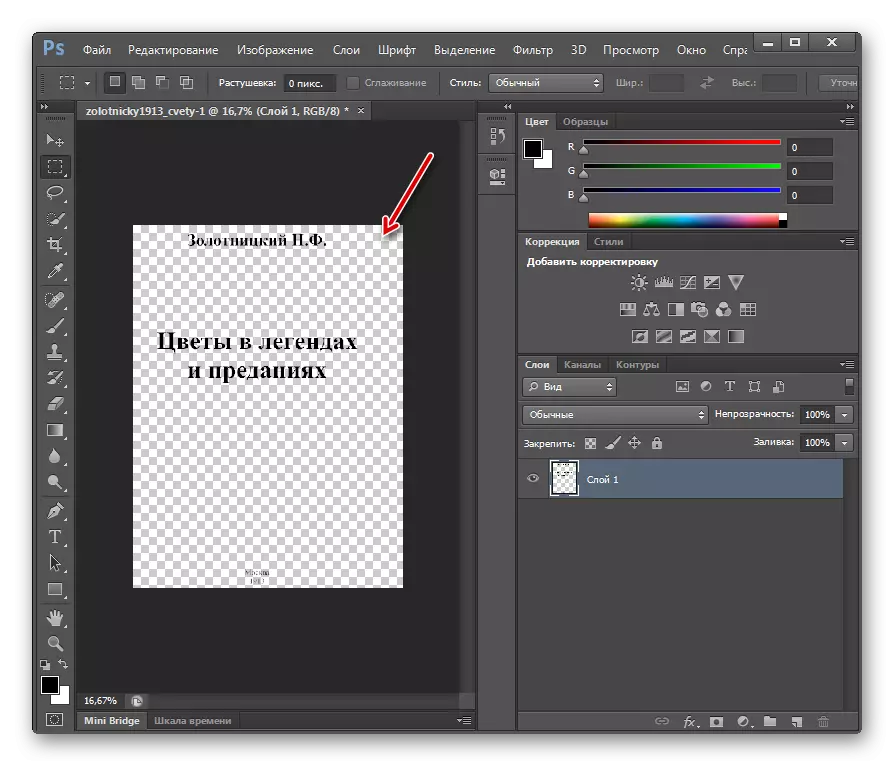
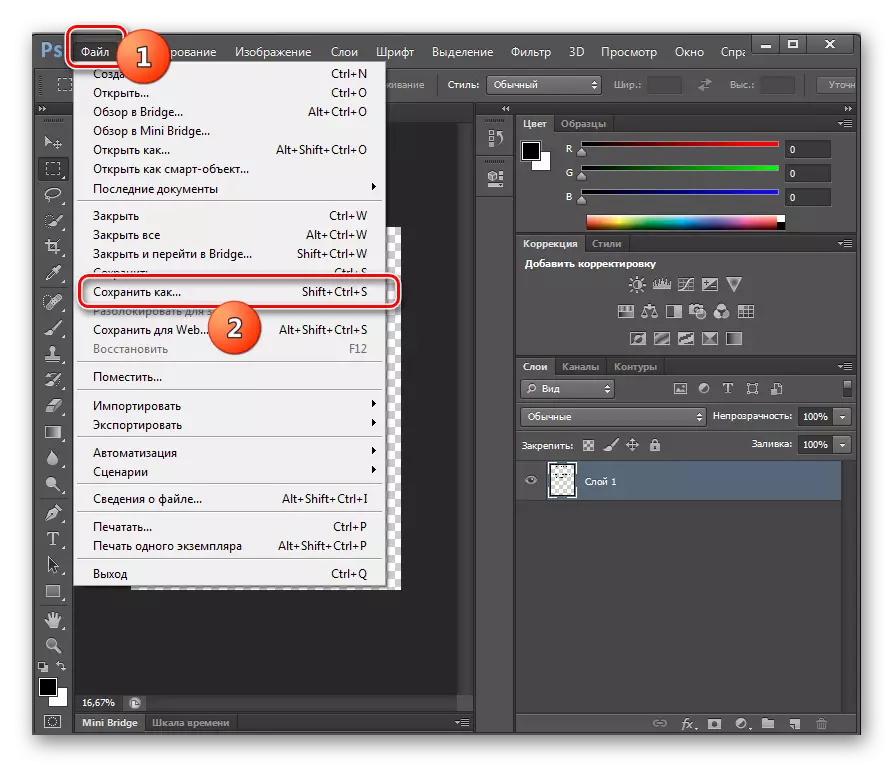

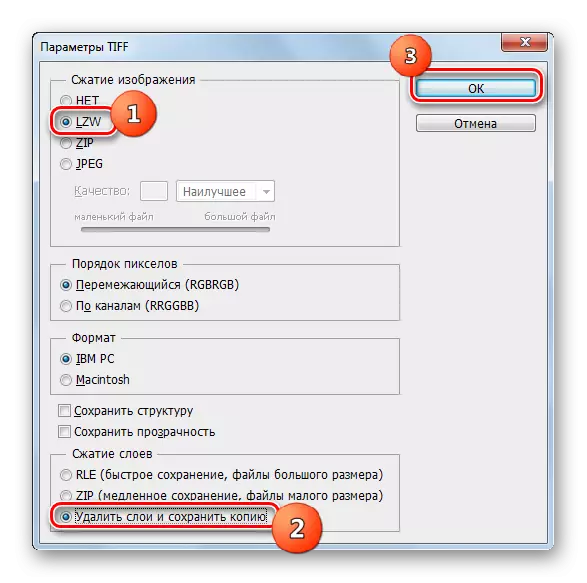
Nhược điểm của phương pháp này, giống như các chương trình trước đó, là Adobe Photoshop Graphic Editor được thanh toán. Ngoài ra, nó không cho phép chuyển đổi hàng loạt các trang PDF và nhiều tệp hơn, vì bộ chuyển đổi tạo ra nó. Nhưng, đồng thời, với sự trợ giúp của Photoshop, bạn có thể đặt cài đặt chính xác hơn cho TIFF cuối cùng. Do đó, nên ưu tiên phương pháp này khi người dùng cần nhận TIFF với các thuộc tính được chỉ định chính xác, nhưng với một khối lượng tương đối nhỏ của vật liệu đang được chuyển đổi.
Phương pháp 4: GIMP
Trình soạn thảo đồ họa sau đây có thể định dạng lại PDF trong TIFF là GIMP.
- Kích hoạt GIMP. Nhấp vào Tệp, rồi "Mở ...".
- Shell "Mở hình ảnh" bắt đầu. Đi đến nơi PDF mục tiêu được lưu trữ và đánh dấu nó. Nhấp vào "Mở".
- Cửa sổ "Nhập từ PDF" được khởi chạy, tương tự như chúng ta đã thấy từ chương trình trước đó. Tại đây bạn có thể đặt chiều rộng, chiều cao và độ phân giải của dữ liệu đồ họa nhập khẩu, áp dụng mượt mà. Điều kiện bắt buộc đối với tính đúng đắn của hành động tiếp theo là cài đặt công tắc trong trường "Mở dưới dạng" đến vị trí "hình ảnh". Nhưng quan trọng nhất, bạn có thể chọn một số trang để nhập hoặc thậm chí tất cả mọi thứ. Để chọn từng trang riêng lẻ, nhấp vào chúng bằng nút chuột trái với phím Ctrl Pinch. Nếu bạn quyết định nhập tất cả các trang PDF, thì hãy nhấp vào nút "Chọn tất cả" trong cửa sổ. Sau khi lựa chọn các trang được thực hiện và nếu cần thiết, các cài đặt khác sẽ được thực hiện, nhấp vào "Nhập".
- Thủ tục nhập PDF được thực hiện.
- Các trang được chọn sẽ được thêm vào. Hơn nữa, nội dung của đầu tiên trong số chúng sẽ được hiển thị trong cửa sổ trung tâm và ở trên cùng của vỏ cửa sổ sẽ được đặt trong chế độ xem trước của các trang khác, chuyển đổi giữa có thể được kiểm tra trên chúng.
- Nhấn vào tập tin. Sau đó đi đến "Xuất khẩu như ...".
- Xuất hiện "Xuất hình ảnh". Chuyển đến một phần của hệ thống tệp, nơi bạn muốn gửi một Tiff định dạng lại. Dưới đây, nhấp vào dòng chữ "Chọn loại tệp". Từ danh sách mở đầu của các định dạng, nhấp vào hình ảnh "TIFF". Nhấn "Xuất".
- Tiếp theo sẽ mở cửa sổ "Xuất hình ảnh dưới dạng TIFF". Nó cũng có thể thiết lập một loại nén. Theo mặc định, nén không được thực hiện, nhưng nếu bạn muốn tiết kiệm dung lượng trên đĩa, thì hãy đặt công tắc sang vị trí "LWZ", sau đó nhấn "Xuất".
- Việc chuyển đổi một trong các trang PDF sang định dạng đã chọn sẽ được thực thi. Vật liệu cuối cùng có thể được tìm thấy trong thư mục mà người dùng quy định chính nó. Tiếp theo, chuyển hướng được thực hiện trong cửa sổ cơ sở GIMP. Để chuyển đổi thành định dạng lại trang tài liệu PDF tiếp theo, nhấp vào biểu tượng để xem trước ở trên cùng của cửa sổ. Nội dung của trang này sẽ được hiển thị ở khu vực trung tâm của giao diện. Sau đó, thực hiện tất cả các thao tác được mô tả trước đó của phương thức này, bắt đầu từ đoạn 6. Hoạt động này phải được thực hiện với mỗi tài liệu PDF, sẽ chuyển đổi.
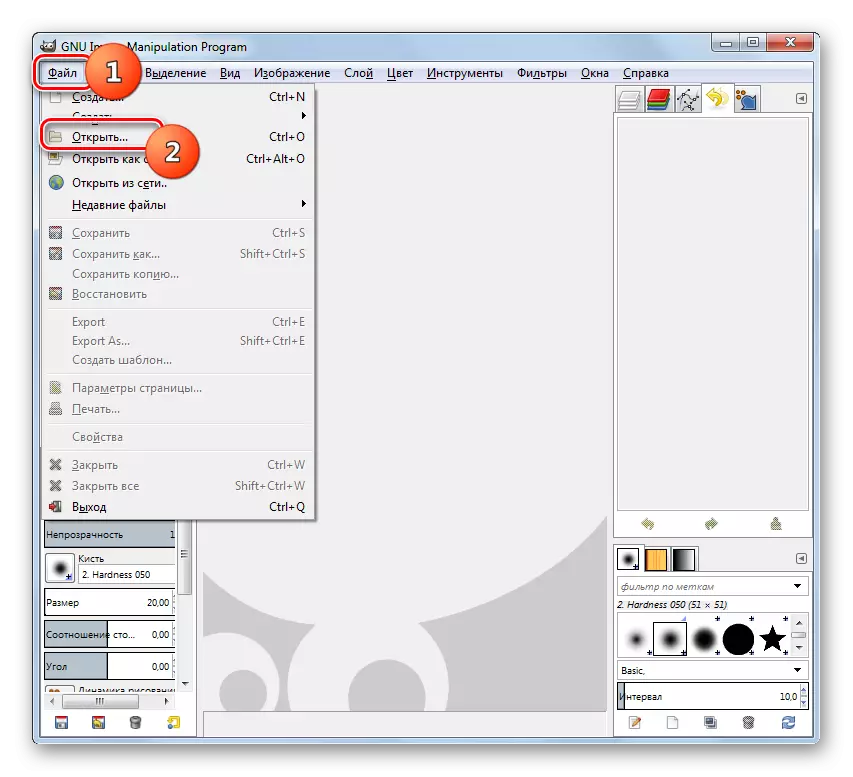
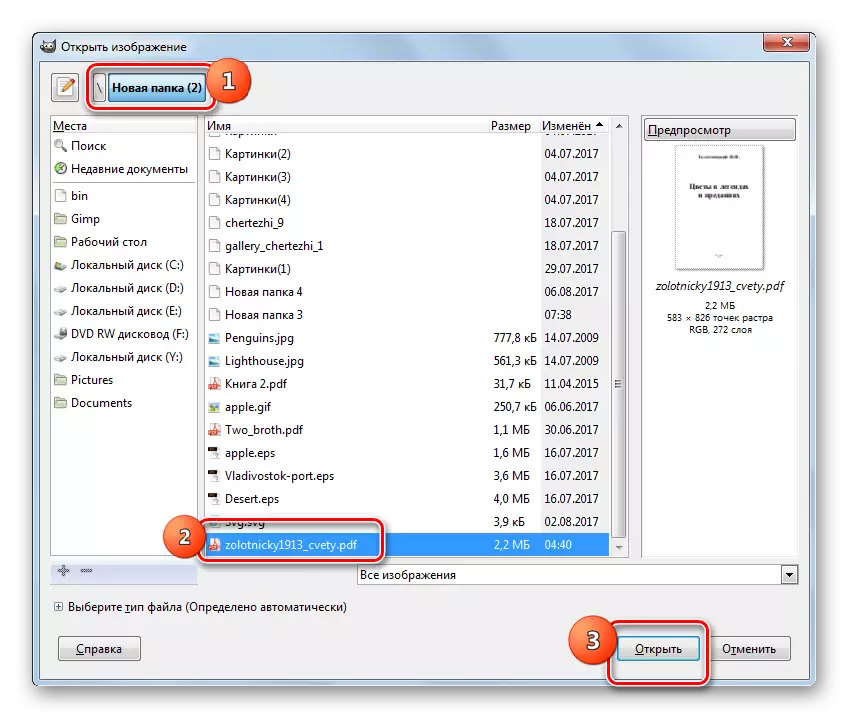
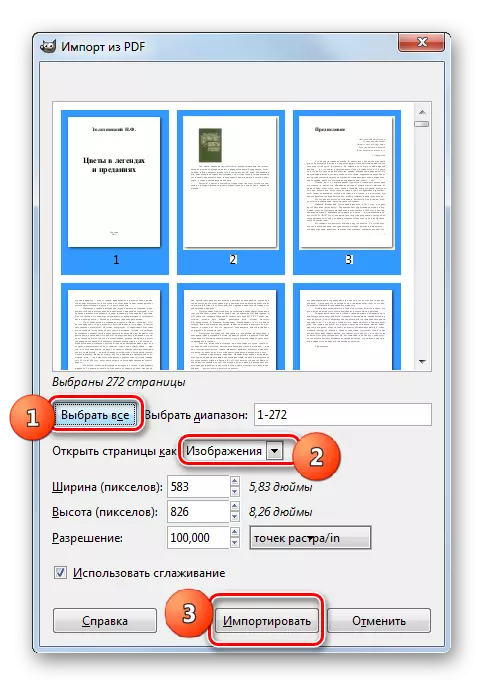
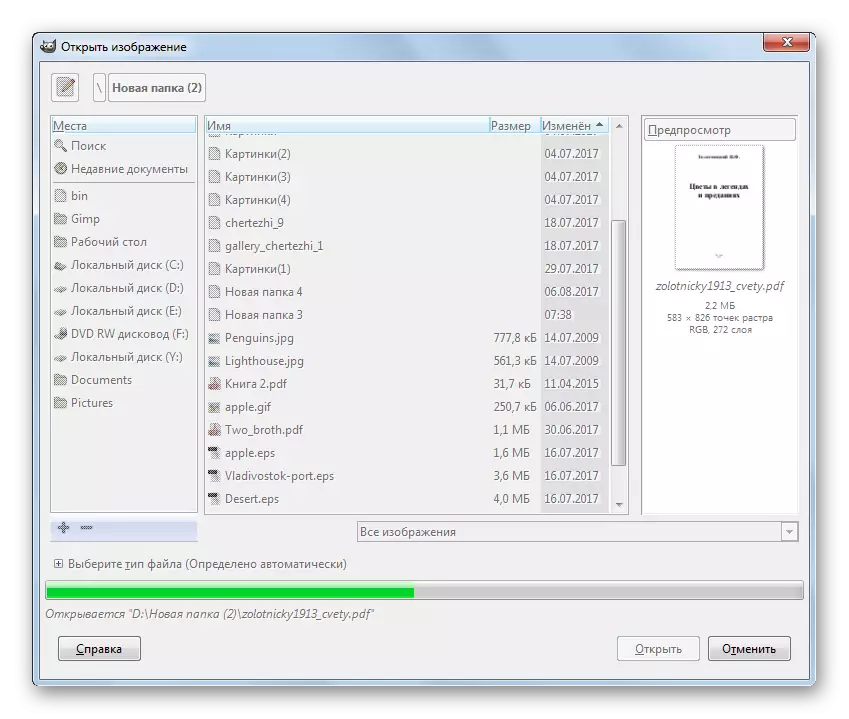

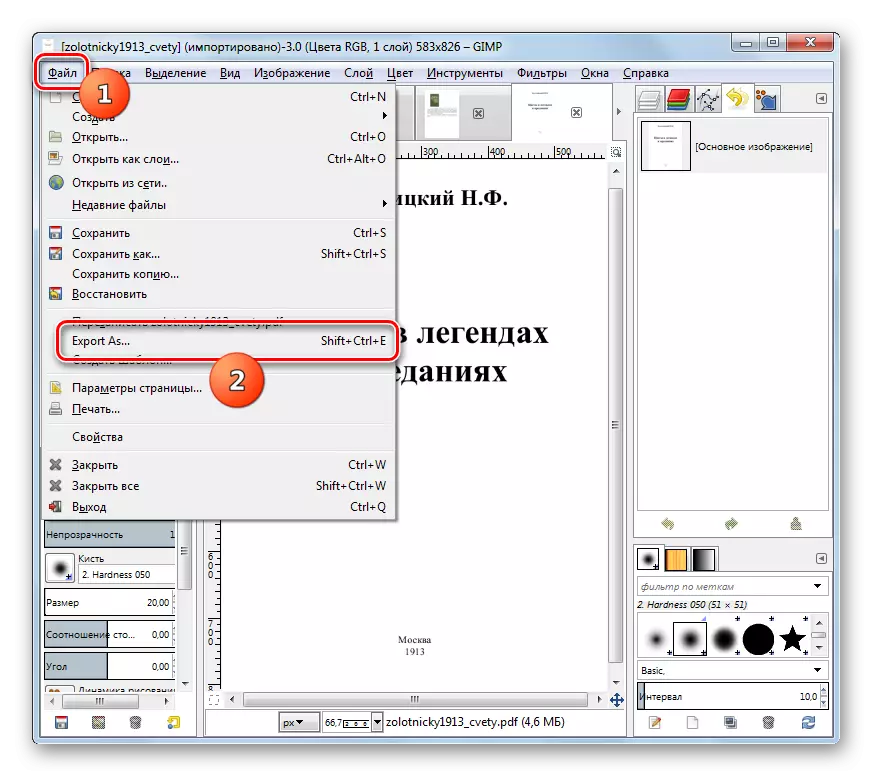
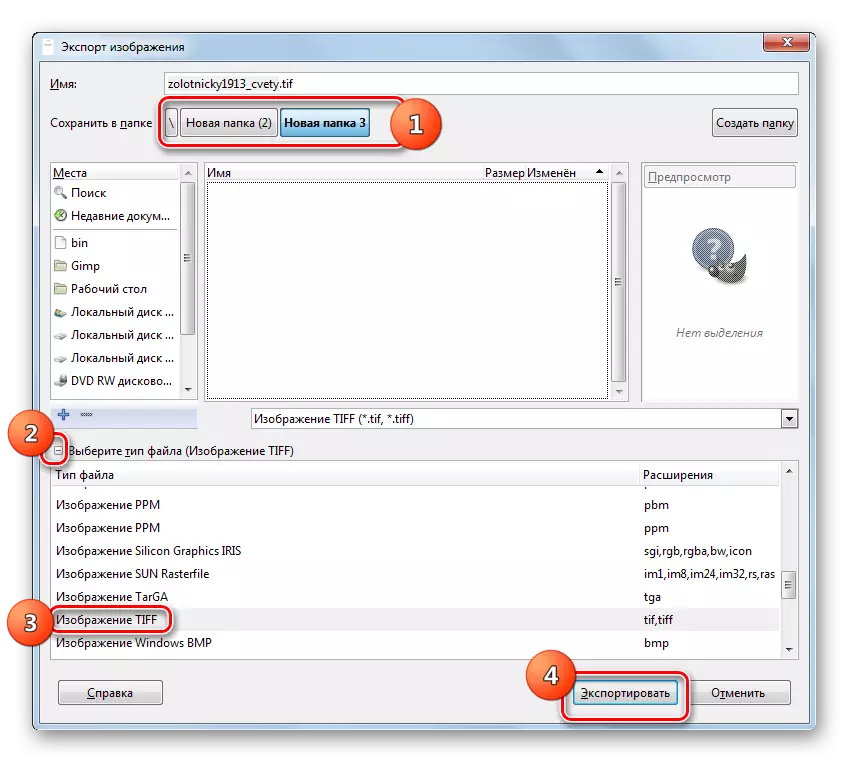
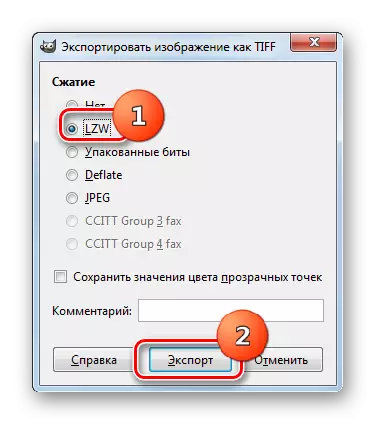
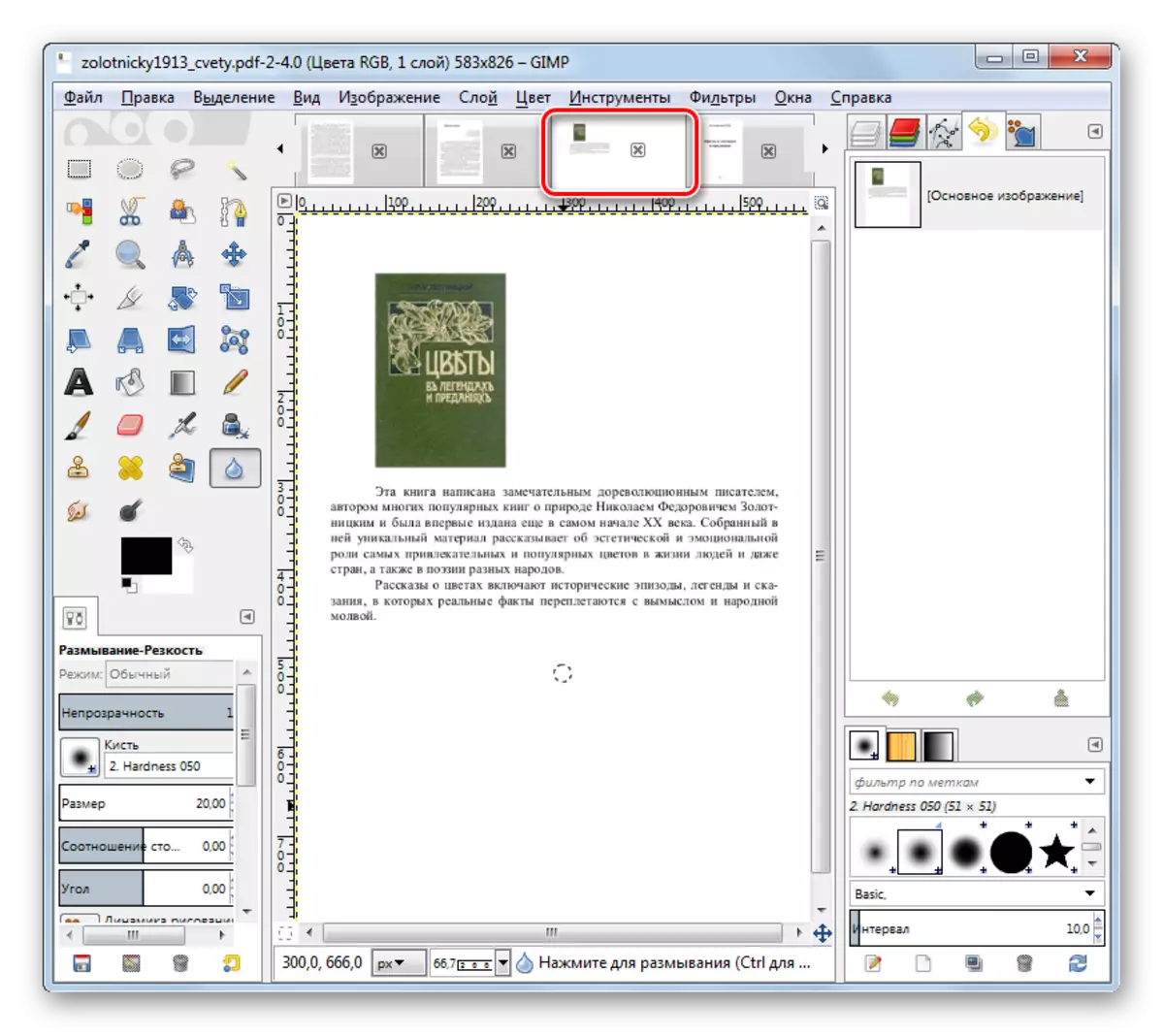
Ưu điểm chính của phương pháp này trước đó là chương trình GIMP hoàn toàn miễn phí. Ngoài ra, nó cho phép bạn nhập tất cả các trang PDF cùng một lúc, nhưng bạn vẫn sẽ phải xuất sang Tiff mỗi trang riêng biệt. Cũng cần lưu ý rằng GIMP cung cấp ít hơn cài đặt ít hơn để điều chỉnh các thuộc tính của TIFF cuối cùng so với Photoshop, nhưng nhiều hơn so với các trình chuyển đổi chương trình.
Phương pháp 5: Readiris
Ứng dụng tiếp theo, mà bạn có thể định dạng lại các đối tượng theo hướng được nghiên cứu, là công cụ để số hóa hình ảnh Readiris.
- Chạy Readiris. Nhấp vào biểu tượng "Tệp" trong thư mục.
- Công cụ "Đăng nhập" xuất hiện. Chuyển đến khu vực PDF mục tiêu được lưu trữ, đánh dấu và nhấp vào Mở.
- Tất cả các trang của phần tử được đánh dấu sẽ được thêm vào ứng dụng Readiris. Số hóa tự động của họ sẽ bắt đầu.
- Để định dạng lại trong TIFF, nhấp vào "Khác" trong bảng "tệp đầu ra".
- Cửa sổ "thoát" bắt đầu. Nhấp vào tầng trên trong cửa sổ này. Một danh sách lớn các định dạng mở ra. Chọn "TIFF (hình ảnh)". Nếu bạn muốn ngay lập tức sau khi chuyển đổi để mở tệp kết quả trong ứng dụng để xem hình ảnh, sau đó chọn hộp gần tham số "Mở sau khi lưu". Trong lĩnh vực này, trong mục này, bạn có thể chọn một ứng dụng cụ thể trong đó việc mở sẽ được thực thi. Nhấn OK.
- Sau những hành động này, biểu tượng TIFF xuất hiện trên thanh công cụ trong khối "tệp đầu ra". Nhấn vào nó.
- Sau đó, cửa sổ tệp đầu ra được bắt đầu. Bạn cần phải di chuyển đến nơi bạn muốn lưu trữ Piff được định dạng lại. Sau đó nhấp vào "Lưu".
- Chương trình Readiris bắt đầu quá trình chuyển đổi PDF trong TIFF, tiến trình được hiển thị dưới dạng phần trăm.
- Sau khi hoàn thành quy trình, nếu bạn rời khỏi hộp kiểm gần mục xác nhận việc mở tệp sau khi chuyển đổi, nội dung của đối tượng TIFF sẽ mở trong chương trình được gán trong cài đặt. Bản thân tệp sẽ được lưu trữ trong thư mục bạn đã hỏi người dùng.
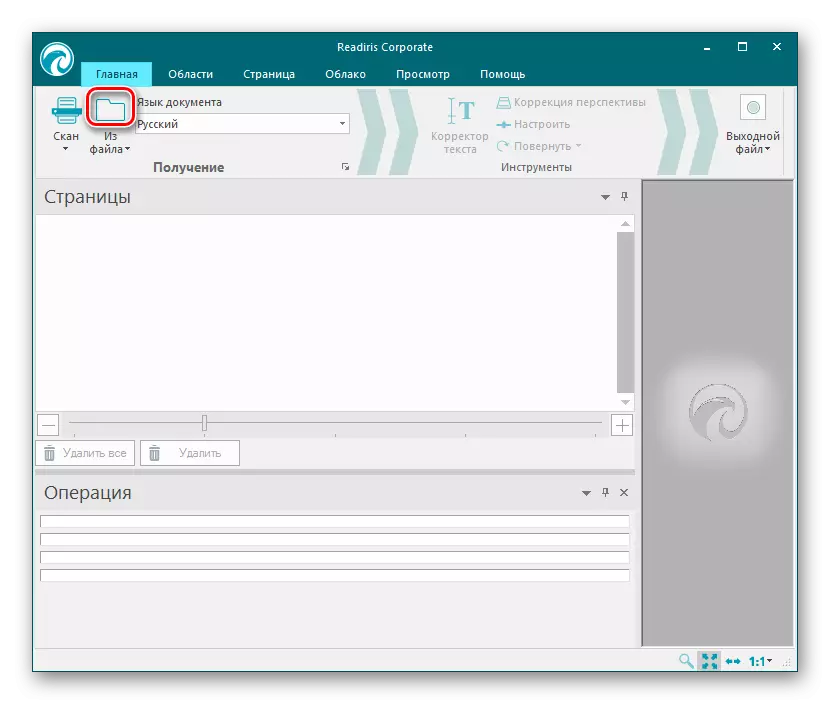



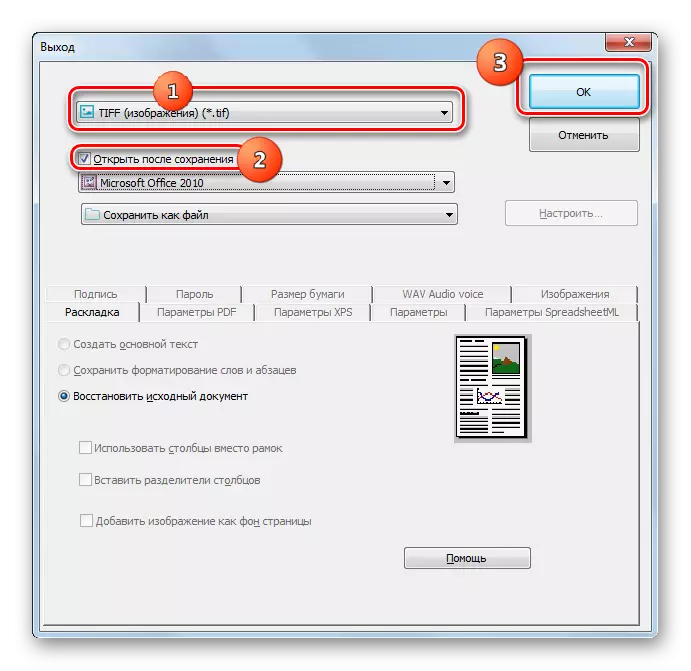

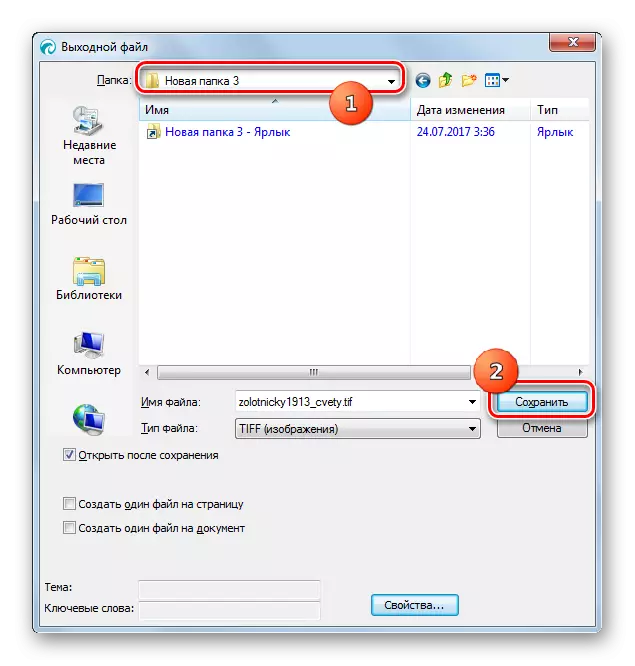

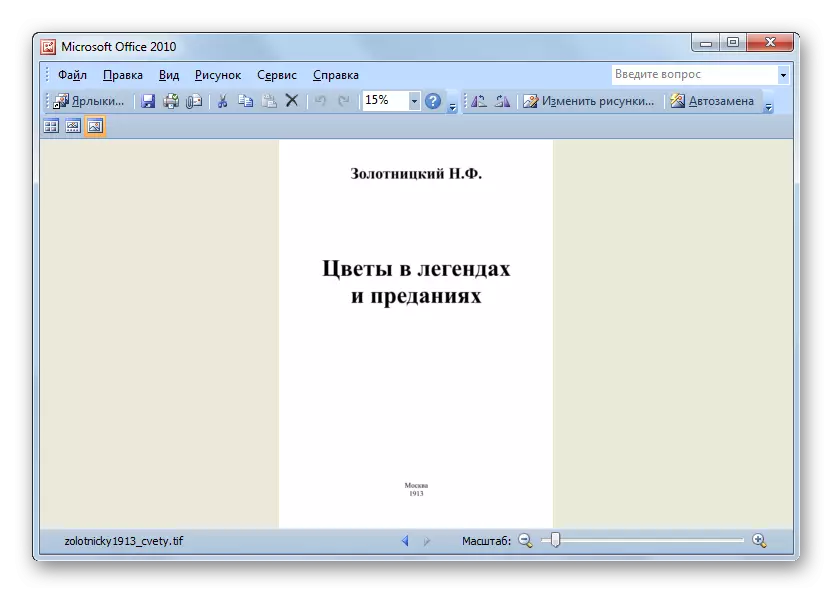
Chuyển đổi PDF sang TIFF là có thể với một số loại chương trình khác nhau. Nếu bạn cần chuyển đổi một số lượng tệp đáng kể, thì tốt hơn là sử dụng các chương trình chuyển đổi sẽ tiết kiệm thời gian. Nếu điều quan trọng là bạn phải thiết lập chính xác chất lượng của việc chuyển đổi và các thuộc tính của Tiff gửi đi, thì tốt hơn là sử dụng các trình soạn thảo đồ họa. Trong trường hợp cuối cùng, khoảng thời gian để chuyển đổi sẽ tăng đáng kể, nhưng người dùng sẽ có thể đặt cài đặt chính xác hơn nhiều.
