
Tôi lưu ý rằng phương pháp mô tả dưới đây cho phép bạn loại bỏ chỉ những tập tin tạm thời hệ thống có thể xác định như vậy, tuy nhiên, trong một số trường hợp, có thể có dữ liệu không cần thiết khác phải được làm sạch (xem làm thế nào để tìm hiểu những gì đang chiếm trên đĩa ). Ưu điểm của các tùy chọn được mô tả là họ là hoàn toàn an toàn cho hệ điều hành, nhưng nếu phương pháp hiệu quả hơn là cần thiết, bạn có thể đọc bài viết càng rõ ràng đĩa từ các tập tin không cần thiết.
Xóa các tập tin tạm thời sử dụng "Storage" tùy chọn trong Windows 10
Trong Windows 10, một công cụ mới xuất hiện để phân tích các nội dung của máy tính hoặc máy tính xách tay đĩa, cũng như làm sạch của họ từ các tập tin không cần thiết. Bạn có thể tìm thấy nó bằng cách vào "Parameters" (thông qua menu Start hoặc bằng cách nhấn các phím Win + I) - "Hệ thống" - "Storage".
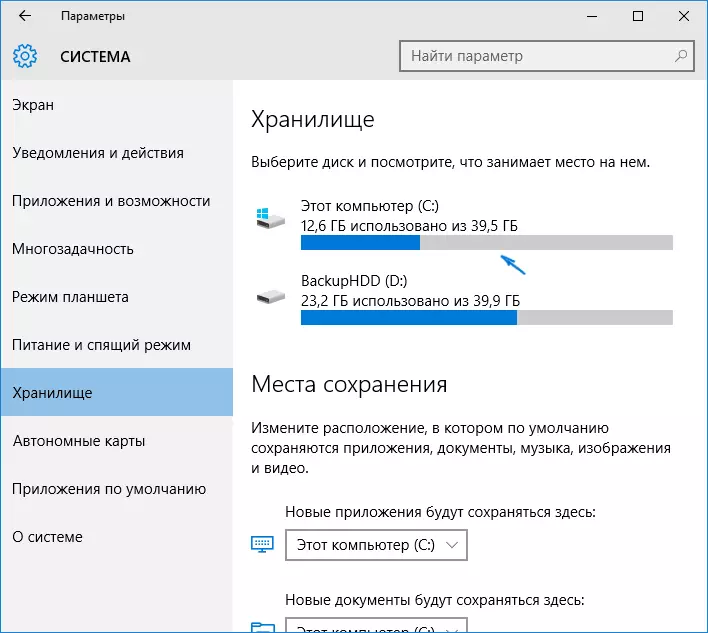
Trong phần này, ổ đĩa cứng kết nối với một máy tính sẽ được hiển thị hay đúng hơn, các phân vùng trên chúng. Khi chọn bất kỳ ổ đĩa, bạn có thể khám phá những gì được sử dụng trên đó. Ví dụ, chọn đĩa hệ thống C (vì nó là trên nó trong hầu hết các trường hợp và các tập tin tạm thời được đặt).
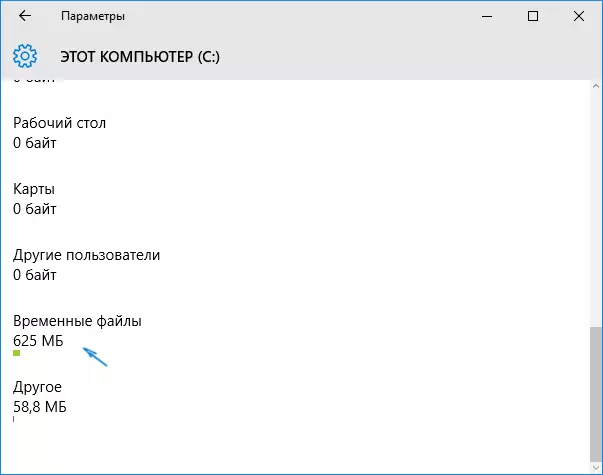
Nếu bạn cuộn lên một danh sách với các yếu tố được lưu trữ trên đĩa, để cuối cùng, bạn sẽ thấy những "Temporary Files" mục chỉ ra không gian đĩa bị chiếm đóng. Nhấp vào mục này.
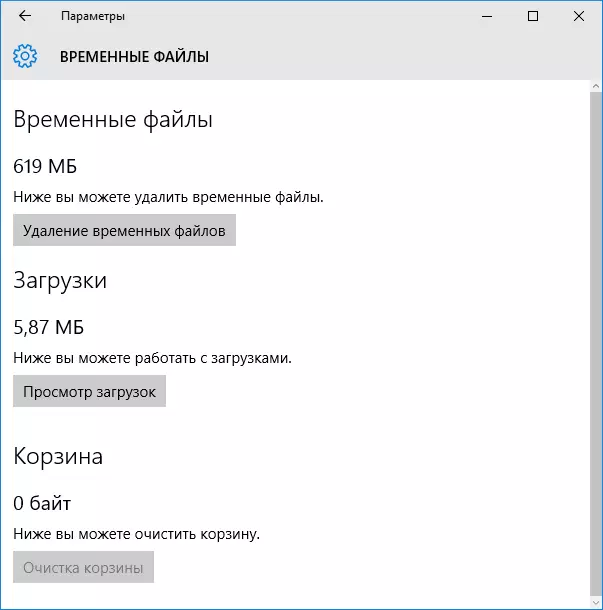
Trong cửa sổ tiếp theo, bạn riêng biệt có thể xóa các file tạm thời, tìm hiểu và rõ ràng các nội dung của "Download" thư mục, tìm hiểu bao nhiêu dung lượng giỏ mất và làm sạch nó.
Trong trường hợp của tôi, trên hầu hết sạch một cách hoàn hảo Windows 10 đã có 600 với MB dư thừa các tập tin tạm thời. Nhấp vào "Clear" và xác nhận việc xóa các tập tin tạm thời. Quá trình loại bỏ sẽ bắt đầu (mà không được hiển thị trong bất kỳ cách nào, và nó chỉ đơn giản được viết "Chúng tôi xóa các tập tin tạm thời") và sau một thời gian ngắn họ sẽ biến mất khỏi đĩa cứng của máy tính (đồng thời giữ cho cửa sổ làm sạch tùy chọn mở).
Sử dụng tiện ích dọn dẹp đĩa để xóa các tập tin tạm thời
Trong Windows 10, đó cũng là một chương trình dọn dẹp đĩa built-in (mà có mặt trong các phiên bản trước của hệ điều hành). Nó có thể xóa các tập tin tạm thời mà có sẵn khi làm sạch với các phương pháp trước đó và một số tùy chọn.
Để bắt đầu, bạn có thể sử dụng tìm kiếm hoặc bấm phím Win + R trên bàn phím và nhập cleanmgr vào cửa sổ "Run".

Sau khi khởi động chương trình, chọn đĩa được làm sạch, và sau đó là các mục mà bạn muốn xóa. Trong số các tập tin tạm thời ở đây là "Temporary Internet Files" và đơn giản là "tập tin tạm thời" (giống nhau, mà đã bị xóa bởi các phương pháp trước đó). Bằng cách này, bạn cũng có thể loại bỏ một cách an toàn các thành phần Content RetailDemo ngoại tuyến (đây là những tài liệu, chứng minh Windows 10 trong các cửa hàng).

Để bắt đầu quá trình xóa, bấm vào nút "OK" và chờ cho quá trình làm sạch đĩa từ các tập tin tạm thời.

Xóa Windows 10 tập tin tạm thời - video
Vâng, hướng dẫn video trong đó tất cả các bước liên quan đến việc xóa các tập tin tạm thời từ hệ thống được trình bày và nói.Trong trường hợp trong Windows 10 tập tin tạm thời được lưu trữ
Nếu bạn muốn xóa các tập tin tạm thời bằng tay, bạn có thể tìm thấy chúng trong các địa điểm điển hình sau đây (nhưng có thể tùy chọn sử dụng bởi một số chương trình):
- C: \ Windows \ Temp \
- C: \ Users \ user_name \ AppData \ Local \ TEMP (.. Các thư mục mặc định đường dẫn APPDATA được giấu Làm thế nào để Show Hidden Windows 10 thư mục)
Có tính đến thực tế là hướng dẫn này là dành cho người mới bắt đầu, tôi nghĩ rằng đó là đủ. Loại bỏ các nội dung của các thư mục cụ thể bạn đang gần như được bảo đảm, không làm hỏng bất cứ điều gì trong Windows 10. Bạn cũng có thể đến trong bài viết có ích: Các chương trình tốt nhất để làm sạch máy tính. Nếu một số thắc mắc hoặc hiểu lầm vẫn, hãy hỏi trong các ý kiến, tôi sẽ cố gắng trả lời.
