
Tiện ích mở rộng MKV là một thùng chứa tệp video và là kết quả của dự án Matroska. Định dạng này được sử dụng rộng rãi khi phân phối các con lăn trên Internet. Vì lý do này, chuyển đổi MKV không kém phần phổ biến MP4 được coi là rất quan trọng.
Phương pháp chuyển đổi MKV trong MP4
Chúng ta hãy xem xét chi tiết các chương trình đặc biệt và quy trình thực hiện chuyển đổi trong mỗi bước từng bước.

Phương pháp 2: Freemake Video Converter
Freemake Video Converter là một trong những chương trình miễn phí phổ biến được thiết kế để chuyển đổi các tệp đa phương tiện.
- Run Fremake Video Converter và nhấp vào "Thêm video" trong menu "Tệp" để thêm một con lăn.
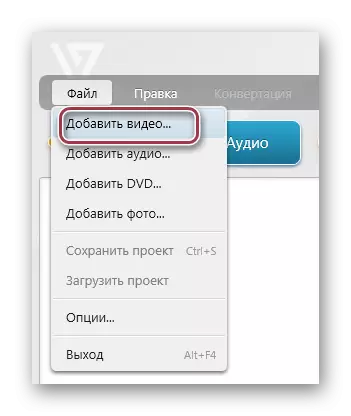
Hành động này cũng có thể thực hiện từ bảng điều khiển bằng cách nhấp vào "Video".
- Sau đó, cửa sổ trình duyệt sẽ xuất hiện, nơi bạn cần để tô sáng tệp video và nhấp vào "Mở".
- Con lăn được thêm vào ứng dụng. Sau đó, chúng tôi tìm kiếm định dạng gửi đi mà bạn nhấp vào "trong MP4".

Một hành động tương tự có thể được thực hiện bằng cách chọn "trong MP4" trên menu thả xuống "chuyển đổi".
- Sau đó, cửa sổ Đặc điểm chuyển đổi sẽ được hiển thị, trong đó bạn có thể gán một hồ sơ của video và đặt nơi lưu trữ. Để thực hiện việc này, hãy nhấp vào xen kẽ trên các trường "Hồ sơ" và "Lưu B".
- Một tab xuất hiện trong đó mục "Chất lượng TV" được chọn từ danh sách. Nếu cần thiết, bạn có thể chọn bất kỳ bất kỳ khác có sẵn, phụ thuộc vào loại thiết bị mà bạn sẽ chơi con lăn trong phần tiếp theo.
- Khi bạn nhấp vào nút dưới dạng dấu chấm trong trường "Lưu B", trình duyệt thư mục sẽ xuất hiện trong đó chúng ta di chuyển đến vị trí cần thiết, chúng tôi chỉ định tên và nhấp vào "Lưu".
- Để bắt đầu chuyển đổi, nhấp vào "Chuyển đổi".
- Tiếp theo, cửa sổ "chuyển đổi sang MP4" được hiển thị, trong đó bạn có thể quan sát tiến độ được chứng minh bằng phần trăm. Ngoài ra, có thể hủy quy trình hoặc đặt tạm dừng, ngoài ra, bạn có thể lên kế hoạch tắt PC sau khi hoàn thành.
- Sau khi hoàn thành việc chuyển đổi trên tiêu đề shell, chuyển đổi trạng thái "hoàn tất" được hiển thị. Để mở thư mục với một tệp được chuyển đổi, nhấp vào "Hiển thị trong thư mục", sau đó nó được đóng bằng cách nhấp vào "Đóng".
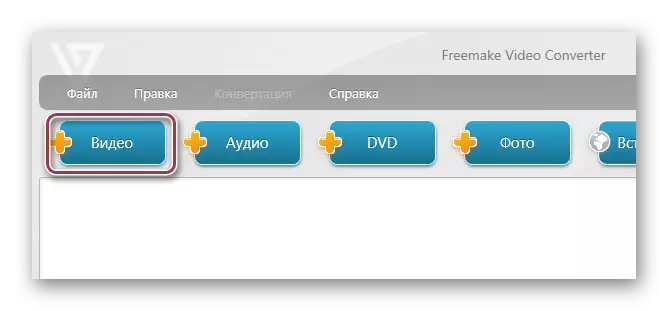


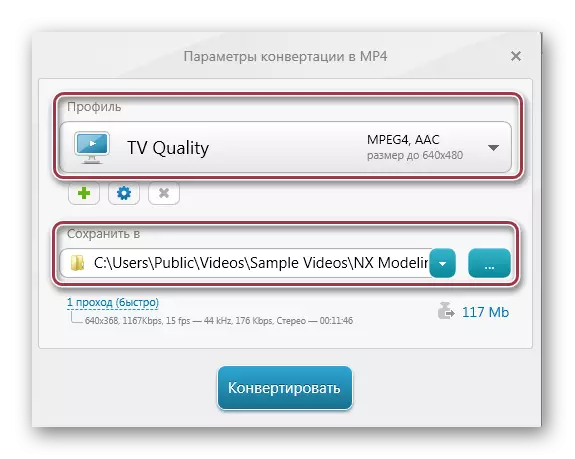


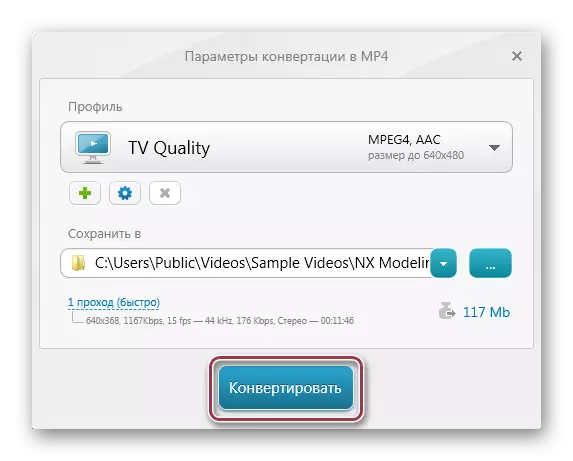

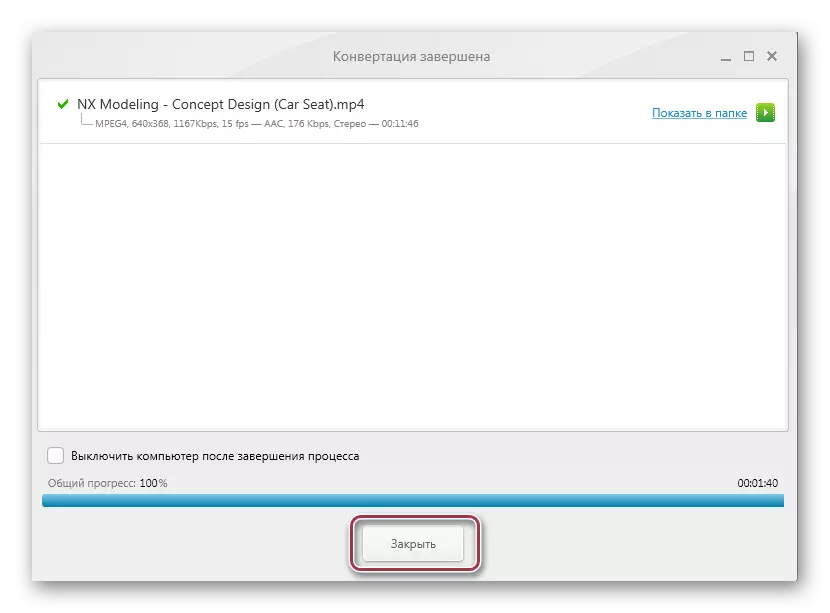
Phương pháp 3: Movavi Video Converter
Trong sự khác biệt từ Format Factory và Freemake Video Converter, Movavi Video Converter áp dụng cho một thuê bao thương mại. Đồng thời, bạn có thể sử dụng phiên bản miễn phí trong tuần để thực hiện chuyển đổi.
- Chạy bộ chuyển đổi và thêm tệp video bằng cách nhấp vào "Thêm video" vào "tệp".
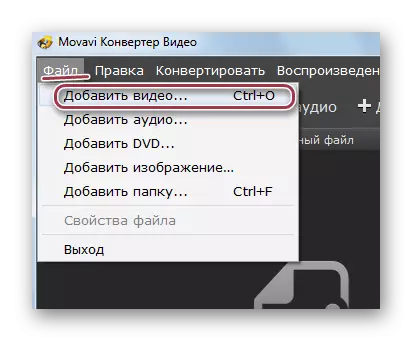
Bạn cũng có thể sử dụng nút "Thêm video" trên video chuyển trực tiếp từ thư mục vào "kéo tệp ở đây".
- Do đó, trình duyệt sẽ được mở, trong đó chúng ta tìm thấy thư mục với đối tượng mong muốn, chúng tôi lưu ý nó và nhấp vào "Mở".
- Các thủ tục để thêm một con lăn vào dự án được thực hiện. Trong khu vực "Kết quả xem trước", bạn có cơ hội để xem nó sẽ trông như thế nào sau khi chuyển đổi. Để chọn định dạng đầu ra bằng cách nhấp vào trường "Chuyển đổi B".
- Cài đặt "mp4".
- Chúng tôi trở lại bước trước và để đặt các tham số chỉ bằng cách nhấp vào "Cài đặt". Cửa sổ "Tham số MP4" được khởi chạy, trong đó bạn chỉ định Codec "H.264". Cũng có sẵn để chọn MPEG. Kích thước khung hình còn lại "như bản gốc" và trong các trường khác - các giá trị được đề xuất.
- Tiếp theo, chọn thư mục cuối cùng trong đó kết quả sẽ được lưu. Đối với điều này, nhấp vào "Đánh giá".
- Một dây dẫn được mở trong đó bạn chọn thư mục cần thiết.
- Việc chuyển đổi được khởi chạy bằng cách nhấn nút "Bắt đầu".

- Tiến trình quy trình hiện tại được hiển thị ở dưới cùng. Nếu cần thiết, nó có thể bị hủy hoặc tạm dừng.

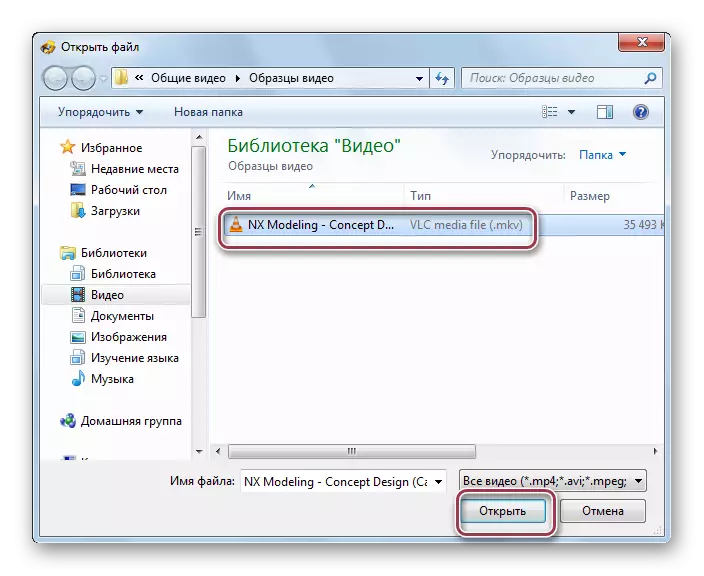
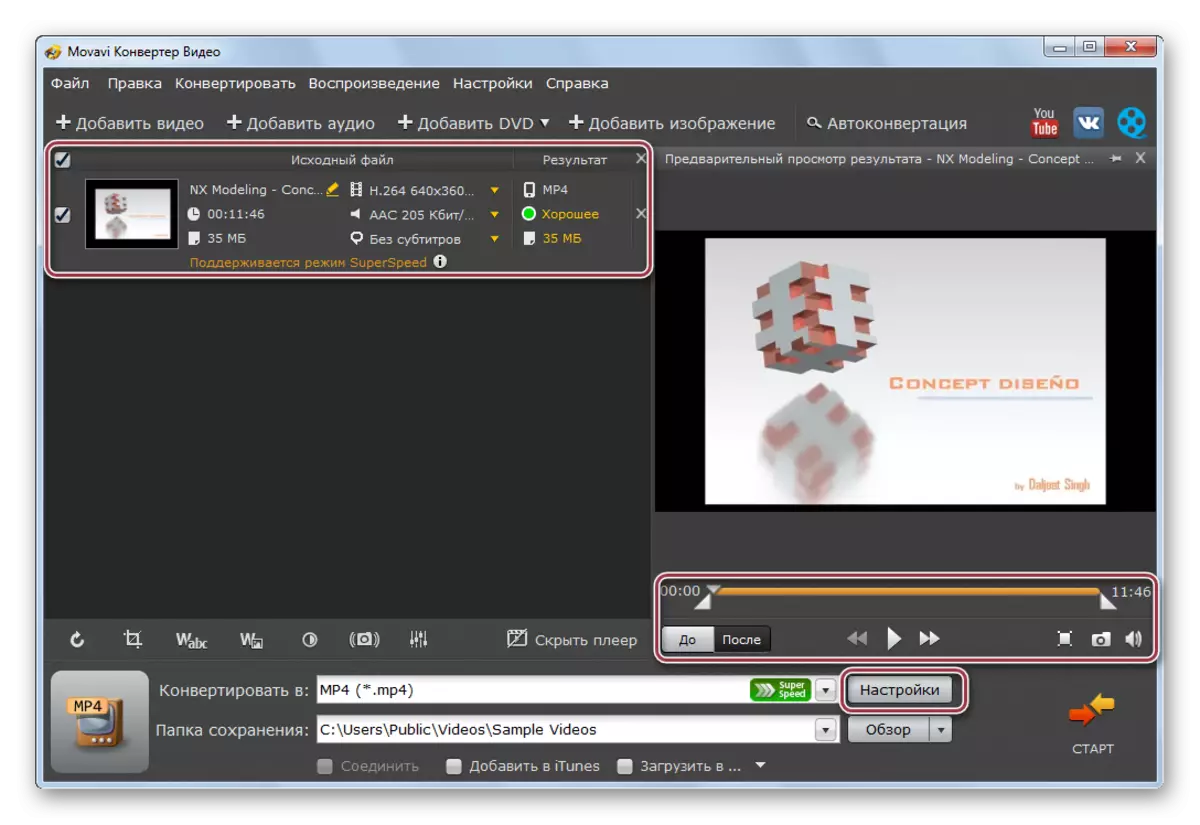

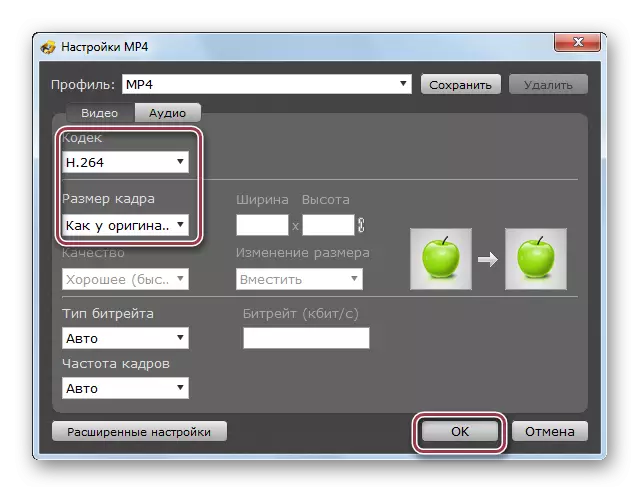



Nó có thể được nhìn thấy với mắt thường xuyên mà chuyển đổi trong Movavi Video Converter được thực hiện một thứ tự cường độ nhanh hơn trong định dạng nhà máy hoặc bộ chuyển đổi video Freemake.
Phương pháp 4: Xilisoft Video Converter
Một đại diện khác trên lớp này là Xilisoft Video Converter. Ngược lại với những người được thảo luận ở trên, không có ngôn ngữ tiếng Nga.
- Chạy ứng dụng và để mở video MKV. Nhấp vào khu vực dưới dạng hình chữ nhật với dòng chữ "Thêm video". Bạn cũng có thể chỉ cần nhấp vào nút chuột phải trên khu vực trống và trong danh sách mở danh sách bạn chọn trên "Thêm video".
- Shell bắt đầu, trong đó bạn di chuyển đến thư mục bằng đối tượng, sau đó chọn nó và nhấp vào "Mở".
- Nhập tệp video trong chương trình. Tiếp theo, chọn định dạng đầu ra bằng cách nhấp vào trường HD-iPhone.
- Cài đặt video "chuyển đổi thành" có thể xuất hiện. Tại đây, bạn nhấp vào dòng chữ "Video chung" và sau đó bật "H264 / MR4 video giống như nguồn", có nghĩa như bản gốc. Trường "Lưu vào" được dự định để xác định thư mục đầu ra, chúng tôi nhấp vào "Duyệt".
- Trong cửa sổ xuất hiện, chọn thư mục để lưu và xác nhận nó bằng cách nhấp vào "Thư mục".
- Sau khi tất cả các tham số cần thiết được đặt, chạy quy trình bằng cách nhấp vào "Chuyển đổi".
- Tiến trình hiện tại được hiển thị dưới dạng phần trăm. Bạn có thể dừng quá trình bằng cách nhấp vào "Dừng".
- Sau khi hoàn tất chuyển đổi, bạn có thể chạy con lăn phát trực tiếp từ cửa sổ chương trình bằng cách nhấp vào đánh dấu bên cạnh tên.
- Nguồn và con lăn chuyển đổi có thể được xem trong Windows Explorer.




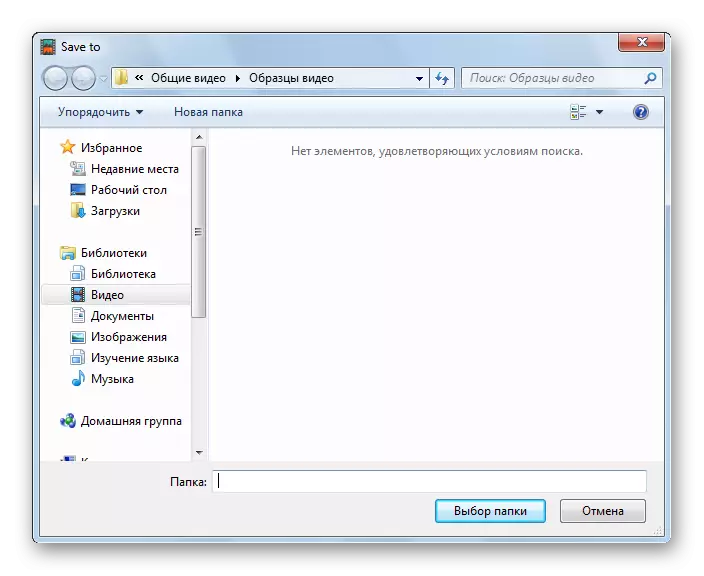


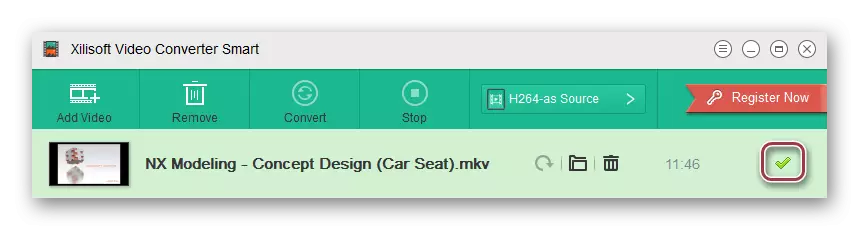
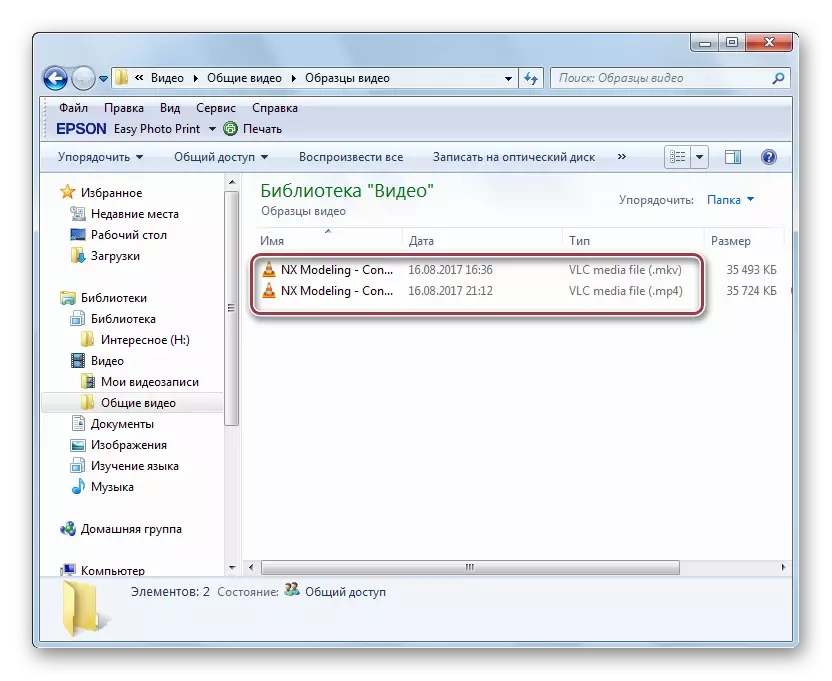
Tất cả các ứng dụng được liệt kê ở trên đều được giải quyết tốt nhiệm vụ. Định dạng nhà máy và Freemake Video Converter miễn phí, đó là lợi thế chắc chắn của chúng. Từ các chương trình trả phí, bạn có thể chọn Movavi Video Converter, hiển thị tốc độ chuyển đổi cao. Trong Xilisoft Video Converter, quy trình chuyển đổi đơn giản nhất được thực hiện, trực quan, mặc dù thiếu tiếng Nga.
