
Thư mục "AppData" chứa thông tin người dùng của các ứng dụng khác nhau (lịch sử, cài đặt, phiên, dấu trang, tệp tạm thời, v.v.). Theo thời gian, nó bị tắc bởi nhiều dữ liệu khác nhau, có thể không cần thiết, nhưng chỉ chiếm một dung lượng đĩa. Trong trường hợp này, nó có ý nghĩa để làm sạch danh mục này. Ngoài ra, nếu, khi cài đặt lại hệ điều hành, người dùng muốn lưu cài đặt và dữ liệu mà nó được áp dụng trong các chương trình khác nhau trước đó, sau đó bạn cần chuyển nội dung của thư mục này từ hệ thống cũ sang hệ thống mới bằng cách sao chép nó. Nhưng trước tiên bạn cần tìm nơi nó nằm. Hãy tìm hiểu cách thực hiện nó trên máy tính với hệ điều hành Windows 7.
Danh mục "AppData"
Tên "AppData" được giải mã là "Dữ liệu ứng dụng", được dịch sang tiếng Nga có nghĩa là "dữ liệu ứng dụng". Trên thực tế, trong Windows XP, danh mục này có tên đầy đủ, trong các phiên bản sau đã giảm đến hiện tại. Như đã đề cập ở trên, thư mục được chỉ định chứa dữ liệu tích lũy khi làm việc trên các chương trình ứng dụng, trò chơi và các ứng dụng khác. Có thể có một danh mục duy nhất trên máy tính, nhưng một số ít. Mỗi trong số chúng tương ứng với một tài khoản người dùng tùy chỉnh riêng. Trong danh mục AppData có ba thư mục con:- "Địa phương";
- "Locallow";
- "Chuyển vùng".
Mỗi thư mục con này đều có các thư mục có tên giống hệt với tên của các ứng dụng tương ứng. Dưới đây là những thư mục này và nên được đánh răng để giải phóng không gian đĩa.
Kích hoạt khả năng hiển thị của các thư mục ẩn
Bạn nên biết rằng thư mục "AppData" bị ẩn theo mặc định. Điều này được thực hiện để người dùng thiếu kinh nghiệm do nhầm lẫn không xóa dữ liệu quan trọng có trong đó hoặc nói chung. Nhưng để tìm thư mục này, chúng ta cần kích hoạt khả năng hiển thị của các thư mục ẩn. Trước khi chuyển sang các phương pháp phát hiện "AppData", hãy tìm hiểu cách thực hiện. Có một số tùy chọn để cho phép khả năng hiển thị của các thư mục và tệp ẩn. Những người dùng muốn làm quen với họ có thể làm điều này bằng cách sử dụng một bài viết riêng trên trang web của chúng tôi. Ngay lập tức chúng tôi chỉ xem xét một lựa chọn.
Bài học: Cách hiển thị các danh mục ẩn trong Windows 7
- Nhấp vào "Bắt đầu" và chọn "Bảng điều khiển".
- Đi đến phần "Thiết kế và cá nhân hóa".
- Bây giờ bấm vào tên của khối "tham số thư mục".
- Cửa sổ tham số thư mục mở ra. Đi đến phần "Xem".
- Trong khu vực "Cài đặt nâng cao", hãy tìm khối "tệp ẩn và thư mục". Đặt nút radio để "hiển thị các tệp, thư mục và đĩa ẩn". Nhấp vào "Áp dụng" và "OK".
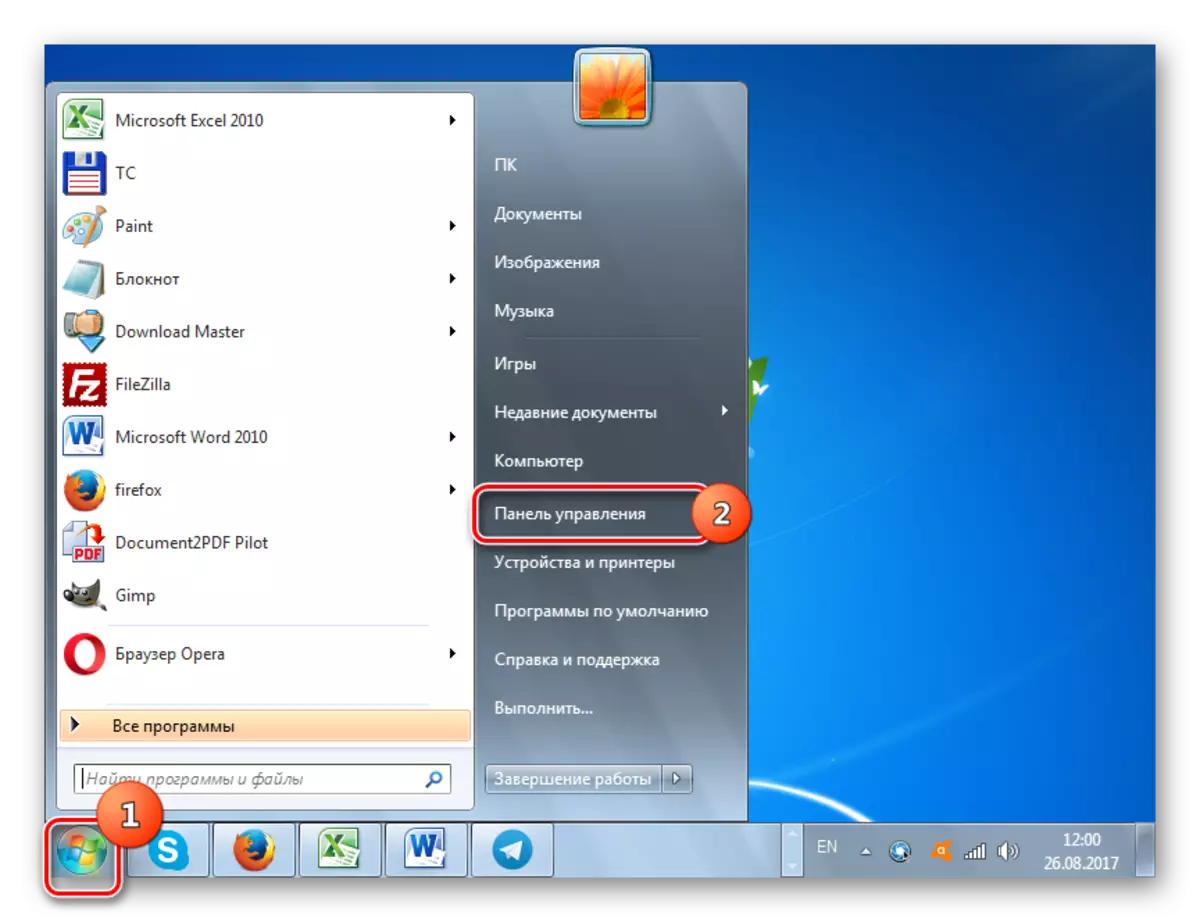
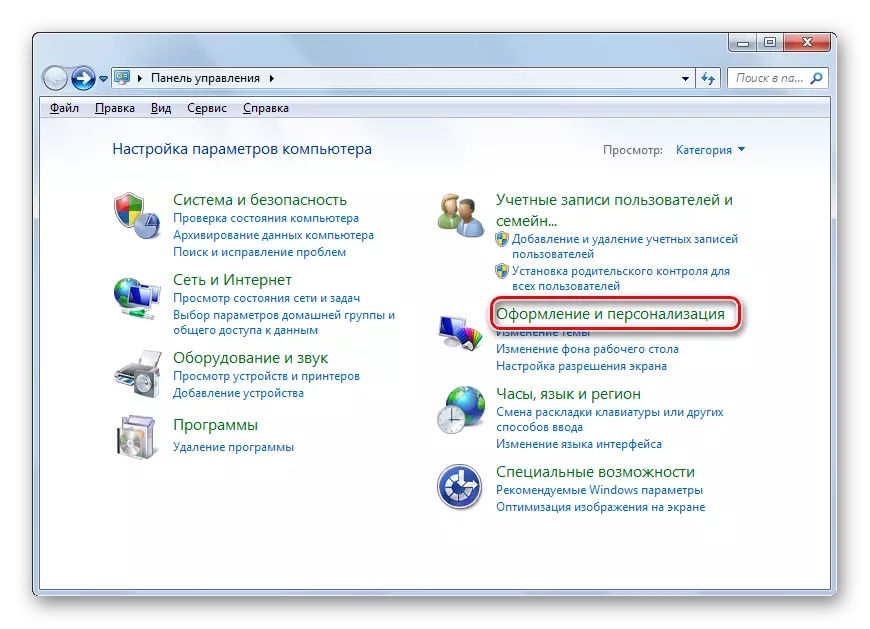
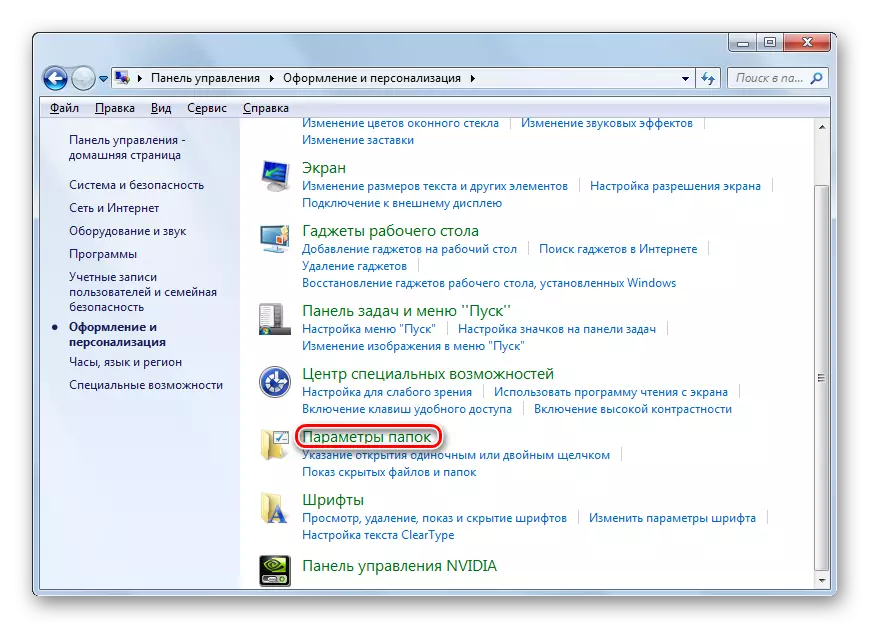
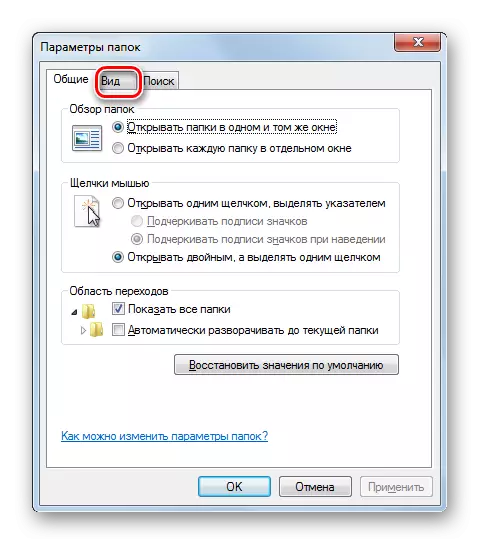

Hiển thị các thư mục ẩn sẽ được kích hoạt.
Phương pháp 1: Trường "Tìm chương trình và tệp"
Bây giờ chúng tôi chuyển trực tiếp đến các phương thức mà bạn có thể di chuyển đến thư mục mong muốn hoặc tìm nơi nó nằm. Nếu bạn muốn truy cập "appdata" của người dùng hiện tại, thì bạn có thể thực hiện việc này bằng cách sử dụng trường "Tìm chương trình và tệp", nằm trong menu "Bắt đầu".
- Nhấp vào nút "Bắt đầu". Ở dưới cùng, trường "tìm chương trình và tập tin". Lái biểu thức:
% DỮ LIỆU CHƯƠNG TRÌNH%
Bấm phím Enter.
- Sau đó, "Explorer" mở trong thư mục "chuyển vùng", là một "appdata" thư mục con. Có thư mục của các ứng dụng có thể được làm sạch. Đúng, làm sạch nên được thực hiện rất cẩn thận, biết chính xác những gì bạn có thể xóa, và những gì không nên. Không có tất cả các loại suy nghĩ, bạn chỉ có thể xóa các danh mục của các chương trình đã được gỡ cài đặt. Nếu bạn muốn vào thư mục AppData, chỉ cần nhấp vào mục này trong thanh địa chỉ "Explorer".
- Thư mục "AppData" sẽ được mở. Địa chỉ của vị trí của nó cho tài khoản, theo đó người dùng hiện đang hoạt động, có thể được xem trong thanh địa chỉ của "Explorer".
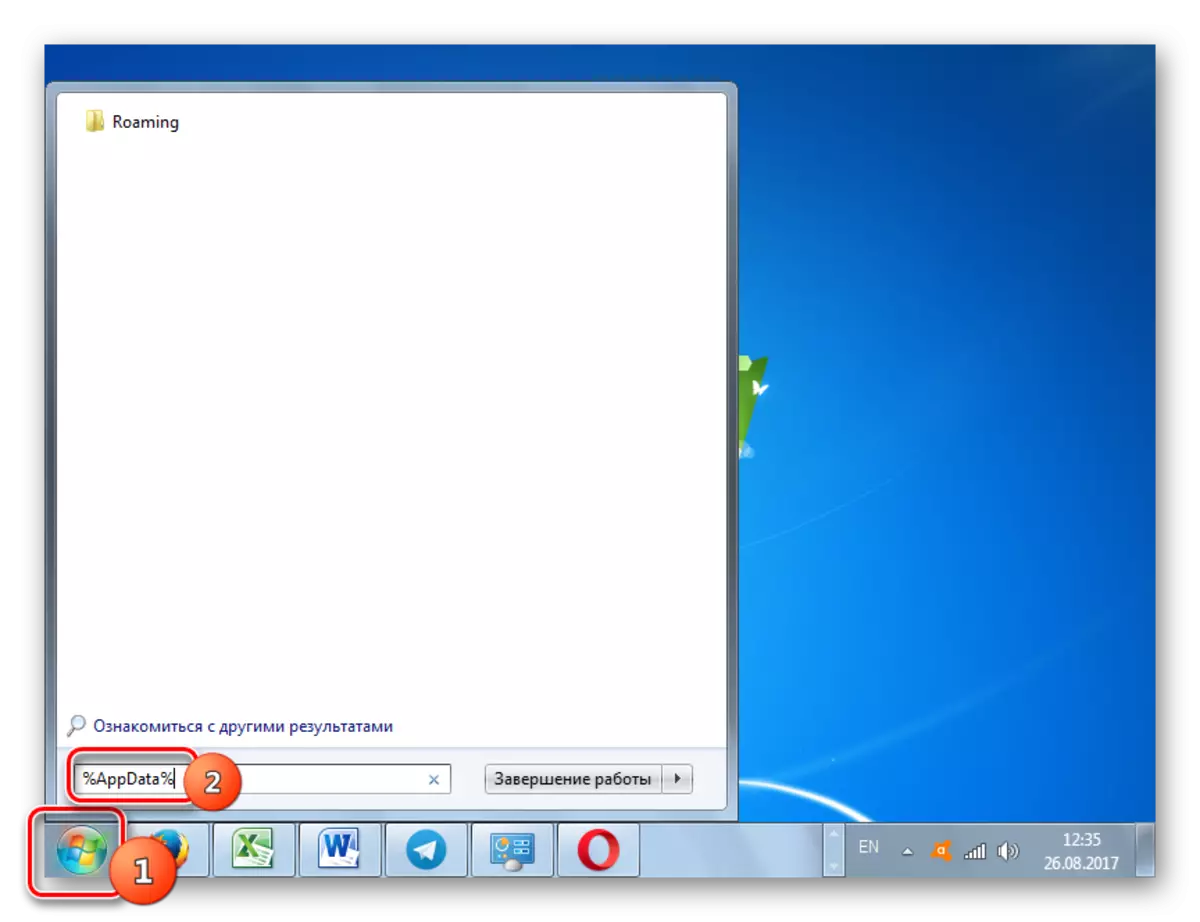


Trực tiếp vào thư mục AppData, bạn có thể nhận và ngay lập tức thông qua mục nhập của biểu thức trong trường "Tìm chương trình và tệp".
- Mở trường "Tìm chương trình và tệp" trong menu Bắt đầu và ổ đĩa có biểu thức dài hơn trong trường hợp trước:
% Userprofile% \ appdata
Sau đó nhấn enter.
- "Khám phá" sẽ mở trực tiếp nội dung của thư mục "appdata" cho người dùng hiện tại.
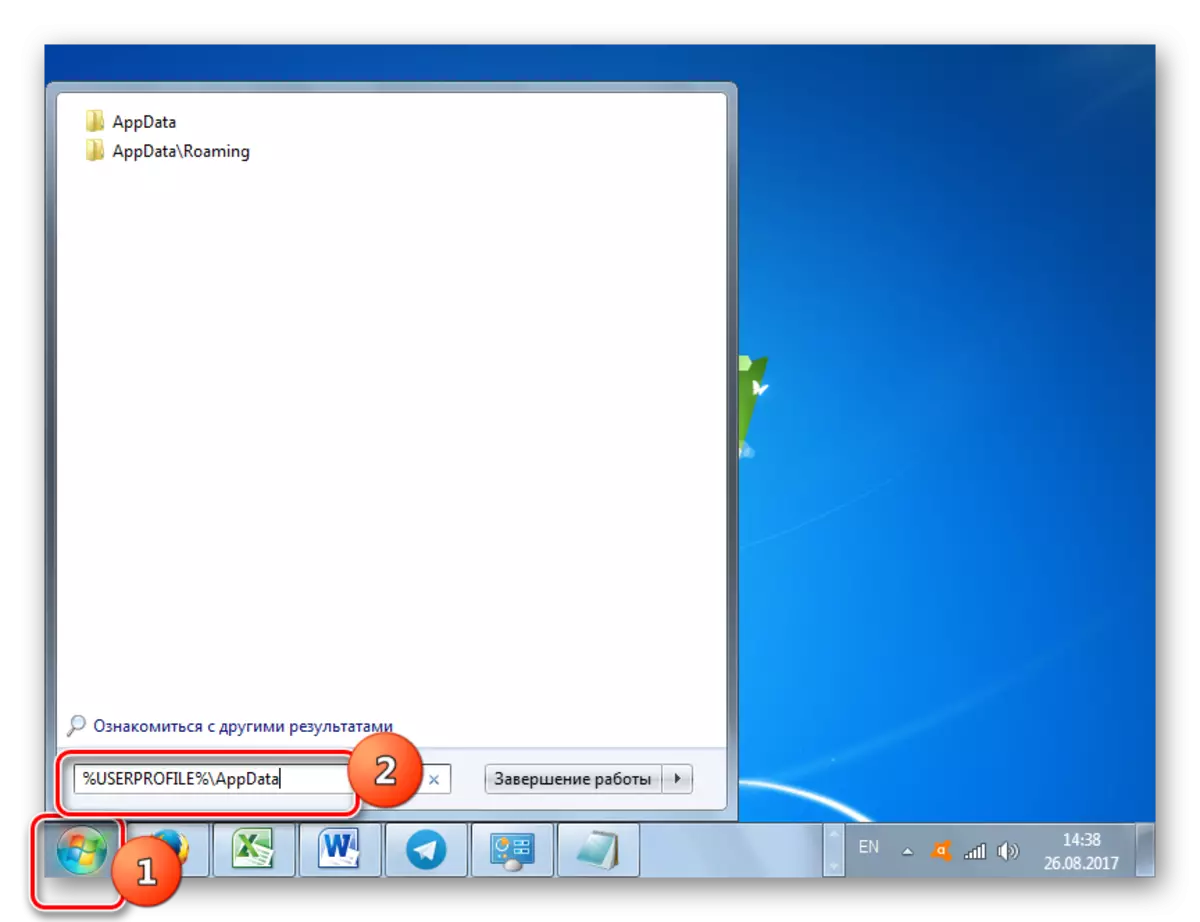

Phương pháp 2: có nghĩa là "biểu diễn"
Rất giống nhau về tùy chọn thuật toán hành động Mở một thư mục AppData có thể được thực hiện bằng Công cụ hệ thống "Chạy". Phương pháp này, giống như phiên bản trước, phù hợp để mở một thư mục cho tài khoản mà người dùng hoạt động ngay bây giờ.
- Gọi sự khởi động bạn cần bằng cách nhấn WIN + R. Nhập vào trường:
% DỮ LIỆU CHƯƠNG TRÌNH%
Nhấp vào "OK".
- Trong "Explorer", thư mục "chuyển vùng" sẽ được mở, trong đó các hành động tương tự được mô tả trong phương thức trước sẽ được tạo ra.
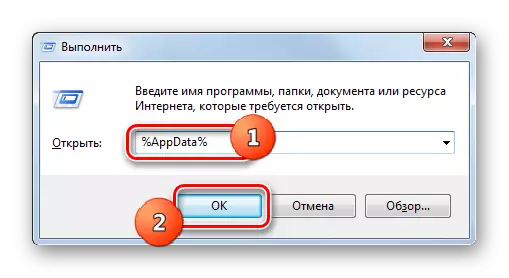

Tương tự, bạn có thể ngay lập tức vào thư mục "AppData".
- Gọi "Chạy" (Win + R) và nhập:
% Userprofile% \ appdata
Nhấp vào "OK".
- Ngay lập tức thư mục tài khoản hiện tại sẽ được mở.

Phương pháp 3: Đi qua "Explorer"
Cách tìm địa chỉ và đến thư mục "AppData", được thiết kế cho tài khoản mà người dùng hiện đang hoạt động, chúng tôi đã tìm ra. Nhưng những gì nếu bạn muốn mở thư mục AppData cho một hồ sơ khác? Để thực hiện việc này, bạn cần thực hiện chuyển tiếp trực tiếp thông qua "Explorer" hoặc nhập địa chỉ chính xác của vị trí nếu bạn đã biết nó trong chuỗi địa chỉ "Explorer". Vấn đề là mỗi người dùng cá nhân, tùy thuộc vào cài đặt hệ thống, vị trí của Windows và tên của tài khoản, đường dẫn này sẽ khác nhau. Nhưng mẫu đường dẫn chung trong thư mục nơi đặt thư mục tìm kiếm, sẽ có dạng sau:
{system_disk}: \ user \ {user_name}
- Mở "Explorer". Điều hướng đến đĩa đó trên đó Windows nằm. Trong phần lớn các trường hợp áp đảo, đây là ổ C. Chuyển đổi có thể được thực hiện bằng cách sử dụng các công cụ phụ điều hướng.
- Tiếp theo, nhấp vào thư mục "Người dùng" hoặc "Người dùng". Trong các bản địa phương khác nhau của Windows 7, nó có thể có một tên khác.
- Một thư mục được mở trong đó các thư mục được đặt để đáp ứng các tài khoản người dùng khác nhau. Chuyển đến thư mục có tên của tài khoản, thư mục "AppData" bạn muốn truy cập. Nhưng cần phải tính đến rằng nếu bạn quyết định truy cập vào thư mục không tương ứng với tài khoản, hiện tại trong hệ thống, nên có quyền quản trị viên và nếu không hệ điều hành đơn giản là không được phép.
- Thư mục của tài khoản đã chọn mở ra. Trong số nội dung của nó, nó chỉ còn chỉ để tìm danh mục AppData và đi đến nó.
- Nội dung của thư mục "AppData" của tài khoản đã chọn sẽ mở ra. Địa chỉ của thư mục này rất dễ tìm hiểu chỉ bằng cách nhấp vào thanh địa chỉ "Explorer". Bây giờ bạn có thể truy cập thư mục con mong muốn và sau đó trong thư mục các chương trình đã chọn, tạo việc dọn dẹp, sao chép, di chuyển và các thao tác khác được yêu cầu cho người dùng.

Cuối cùng, nên nói rằng nếu bạn không biết những gì có thể bị xóa, và điều không thể trong thư mục này, tốt hơn là không có nguy cơ, nhưng hãy tin tưởng vào nhiệm vụ này với các chương trình đặc biệt để làm sạch máy tính của bạn, chẳng hạn như CCleaner, sẽ Thực hiện quy trình này ở chế độ tự động.




Có một số tùy chọn để đến thư mục "AppData" và tìm ra vị trí của nó trong Windows 7. Điều này có thể được thực hiện như một cách chuyển đổi trực tiếp bằng cách sử dụng "explorer" và bằng cách nhập các biểu thức lệnh trong trường của một số công cụ hệ thống. Điều quan trọng là phải biết rằng các thư mục có một tên tương tự có thể là một số, theo tên của các tài khoản đang đứng đầu trong hệ thống. Do đó, bạn cần phải hiểu ngay danh mục nào bạn muốn đi.
