
Đôi khi cần phải thực hiện chuyển đổi định dạng âm thanh AMR thành MP3 phổ biến hơn. Chúng ta hãy xem xét nhiều cách khác nhau để giải quyết vấn đề này.
Phương pháp chuyển đổi.
Chuyển đổi AMR trong MP3 có thể, trước hết, trình chuyển đổi chương trình. Chúng ta hãy xem xét việc thực hiện quy trình này trong mỗi người riêng biệt.Phương pháp 1: Chuyển đổi video Movavi
Trước hết, hãy xem xét các tùy chọn chuyển đổi AMR trong MP3 bằng Movavi Video Converter.
- Mở Movavi Video Converter. Nhấp vào "Thêm tệp". Chọn từ danh sách mở "Thêm âm thanh ...".
- Cửa sổ âm thanh thêm âm thanh mở ra. Tìm vị trí của amr ban đầu. Có tô sáng tệp, nhấp vào "Mở".
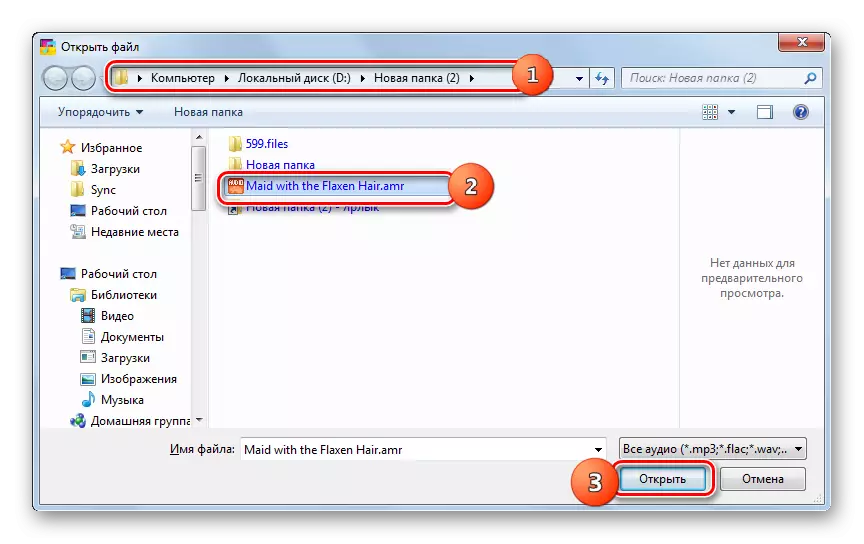
Bạn có thể thực hiện khám phá và bỏ qua cửa sổ trên. Để thực hiện việc này, bạn cần phải kéo Amr từ "Explorer" sang khu vực chuyển đổi video Movavi.
- Tệp sẽ được thêm vào chương trình, như được chứng minh bằng màn hình của nó trong giao diện ứng dụng. Bây giờ bạn cần chọn định dạng đầu ra. Chuyển đến phần "Âm thanh".
- Tiếp theo nhấp vào biểu tượng "MP3". Một danh sách các biến thể khác nhau của bitrate của định dạng này từ 28 đến 320 KBS mở ra. Bạn cũng có thể chọn bitrate nguồn. Nhấp vào tùy chọn ưa thích. Sau đó, định dạng và bitrate đã chọn phải được hiển thị trong trường "Định dạng đầu ra".
- Để thay đổi cài đặt tệp gửi đi nếu được yêu cầu, nhấn "Chỉnh sửa".
- Một cửa sổ chỉnh sửa âm thanh mở ra. Trong tab "Cắt", bạn có thể cắt theo dõi trước khi kích thước bạn cần.
- Trong tab Âm thanh trực tuyến, bạn có thể điều chỉnh âm lượng và độ ồn. Là các tùy chọn bổ sung, bạn có thể sử dụng bình chuẩn hóa âm thanh và giảm nhiễu bằng cách cài đặt các hộp kiểm gần các tham số tương ứng. Sau khi thực hiện tất cả các hành động cần thiết trong cửa sổ chỉnh sửa, nhấp vào "Áp dụng" và "Xong".
- Để chỉ định thư mục lưu trữ tệp gửi đi, nếu bạn không hài lòng với tệp được chỉ định trong khu vực "Lưu thư mục", nhấp vào logo dưới dạng thư mục ở bên phải trường được đặt tên.
- "Chọn thư mục" được bắt đầu. Di chuyển đến thư mục đích và nhấp vào thư mục Chọn.
- Đường dẫn đến thư mục đã chọn được chèn vào khu vực "Thư mục bảo tồn". Bắt đầu chuyển đổi bằng cách nhấn "Bắt đầu".
- Thủ tục chuyển đổi sẽ được sản xuất. Sau đó, "Explorer" sẽ được khởi chạy tự động trong thư mục trong đó mp3 gửi đi được lưu trữ.
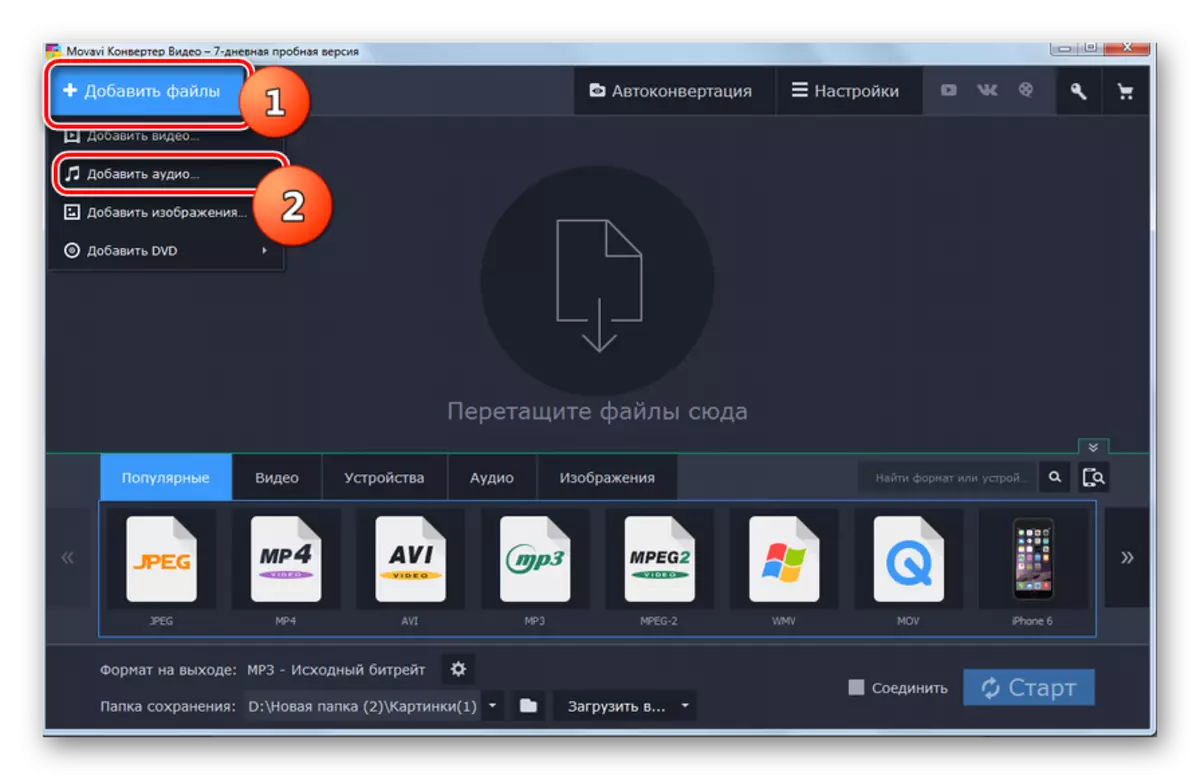
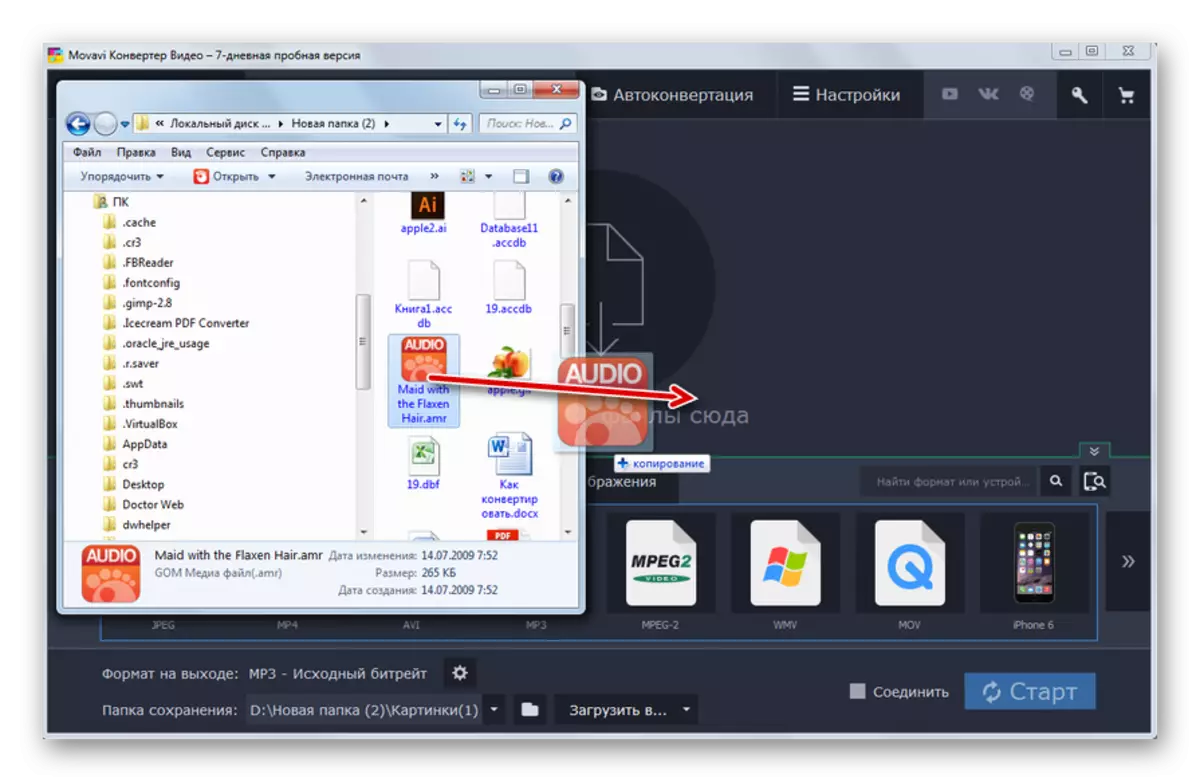
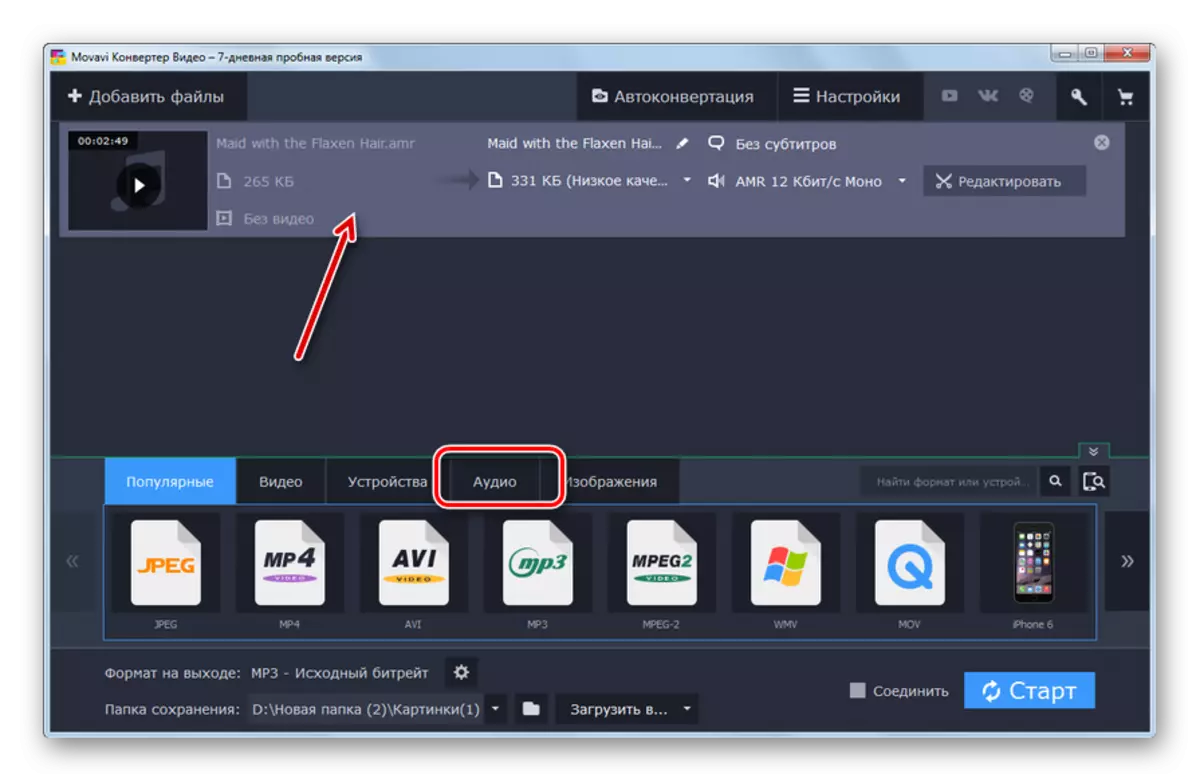
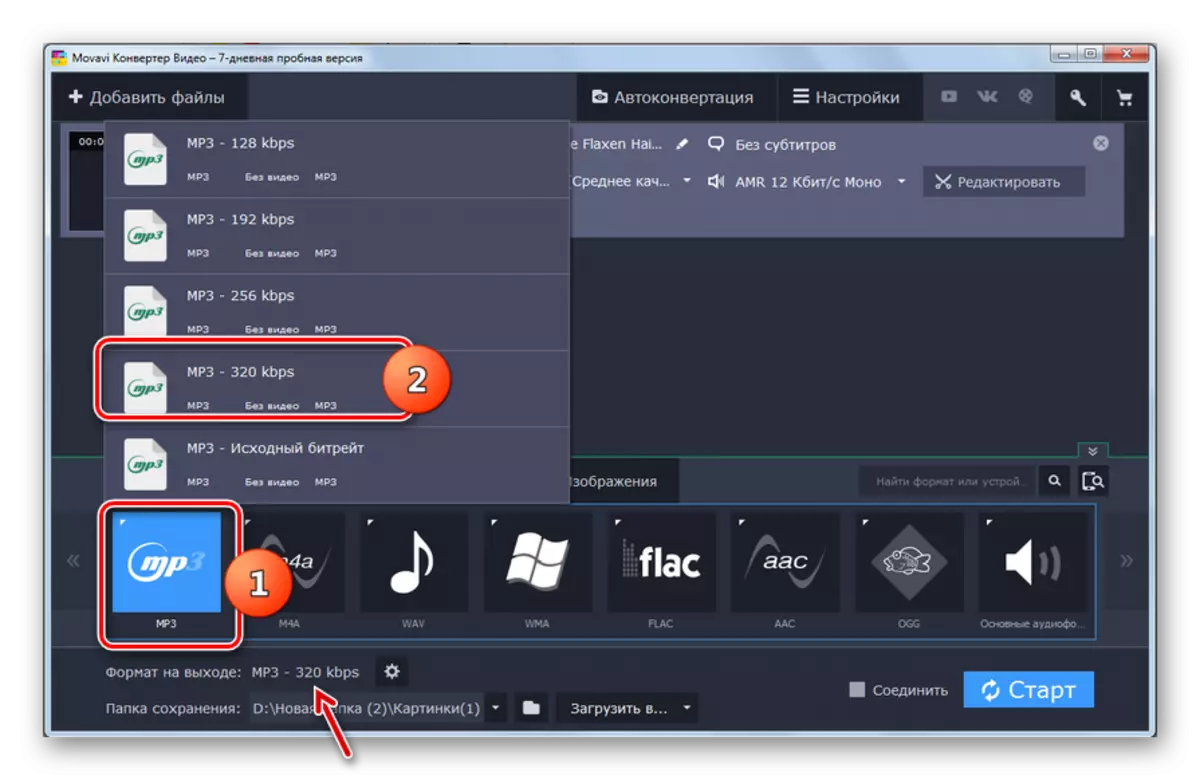

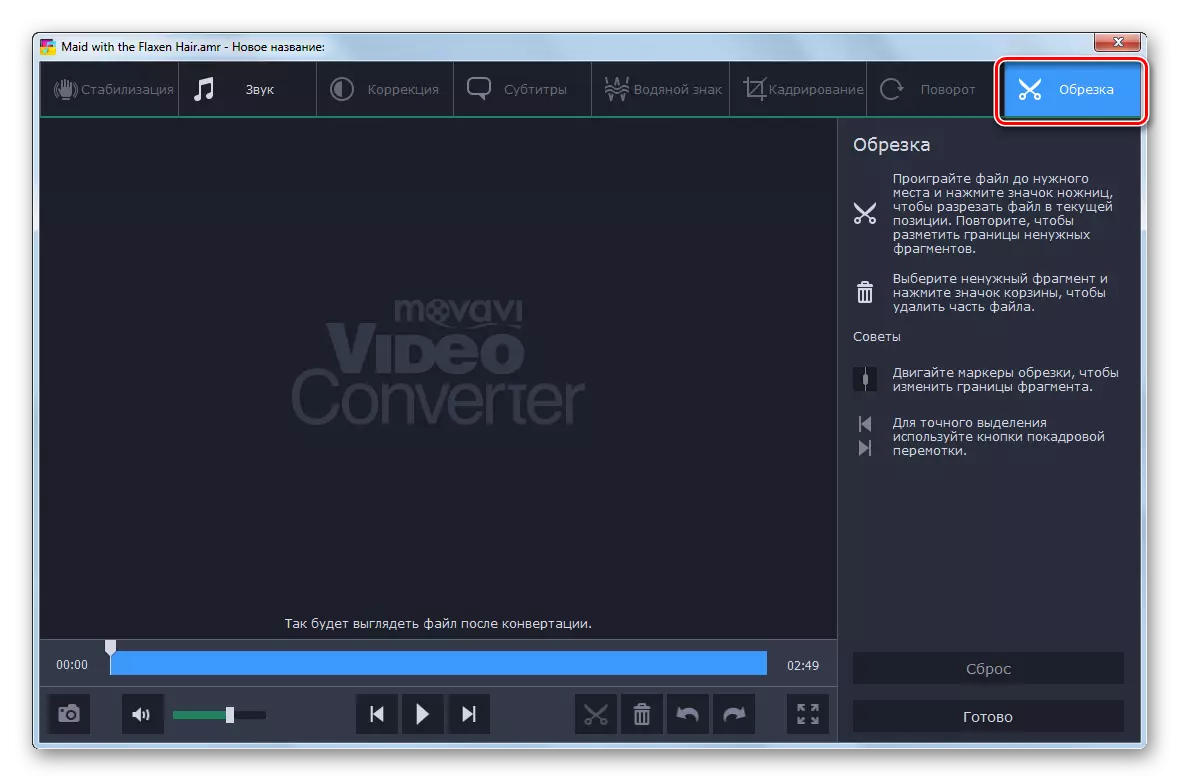
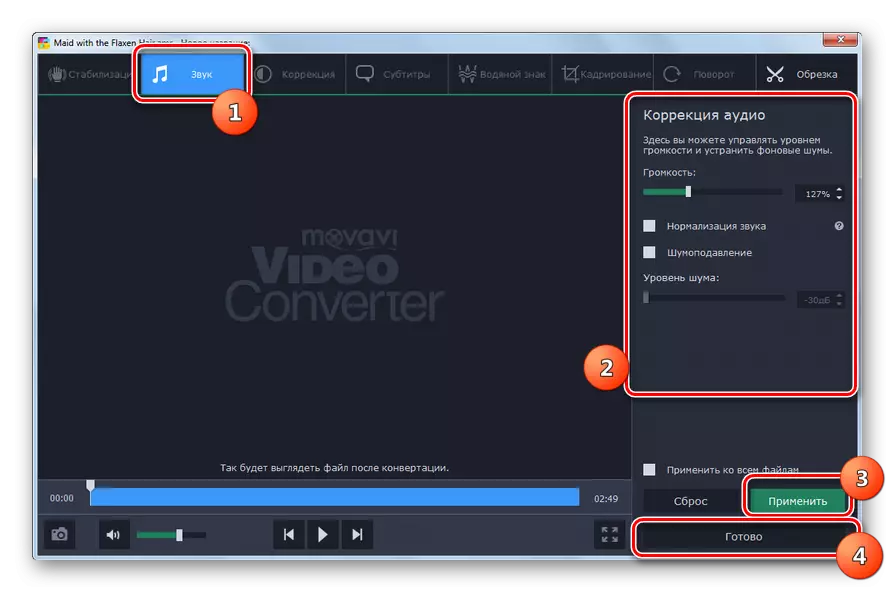
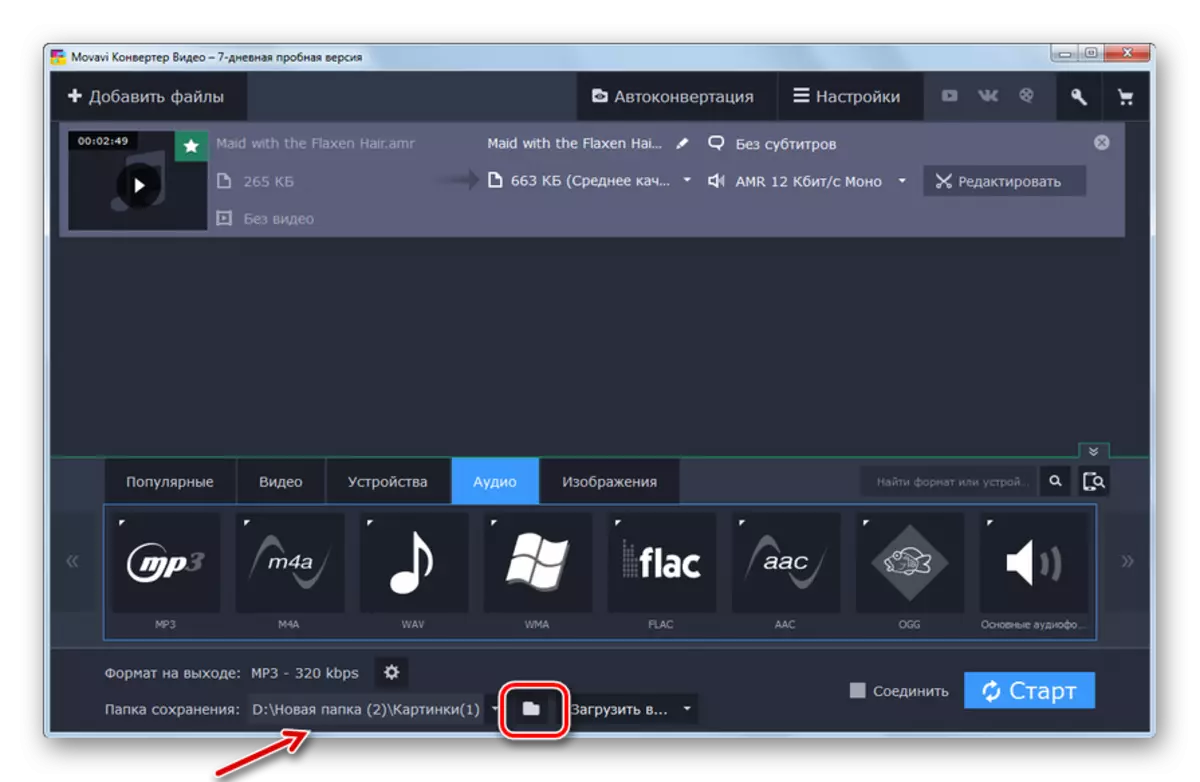
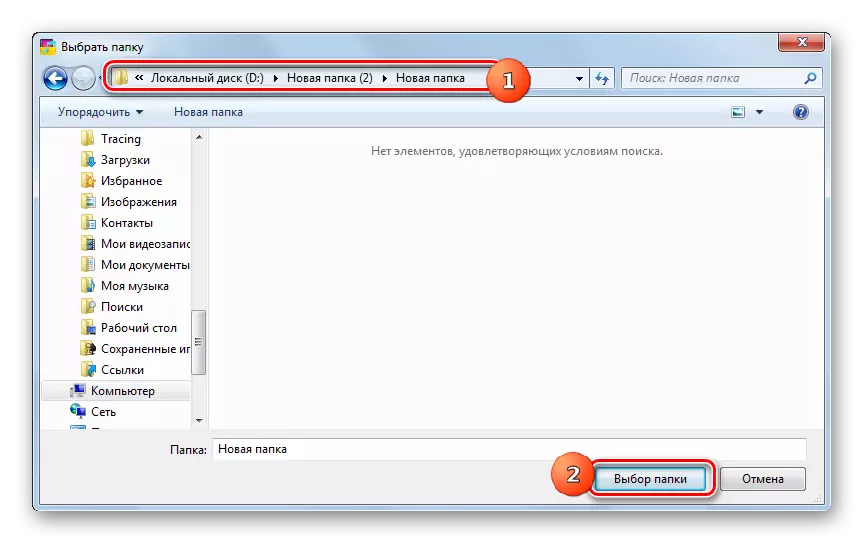
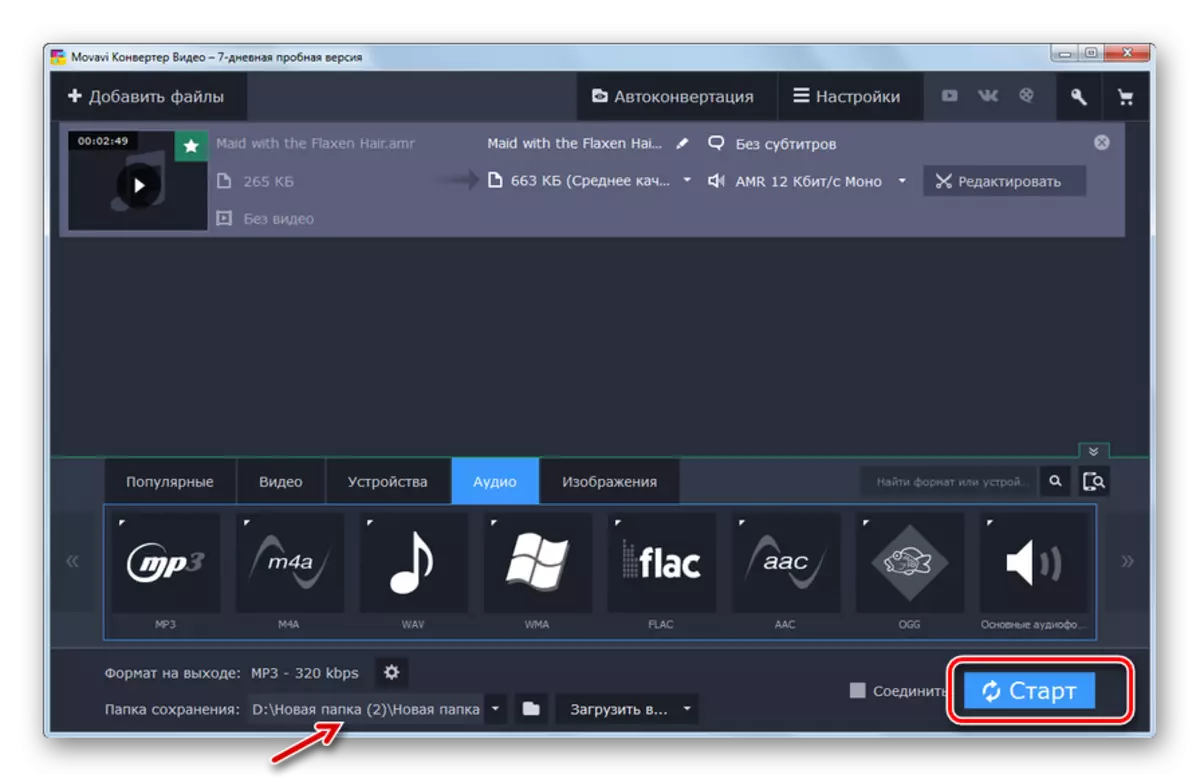
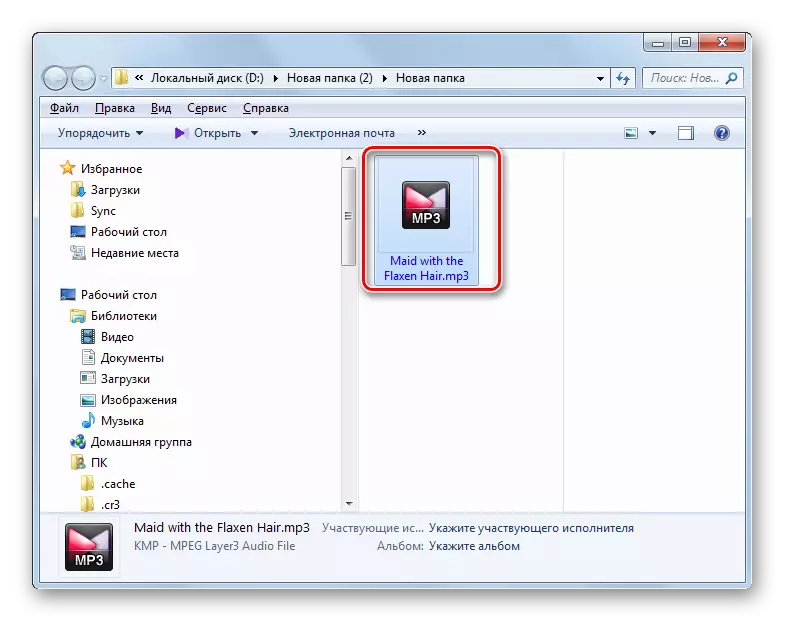
Cần lưu ý rằng ứng dụng khó chịu nhất của chương trình chuyển đổi video Movavi là ứng dụng khó chịu nhất của phương pháp này. Phiên bản dùng thử chỉ có thể được sử dụng 7 ngày, nhưng nó cho phép bạn chỉ chuyển đổi một nửa tệp âm thanh AMR ban đầu.
Phương pháp 2: Định dạng nhà máy
Chương trình tiếp theo có thể chuyển đổi AMR sang MP3 là bộ chuyển đổi Format Factory (Format Factory).
- Kích hoạt nhà máy định dạng. Trong cửa sổ chính, di chuyển đến phần "Âm thanh".
- Từ danh sách các định dạng âm thanh được trình bày, chọn biểu tượng MP3 MP3.
- Một cửa sổ cài đặt chuyển đổi trong MP3 mở. Bạn cần chọn nguồn. Nhấp vào "Thêm tệp".
- Trong vỏ mở, tìm thư mục của vị trí AMR. Lưu ý tập tin âm thanh, nhấp vào "Mở".
- Tên tệp âm thanh AMR và đường dẫn đến nó sẽ xuất hiện trong cửa sổ Cài đặt chuyển đổi trung tâm ở định dạng MP3. Nếu cần thiết, người dùng có thể thực hiện các cài đặt bổ sung. Để làm điều này, nhấp vào "Thiết lập".
- Kích hoạt công cụ "Cài đặt âm thanh". Tại đây bạn có thể chọn một trong các tùy chọn chất lượng:
- Cao hơn;
- Trung bình;
- Thấp.
Chất lượng càng cao, kích thước lớn của dung lượng ổ đĩa sẽ mất một tệp âm thanh gửi đi và quy trình chuyển đổi sẽ được thực hiện càng lâu.
Ngoài ra, trong cùng một cửa sổ, bạn có thể thay đổi cài đặt như vậy:
- Tính thường xuyên;
- Tốc độ bitrate;
- Kênh;
- Âm lượng;
- Vbr.
Sau khi thực hiện thay đổi, nhấp vào "OK".
- Theo cài đặt mặc định, tệp âm thanh gửi đi được gửi đến cùng một thư mục nơi nguồn được đặt. Địa chỉ của anh ta có thể được nhìn thấy trong khu vực "Thư mục cuối". Nếu người dùng có ý định thay đổi thư mục này, thì anh ta nên nhấp vào "Thay đổi".
- Công cụ Tổng quan về thư mục được khởi chạy. Đánh dấu thư mục vị trí mong muốn và nhấn "OK".
- Địa chỉ của vị trí mới của tệp âm thanh đi sẽ xuất hiện trong khu vực "Thư mục cuối". Nhấn OK.
- Chúng tôi trở lại cửa sổ Format Format. Đã hiển thị tên của nhiệm vụ định dạng lại của AMR trong MP3 với người dùng được chỉ định trong các thông số trước đó. Để bắt đầu quá trình, chọn tác vụ và nhấn "Bắt đầu".
- Quy trình chuyển đổi AMR trong MP3 được thực hiện, tiến trình được chỉ định bằng chỉ báo động tính theo phần trăm.
- Sau khi quá trình hoàn tất trong trạng thái, trạng thái được thực hiện.
- Để đi đến thư mục lưu trữ MP3 gửi đi, hãy tô sáng tên tác vụ và nhấp vào "thư mục kết thúc".
- Cửa sổ "Explorer" sẽ mở trong thư mục MP3 được chuyển đổi được đăng.
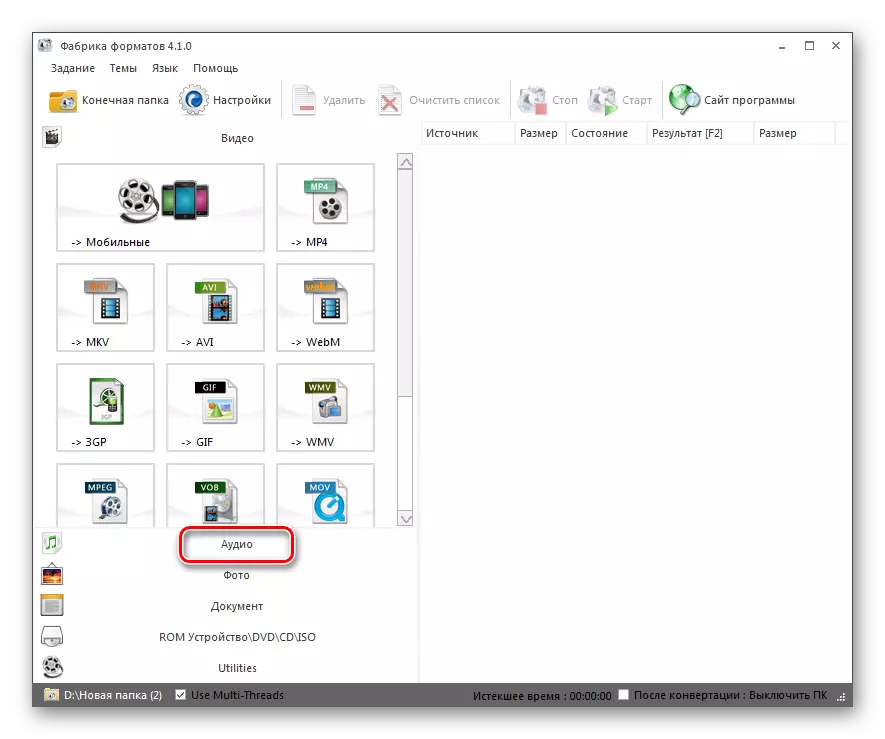
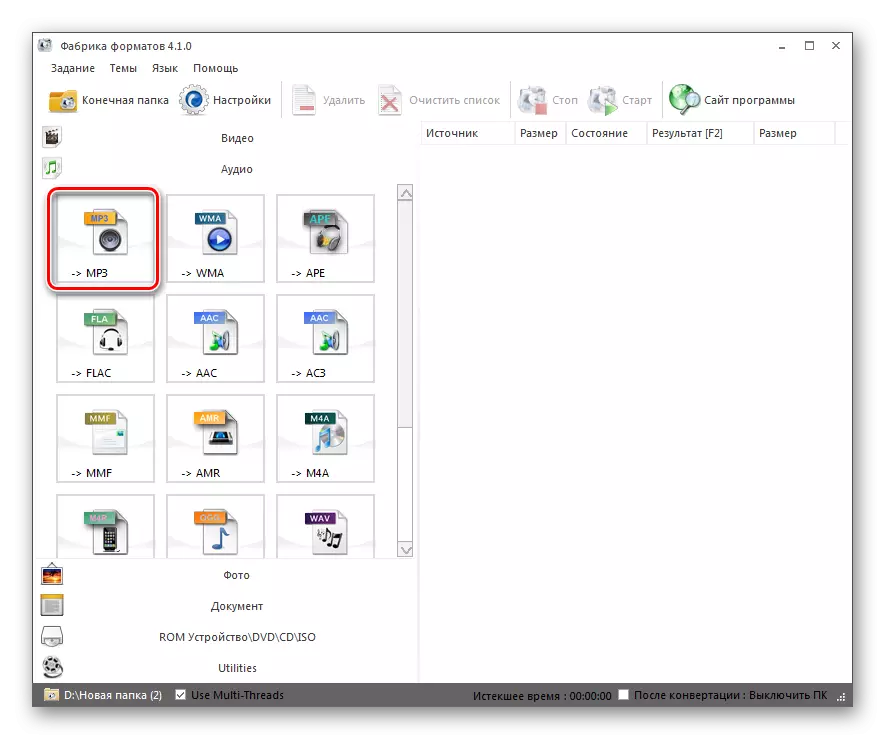
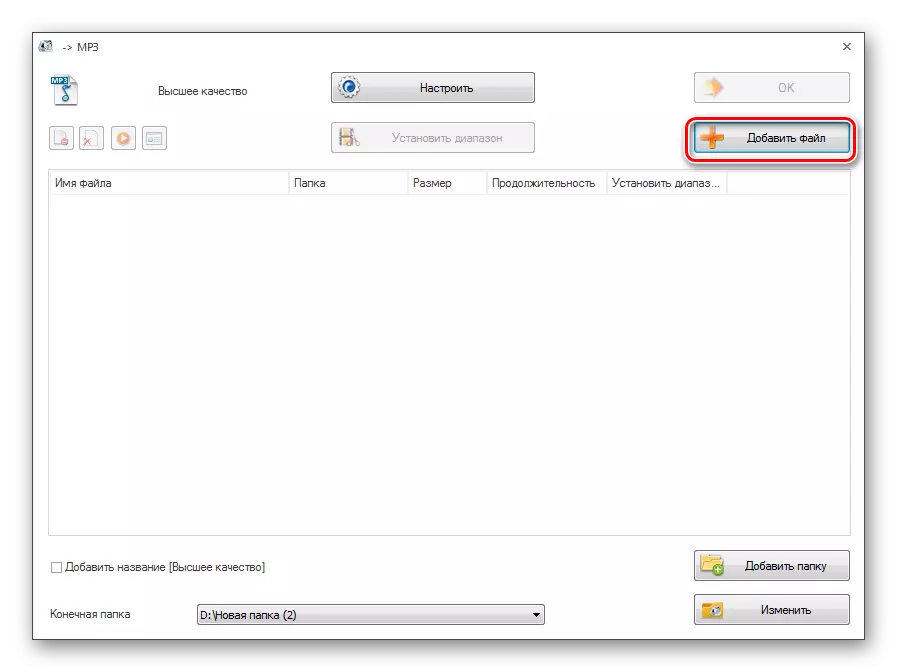
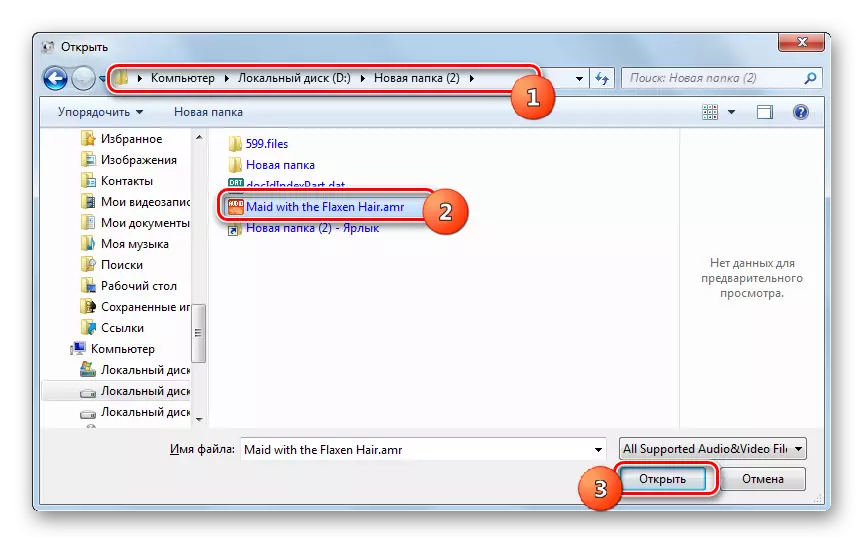
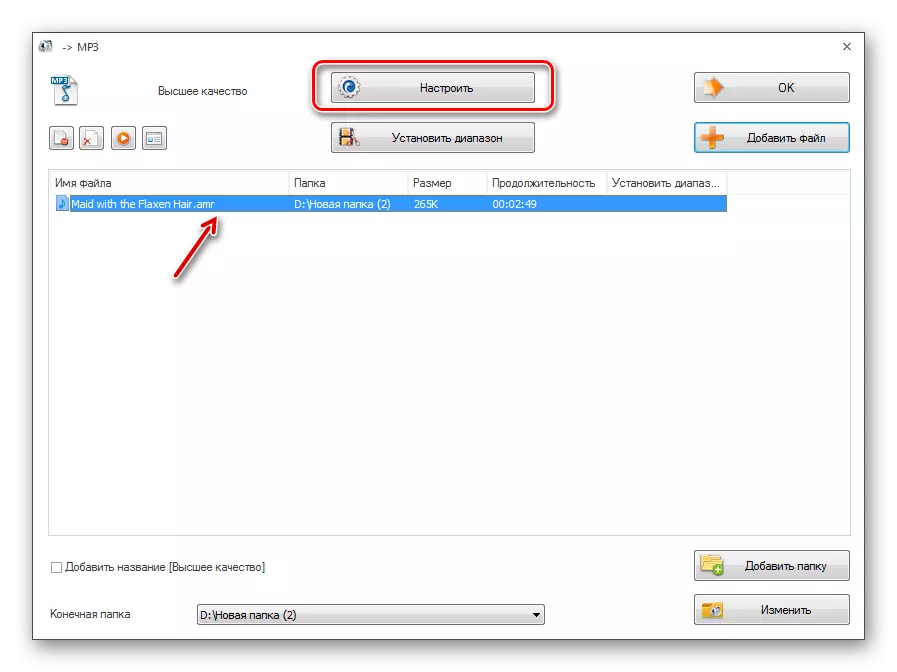
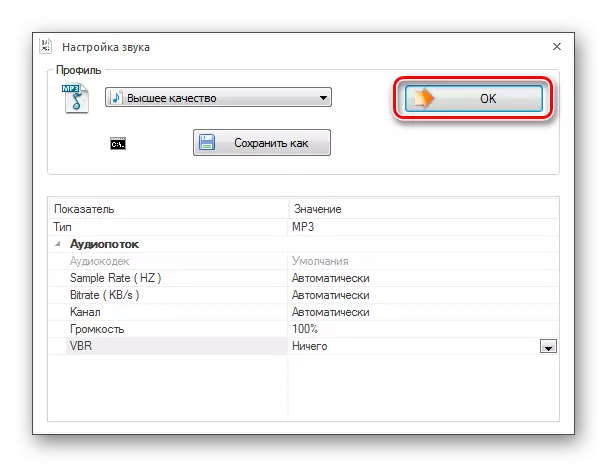
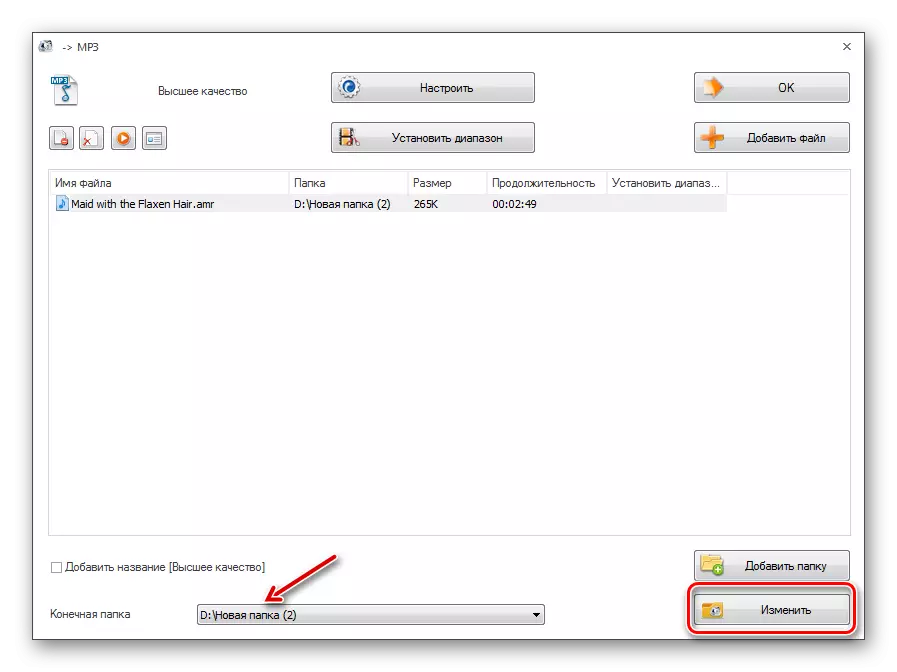
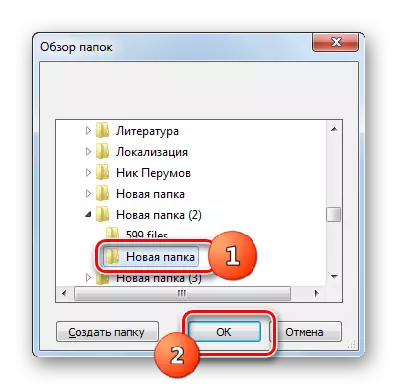
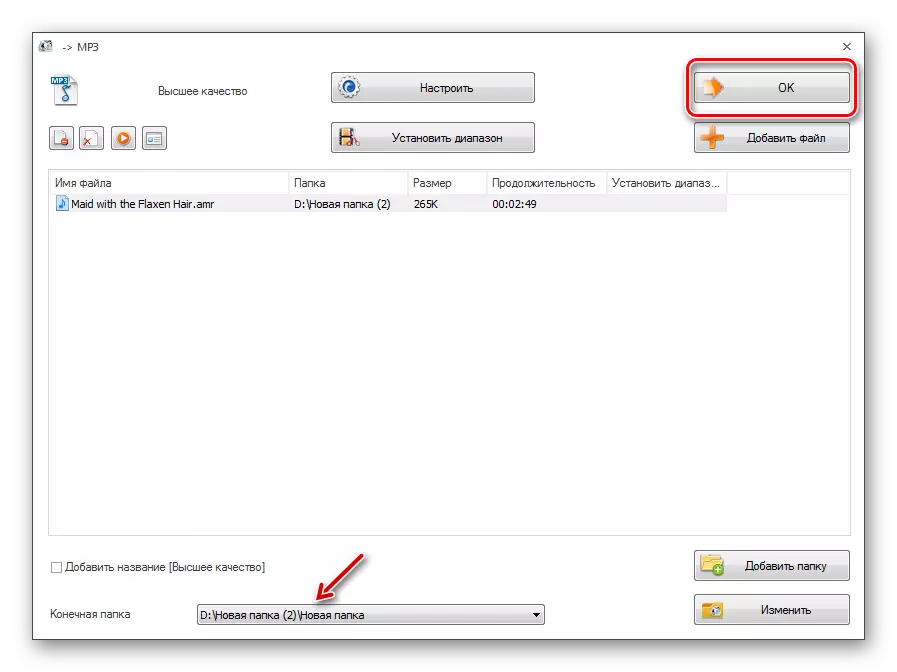
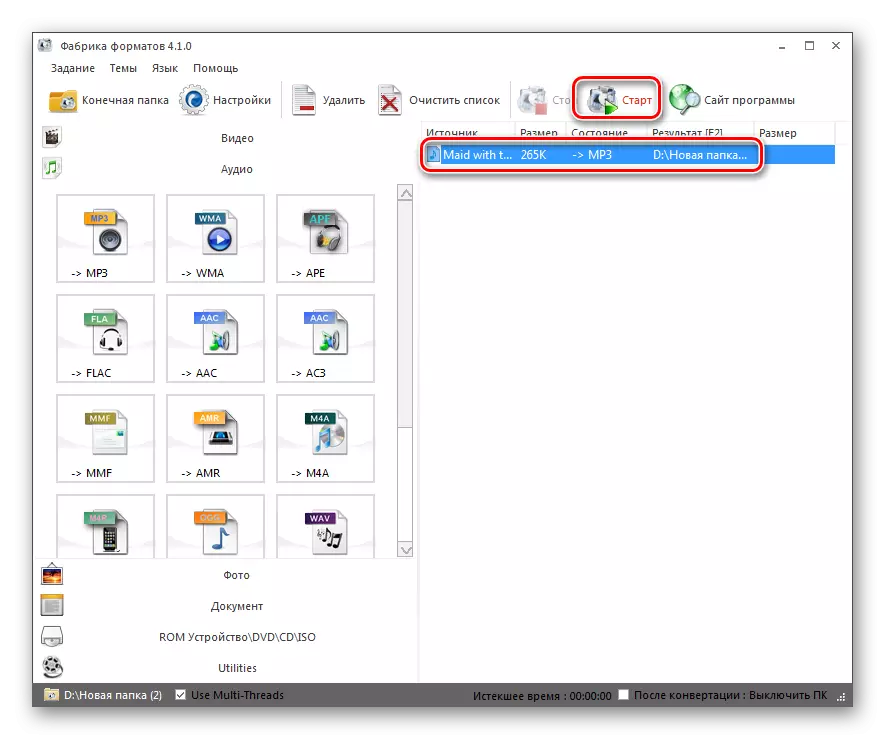
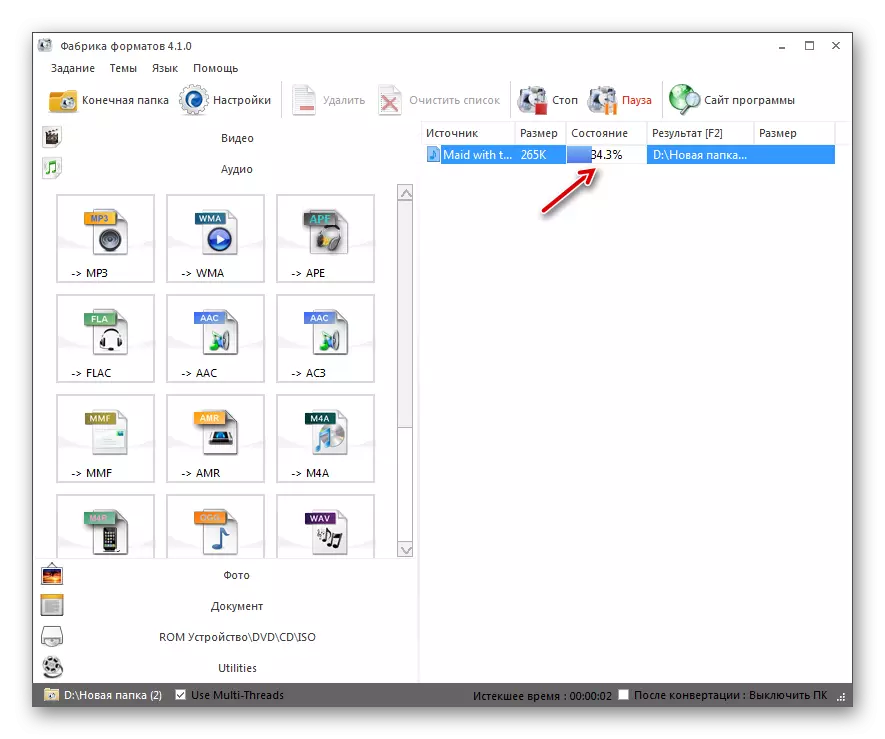
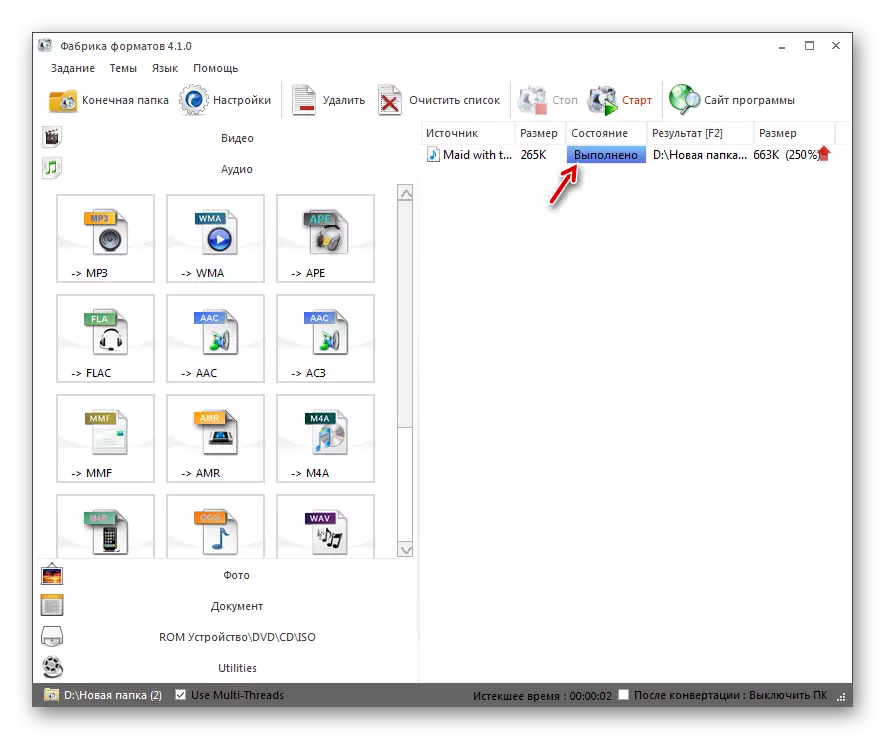
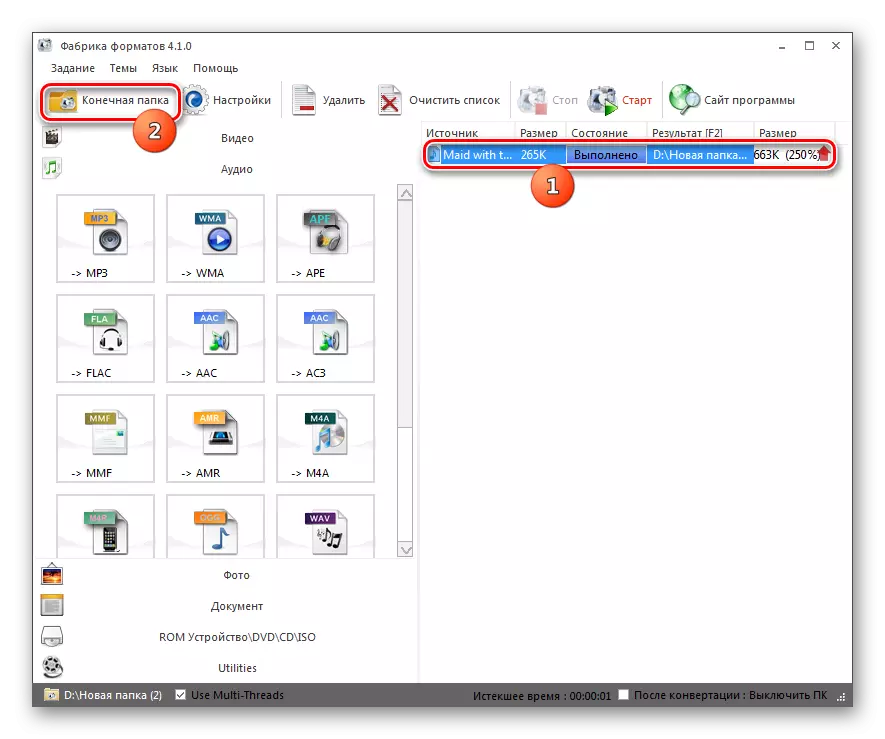

Phương pháp này tốt hơn so với lần trước trong việc thực hiện tác vụ trong việc sử dụng định dạng của nhà máy định dạng hoàn toàn miễn phí và không yêu cầu thanh toán.
Phương pháp 3: Bất kỳ chuyển đổi video nào
Một trình chuyển đổi miễn phí khác có thể chuyển đổi theo hướng được chỉ định là bất kỳ trình chuyển đổi video nào.
- Kích hoạt EI Video Converter. Ở trong tab "Chuyển đổi", nhấp vào "Thêm video" hoặc "Thêm hoặc kéo tệp".
- Phong bì bổ trợ được bắt đầu. Đặt nơi lưu trữ nguồn. Đánh dấu nó và nhấn "Mở".
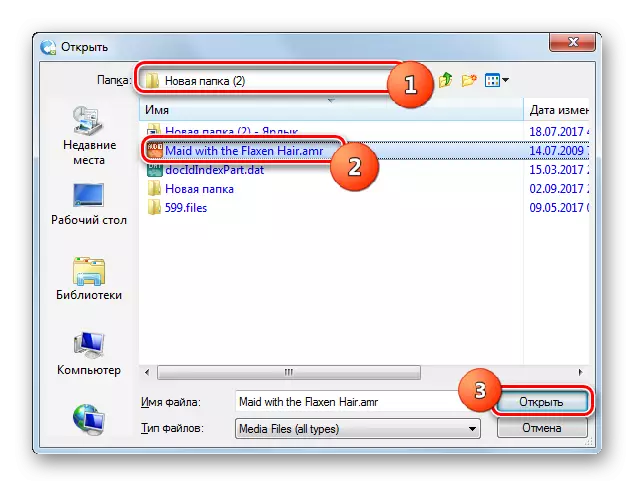
Với nhiệm vụ thêm tệp âm thanh, bạn có thể đối phó mà không cần mở một cửa sổ bổ sung, cho việc này là đủ để kéo nó từ "Explorer" ở viền của bất kỳ trình chuyển đổi video nào.
- Tên của tệp âm thanh sẽ xuất hiện trong cửa sổ trung tâm của Eni Video Converter. Bạn nên gán một định dạng hướng ngoại. Nhấp vào trường bên trái của mục "Chuyển đổi!".
- Một danh sách các định dạng mở ra. Chuyển đến phần "Tệp âm thanh", được đánh dấu trong danh sách ở bên trái dưới dạng biểu tượng dưới dạng ghi chú. Trong danh sách mở ra, nhấp vào âm thanh MP3.
- Bây giờ trong khu vực "Cài đặt cơ bản", bạn có thể chỉ định các cài đặt chuyển đổi cơ bản. Để thiết lập chức năng của tệp gửi đi, hãy nhấp vào biểu tượng thư mục ở bên phải trường "Thư mục đầu ra".
- Tổng quan về thư mục bắt đầu. Đánh dấu thư mục mong muốn trong vỏ của công cụ này và nhấp vào "OK".
- Bây giờ đường dẫn đến vị trí của tệp âm thanh đi sẽ được hiển thị trong khu vực "Danh mục đầu ra". Trong các tham số "Cài đặt cơ bản", bạn vẫn có thể đặt chất lượng âm thanh:
- Cao;
- Thấp;
- Bình thường (mặc định).
Ngay lập tức, nếu bạn muốn, bạn có thể chỉ định thời gian bắt đầu và kết thúc của đoạn được chuyển đổi nếu bạn sẽ chuyển đổi không phải toàn bộ tệp.
- Nếu bạn nhấp vào tên khối "Cài đặt âm thanh", thì một số tùy chọn bổ sung để thay đổi tham số sẽ được giới thiệu:
- Các kênh âm thanh (từ 1 đến 2);
- Tốc độ bit (từ 32 đến 320);
- Tỷ lệ lấy mẫu (từ 11025 đến 48000).
Bây giờ bạn có thể bắt đầu định dạng lại. Để làm điều này, nhấp vào nút "Chuyển đổi!".
- Chuyển đổi được thực hiện. Tiến trình được hiển thị bằng chỉ số phát hành dữ liệu về tỷ lệ phần trăm.
- Sau khi quá trình hoàn tất, "dây dẫn" sẽ tự động được khởi chạy trong khu vực MP3 gửi đi.
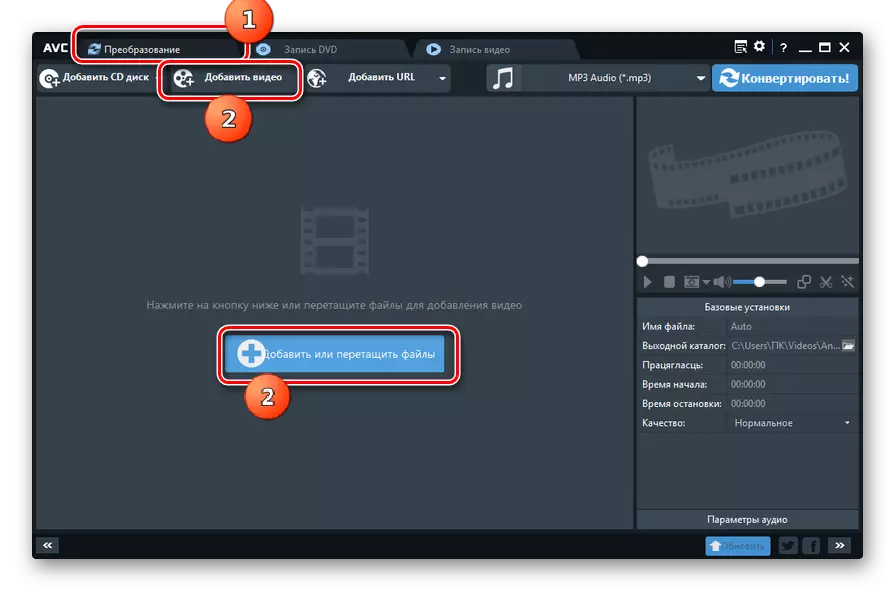
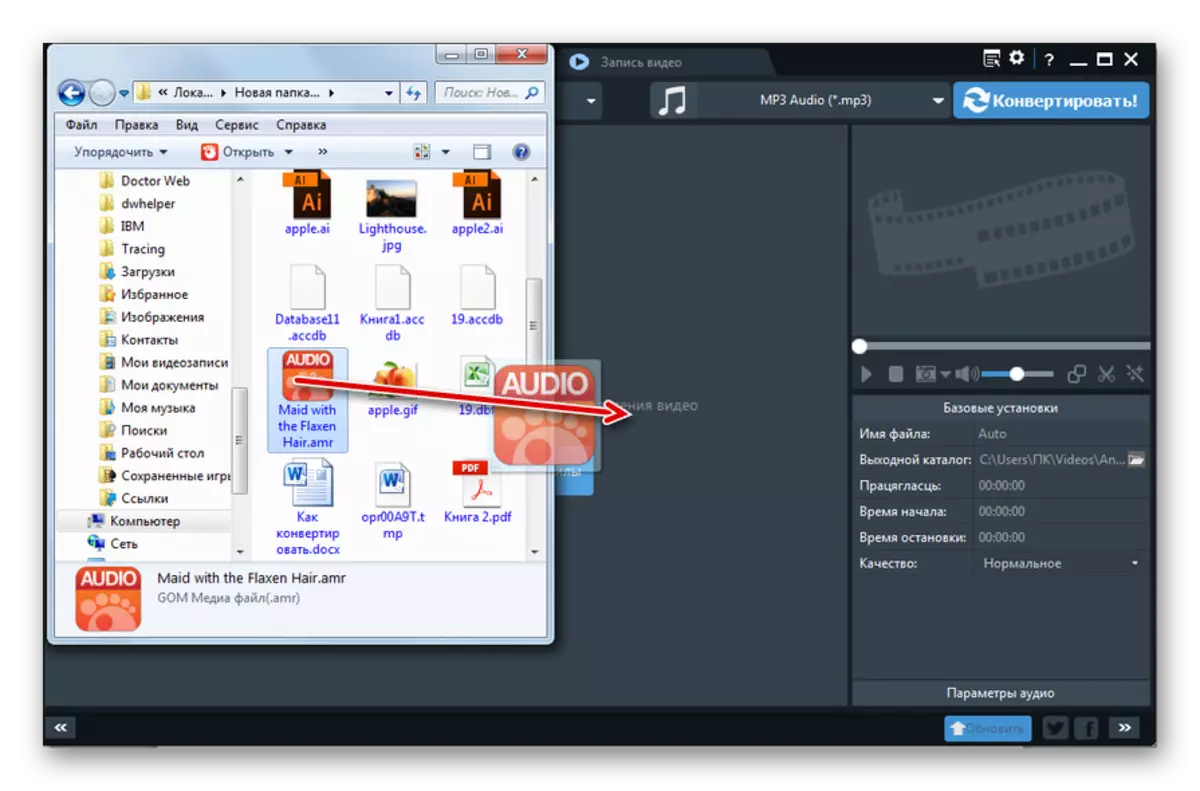
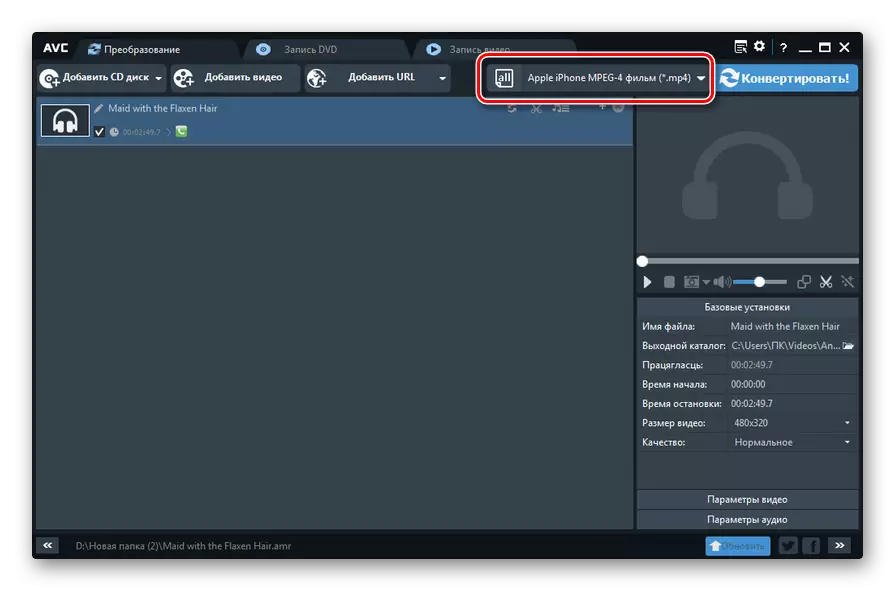
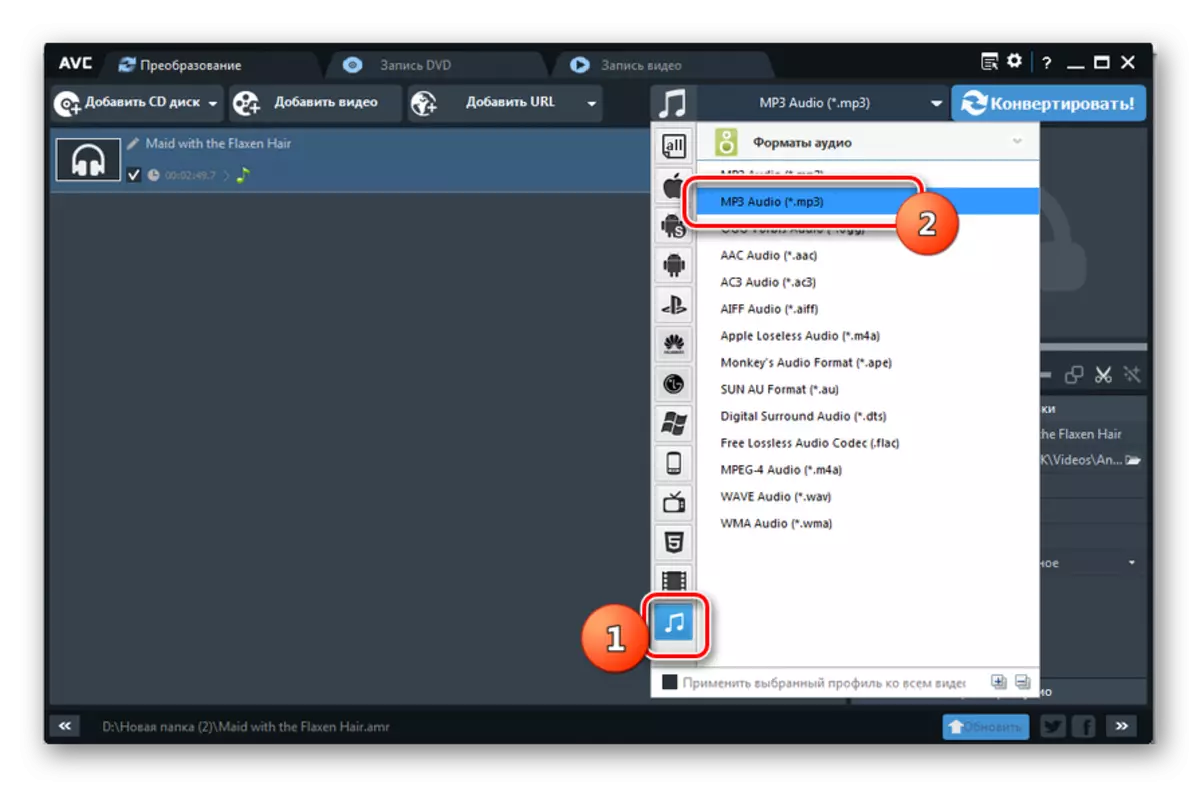
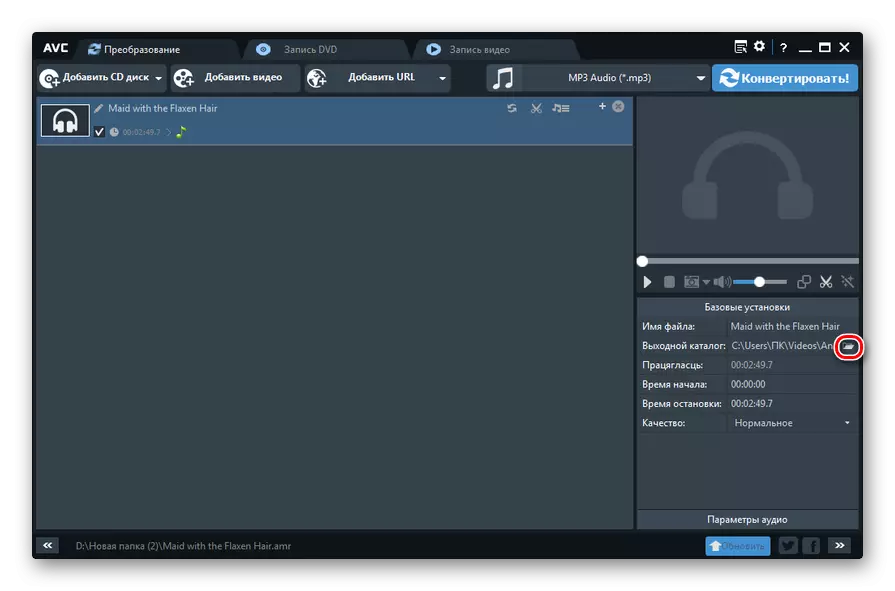
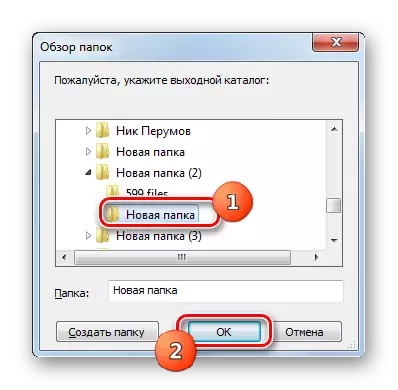
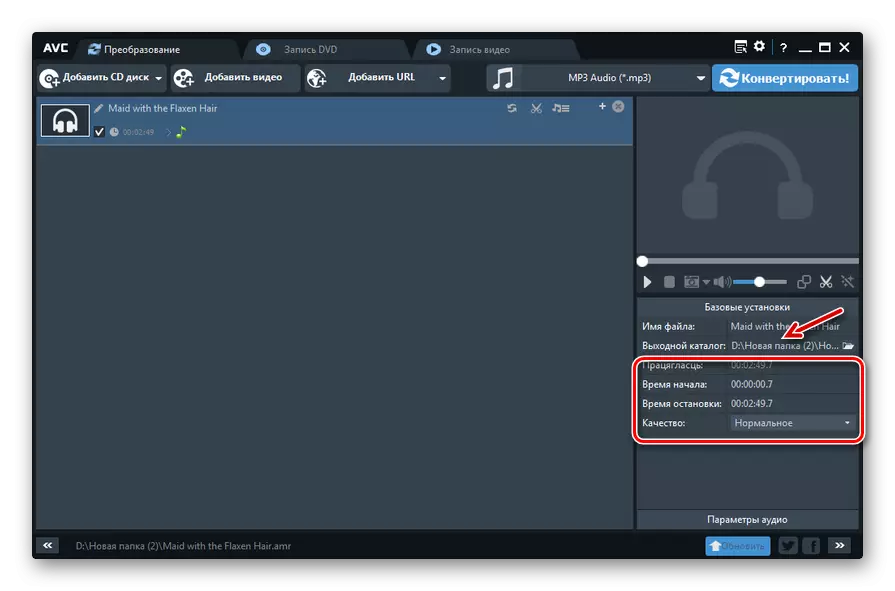
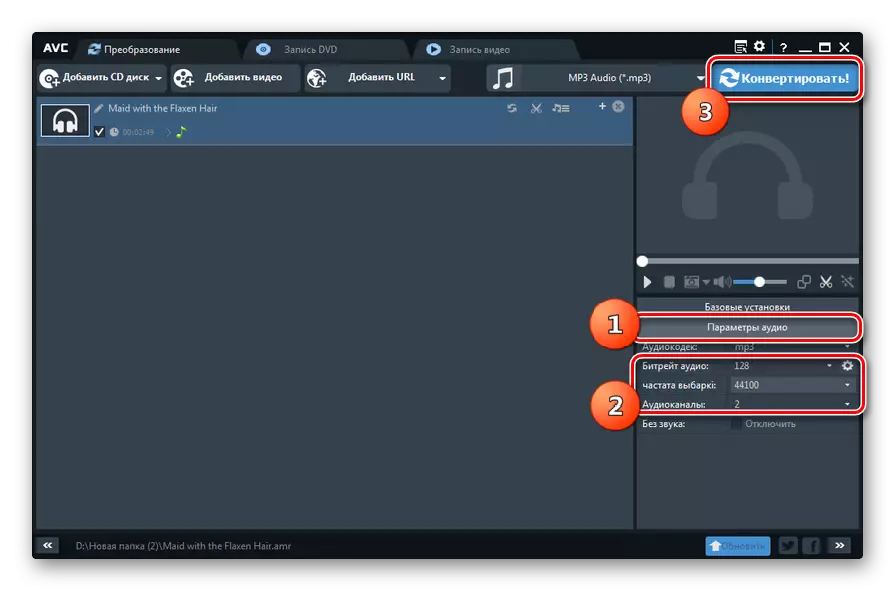
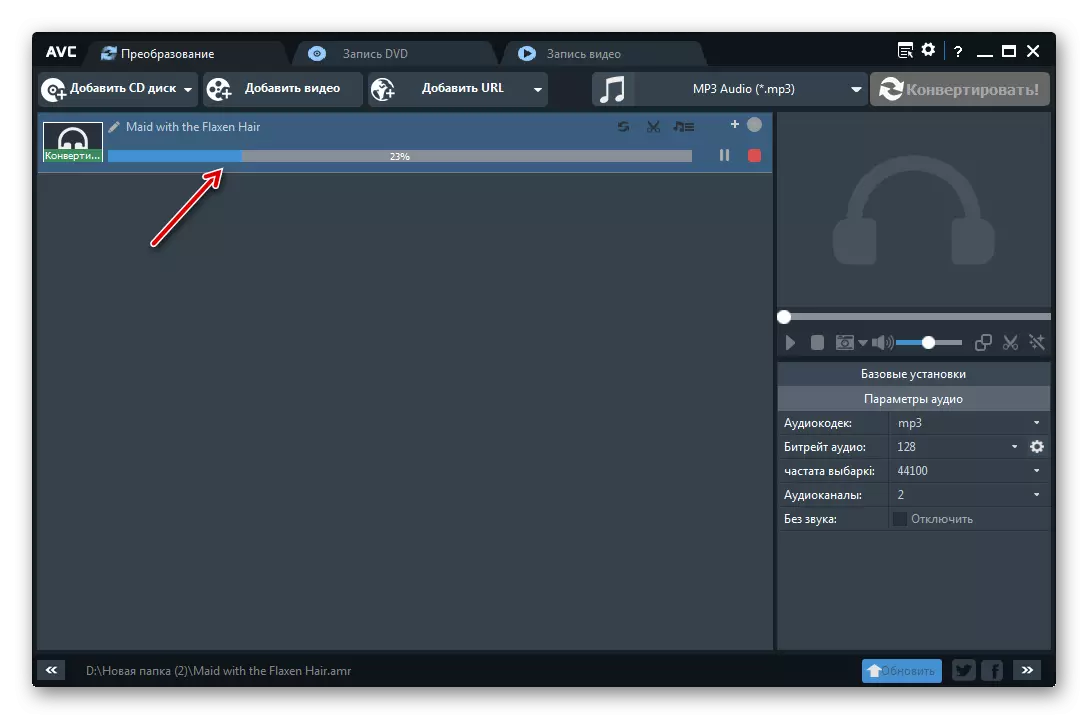

Phương pháp 4: Tổng số âm thanh chuyển đổi
Một trình chuyển đổi miễn phí khác giải quyết nhiệm vụ là một chương trình chuyên biệt để chuyển đổi tổng số tệp âm thanh chuyển đổi âm thanh.
- Chạy Total Audio Converter. Sử dụng trình quản lý tệp nhúng, kiểm tra thư mục ở bên trái của cửa sổ đã mở cửa sổ nơi lưu nguồn AMR. Trong phần chính của giao diện chương trình, tất cả các tệp của danh mục này sẽ được hiển thị, hỗ trợ tổng bộ chuyển đổi âm thanh. Chọn đối tượng chuyển đổi. Sau đó nhấp vào nút "MP3".
- Nếu bạn sử dụng phiên bản dùng thử của chương trình, thì một cửa sổ nhỏ sẽ bắt đầu, trong đó bạn cần đợi 5 giây trong khi bộ đếm thời gian hoàn thành đếm ngược. Sau đó nhấn "Tiếp tục". Trong phiên bản trả phí, bước này bị bỏ qua.
- Cửa sổ cài đặt chuyển đổi bắt đầu. Đi đến phần "Ở đâu." Ở đây bạn cần chỉ định nơi tập tin âm thanh được chuyển đổi sẽ diễn ra. Theo các cài đặt mặc định, đây là cùng một thư mục nơi nguồn được lưu trữ. Nếu người dùng dự định đặt một thư mục khác, thì bạn nên nhấp vào nút với hình ảnh của các dấu chấm ở bên phải của khu vực "Tên tệp".
- Công cụ "Lưu dưới dạng ..." được khởi chạy. Đi đến nơi bạn sẽ đặt MP3 đã sẵn sàng. Nhấp vào để lưu".
- Địa chỉ đã chọn sẽ xuất hiện trong khu vực "Tên tệp".
- Trong phần "Phần", bạn có thể chỉ định phần đầu của thời gian của tệp mà bạn muốn chuyển đổi nếu bạn không có ý định chuyển đổi toàn bộ đối tượng của toàn bộ đối tượng. Nhưng tính năng này có sẵn độc quyền trong các phiên bản trả phí của chương trình.
- Trong phần "Âm lượng" bằng cách di chuyển thanh trượt, bạn có thể chỉ định số dư âm lượng.
- Trong phần "tần số" bằng cách chuyển đổi các nhóm radio, bạn có thể đặt tần số tái tạo âm thanh trong phạm vi từ 800 đến 48000 Hz.
- Trong phần "Kênh" bằng cách chuyển đổi nút radio, một trong ba kênh được chọn:
- Stereo (mặc định);
- Quasystero;
- Bệnh tăng bạch cầu đơn nhân.
- Trong phần "luồng" của danh sách thả xuống, bạn có thể chọn tốc độ bit từ 32 đến 320 kbps.
- Sau khi tất cả các cài đặt được chỉ định, bạn có thể chạy chuyển đổi. Để thực hiện việc này, trong menu dọc bên trái, nhấp vào "Bắt đầu chuyển đổi".
- Một cửa sổ mở ra, cung cấp thông tin tóm tắt về các cài đặt chuyển đổi dựa trên dữ liệu được nhập trước đó bởi người dùng hoặc những người được đặt theo mặc định nếu thay đổi chưa được thực hiện. Nếu bạn đồng ý với tất cả mọi người, bạn nhấn "Bắt đầu" để bắt đầu quá trình.
- Quy trình chuyển đổi AMR được thực hiện trong MP3. Tiến trình của nó được hiển thị bằng cách sử dụng một chỉ báo động và phần trăm.
- Khi kết thúc quá trình trong "Explorer", thư mục sẽ tự động mở, trong đó tệp MP3 tệp âm thanh đã sẵn sàng.

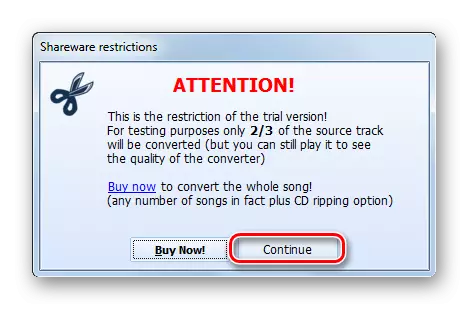
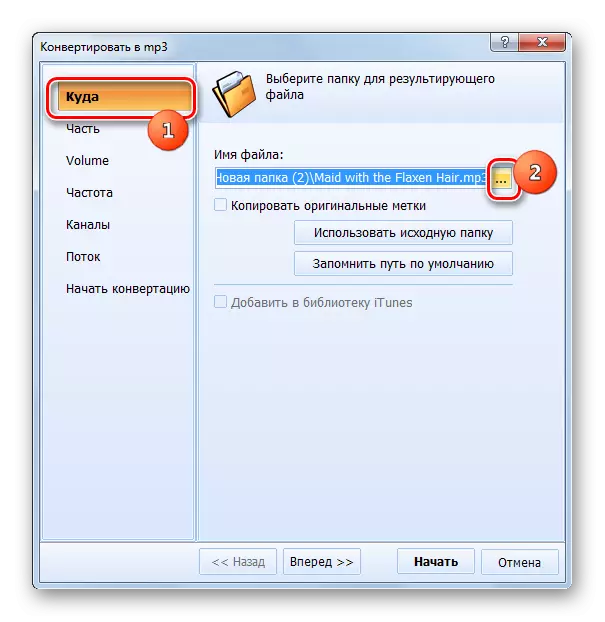
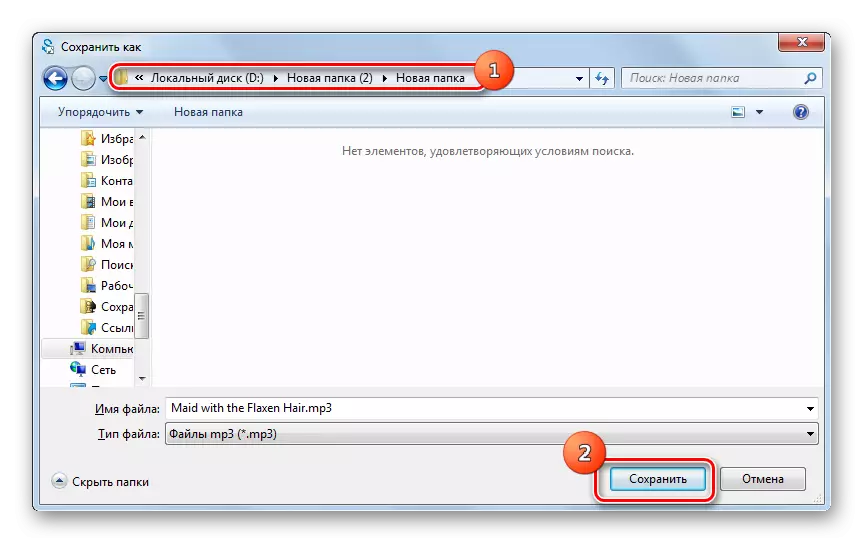
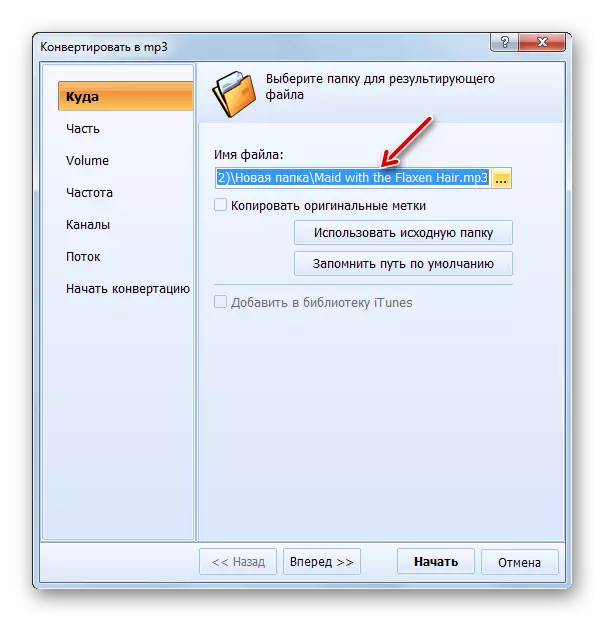
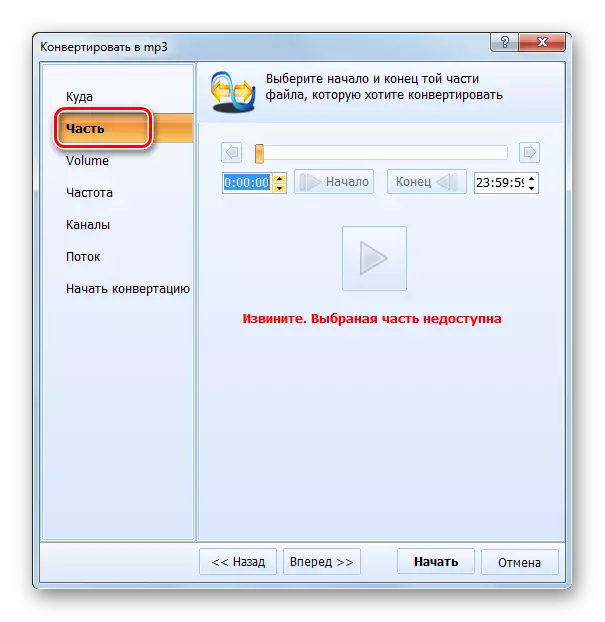
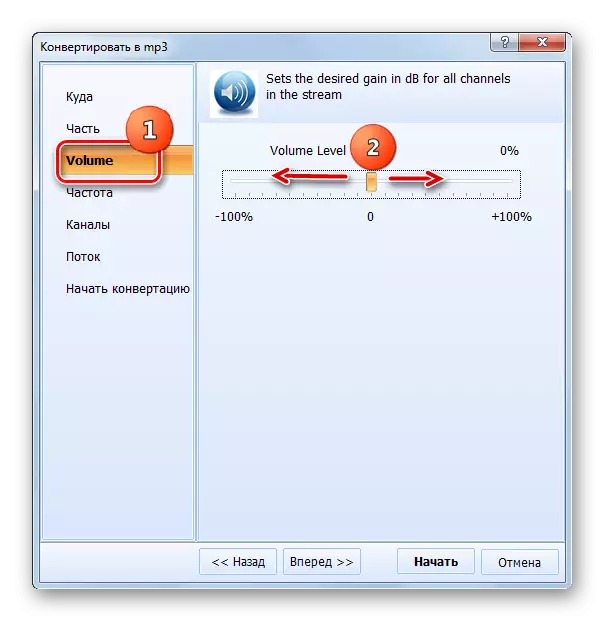
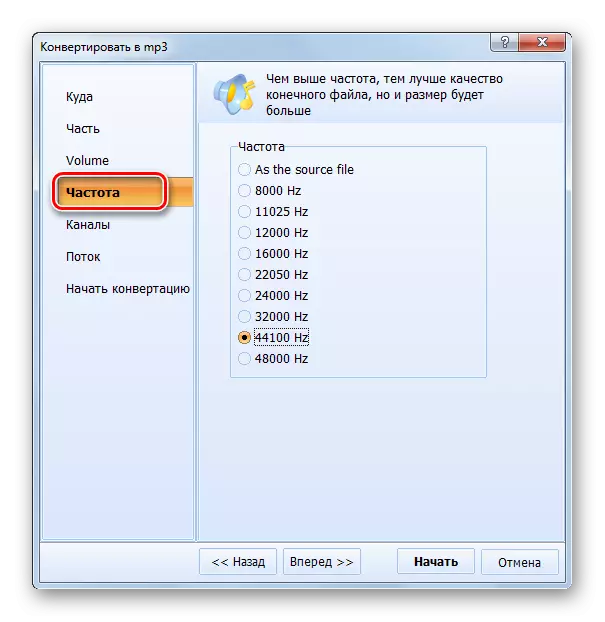


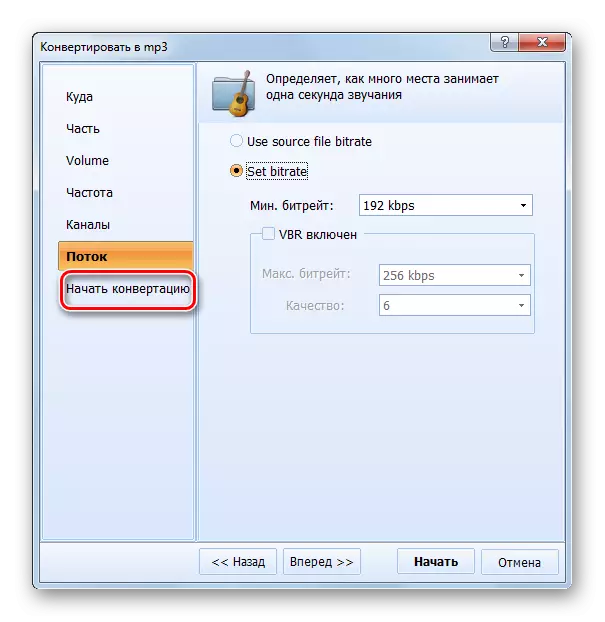
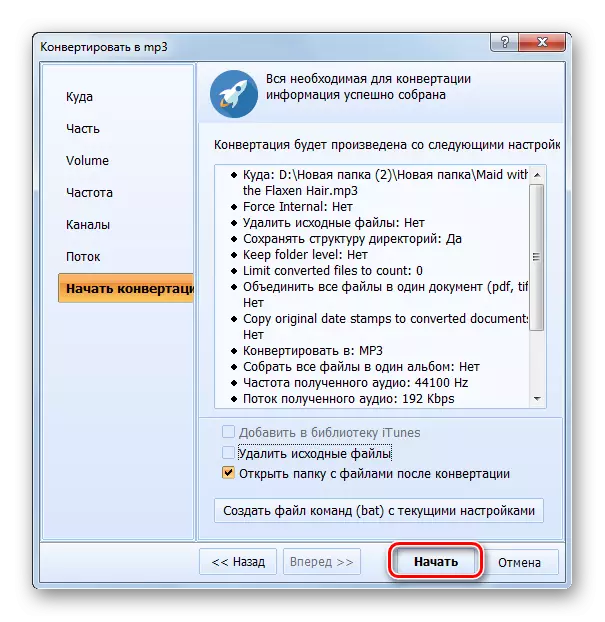
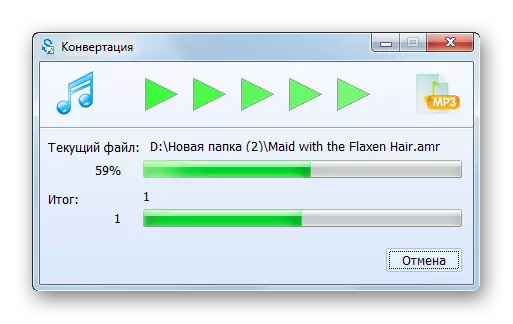
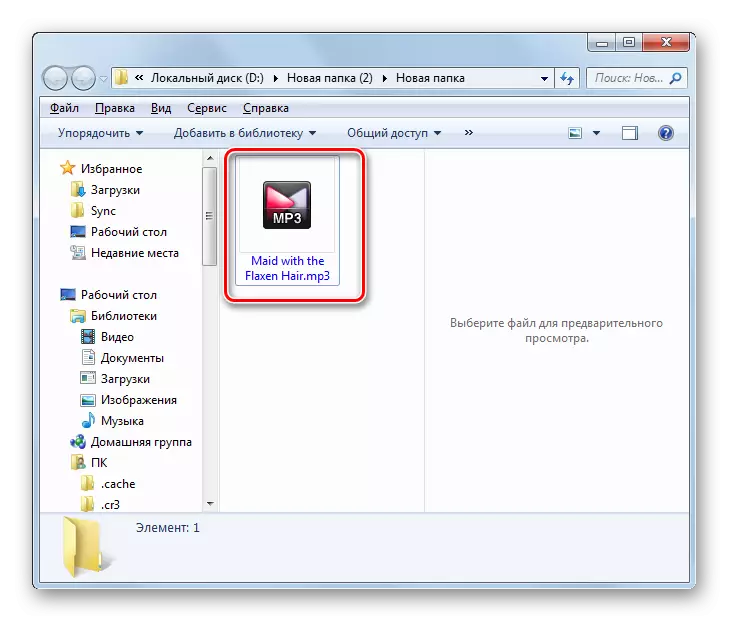
Nhược điểm của phương pháp này là phiên bản miễn phí của chương trình cho phép bạn chỉ chuyển đổi 2/3 phần của tệp.
Phương pháp 5: Convertilla
Một chương trình khác có thể chuyển đổi AMR sang MP3 là một trình chuyển đổi với giao diện đơn giản - Convertilla.
- Chạy convertilla. Nhấp vào "Mở".
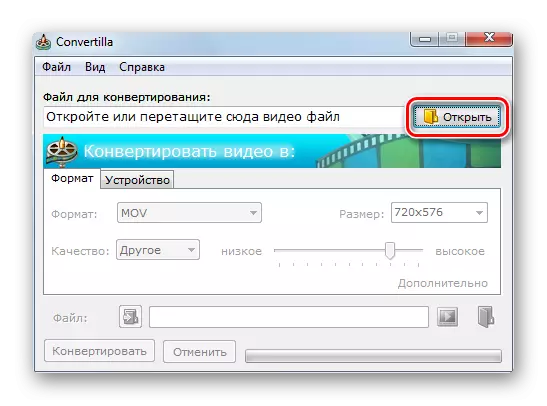
Bạn cũng có thể sử dụng menu bằng cách nhấp vào "Tệp" và "Mở".
- Cửa sổ mở sẽ bắt đầu. Hãy chắc chắn chọn mục "Tất cả tệp" trong danh sách các định dạng được hiển thị và nếu không, mục sẽ không xuất hiện. Tìm thư mục nơi tệp âm thanh với phần mở rộng AMR được lưu trữ. Có yếu tố, nhấn "Mở".
- Có một tùy chọn khác để thêm. Nó được thực hiện, bỏ qua cửa sổ mở. Để thực hiện nó, hãy kéo tệp từ "explorer" đến khu vực trong đó văn bản "mở hoặc kéo tệp video ở đây" trong convertilla.
- Khi sử dụng bất kỳ tùy chọn nào để mở, đường dẫn đến tệp âm thanh được chỉ định sẽ xuất hiện trong khu vực "Tệp để chuyển đổi". Nằm trong phần "Định dạng", nhấp vào danh sách cùng tên. Trong danh sách các định dạng, chọn "MP3".
- Nếu người dùng có ý định thay đổi chất lượng MP3 gửi đi, thì trong khu vực "chất lượng" nên được thay đổi với "bản gốc" đến "khác". Một thanh trượt sẽ xuất hiện. Bằng cách kéo nó sang trái hoặc phải, bạn có thể giảm hoặc tăng chất lượng của tệp âm thanh, dẫn đến giảm hoặc tăng kích thước cuối cùng của nó.
- Theo mặc định, tệp âm thanh cuối cùng sẽ chuyển đến cùng một thư mục trong đó nguồn được đặt. Địa chỉ của nó sẽ xuất hiện trong trường Tệp. Nếu người dùng dự định thay đổi thư mục đích, sau đó nhấp vào logo dưới dạng thư mục với một mũi tên nằm ở bên trái trường.
- Trong cửa sổ đang chạy, đi đến thư mục mong muốn và nhấp vào "Mở".
- Bây giờ đường dẫn trong trường "tập tin" sẽ thay đổi thành một trường mà chính người dùng đã chọn. Bạn có thể chạy định dạng lại. Nhấp vào nút "Chuyển đổi".
- Chuyển đổi được thực hiện. Sau khi hoàn thành nó ở dưới cùng của vỏ convertilla, chuyển đổi trạng thái "hoàn tất" sẽ xuất hiện. Tệp âm thanh sẽ nằm trong thư mục mà người dùng đã được hỏi trước đó. Để truy cập nó, nhấp vào logo dưới dạng thư mục ở bên phải của khu vực "tệp".
- "Explorer" sẽ mở trong thư mục nơi lưu trữ tệp âm thanh đi.
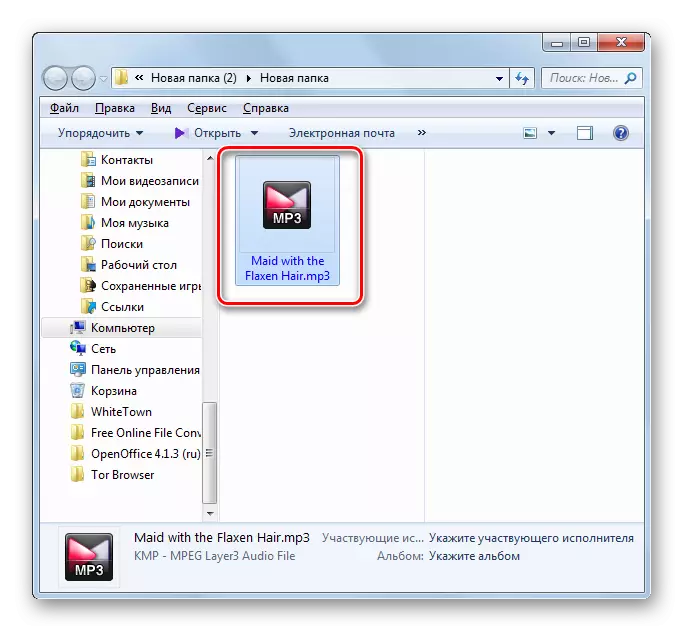
Minus của phương thức được mô tả là nó cho phép bạn chỉ chuyển đổi một tệp cho một thao tác và không thể thực hiện chuyển đổi nhóm, vì các chương trình được mô tả trước đó được thực hiện. Ngoài ra, convertilla có rất ít cài đặt tệp âm thanh đi.
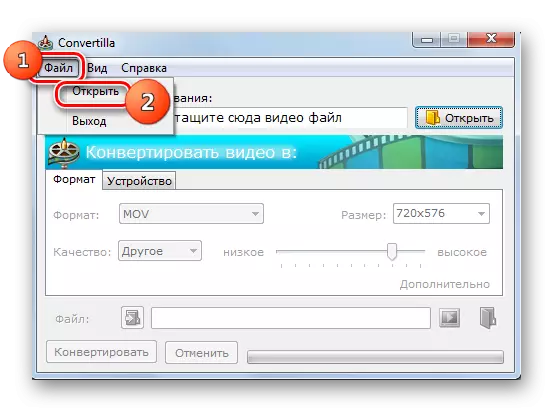
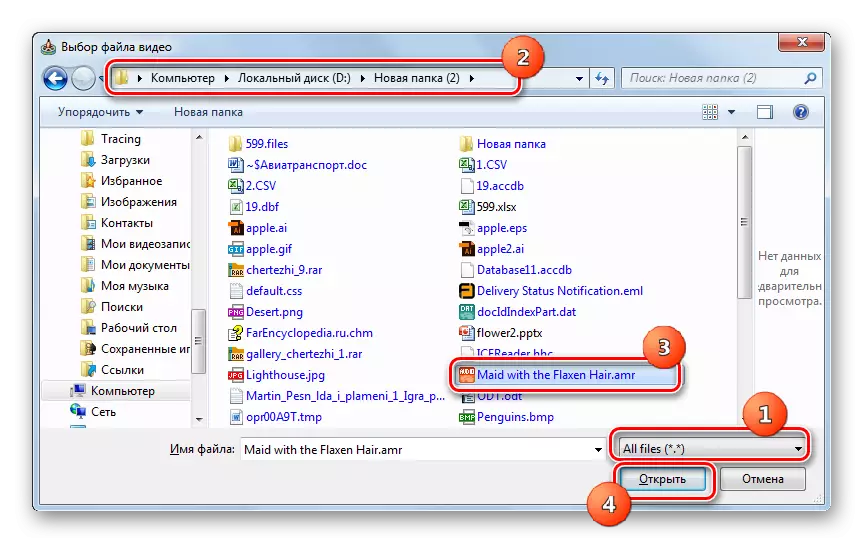
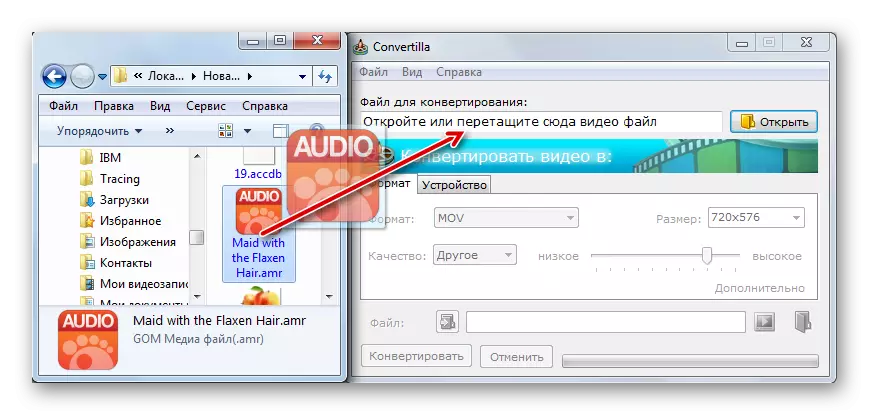
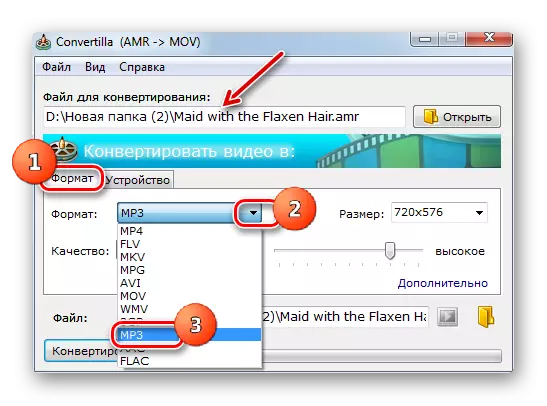
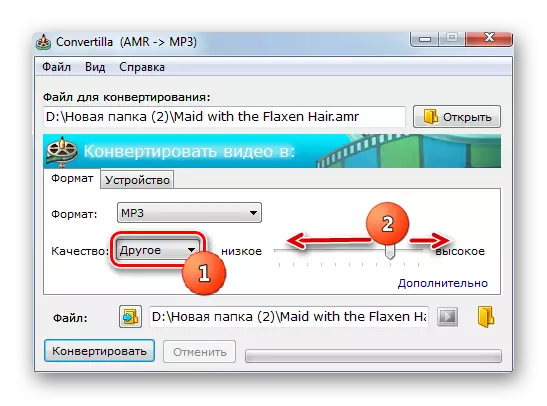
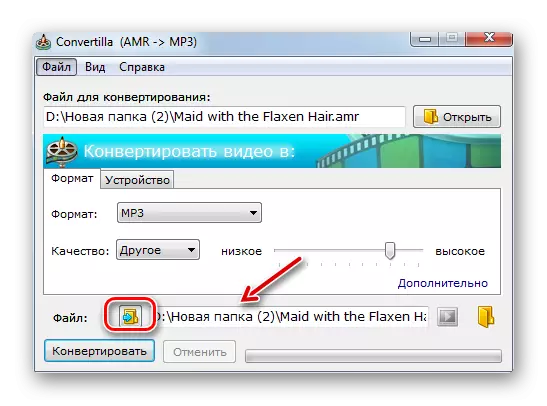
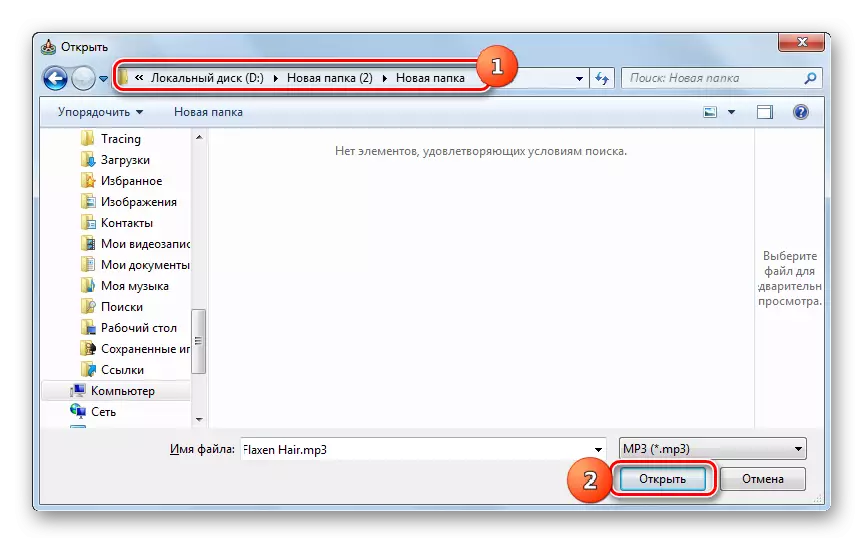
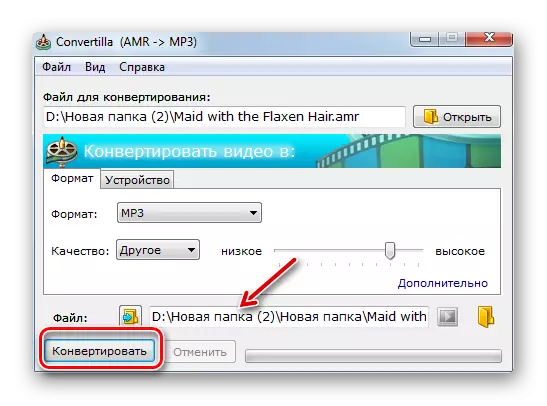
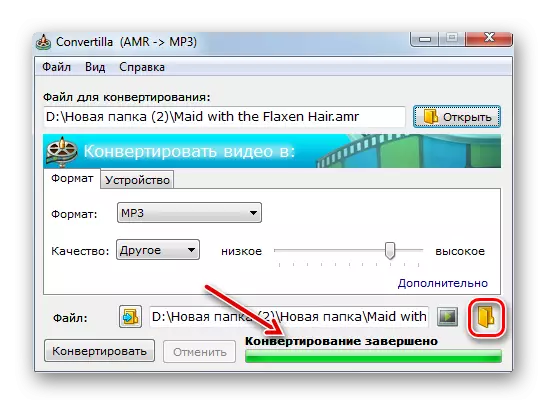
Có khá nhiều người chuyển đổi biết cách chuyển đổi amr sang mp3. Nếu bạn muốn thực hiện một chuyển đổi đơn giản của một tệp có một số cài đặt bổ sung tối thiểu, thì trong trường hợp này, chương trình convertilla sẽ hoàn hảo. Nếu bạn cần thực hiện chuyển đổi hàng loạt hoặc đặt tệp âm thanh gửi đi, kích thước cụ thể, tốc độ bit, tần số âm hoặc các cài đặt chính xác khác, sau đó sử dụng nhiều bộ chuyển đổi mạnh mẽ hơn - Movavi Video Converter, Format Factory, bất kỳ trình chuyển đổi video hoặc tổng bộ chuyển đổi âm thanh.
