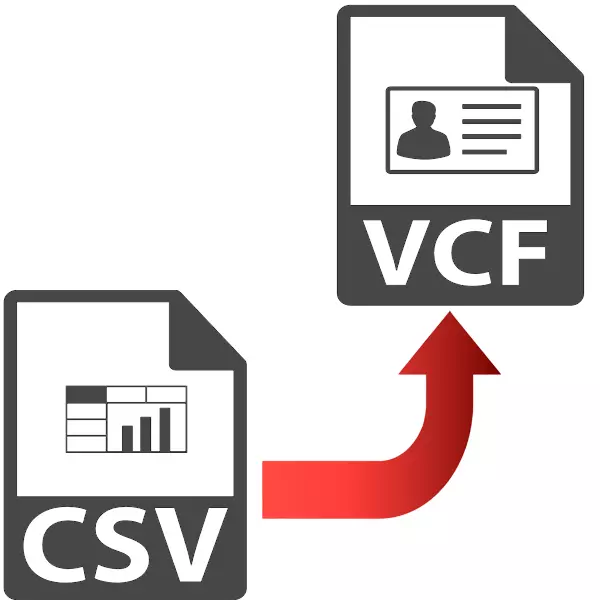
Ở định dạng CSV, dữ liệu văn bản được lưu trữ, được phân tách bằng dấu phẩy hoặc dấu chấm phẩy. VCard là một tệp danh thiếp và có tiện ích mở rộng VCF. Nó thường được sử dụng để gửi danh bạ giữa người dùng điện thoại. Và tệp CSV được lấy khi xuất thông tin từ bộ nhớ thiết bị di động. Trong ánh sáng của những gì đã được nói, việc chuyển đổi CSV trong VCard là một nhiệm vụ khẩn cấp.
Phương pháp chuyển đổi.
Tiếp theo, chúng tôi xem xét những chương trình CSV được chuyển đổi thành vCard.
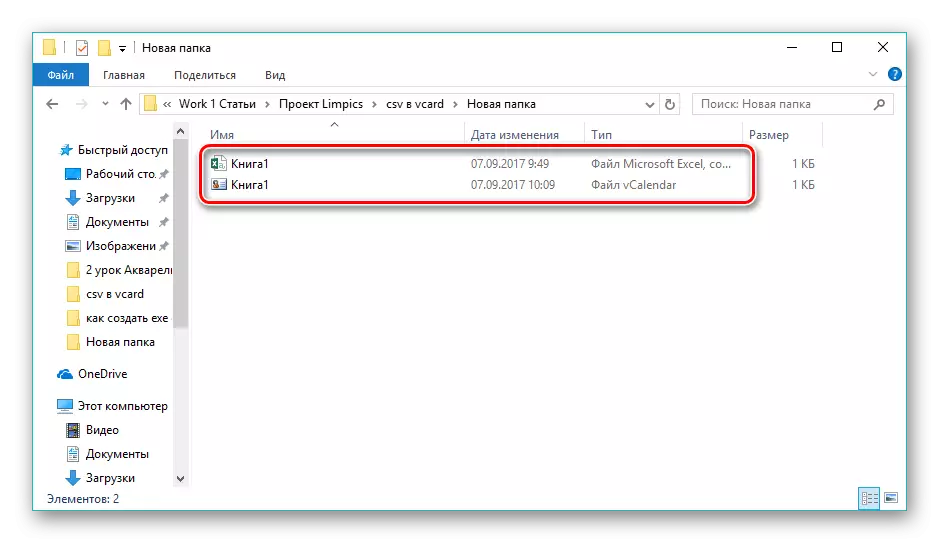
Phương pháp 2: Microsoft Outlook
Microsoft Outlook là một ứng dụng email phổ biến hỗ trợ các định dạng CSV và vCard.
- Mở Outlook và chuyển đến menu "Tệp". Ở đây bạn bấm vào "Mở và Xuất", sau đó đến "Nhập và Xuất".
- Do đó, cửa sổ "Nhập và xuất Master" mở ra, trong đó tôi chọn "Nhập từ chương trình hoặc tệp khác" và nhấp vào "Tiếp theo".
- Trong trường "Chọn tệp để nhập", chúng tôi cho biết các "giá trị cần thiết được phân tách bằng dấu phẩy" và nhấp vào "Tiếp theo".
- Sau đó nhấp vào nút "Tổng quan" để mở tệp CSV nguồn.
- Do đó, "dây dẫn" mở ra, trong đó chúng ta di chuyển đến thư mục mong muốn, chúng tôi phân bổ đối tượng và nhấp vào "OK".
- Tệp được thêm vào cửa sổ Nhập, trong đó đường dẫn đến nó được hiển thị trong một dòng cụ thể. Ở đây vẫn cần thiết để xác định các quy tắc để làm việc với các liên hệ trùng lặp. Chỉ có ba tùy chọn khả dụng khi phát hiện liên hệ tương tự. Trong lần đầu tiên, nó sẽ được thay thế, một bản sao sẽ được tạo trong lần thứ hai và trong phần ba - sẽ bị bỏ qua. Chúng tôi để lại giá trị được đề xuất để "giải quyết việc tạo các bản sao" và nhấp vào "Tiếp theo".
- Chọn thư mục "Danh bạ" trong Outlook, trong đó dữ liệu đã nhập phải được lưu, sau đó nhấp vào "Tiếp theo".
- Cũng có thể đặt khớp trường bằng cách nhấn nút cùng tên. Điều này sẽ giúp tránh sự không nhất quán về dữ liệu khi nhập khẩu. Tôi xác nhận nhập khẩu bằng cách đưa một đánh dấu vào trường "Nhập ..." và nhấp vào "Kết thúc".
- Tệp nguồn được nhập vào ứng dụng. Để xem tất cả các liên hệ, bạn cần nhấp vào chữ tượng hình dưới dạng người ở dưới cùng của giao diện.
- Thật không may, Outlook cho phép bạn chỉ lưu một liên hệ ở định dạng vCard tại một thời điểm. Đồng thời, bạn vẫn cần nhớ rằng liên hệ mặc định được bảo tồn, được tô sáng trước. Sau đó, hãy chuyển đến menu "Tập tin", nơi chúng tôi nhấp vào "Lưu dưới dạng".
- Trình duyệt được khởi chạy, trong đó chúng ta chuyển sang thư mục mong muốn, nếu cần, chúng tôi quy định một tên mới của danh thiếp và nhấp vào "Lưu".
- Trên quá trình chuyển đổi này kết thúc. Bạn có thể truy cập tệp đã chuyển đổi bằng Windows Explorer.
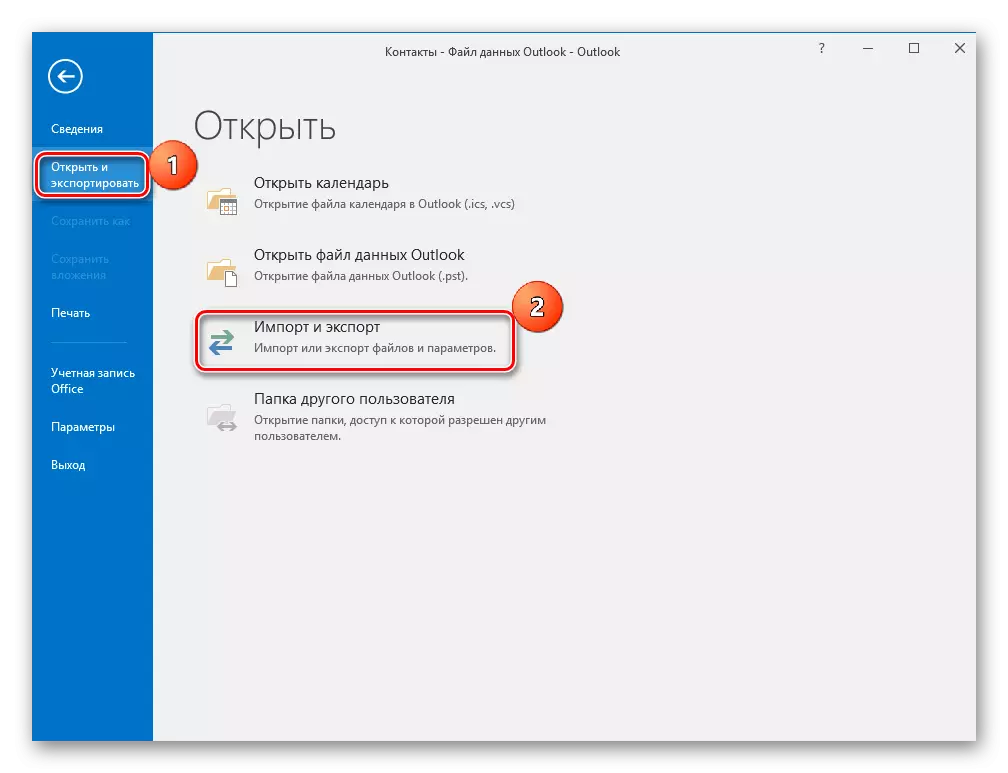
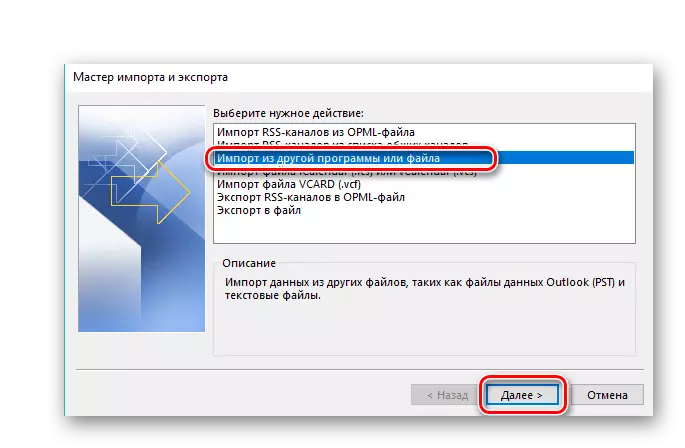
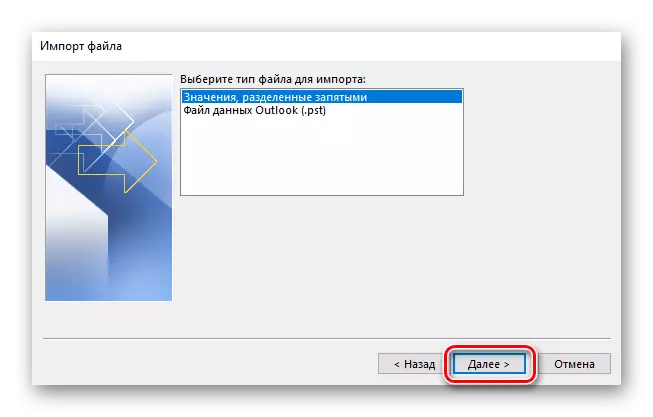
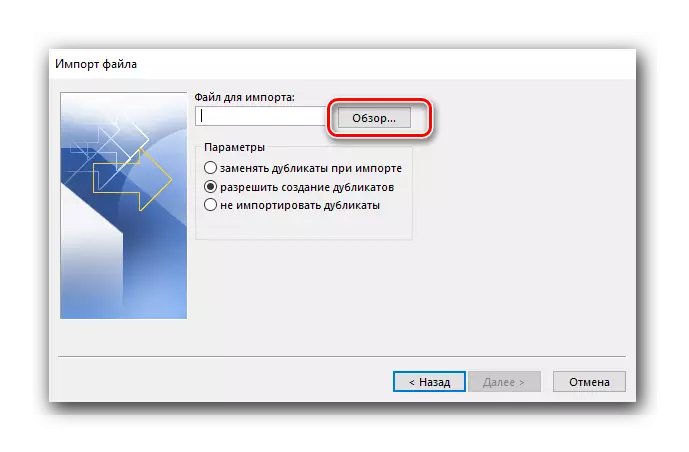
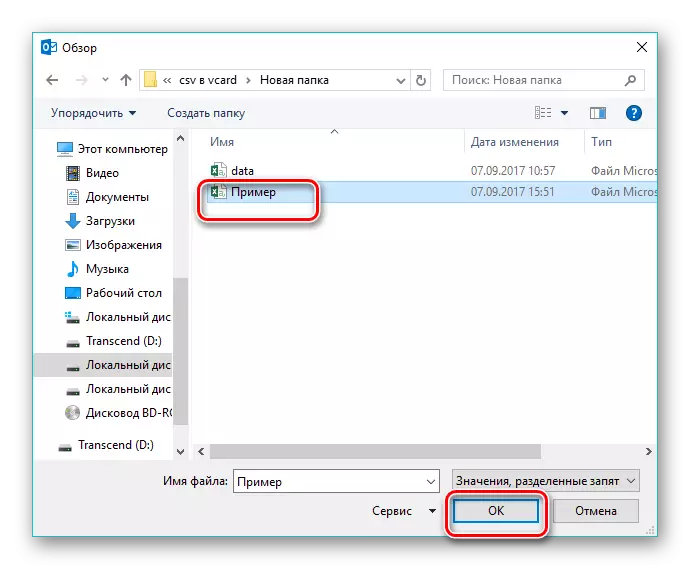
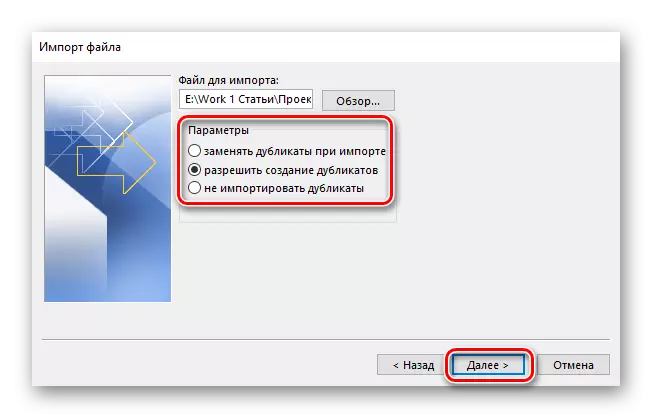
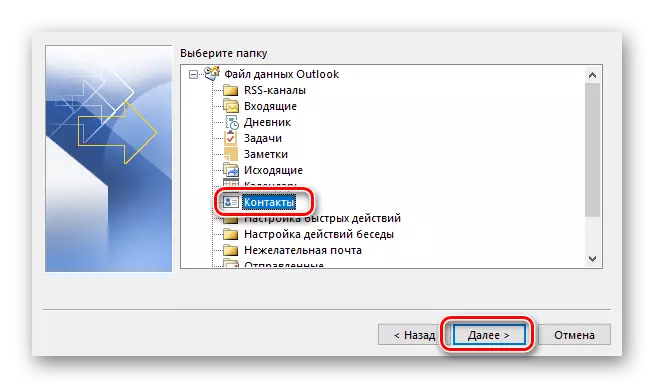
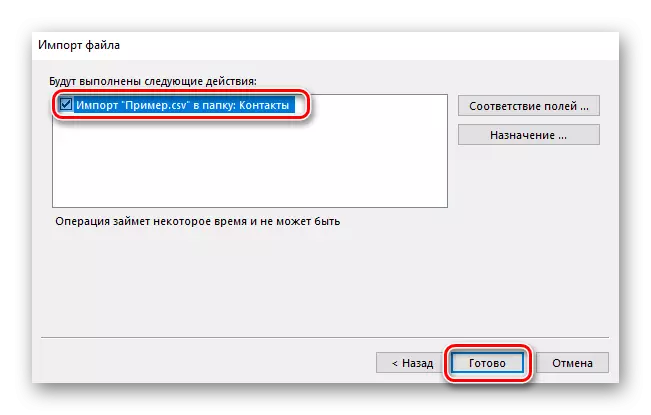
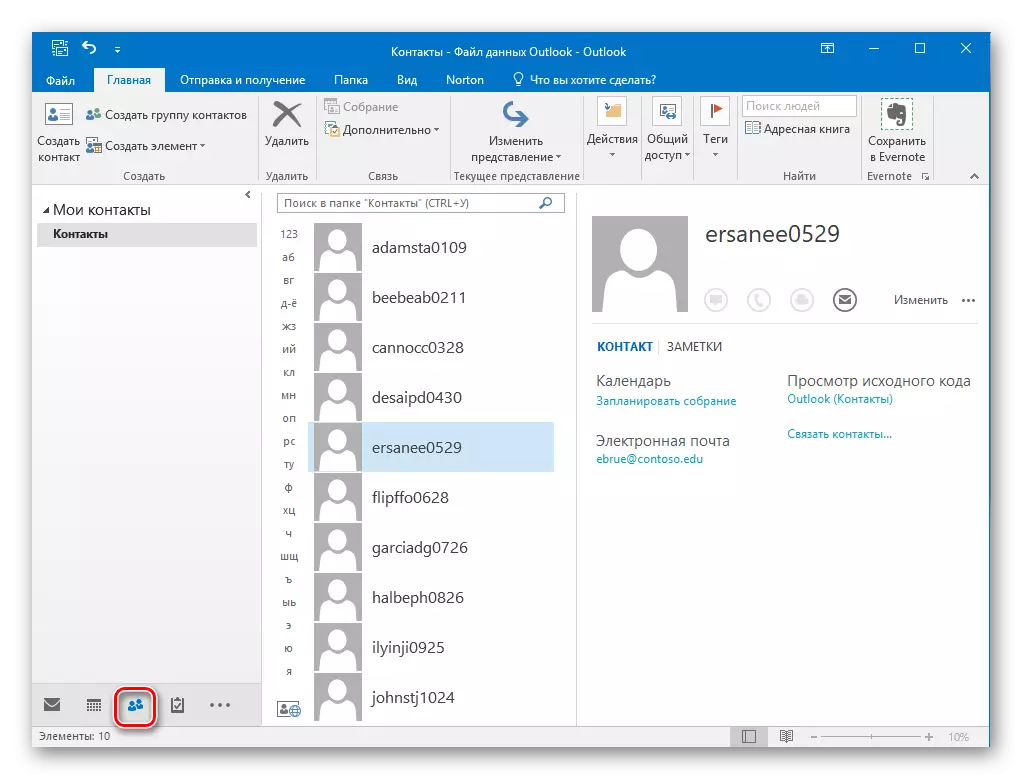
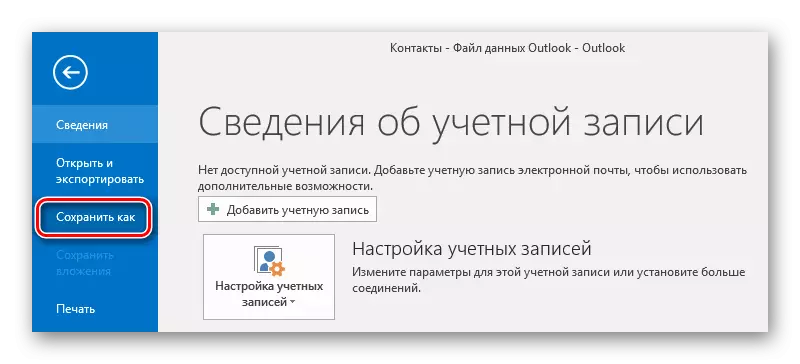
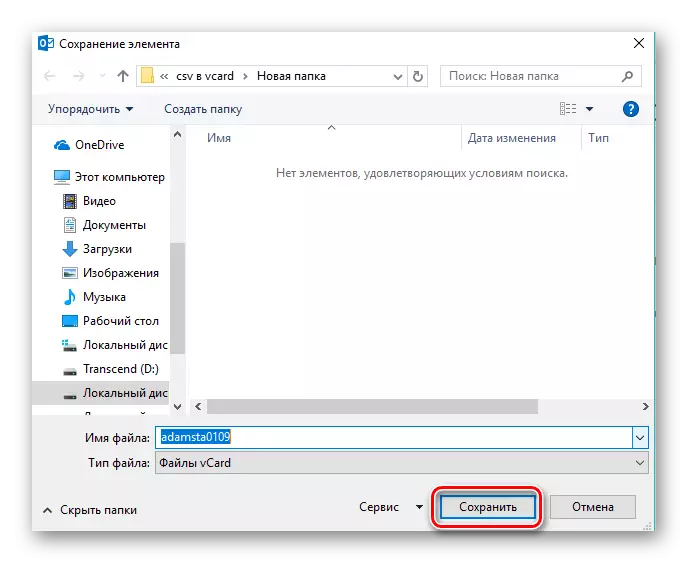
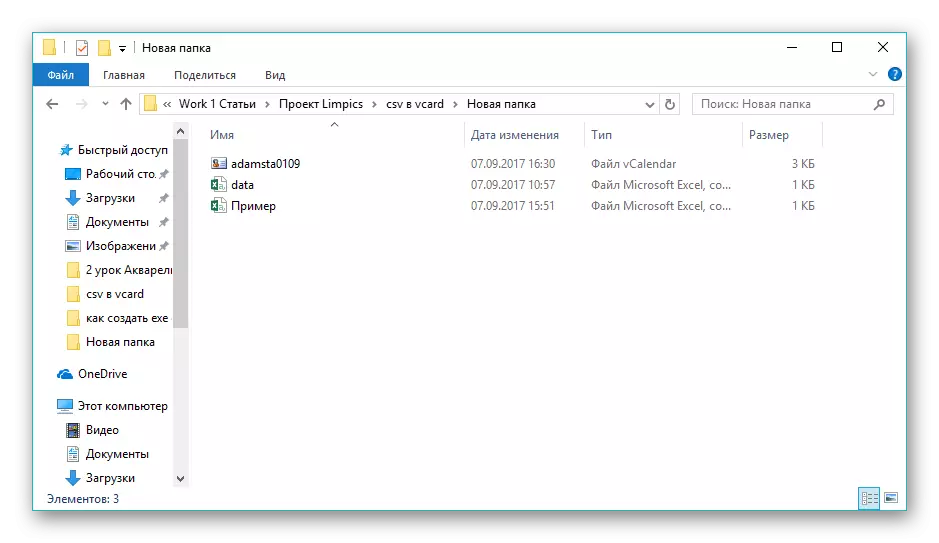
Do đó, có thể kết luận rằng cả hai chương trình được xem xét đều đối phó với tác vụ chuyển đổi CSV trong vCard. Đồng thời, quy trình thuận tiện nhất được triển khai trong CSV sang vCard, giao diện đơn giản và trực quan, bất chấp tiếng Anh. Microsoft Outlook cung cấp chức năng xử lý rộng hơn và nhập tệp CSV, nhưng cũng lưu vào định dạng vCard chỉ được thực hiện bởi một liên hệ.
