
Đảm bảo bảo mật dữ liệu lo lắng nhiều người dùng PC. Double có liên quan Câu hỏi này trở thành nếu quyền truy cập vật lý vào máy tính không phải là một người, mà còn nhiều. Tất nhiên, không phải ai cũng sẽ thích tất cả mọi người, nếu một người ngoại lai sẽ được tiếp cận với thông tin bí mật hoặc làm hỏng một số loại dự án, mà ông làm việc trong một thời gian dài. Và cũng có những đứa trẻ thậm chí không chủ ý có thể phá hủy dữ liệu quan trọng. Để bảo vệ chống lại các tình huống như vậy, nó có ý nghĩa để đặt mật khẩu trên PC hoặc máy tính xách tay. Hãy xem cách thực hiện trên Windows 7.
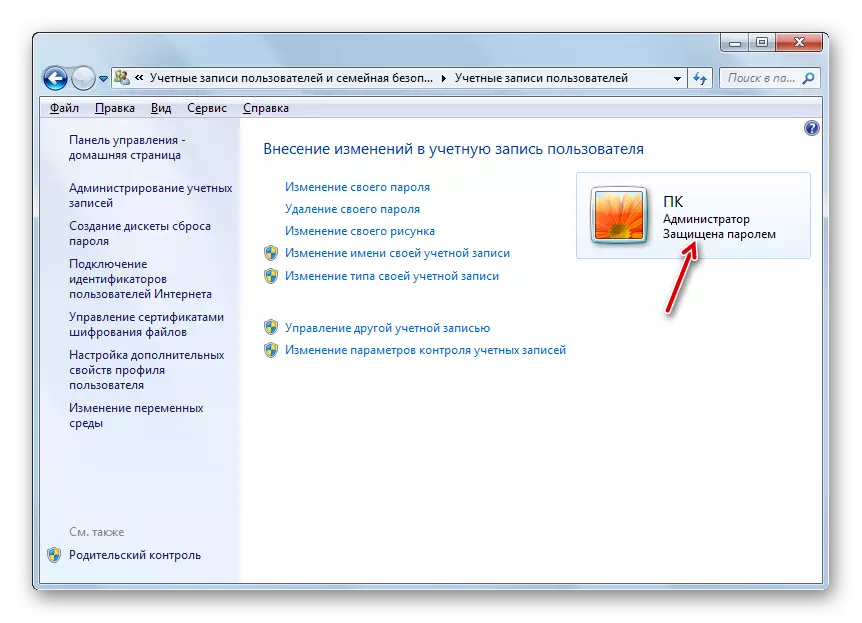
Phương pháp 2: Cài đặt mật khẩu cho hồ sơ khác
Đồng thời, đôi khi cần phải đặt mật khẩu cho các cấu hình khác, nghĩa là các tài khoản người dùng đó không đăng nhập ngay bây giờ. Để vượt qua hồ sơ lạ, bạn phải có quyền quản trị trên máy tính này.
- Để bắt đầu, như trong phương thức trước, hãy truy cập từ "Bảng điều khiển" trong tiểu mục "Thay đổi mật khẩu Windows". Trong cửa sổ "Tài khoản người dùng" xuất hiện, nhấp vào vị trí "quản lý tài khoản khác".
- Danh sách các hồ sơ trên PC này mở ra. Nhấp vào tên bạn muốn gán mật khẩu.
- Cửa sổ "Thay đổi tài khoản" mở ra. Nhấp vào vị trí "Tạo mật khẩu".
- Nó mở gần như chính xác cùng một cửa sổ mà chúng ta đã thấy khi tạo biểu thức mã để đăng nhập vào hệ thống cho cấu hình hiện tại.
- Giống như trong trường hợp trước, trong khu vực "Mật khẩu mới", hãy cho mượn biểu thức mã trong khu vực "Xác nhận mật khẩu", lặp lại nó trong khu vực "Nhập mật khẩu cho mật khẩu", nếu bạn muốn, hãy thêm một gợi ý. Khi nhập tất cả các dữ liệu này, hãy tuân thủ các khuyến nghị đã được đưa ra ở trên. Sau đó nhấn "Tạo mật khẩu."
- Biểu thức mã cho một tài khoản khác sẽ được tạo. Điều này cho biết trạng thái "được bảo vệ mật khẩu" gần biểu tượng của cô ấy. Bây giờ, sau khi bật máy tính, khi bạn chọn hồ sơ này, người dùng sẽ cần nhập khóa để vào hệ thống. Điều đáng chú ý là nếu bạn không làm việc theo tài khoản này, chính bạn, nhưng một người khác, để nó không mất cơ hội để vào hồ sơ, bạn phải cung cấp cho nó một từ khóa được tạo.
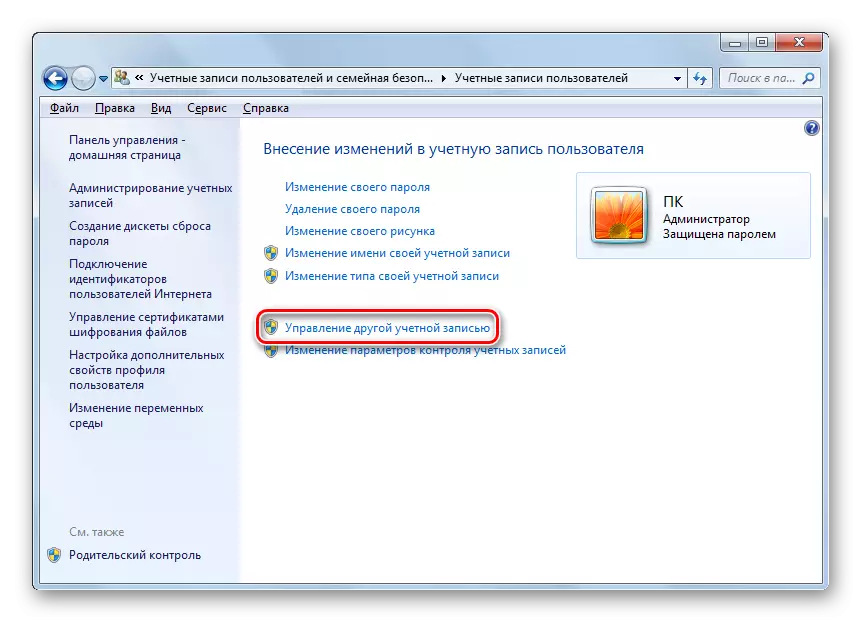
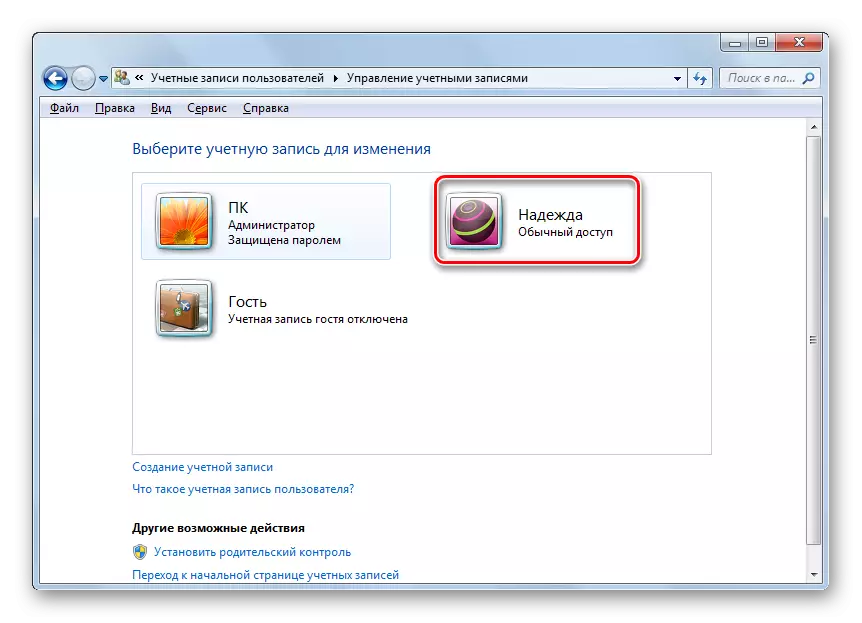
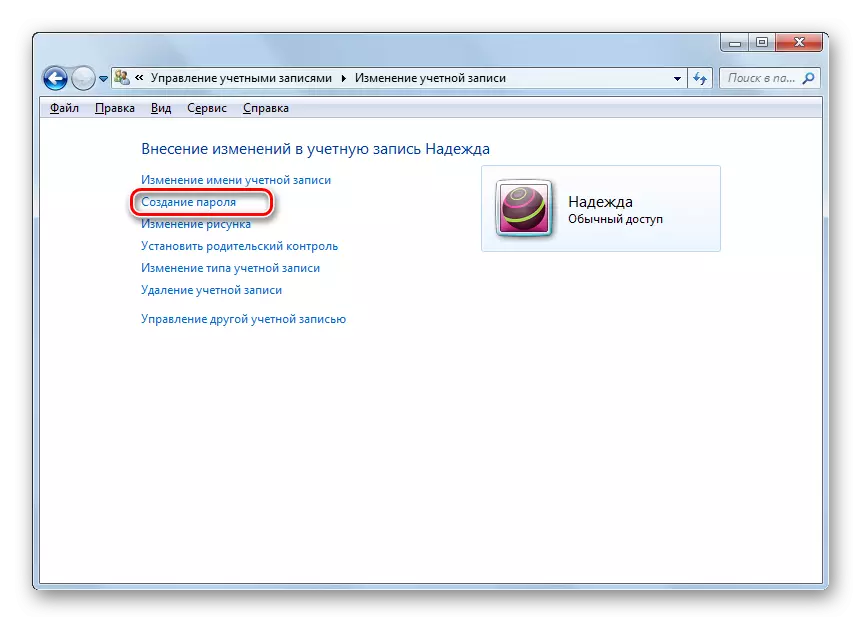
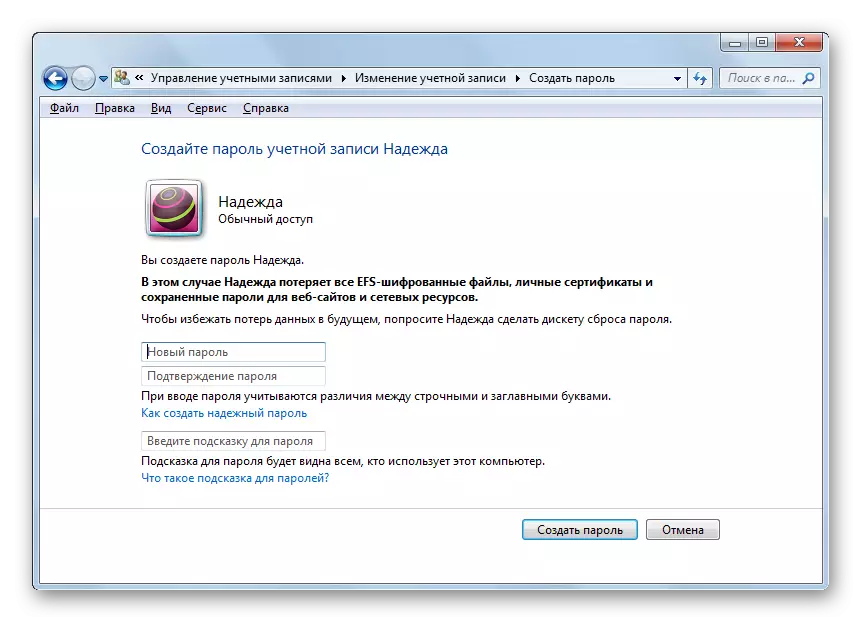
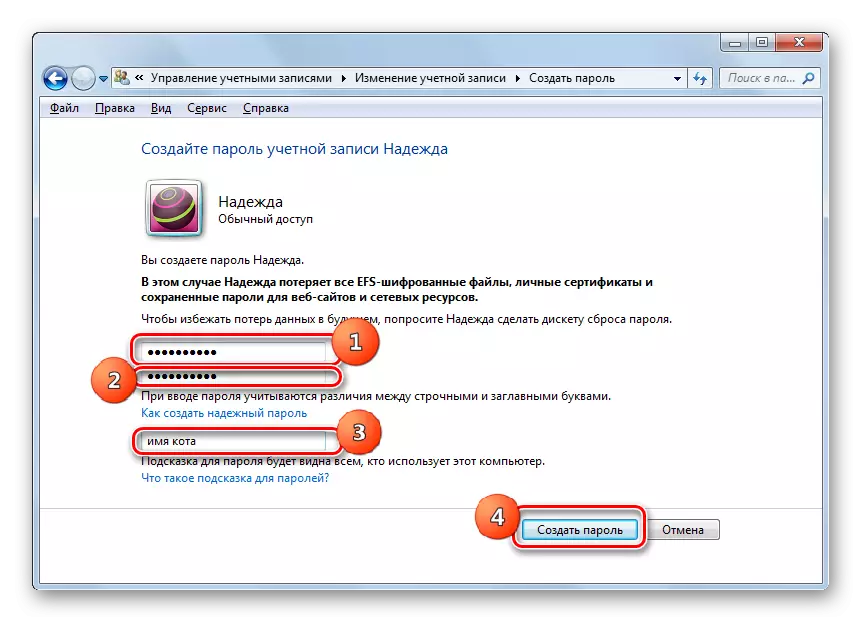
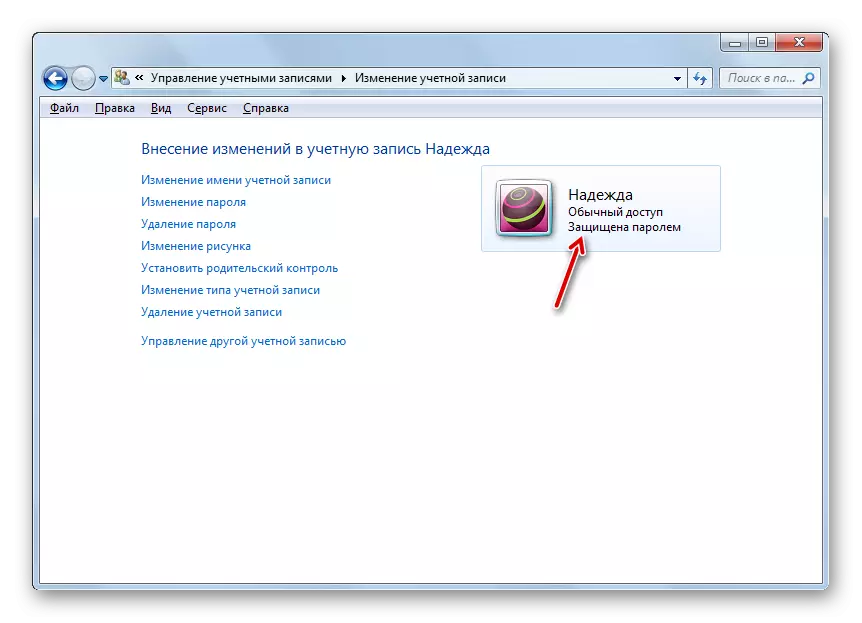
Như bạn có thể thấy, tạo mật khẩu trên PC với Windows 7 không có nhiều công việc. Thuật toán để thực hiện thủ tục này là vô cùng đơn giản. Sự phức tạp chính bao gồm việc lựa chọn biểu thức mã. Nó phải đơn giản để ghi nhớ, nhưng không rõ ràng đối với những người khác có quyền truy cập tiềm năng vào PC. Trong trường hợp này, sự ra mắt của hệ thống sẽ đồng thời an toàn và thuận tiện, có thể tổ chức, tuân thủ các khuyến nghị, dữ liệu trong bài viết này.
