
Khiếm khuyết nhỏ khác nhau trên mặt (mụn trứng cá, nốt ruồi, đốm, lỗ chân lông, v.v.) có thể được loại bỏ bằng cách sử dụng các dịch vụ trực tuyến đặc biệt. Điều duy nhất bạn phải làm là đăng ký một số trong số họ.
Tính năng làm việc Biên tập viên trực tuyến
Điều đáng để hiểu rằng các biên tập viên hình ảnh trực tuyến có thể mang lại rất nhiều cho phần mềm chuyên nghiệp Adobe Photoshop hoặc Gimp. Không có nhiều chức năng trong các dịch vụ này hoặc chúng hoạt động không chính xác, do đó kết quả cuối cùng có thể không chính xác là bạn muốn. Khi làm việc với hình ảnh nặng nhiều, internet chậm và / hoặc máy tính yếu có thể gây ra các lỗi khác nhau.Phương pháp 2: Avatan
Đây thậm chí còn dễ dàng hơn dịch vụ so với trước đó. Tất cả các chức năng của nó có thể điều chỉnh ảnh nguyên thủy và thêm các hiệu ứng, đối tượng, văn bản khác nhau. Avatan không yêu cầu đăng ký, hoàn toàn miễn phí và có giao diện dễ hiểu đơn giản. Của các nhược điểm - nó chỉ phù hợp để loại bỏ các khiếm khuyết nhỏ, và với cách điều trị cẩn thận hơn, da trở nên mờ
Hướng dẫn về việc sử dụng dịch vụ này trông như thế này:
- Chuyển đến trang web và trong menu chính, ở trên cùng, chọn "Retouch".
- Một cửa sổ chọn ảnh sẽ mở trên máy tính. Tải nó. Ngoài ra, bạn cũng có thể chọn ảnh trên trang Facebook hoặc VKontakte của mình.
- Trong menu bên trái, nhấp vào "Loại bỏ những thiếu sót". Ở đó bạn cũng có thể điều chỉnh kích thước của bàn chải. Không nên thực hiện kích thước quá lớn, vì việc xử lý một bàn chải như vậy có thể không tự nhiên, cộng với các lỗi khác nhau có thể xuất hiện trong ảnh.
- Tương tự, như trong phiên bản trực tuyến của Photoshop, chỉ cần nhấp vào các khu vực có vấn đề với một bàn chải.
- Kết quả có thể được so sánh với bản gốc bằng cách nhấp vào biểu tượng đặc biệt ở phía dưới bên phải của màn hình.
- Ở bên trái, nơi cần chọn và định cấu hình công cụ, nhấp vào "Áp dụng".
- Bây giờ bạn có thể lưu hình ảnh đã xử lý bằng cách sử dụng cùng một nút trong menu trên.
- Lấy tên của hình ảnh, chọn định dạng (thông thường bạn có thể để mặc định) và định cấu hình chất lượng. Những mặt hàng này không thể được chạm vào. Sau khi hoàn tất cấu hình tệp, nhấp vào "Lưu".
- Trong "Khám phá", chọn nơi bạn muốn đặt hình ảnh.



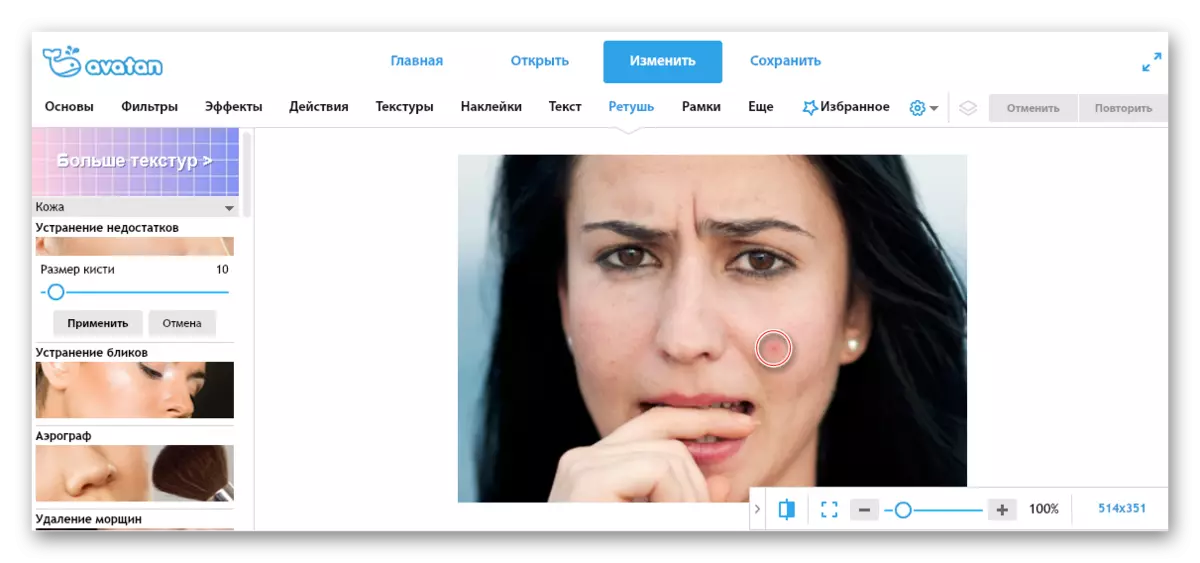

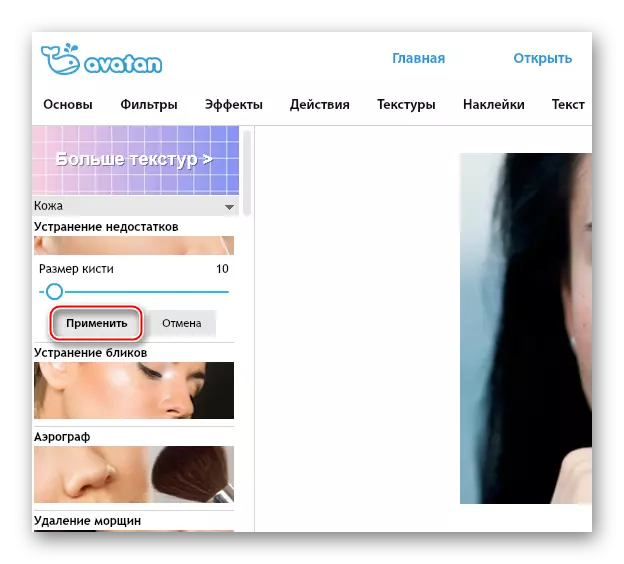


Phương pháp 3: Trình chỉnh sửa ảnh trực tuyến
Một dịch vụ khác từ "Photoshop Online", nhưng dịch vụ đầu tiên chỉ giống như tên và tính khả dụng của một số chức năng, phần còn lại của giao diện và chức năng khác nhau rất nhiều.
Dịch vụ này rất dễ sử dụng, miễn phí và không yêu cầu đăng ký. Đồng thời, các chức năng của nó chỉ phù hợp với quá trình xử lý nguyên thủy nhất. Anh ta không loại bỏ những khiếm khuyết lớn, nhưng chỉ làm mờ chúng. Nó có thể làm cho một mụn lớn hơn đáng chú ý, nhưng nó sẽ không đẹp lắm.
Chuyển đến trang web Photo Editor trực tuyến
Để quay ảnh bằng dịch vụ này, hãy làm theo các bước sau:
- Đi đến trang web dịch vụ. Kéo hình ảnh mong muốn vào không gian làm việc.
- Đợi quá trình tải xuống và chú ý đến thanh công cụ xuất hiện. Ở đó bạn cần chọn "khiếm khuyết" (biểu tượng của thạch cao).
- Trong cùng một menu trên cùng, bạn có thể chọn kích thước của bàn chải. Họ chỉ có một vài mảnh.
- Bây giờ chỉ cần vuốt bàn chải vào những nơi có vấn đề. Không cần thiết phải khóc cứng với điều này, vì có nguy cơ ở đầu ra, bạn sẽ nhận được một khuôn mặt mờ.
- Khi bạn hoàn tất xử lý, nhấp vào "Áp dụng".
- Bây giờ trên nút "Lưu".
- Giao diện dịch vụ với các hàm sẽ được thay đổi thành chữ cái đầu. Bạn cần nhấp vào nút màu xanh lá cây Tải xuống Tải xuống.
- Trong "Explorer", chọn một nơi mà hình ảnh sẽ được lưu.
- Nếu nút "Tải xuống" không hoạt động, thì chỉ cần nhấp vào hình ảnh nhấp chuột phải và chọn "Lưu hình ảnh".





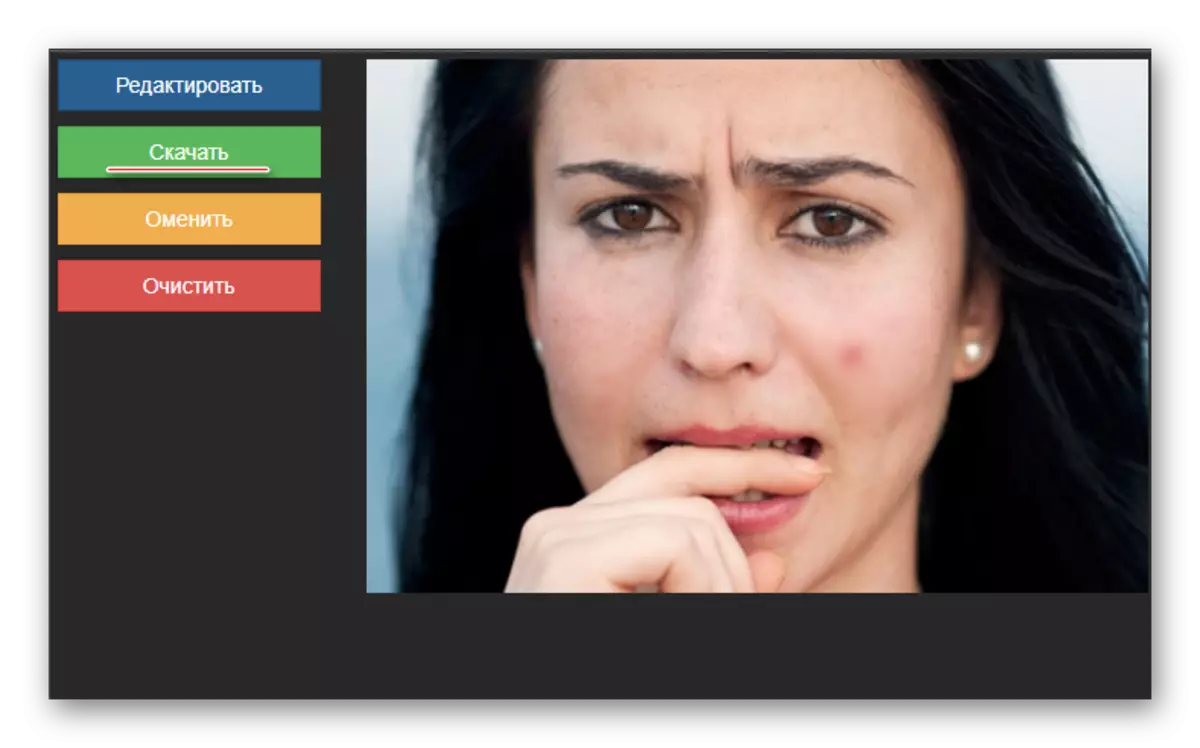

Xem thêm: Cách loại bỏ mụn trứng cá trong ảnh trong Adobe Photoshop
Các dịch vụ trực tuyến khá đủ để chỉnh sửa ảnh ở cấp độ nghiệp dư tốt. Tuy nhiên, để sửa lỗi chính, nên sử dụng phần mềm chuyên dụng.
