
Nhiều người dùng thiết bị Android biết rằng các thí nghiệm có phần sụn, việc cài đặt các bổ sung và chỉnh sửa khác nhau khá thường dẫn đến khả năng không hoạt động của thiết bị, chỉ chính xác để cài đặt hệ thống và quá trình này ngụ ý hoàn toàn vệ sinh bộ nhớ từ tất cả thông tin. Trong trường hợp người dùng đã chăm sóc trước về việc tạo một bản sao lưu dữ liệu quan trọng và thậm chí tốt hơn - một hệ thống sao lưu hoàn chỉnh, việc khôi phục thiết bị vào trạng thái "như ..." mất vài phút.
Có nhiều cách để tạo một bản sao lưu thông tin người dùng nhất định hoặc một hệ thống sao lưu hoàn chỉnh. Sự khác biệt giữa các khái niệm này là gì, đối với các thiết bị nào nên sử dụng phương thức này hoặc phương thức đó sẽ được thảo luận dưới đây.
Sao lưu dữ liệu cá nhân.
Trong bản sao lưu thông tin cá nhân, nó được ngụ ý lưu dữ liệu và nội dung do người dùng tạo trong hoạt động của thiết bị Android. Thông tin như vậy có thể được quy cho danh sách các ứng dụng đã cài đặt, ảnh được thực hiện bởi buồng thiết bị hoặc nhận được từ những người dùng, danh bạ, ghi chú, tệp nhạc và video, dấu trang trong trình duyệt, v.v.
Một trong những cách đáng tin cậy nhất, và quan trọng nhất đơn giản để giữ dữ liệu cá nhân có trong thiết bị Android là đồng bộ hóa dữ liệu từ bộ nhớ của bộ máy có lưu trữ đám mây.
Google trong nền tảng phần mềm Android được cung cấp cho hầu hết tất cả các khả năng để dễ dàng tiết kiệm và phục hồi nhanh, danh bạ, ứng dụng (không có thông tin đăng nhập), ghi chú và những thứ khác. Nó là đủ để tạo tài khoản Google khi bạn khởi động thiết bị lần đầu chạy Android được điều khiển bởi bất kỳ phiên bản nào hoặc nhập dữ liệu đã có tài khoản hiện tại, cũng như cho phép hệ thống thường xuyên đồng bộ hóa dữ liệu người dùng với lưu trữ đám mây. Đừng bỏ bê cơ hội này.
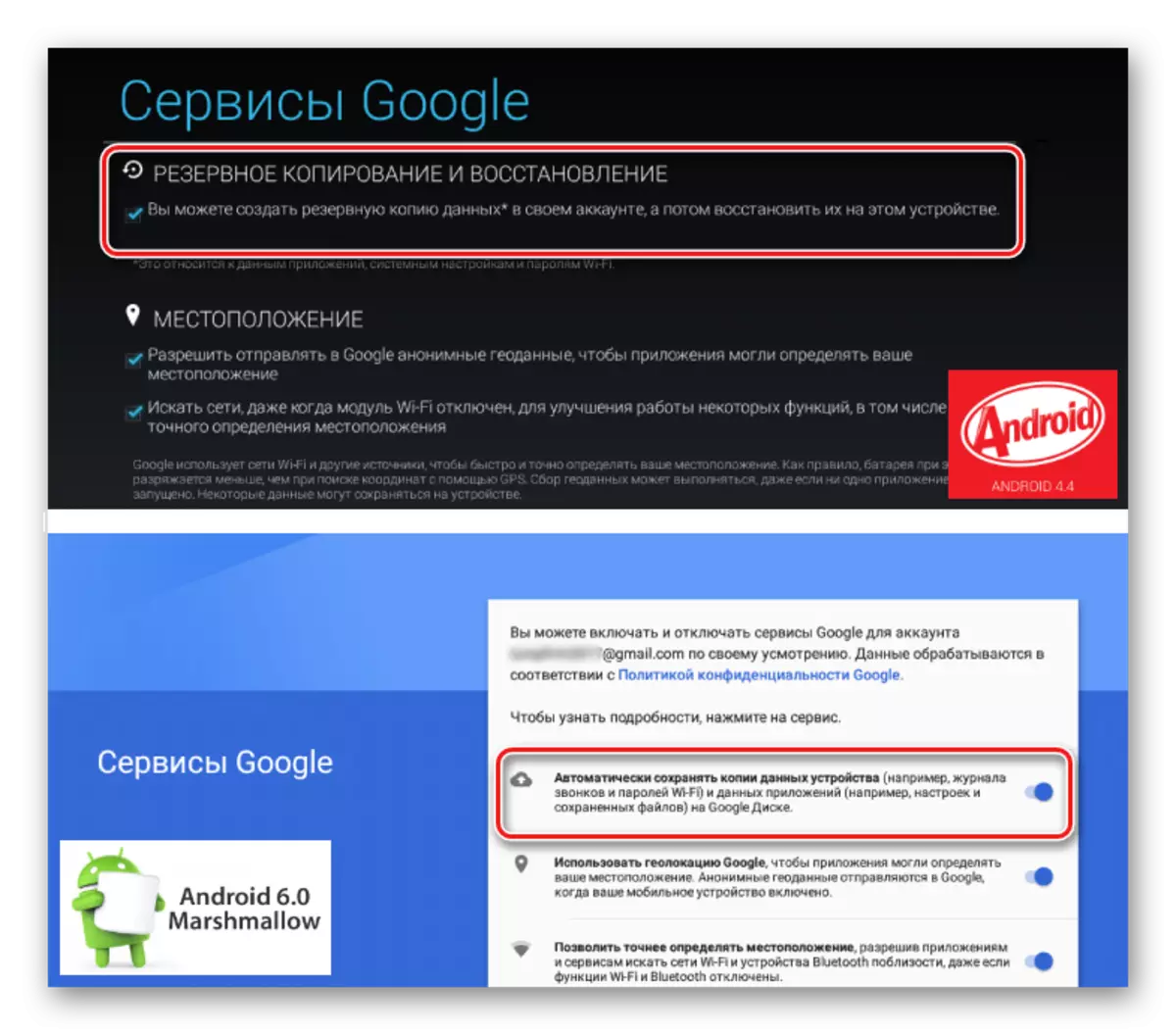
Lưu ảnh và danh bạ
Chỉ có hai mẫu tư vấn đơn giản, như mọi khi có một bản sao đã lưu sẵn sàng, được lưu sẵn sàng của hầu hết các người dùng - ảnh và danh bạ cá nhân, sử dụng các khả năng đồng bộ hóa với Google.
- Bật và định cấu hình đồng bộ hóa thành một adrodod.
Chúng tôi đi dọc theo đường dẫn "Cài đặt" - Tài khoản Google - "Cài đặt đồng bộ hóa" - "Tài khoản Google của tôi" và kiểm tra dữ liệu sẽ liên tục được sao chép vào lưu trữ đám mây.
- Để lưu trữ danh bạ trong đám mây, cần thiết khi bạn tạo nó để trỏ chính xác tài khoản Google.

Trong trường hợp các chi tiết liên lạc đã được tạo và lưu ở một nơi khác ngoài Tài khoản Google, bạn có thể dễ dàng xuất chúng bằng ứng dụng Android tiêu chuẩn "Danh bạ".
- Để không bị mất ảnh của riêng bạn, nếu có điện thoại hoặc máy tính bảng có gì đó, cách dễ nhất để sử dụng ứng dụng Android tiêu chuẩn Google Photo.
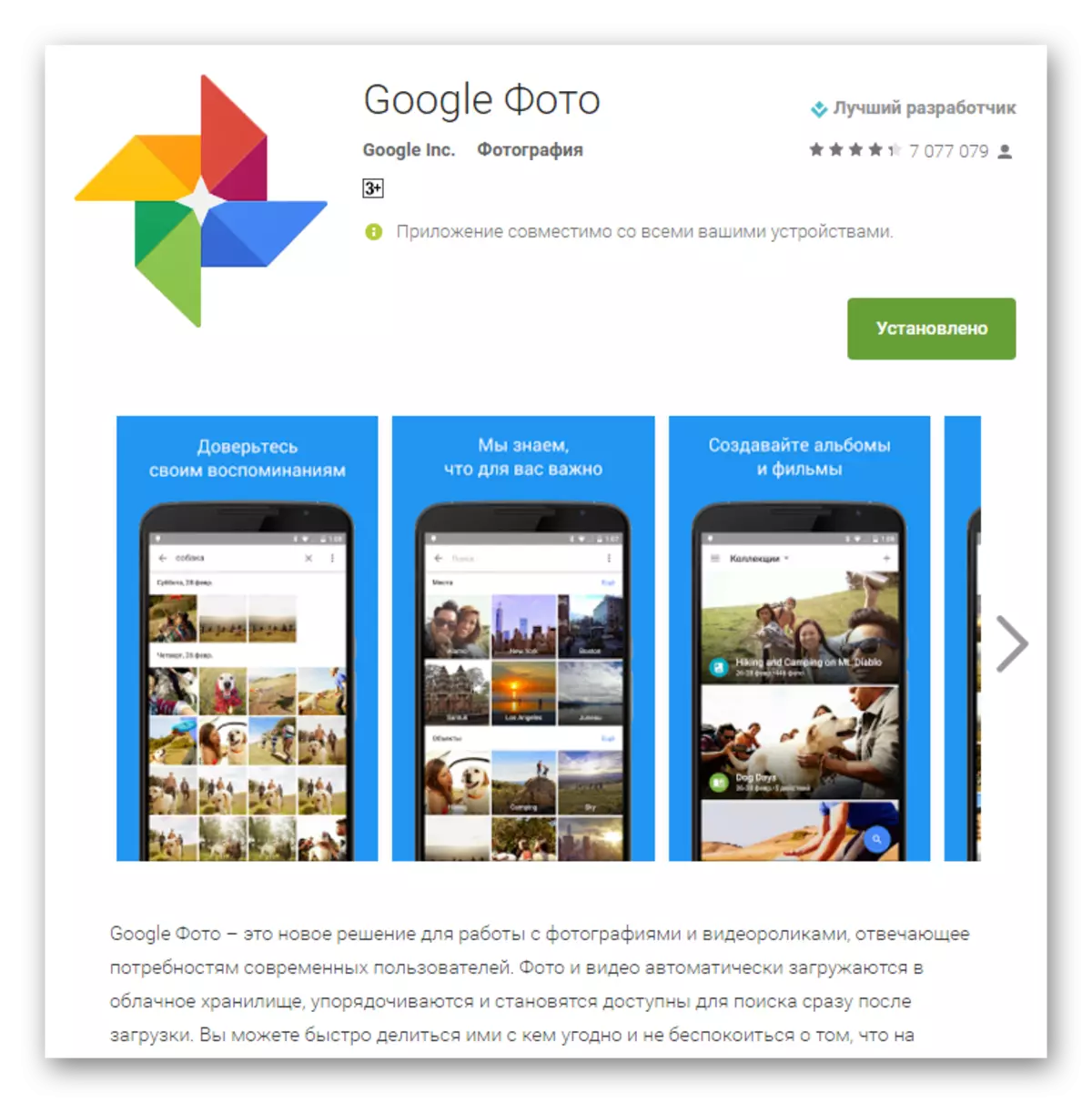
Tải xuống Google Photo tại Chợ chơi
Để hỗ trợ sao lưu trong cài đặt ứng dụng, bạn phải kích hoạt tính năng "Tự động tải và đồng bộ hóa".


Làm việc với danh bạ của Google được mô tả chi tiết hơn trong bài viết:
Bài học: Cách đồng bộ hóa danh bạ Android với Google
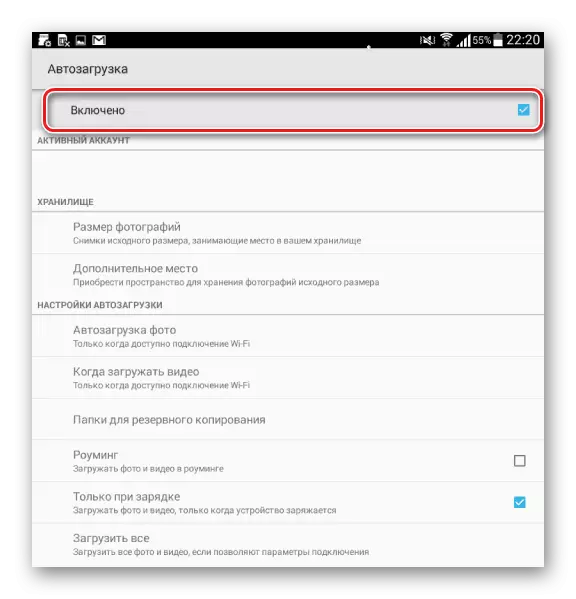
Tất nhiên, Google không phải là nhà độc quyền rõ ràng trong các vấn đề sao lưu dữ liệu người dùng từ các thiết bị Android. Nhiều thương hiệu nổi tiếng, như Samsung, Asus, Huawei, Meizu, Xiaomi, v.v. Cung cấp các giải pháp của họ với các ứng dụng được cài đặt sẵn có chức năng cho phép bạn sắp xếp tiết kiệm thông tin theo cách tương tự như các ví dụ trên.
Ngoài ra, tất cả các dịch vụ đám mây được biết đến như Yandex.Disk và Mail.RU Cloud cung cấp cho người dùng khi cài đặt các ứng dụng Android có thương hiệu của họ, chức năng sao chép tự động của nhiều dữ liệu khác nhau, trong ảnh cụ thể, trong bộ lưu trữ đám mây.
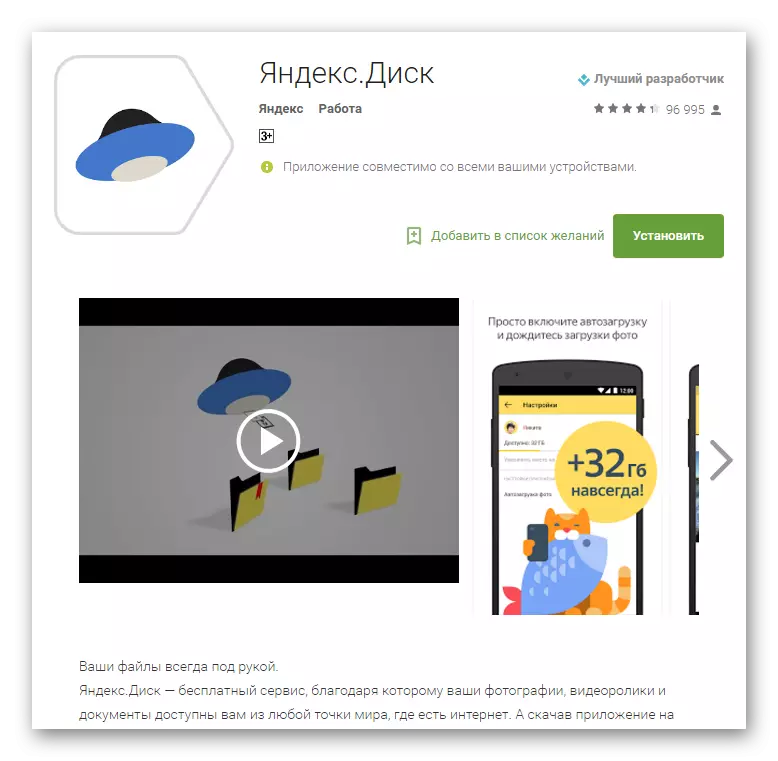
Tải xuống Yandex.Disk để chơi Market

Tải xuống đám mây mail.ru trong thị trường play
Hệ thống sao lưu đầy đủ
Các phương pháp và hành động trên tương tự như chúng cho phép bạn duy trì thông tin có giá trị nhất. Nhưng khi các thiết bị là phần sụn, không chỉ liên lạc, ảnh, v.v. thường bị mất, bởi vì thao tác các phần bộ nhớ của các thiết bị ngụ ý việc làm sạch hoàn toàn tất cả dữ liệu. Để lại khả năng quay trở lại trạng thái trước đó của phần mềm và dữ liệu, chỉ cần sao lưu toàn bộ hệ thống, tức là một bản sao của tất cả hoặc một số phần của thiết bị. Nói cách khác, một bản sao hoặc khóa hoàn chỉnh của phần chương trình được tạo thành các tệp đặc biệt với khả năng khôi phục thiết bị ở trạng thái trước đó sau đó. Điều này sẽ yêu cầu người dùng một số công cụ và kiến thức nhất định từ người dùng, nhưng có thể đảm bảo an toàn hoàn toàn hoàn toàn tất cả các thông tin.Nơi lưu trữ sao lưu? Nếu chúng ta đang nói về lưu trữ lâu dài, cách tốt nhất để sử dụng các cơ sở lưu trữ đám mây. Trong quá trình lưu thông tin, các phương thức sau đây mong muốn sử dụng thẻ nhớ được cài đặt trong bộ máy. Nếu thiếu, bạn có thể lưu các tệp sao lưu vào bộ nhớ trong của thiết bị, nhưng trong phiên bản này, nó được khuyến nghị ngay sau khi bạn tạo sao chép các tệp sao lưu vào một địa điểm đáng tin cậy hơn, chẳng hạn như đĩa PC.
Phương pháp 1: Phục hồi TWRP
Đơn giản nhất so với quan điểm của người dùng bằng cách tạo bản sao lưu là sử dụng cho mục đích này một môi trường khôi phục được sửa đổi - Phục hồi tùy chỉnh. Chức năng nhất trong số các giải pháp như vậy là phục hồi TWRP.
- Chúng tôi đi đến phục hồi TWRP theo bất kỳ cách nào có sẵn. Thông thường, cần phải nhấn "Âm lượng" và giữ nó vào nút "Power" trên máy tắt máy.

- Sau khi nhập khôi phục, bạn phải truy cập phần "Dự trữ Cop-e".
- Trên màn hình mở ra, việc lựa chọn các phần bộ nhớ cho thiết bị sao lưu có sẵn, cũng như nút lưu trữ sao chép để lưu trữ các bản sao, nhấp vào "Chọn ổ đĩa".
- Sự lựa chọn tốt nhất là thẻ nhớ SD có sẵn để lưu phương tiện. Trong danh sách các vị trí lưu trữ có sẵn, bạn nên dịch công tắc sang vị trí "micro sdcard" và xác nhận lựa chọn của bạn bằng cách nhấn nút "OK".
- Sau khi xác định tất cả các tham số, bạn có thể tiến hành trực tiếp vào quy trình lưu. Để làm điều này, bạn cần thực hiện các thao tác vuốt sang phải trong trường "Swile để bắt đầu".
- Sao chép tập tin vào phương tiện đã chọn, kèm theo bằng cách điền vào chỉ báo thực thi, cũng như sự xuất hiện của tin nhắn trong trường nhật ký, được thông báo về các hành động hệ thống hiện đang xảy ra.
- Sau khi hoàn thành quá trình tạo bản sao lưu, bạn có thể tiếp tục hoạt động trong phục hồi TWRP bằng cách nhấp vào nút "Quay lại" (1) hoặc khởi động lại ngay lập tức vào nút "Khởi động lại trong OS" (2).
- Các tập tin sao lưu được thực hiện theo cách được mô tả ở trên được lưu trữ trên đường. TWRP / Sao lưu. Trên ổ đĩa được chọn trong quá trình thủ tục. Trong phương án hoàn hảo, bạn có thể sao chép thư mục chứa bản sao đã nhận để đáng tin cậy hơn bộ nhớ trong của thiết bị hoặc thẻ nhớ, vị trí - trên ổ cứng PC hoặc lưu trữ đám mây.
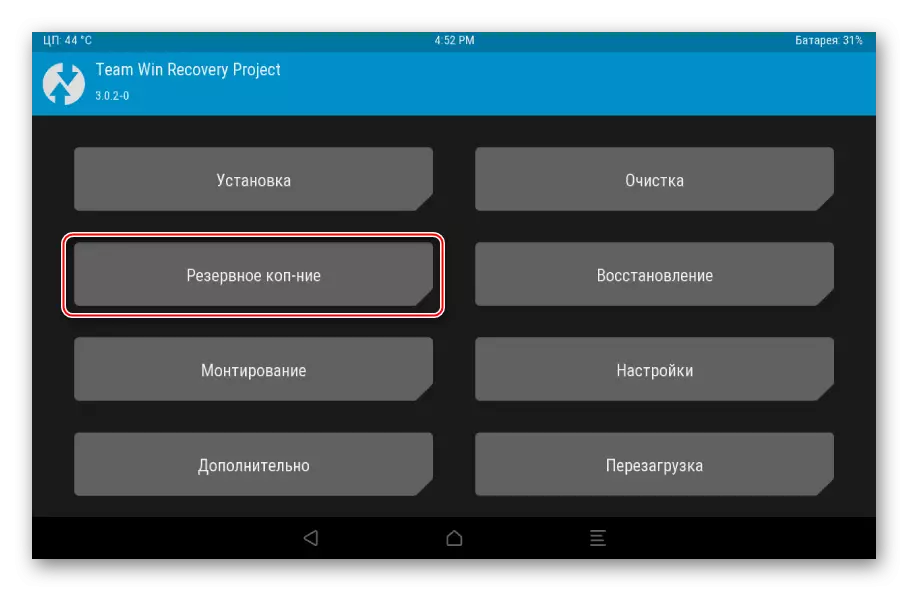

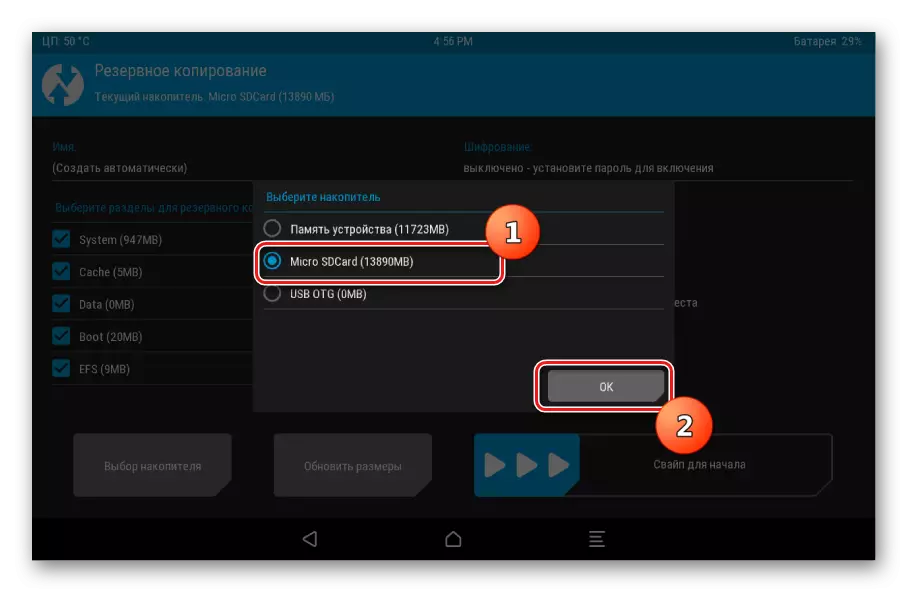


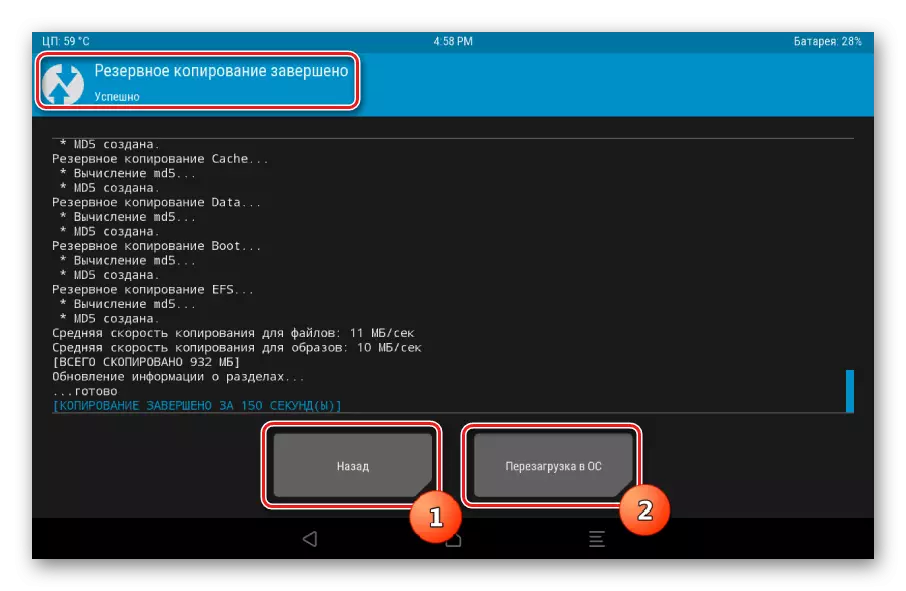

Phương pháp 2: Phục hồi CWM + Trình quản lý ROM Android-App
Như trong phương thức cuối cùng, khi tạo phần mềm Android dự phòng sẽ được sử dụng một môi trường khôi phục được sửa đổi, chỉ từ một nhà phát triển khác - Lệnh ClockworkMod - CWM Recovery. Nói chung, phương pháp tương tự như việc sử dụng TWRP và cung cấp kết quả không kém chức năng - I.E. Tập tin firmware dự phòng. Đồng thời, CWM Recovery không có người dùng cần thiết để quản lý quy trình tạo quy trình sao lưu, ví dụ, không thể chọn các phần riêng lẻ để tạo bản sao lưu. Nhưng các nhà phát triển cung cấp cho người dùng một trình quản lý ROM ứng dụng Android tốt, dùng đến các chức năng, bạn có thể tiến hành tạo bản sao lưu trực tiếp từ hệ điều hành.
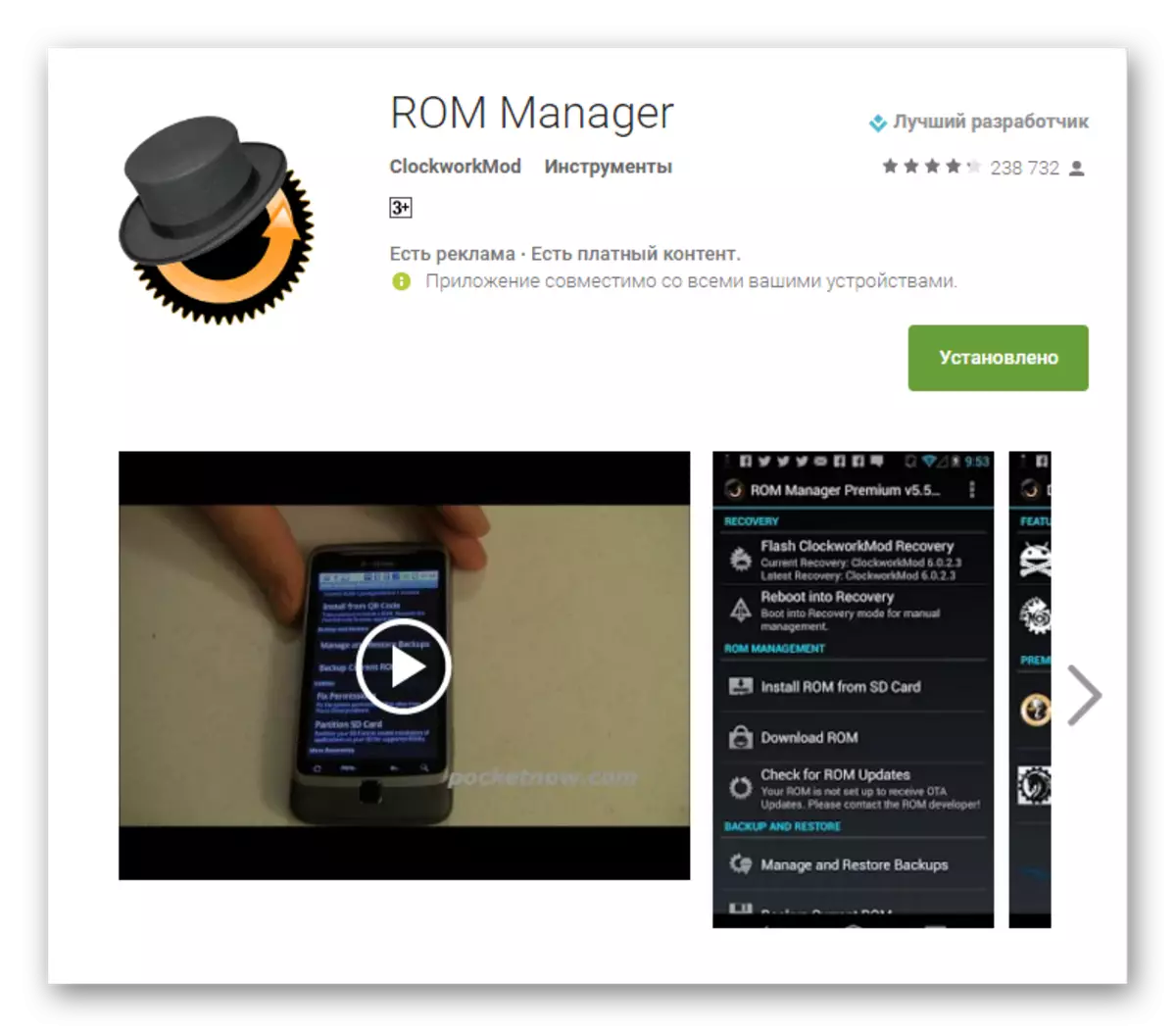
Tải phiên bản mới nhất của Trình quản lý ROM tại thị trường Play
- Cài đặt và chạy Trình quản lý ROM. Trên màn hình chính của ứng dụng, phần "đặt trước và phục hồi" có sẵn trong đó cần phải lưu mục ROM hiện tại để tạo bản sao lưu.
- Chúng tôi chỉ định tên của hệ thống sao lưu trong tương lai và nhấn nút "OK".
- Ứng dụng này hoạt động với sự hiện diện của quyền root, vì vậy theo yêu cầu, cần phải cung cấp cho họ. Ngay sau đó, thiết bị sẽ khởi động lại vào phục hồi và sao lưu sẽ bắt đầu.
- Trong trường hợp các bước trước đó chưa kết thúc với thành công (thường xuyên nhất nó xảy ra do sự bất khả thi của các phần được gắn ở chế độ tự động (1)), bạn phải tạo một bản sao lưu bằng tay. Điều này sẽ chỉ yêu cầu hai hành động bổ sung. Sau khi đăng nhập hoặc khởi động lại trong khôi phục CWM, chọn "Sao lưu và khôi phục" (2), sau đó là mục "Sao lưu" (3).
- Quá trình sao lưu tự động bắt đầu và, cần lưu ý, tiếp tục, so với các phương pháp khác, trong khá nhiều thời gian dài. Việc hủy các thủ tục không được cung cấp. Nó vẫn chỉ để quan sát sự xuất hiện của các mục mới trong nhật ký quy trình và chỉ báo hiệu suất điền.



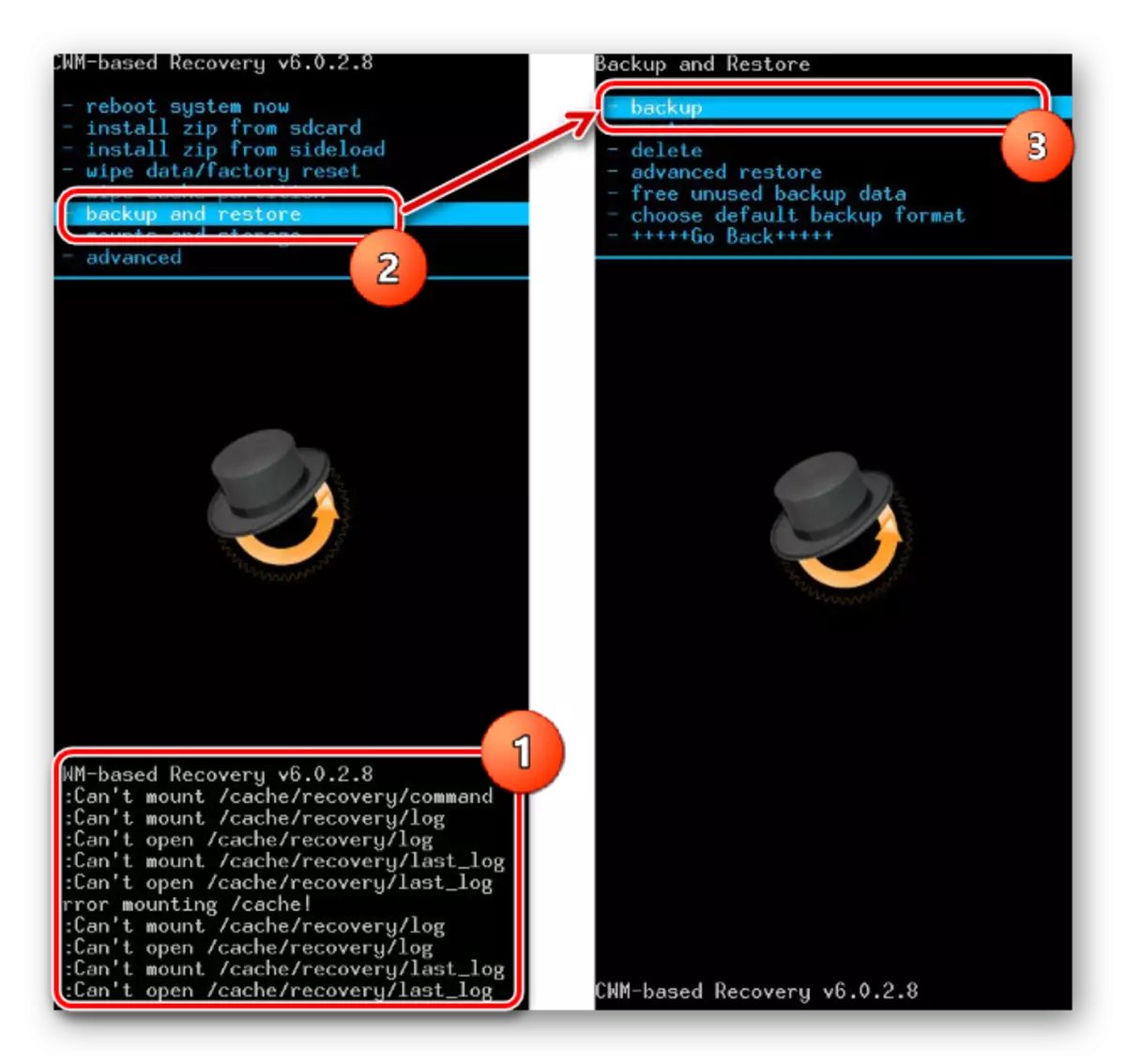
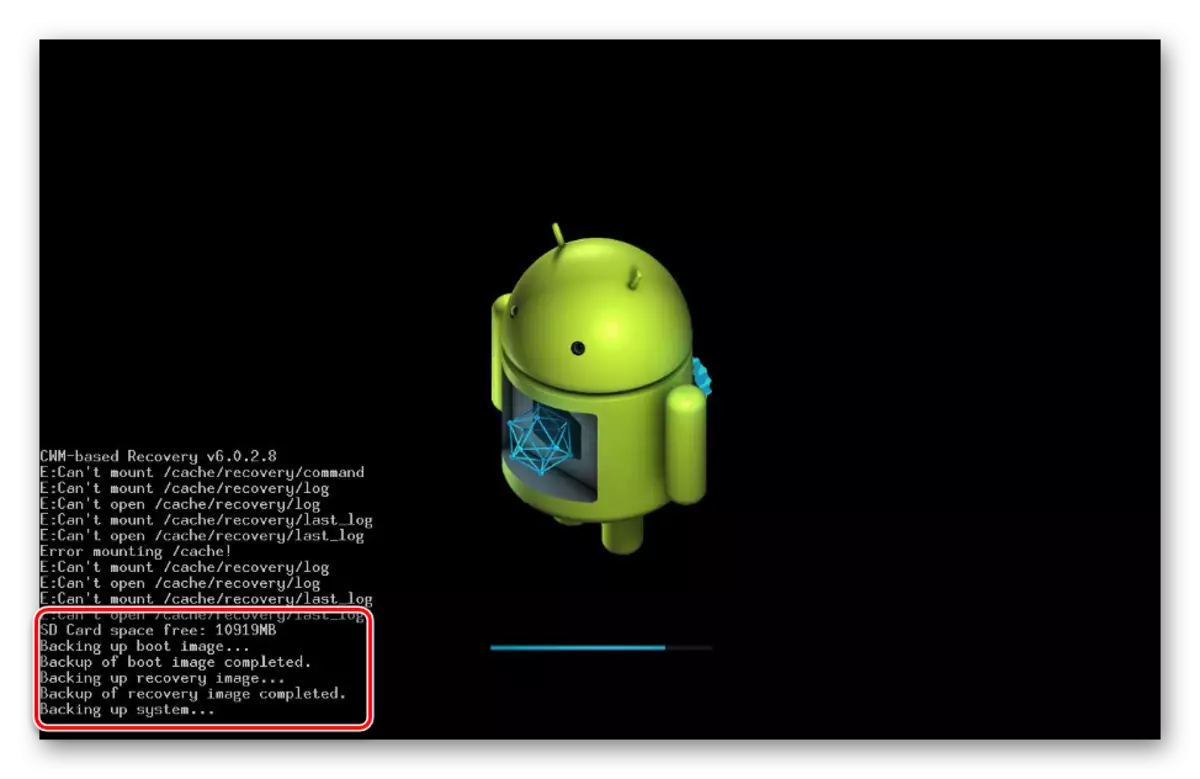
Sau khi hoàn thành quá trình, menu khôi phục chính sẽ mở ra. Bạn có thể khởi động lại trong Android bằng cách chọn mục "Hệ thống khởi động lại" ngay bây giờ. Các tệp sao lưu được tạo trong khôi phục CWM được lưu trữ dọc theo đường dẫn được chỉ định khi nó được tạo, trong thư mục Đồng hồ / Sao lưu /.

Phương pháp 3: Ứng dụng Android Sao lưu Titan
Chương trình Sao lưu Titan rất mạnh, nhưng đồng thời khá dễ sử dụng hệ thống để tạo hệ thống sao lưu. Sử dụng công cụ, bạn có thể lưu tất cả các ứng dụng đã cài đặt và dữ liệu của chúng, cũng như thông tin người dùng, bao gồm danh bạ, nhật ký cuộc gọi, SMS, MMS, các điểm truy cập Wi-Fi và hơn thế nữa.

Lợi ích bao gồm khả năng được thiết lập rộng rãi các tham số. Ví dụ: một lựa chọn các ứng dụng và sẽ được lưu có sẵn. Để tạo bản sao lưu Titan dự phòng đầy đủ, bạn phải cung cấp quyền Rort, nghĩa là đối với các thiết bị mà các quyền của Superuser không được nhận, phương thức này không được áp dụng.
Tải phiên bản mới nhất của Sao lưu Titan trong thị trường chơi

Nó cực kỳ mong muốn được chăm sóc trước về nơi đáng tin cậy để lưu các bản sao lưu. Bộ nhớ trong của điện thoại thông minh không thể được xem là nên sử dụng đĩa PC để lưu trữ sao lưu, lưu trữ đám mây hoặc là phương sách cuối cùng của thẻ nhớ thiết bị.
- Cài đặt và khởi chạy Sao lưu Titan.
- Ở đầu chương trình có một tab Sao lưu, hãy truy cập nó.
- Sau khi mở tab "Sao lưu", bạn cần gọi menu "Hành động gói" bằng cách nhấp vào nút bằng hình ảnh của tài liệu có dấu kiểm được đặt ở góc trên của màn hình ứng dụng. Hoặc nhấn nút cảm ứng "Menu" trong màn hình thiết bị và chọn mục thích hợp.
- Tiếp theo, nhấp vào nút "Bắt đầu", nằm gần tùy chọn "Make R.K. Tổng số phần mềm và dữ liệu hệ thống tùy chỉnh. "Trên màn hình với danh sách các ứng dụng sẽ được lưu vào bản sao lưu. Vì có một bản sao lưu hoàn toàn của hệ thống, nó không cần phải thay đổi ở đây, cần xác nhận sự sẵn sàng cho sự khởi đầu của quy trình bằng cách nhấp vào Tick màu xanh lá cây nằm ở góc trên bên phải của màn hình.
- Quá trình sao chép các ứng dụng và dữ liệu, kèm theo việc khấu trừ thông tin về tiến trình hiện tại và tên của thành phần phần mềm, việc bảo tồn hiện đang xảy ra. Nhân tiện, ứng dụng có thể được hợp tác và tiếp tục sử dụng thiết bị ở chế độ bình thường, nhưng, để tránh các thất bại, tốt hơn là không nên làm như vậy và đợi kết thúc việc tạo một bản sao, quá trình xảy ra khá nhanh.
- Khi kết thúc quá trình, tab Bản sao sao lưu sẽ mở ra. Bạn có thể thấy rằng các biểu tượng nằm ở bên phải của tên ứng dụng đã thay đổi. Bây giờ đây là những biểu tượng cảm xúc đặc biệt của các màu khác nhau, và dưới mỗi tên của thành phần phần mềm, một dòng chữ xuất hiện, làm chứng cho bản sao lưu đã tạo của ngày.
- Các tệp sao lưu được lưu trữ dọc theo đường dẫn được chỉ định trong cài đặt chương trình.
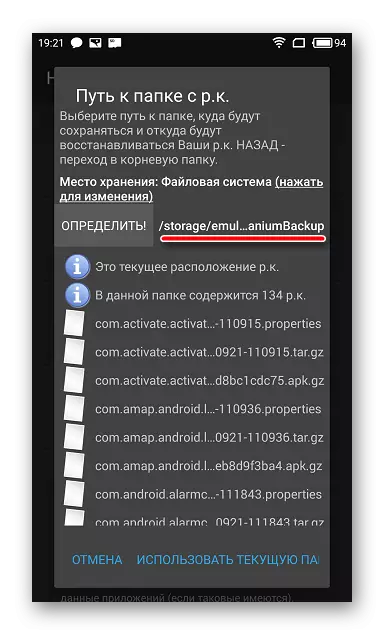
Để tránh mất thông tin, ví dụ, khi định dạng bộ nhớ trước khi cài đặt phần mềm hệ thống, bạn nên sao chép thư mục với các bản sao lưu ít nhất vào thẻ nhớ. Hành động này là khả thi bằng cách sử dụng bất kỳ Trình quản lý tệp nào cho Android. Một giải pháp tốt để thực hiện các hoạt động với các tệp được lưu trữ trong bộ nhớ của thiết bị Android là một dây dẫn ES.


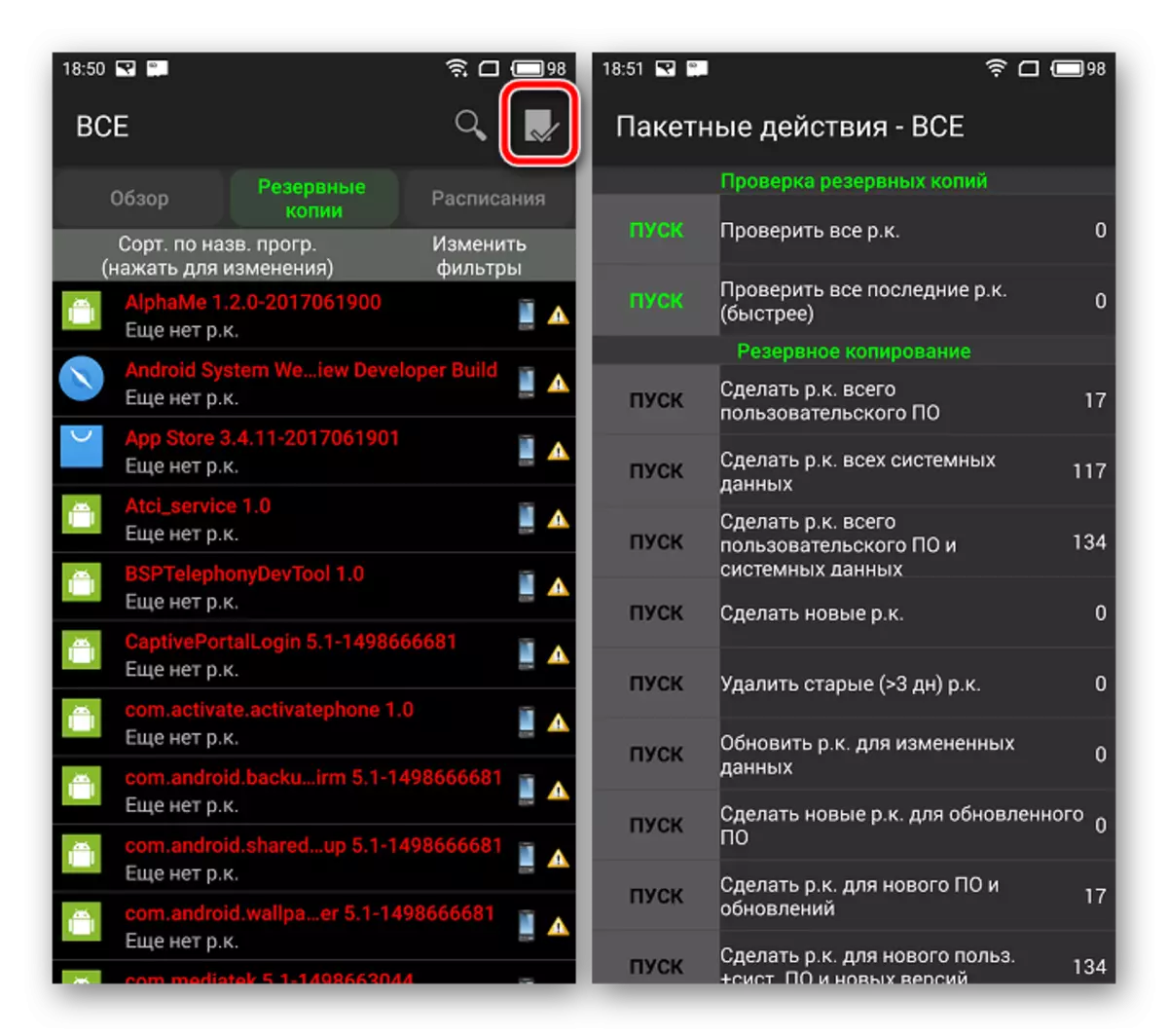
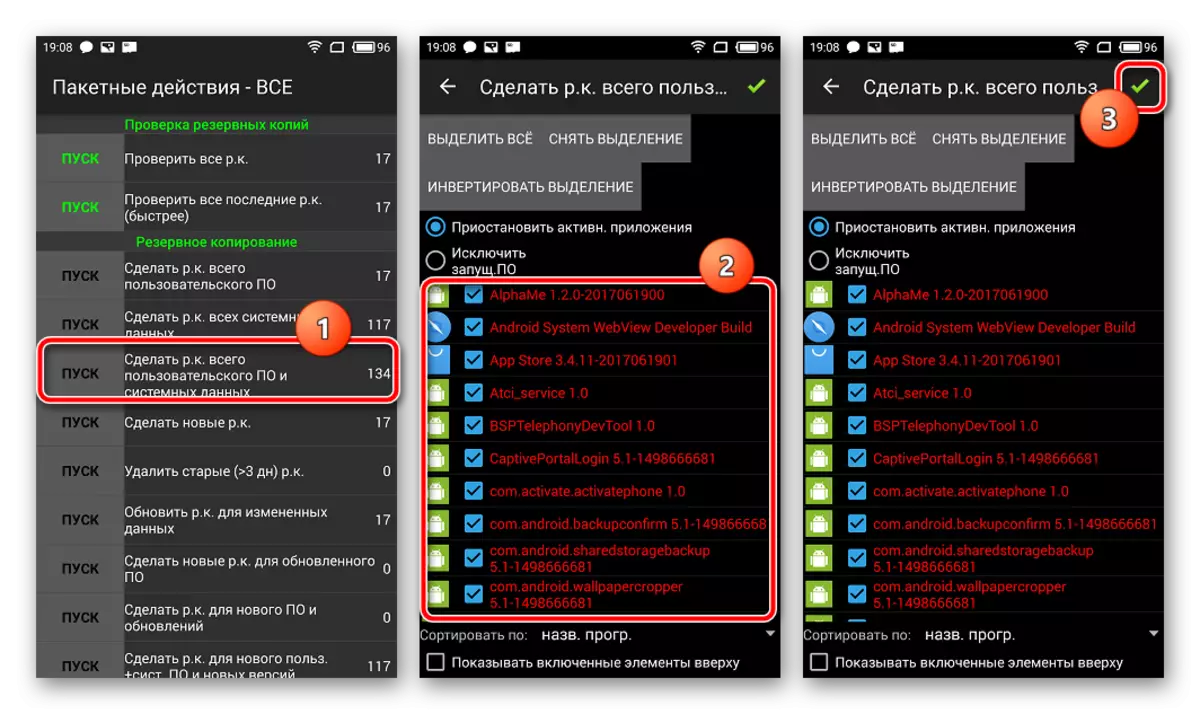



Ngoài ra
Ngoài bản sao thông thường của thư mục sao lưu được tạo bằng Titanium Sao lưu ở nơi an toàn, để tái bảo vệ khỏi mất dữ liệu, bạn có thể định cấu hình công cụ để các bản sao được tạo ngay trên thẻ nhớ microSD.
- Mở bản sao lưu Titan. Theo mặc định, bản sao lưu được lưu trong bộ nhớ trong. Chuyển đến tab "Lịch biểu", sau đó chọn tùy chọn "Cài đặt đám mây" ở dưới cùng của màn hình.
- Danh sách các tùy chọn xuống và tìm mục "Đường dẫn đến thư mục với RK." Chúng tôi đi đến nó và nhấp vào liên kết "(nhấp để thay đổi)." Trên màn hình tiếp theo, chọn tùy chọn "Lưu trữ nhà cung cấp tài liệu".
- Trong trình quản lý tệp mở ra, chỉ định đường dẫn đến thẻ SD. Sao lưu Titan sẽ nhận được quyền truy cập vào kho lưu trữ. Nhấp vào liên kết "Tạo thư mục mới"
- Chúng tôi chỉ định tên của thư mục trong đó các bản sao của dữ liệu sẽ được lưu trữ. Tiếp theo, nhấp vào "Tạo thư mục" và trên màn hình tiếp theo - "Sử dụng thư mục hiện tại".
Đọc quan trọng hơn! Chúng tôi không đồng ý chuyển các bản sao lưu đã tồn tại, nhấp vào "Không" trong cửa sổ truy vấn xuất hiện. Chúng tôi trở lại màn hình chính Sao lưu Titan và thấy đường dẫn của bản sao lưu không được thay đổi! Đóng ứng dụng theo bất kỳ cách có sẵn. Không quay lại, cụ thể là "giết" quá trình!
- Sau khi bắt đầu ứng dụng một lần nữa, đường dẫn của bản sao lưu trong tương lai sẽ thay đổi và các tệp sẽ được lưu khi cần thiết.



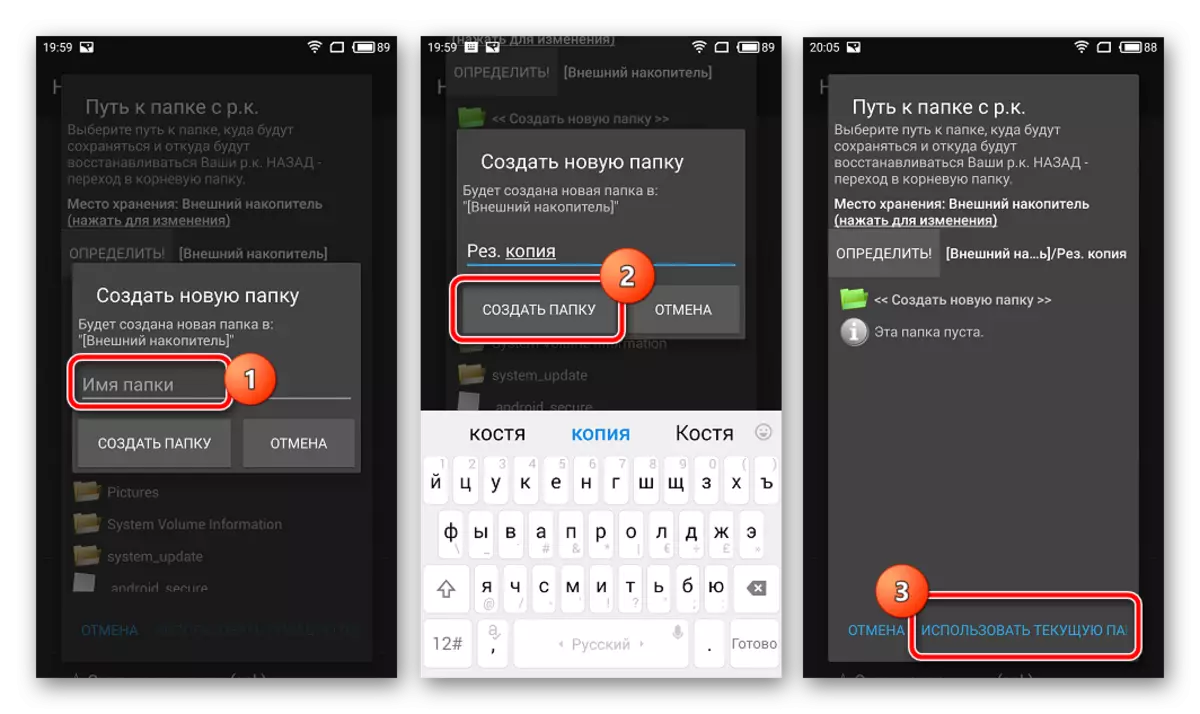

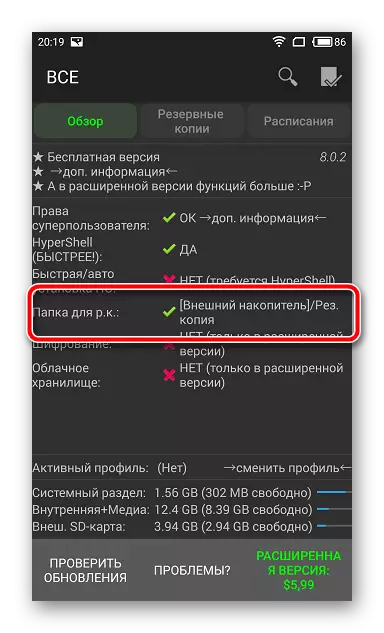
Phương pháp 4: SP FlashTool + MTK DroidTools
Sử dụng các ứng dụng SP FlashTool và MTK DroidTools là một trong những phương thức chức năng nhất cho phép bạn tạo bản sao lưu thực sự đầy đủ của tất cả các phần bộ nhớ thiết bị Android. Một ưu điểm khác của phương pháp là sự hiện diện tùy chọn của quyền root trên thiết bị. Phương pháp này chỉ áp dụng cho các thiết bị được xây dựng trên nền tảng phần cứng MediaTek, ngoại trừ bộ xử lý 64 bit.
- Để tạo một bản sao đầy đủ của phần sụn bằng SP FlashTools và MTK Droidtools, ngoài chính các ứng dụng, bạn sẽ cần trình điều khiển ADB đã cài đặt, trình điều khiển cho chế độ tải xuống MediaTek, cũng như ứng dụng Notepad ++ (bạn cũng có thể Sử dụng MS Word, nhưng notepad thông thường là không phù hợp). Chúng tôi tải xuống mọi thứ bạn cần và giải nén các tài liệu lưu trữ vào một thư mục riêng trên đĩa S:.
- Bật thiết bị "Gỡ lỗi qua USB" trên thiết bị và kết nối nó với PC. Để bật gỡ lỗi,
Đầu tiên kích hoạt chế độ "dành cho nhà phát triển". Để thực hiện việc này, chúng ta sẽ đi dọc theo đường dẫn "Cài đặt" - "trên thiết bị" - và có năm lần so với mục "Số lắp ráp".

Sau đó, trong menu "dành cho nhà phát triển", kích hoạt "Cho phép gỡ lỗi qua USB" bằng cách sử dụng công tắc hoặc hộp kiểm và khi kết nối thiết bị với PC, hãy xác nhận sự cho phép của các hoạt động bằng ADB.

- Tiếp theo, bạn cần khởi động MTK Droidtools, đợi để xác định thiết bị trong chương trình và nhấp vào nút "Block Map".
- Các thao tác trước đây là các bước trước việc tạo một tệp phân tán. Để thực hiện việc này, trong cửa sổ mở ra, nhấp vào nút "Tạo tệp phân tán".
- Bước tiếp theo là định nghĩa của địa chỉ sẽ cần thiết để chỉ định chương trình SP FlashTools khi xác định phạm vi của các khối trong bộ nhớ của người đọc. Chúng tôi mở tệp phân tán nhận được trong bước trước trong chương trình Notepad ++ và tìm phân vùng_Name: Cache: theo đó chuỗi với tham số linear_start_addr được đặt ngay bên dưới. Giá trị của tham số này (trên ảnh chụp màn hình được tô sáng màu vàng), bạn cần ghi hoặc sao chép vào bảng tạm.
- Đọc dữ liệu trực tiếp từ bộ nhớ của thiết bị và lưu chúng vào tệp được thực hiện bằng chương trình SP FlashTools. Chạy ứng dụng và chuyển đến tab "Đã đọc". Điện thoại thông minh hoặc máy tính bảng nên được ngắt kết nối với PC. Nhấn nút "Thêm".
- Trong cửa sổ mở ra, chuỗi duy nhất được quan sát. Nhấp vào nó hai lần để đặt phạm vi đọc. Chọn đường dẫn mà tệp kết xuất trong tương lai sẽ được lưu. Tên tập tin tốt hơn để không thay đổi.
- Sau khi xác định đường dẫn lưu, một cửa sổ nhỏ sẽ mở, trong trường "độ dài:" cần thiết để tạo giá trị của tham số tuyến tính linear_start_addr, thu được trong bước 5 của hướng dẫn này. Sau khi thực hiện địa chỉ, nhấp vào nút OK OK.

Nhấp vào nút "Đọc lại" của cùng một lệnh trong SP FlashTools và kết nối thiết bị (!) Vào cổng USB.
- Trong trường hợp người dùng chăm sóc cài đặt trình điều khiển trước, SP FlashTools sẽ tự động xác định thiết bị và bắt đầu quá trình đọc, bằng chứng bằng cách điền vào chỉ báo thực thi màu xanh.
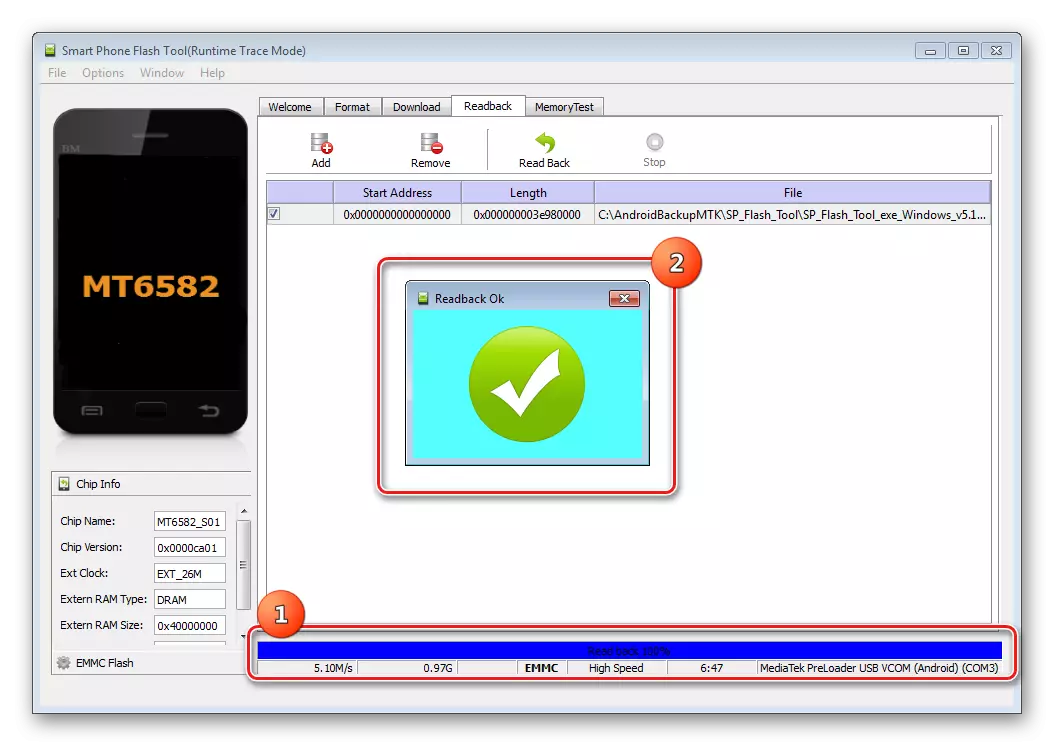
Sau khi hoàn thành quy trình, cửa sổ "READBACK OK" được hiển thị với một vòng tròn màu xanh lá cây, bên trong trong đó dấu kiểm xác nhận được đặt.
- Kết quả của các bước trước là tập tin Rom_0. , một bãi chứa đầy đủ của bộ nhớ flash bên trong. Để có thể thực hiện dữ liệu như vậy để thực hiện các thao tác thêm, đặc biệt là phần mềm chế tạo áp đảo vào thiết bị, cần thêm một số thao tác sử dụng MTK Droidols.
Bật thiết bị, tải trong Android, hãy kiểm tra xem phần mềm gỡ lỗi "có được bật không và kết nối thiết bị với USB. Chạy mtk droidtools và đi đến tab root, sao lưu, phục hồi. Ở đây bạn cần phải "Tạo bản sao lưu từ ROM_ Flash", nhấn nó. Mở tệp 9 kết quả Rom_0..
- Ngay sau khi nhấp vào nút "Mở", quá trình phân tách tệp kết xuất để tách các hình ảnh của các phần sẽ bắt đầu và các dữ liệu khác cần thiết trong quá trình phục hồi. Dữ liệu khuyến mãi quá trình được hiển thị trong khu vực nhật ký.
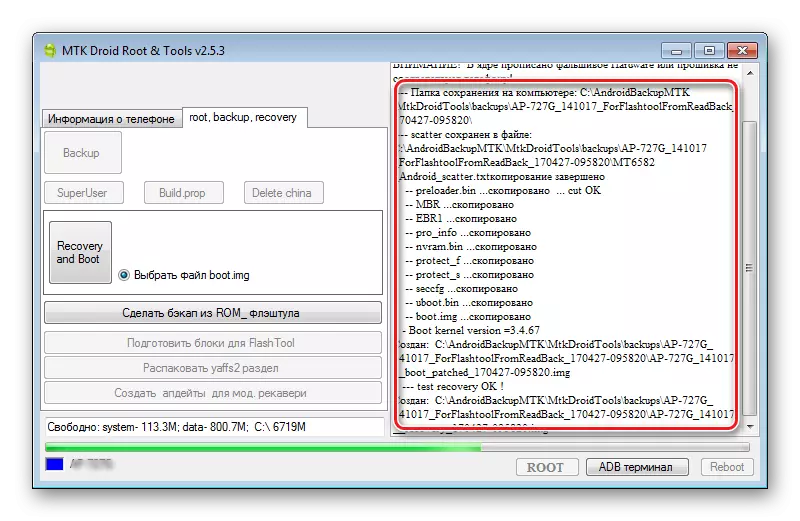
Khi quy trình tách kết xuất kết xuất để tách các tệp thành hoàn tất, tác vụ "hoàn thành" sẽ xuất hiện trong trường nhật ký. Công việc này đã kết thúc, bạn có thể đóng cửa sổ ứng dụng.
- Kết quả của chương trình là một thư mục có tệp bộ nhớ tệp của thiết bị - đây là bản sao lưu của hệ thống của chúng tôi.



Và chọn đường tiết kiệm phân tán.
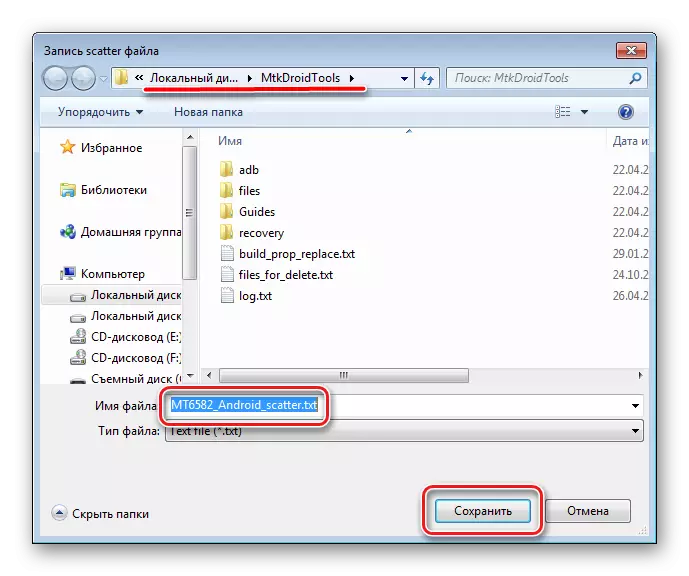
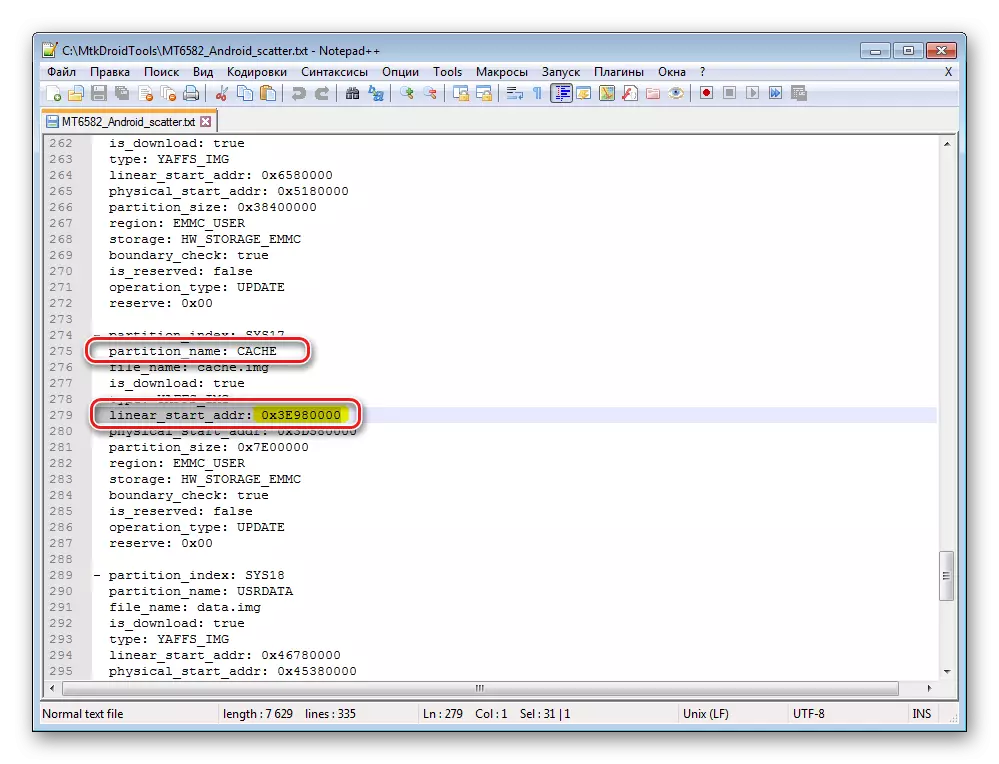

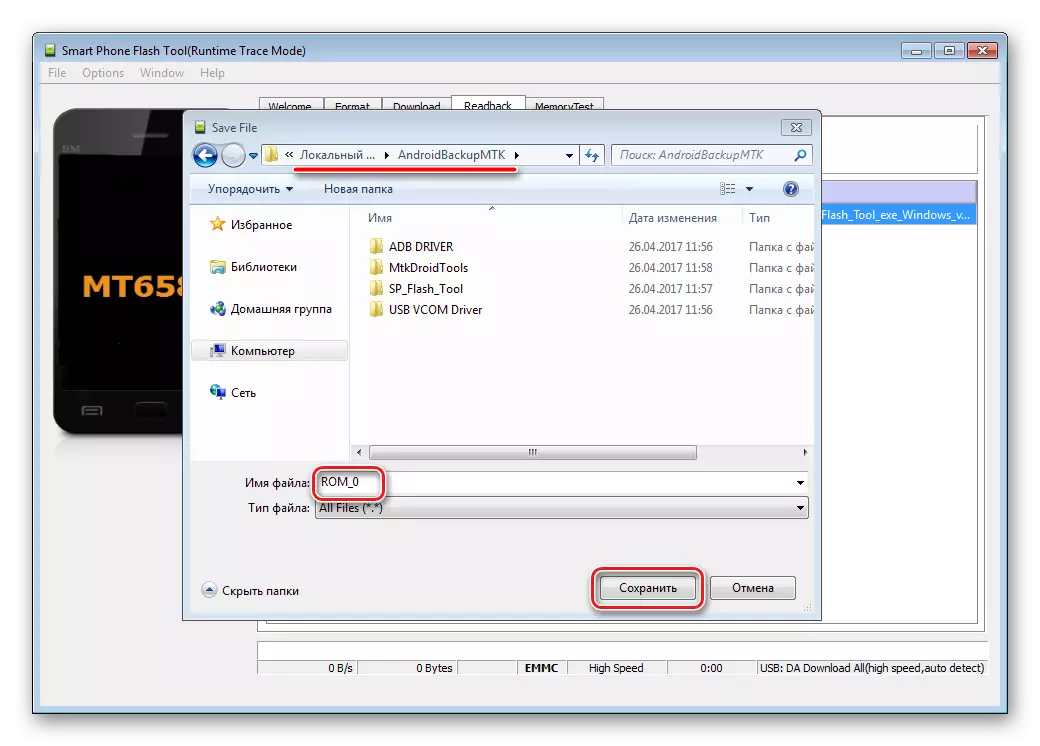




Phương pháp 5: Hệ thống Bacup với ADB
Nếu không thể sử dụng các phương pháp khác hoặc vì những lý do khác, để tạo một bản sao đầy đủ của các phần bộ nhớ của hầu hết mọi thiết bị Android, bạn có thể sử dụng Bộ công cụ dành cho nhà phát triển HĐH - Thành phần SDK Android - Cầu Debug Android (ADB). Nói chung, ADB cung cấp tất cả các khả năng tiến hành quy trình, chỉ cần các quyền gốc trên thiết bị.
Cần lưu ý rằng phương pháp của các phương pháp khá tốn nhiều công dụng trong câu hỏi, và cũng đòi hỏi một mức độ kiến thức khá cao về các lệnh apbole ups từ người dùng. Để tạo điều kiện thuận lợi cho quá trình và tự động hóa các lệnh, bạn có thể liên hệ với Remote Application-Envelope ADB Run, nó tự động hóa quá trình nhập các lệnh và cho phép bạn tiết kiệm nhiều thời gian.
- Các quy trình chuẩn bị là nhận quyền root trên thiết bị, bật gỡ lỗi USB, kết nối thiết bị với cổng YUSB, cài đặt trình điều khiển ADB. Tiếp theo, bạn tải, cài đặt và chạy ứng dụng ADB Run. Sau khi hoàn tất ở trên, bạn có thể chuyển sang quy trình tạo bản sao lưu của các phần.
- Chạy adb chạy và kiểm tra xem thiết bị đã được xác định bởi hệ thống ở chế độ bên phải chưa. Mục 1 của menu chính - "Thiết bị đính kèm?", Trong danh sách Ngưng, chúng tôi tạo các hành động tương tự, trước tiên chúng tôi chọn đoạn 1.

Một câu trả lời tích cực cho câu hỏi là liệu thiết bị được kết nối trong chế độ ADB hay không, ADB chạy phản hồi với các lệnh trước đó dưới dạng số sê-ri.
- Để các thao tác thêm, cần phải có một danh sách các phân vùng bộ nhớ, cũng như thông tin về cách "đĩa" - / dev / khối / Các phần đã được gắn kết. Với ADB chạy nhận được một danh sách như vậy là khá đơn giản. Chuyển đến phần "bộ nhớ và phân vùng" (P.10 trong menu chính của ứng dụng).
- Trong menu mở ra, chọn đoạn 4 - "phân vùng / dev / khối /".
- Danh sách với danh sách các phương thức sẽ được cố gắng đọc dữ liệu cần thiết. Chúng tôi thử từng mục theo thứ tự.

Trong trường hợp phương thức không hoạt động, thông báo sau được hiển thị:

Thi hành sẽ phải tiếp tục trước danh sách đầy đủ các phần và / dev / block /:
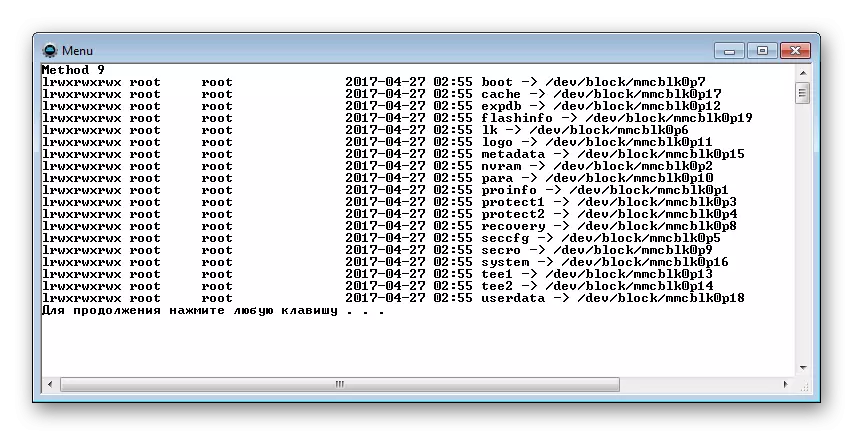
Dữ liệu thu được phải được lưu bởi bất kỳ cách nào giá cả phải chăng, chức năng lưu tự động trong Run ADB không được cung cấp. Cách thuận tiện nhất để khắc phục thông tin được hiển thị là tạo ảnh chụp màn hình của cửa sổ với một danh sách các phần.

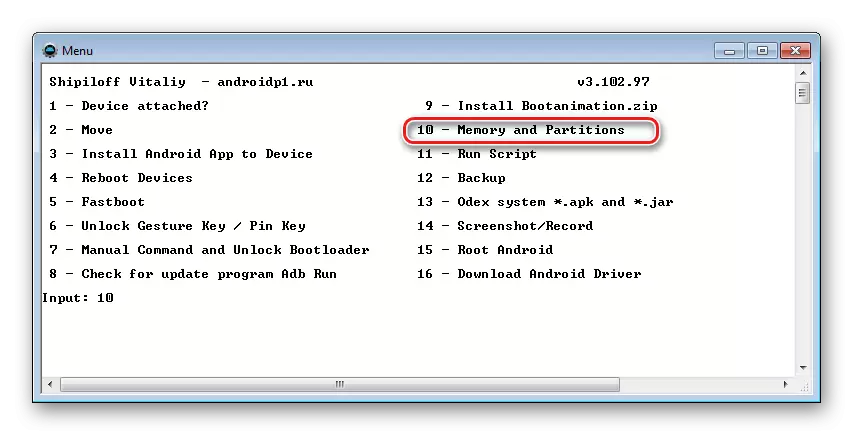
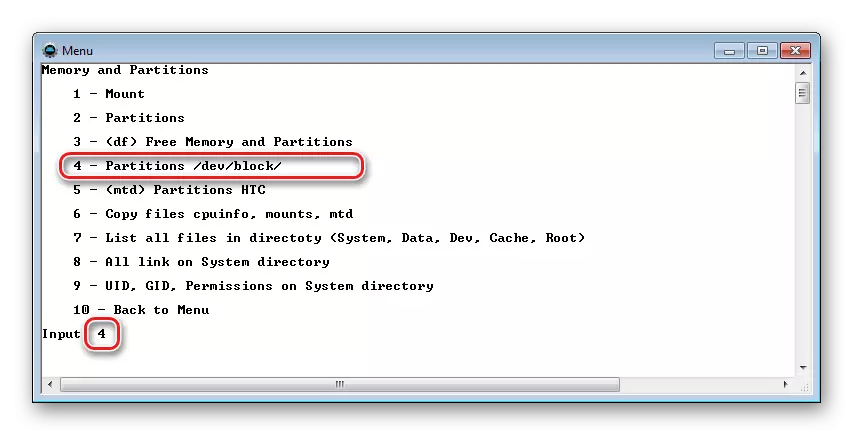
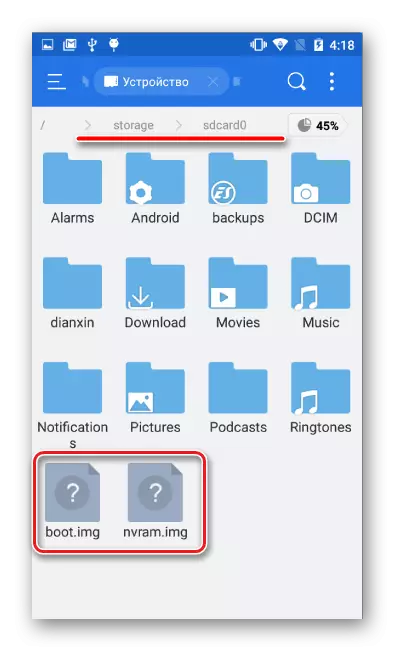
Do đó, bằng cách áp dụng một trong các phương pháp trên, mỗi người dùng của bất kỳ thiết bị Android nào cũng có thể bình tĩnh - dữ liệu của nó sẽ được giữ lại và khả năng phục hồi của chúng bất cứ lúc nào. Ngoài ra, sử dụng sao lưu giao diện hoàn chỉnh, nhiệm vụ khôi phục hiệu suất của điện thoại thông minh hoặc máy tính bảng sau khi các vấn đề với phần chương trình có một giải pháp khá đơn giản trong hầu hết các trường hợp.
