
Sẽ không quá hiếm khi là một tình huống khi bạn cần chuyển đổi các tệp video MOV thành một số lượng lớn và được hỗ trợ hơn bởi một số lượng lớn các chương trình và thiết bị khác nhau định dạng AVI. Hãy xem, với sự trợ giúp của các quỹ bạn có thể thực hiện quy trình này trên máy tính.
Định dạng chuyển đổi.
Chuyển đổi MOV trong AVI, giống như hầu hết các loại tệp khác, bạn có thể sử dụng phần mềm chuyển đổi hoặc dịch vụ định dạng lại trực tuyến được cài đặt trên máy tính. Bài viết của chúng tôi sẽ chỉ xem xét nhóm phương thức đầu tiên. Chúng tôi mô tả các thuật toán chuyển đổi chi tiết theo hướng được chỉ định bằng nhiều phần mềm khác nhau.Phương pháp 1: Format Factory
Trước hết, chúng tôi sẽ phân tích quy trình để thực hiện tác vụ được chỉ định trong Bộ chuyển đổi Format Format Universal.
- Định dạng hệ số mở. Chọn danh mục "Video" nếu nhóm khác được chọn theo mặc định. Để đi đến cài đặt chuyển đổi, nhấp vào biểu tượng trong danh sách theo biểu tượng, có tên "AVI".
- Cửa sổ Cài đặt chuyển đổi trong AVI bắt đầu. Trước hết, cần thêm một video nguồn để xử lý. Nhấp vào "Thêm tệp".
- Một công cụ để thêm một tệp ở dạng cửa sổ được kích hoạt. Nhập chức vụ Chuyên ngôn Mov ban đầu. Có tô sáng tệp video, nhấn "Mở".
- Đối tượng đã chọn sẽ được thêm vào danh sách chuyển đổi trong cửa sổ Cài đặt. Bây giờ bạn có thể chỉ định vị trí của thư mục đầu ra chuyển đổi. Đường dẫn hiện tại của nó được hiển thị trong trường "Thư mục cuối". Nếu cần, hãy điều chỉnh nó nhấp vào "Thay đổi".
- Công cụ Tổng quan về thư mục được bắt đầu. Đánh dấu thư mục mong muốn và nhấp vào "OK".
- Đường dẫn mới đến thư mục cuối cùng sẽ được hiển thị trong khu vực "Thư mục cuối". Bây giờ bạn có thể hoàn thành các thao tác với các cài đặt chuyển đổi bằng cách nhấp vào OK.
- Dựa trên các cài đặt được chỉ định ở định dạng yếu tố chính, tác vụ chuyển đổi sẽ được tạo, các tham số cơ bản được chỉ định bởi một dòng riêng biệt trong danh sách chuyển đổi. Dòng này chỉ ra tên tệp, kích thước, hướng chuyển đổi và thư mục cuối cùng của nó. Để bắt đầu xử lý, chọn danh sách này của danh sách và nhấn Bắt đầu.
- Xử lý tập tin đang chạy. Người dùng có khả năng giám sát việc thông qua quy trình này bằng chỉ báo đồ họa trong cột và thông tin "Trạng thái" được hiển thị dưới dạng phần trăm.
- Sự kết thúc của quá trình xử lý cho thấy sự xuất hiện trạng thái được thực hiện trong cột Nhà nước.
- Để truy cập thư mục trong đó tệp AVI kết quả được đặt, hãy tô sáng chuỗi tác vụ chuyển đổi và nhấp vào "Thư mục cuối".
- Chạy "Explorer". Nó sẽ được mở trong thư mục kết quả của việc chuyển đổi với tiện ích mở rộng AVI.











Chúng tôi đã mô tả thuật toán chuyển đổi MOV đơn giản nhất trong AVI trong chương trình định dạng yếu tố, nhưng nếu muốn, người dùng có thể sử dụng các cài đặt định dạng gửi bổ sung để có kết quả chính xác hơn.
Phương pháp 2: Bất kỳ chuyển đổi video nào
Bây giờ chúng ta sẽ khám phá sự chú ý đến nghiên cứu về thuật toán thao tác để chuyển đổi MOV sang AVI bằng cách sử dụng bất kỳ Trình chuyển đổi video chuyển đổi nào.
- Chạy bộ chuyển đổi ENI. Ở trong tab "Chuyển đổi", nhấp vào "Thêm video".
- Thêm tệp video sẽ được mở. Ở đây đăng nhập vào thư mục vị trí của MOV gốc. Sau khi tô sáng tệp video, bấm "Mở".
- Tên của con lăn và đường dẫn đến nó sẽ được thêm vào danh sách các đối tượng được chuẩn bị để chuyển đổi. Bây giờ bạn cần chọn định dạng chuyển đổi cuối cùng. Nhấp vào trường bên trái của "Chuyển đổi!" Yếu tố Ở dạng một nút.
- Một danh sách các định dạng mở ra. Trước hết, hãy chuyển sang chế độ "Tệp video" bằng cách nhấp vào biểu tượng dưới dạng rèm video từ bên trái của danh sách. Trong danh mục "Định dạng video", chọn tùy chọn "Phim AVI tùy chỉnh".
- Bây giờ là lúc để chỉ định một thư mục hướng ngoại trong đó tệp đã xử lý sẽ được đặt. Địa chỉ của nó được hiển thị ở phía bên phải của cửa sổ trong khu vực "Danh mục đầu ra" của cài đặt cài đặt cơ bản. Nếu bạn cần thay đổi địa chỉ hiện tại được chỉ định, nhấp vào thư mục hình ảnh ở bên phải của trường.
- Kích hoạt "Đánh giá thư mục". Chọn thư mục đích và nhấp vào OK.
- Đường dẫn trong khu vực thư mục đầu ra được thay thế bằng địa chỉ của thư mục đã chọn. Bây giờ bạn có thể bắt đầu xử lý một tập tin video. Nhấp vào "Chuyển đổi!".
- Xử lý bắt đầu. Người dùng có khả năng giám sát tốc độ của quy trình sử dụng thông tin đồ họa và quan tâm.
- Khi quá trình xử lý được hoàn thành, "Explorer" sẽ tự động mở ở vị trí chứa video AVI định dạng lại.



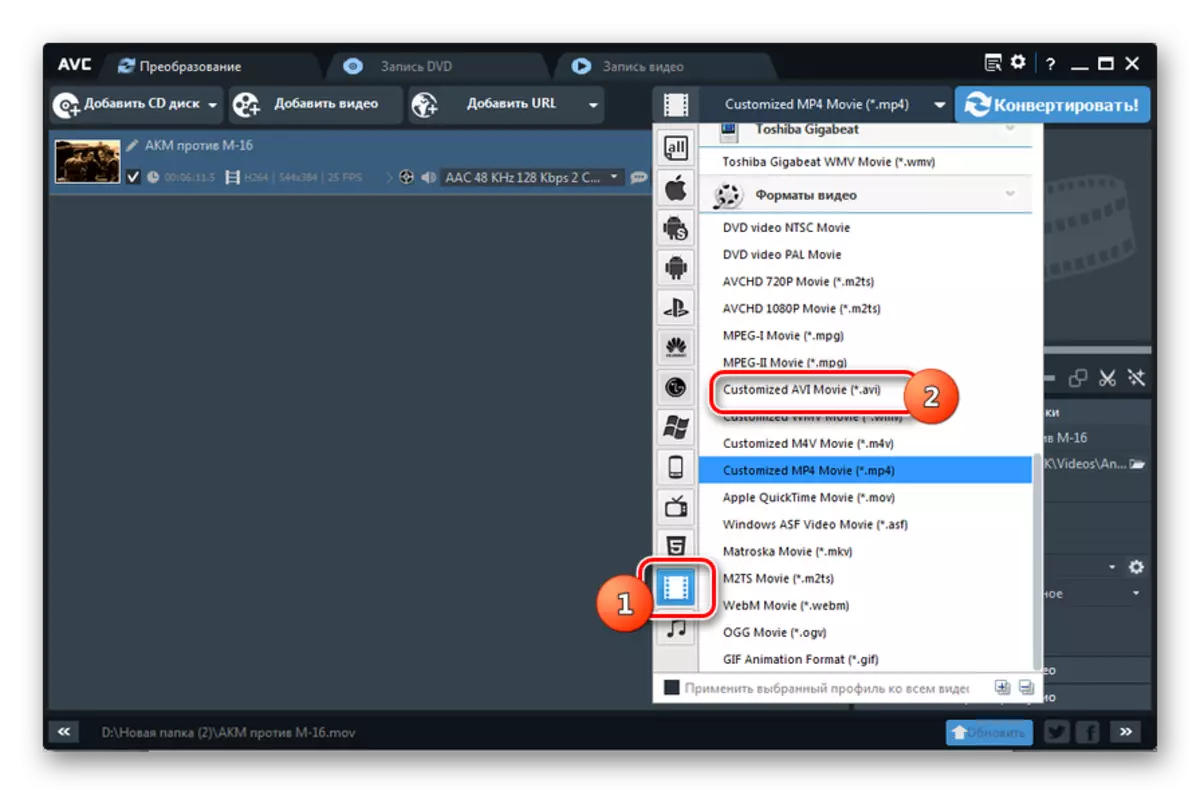

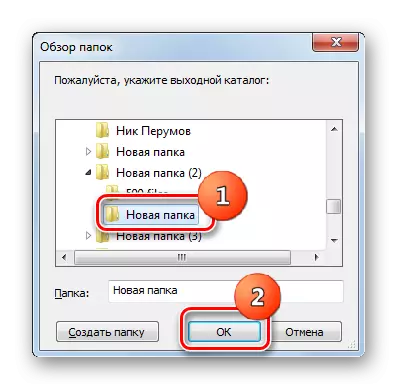



Phương pháp 3: Xilisoft Video Converter
Bây giờ, hãy xem cách thực hiện thao tác được khảo sát bằng cách áp dụng Xilisoft Video Converter.
- Chạy Xilsoft Converter. Nhấp vào "Thêm" để tiến hành lựa chọn video gốc.
- Cửa sổ lựa chọn được khởi chạy. Nhập thư mục MOV Vị trí và đánh dấu tệp video thích hợp. Nhấp vào "Mở".
- Tên video được thêm vào danh sách định dạng lại của cửa sổ chính Xylsoft. Bây giờ chọn định dạng chuyển đổi. Nhấp vào khu vực "Hồ sơ".
- Danh sách chọn định dạng được khởi chạy. Trước hết, nhấp vào tên "Định dạng đa phương tiện", được đặt theo chiều dọc. Tiếp theo nhấp vào khối trung tâm theo tên của nhóm "avi". Cuối cùng, ở phía bên phải của danh sách, chọn dòng chữ "AVI".
- Sau khi tham số "avi" được hiển thị trong trường "Hồ sơ" ở dưới cùng của cửa sổ và trong cột cùng tên liên tiếp với tên của con lăn, bước tiếp theo sẽ là sự phân công của nơi Kết quả video sẽ được gửi sau khi xử lý. Địa chỉ hiện tại của vị trí của thư mục này được đăng ký trong khu vực "Mục đích". Nếu bạn cần thay đổi nó, sau đó nhấp vào phần tử "Tổng quan" ở bên phải của trường.
- Công cụ lưu trữ mở được bắt đầu. Nhập thư mục nơi bạn muốn lưu trữ AVI kết quả. Nhấp vào "Lựa chọn thư mục".
- Địa chỉ của thư mục đã chọn được đăng ký trong trường "Mục đích". Bây giờ bạn có thể chạy xử lý. Nhấp vào "Bắt đầu".
- Việc xử lý video nguồn được bắt đầu. Dynamics của nó phản ánh các chỉ báo đồ họa ở dưới cùng của trang và trong cột Trạng thái trong dòng Tên con lăn. Cũng hiển thị thông tin về lần cuối cùng kể từ khi bắt đầu quy trình còn lại, cũng như tỷ lệ phần trăm hoàn thành quy trình.
- Sau khi kết thúc xử lý, chỉ báo trong cột Trạng thái sẽ được thay thế bằng hộp kiểm Xanh. Đó là người làm chứng cho sự kết thúc của hoạt động.
- Để đi đến vị trí của AVI đã hoàn thành, bản thân chúng ta đã xác định trước đây, nhấn "Mở" ở bên phải "mục đích" và phần tử "Tổng quan".
- Một khu vực của vị trí video trong cửa sổ "Explorer" sẽ mở ra.





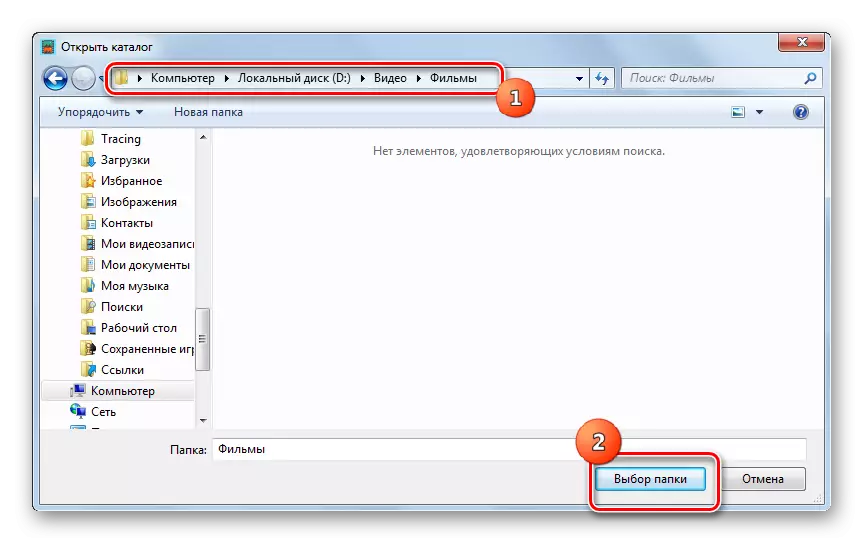





Giống như tất cả các chương trình trước đó, nếu bạn muốn hoặc cần, người dùng có thể đặt nhiều cài đặt định dạng đi bổ sung trong xilicof.
Phương pháp 4: Convertilla
Cuối cùng, chúng tôi sẽ chú ý đến quy trình thực hiện các hành động để giải quyết tác vụ được mô tả trong một sản phẩm phần mềm nhỏ để chuyển đổi các đối tượng đa phương tiện Convertilla.
- Mở convertilla. Để đi đến việc lựa chọn video gốc, bấm "Mở".
- Nhập bằng công cụ đã mở vào thư mục Vị trí nguồn MOV. Cho phép tệp video, bấm Mở.
- Bây giờ địa chỉ cho video đã chọn được đăng ký trong khu vực "Tệp để chuyển đổi". Tiếp theo, bạn cần chọn loại đối tượng gửi đi. Nhấp vào trường "Định dạng".
- Từ danh sách các định dạng mở rộng, chọn "AVI".
- Bây giờ tùy chọn mong muốn được đăng ký trong khu vực định dạng, nó chỉ còn chỉ để chỉ định thư mục cải cách cuối cùng. Địa chỉ hiện tại được đặt trong trường tệp. Đối với sự thay đổi của nó, nếu cần, nhấp vào hình ảnh dưới dạng thư mục có mũi tên ở bên trái trường được chỉ định.
- Việc lựa chọn được bắt đầu. Với nó, hãy mở thư mục nơi bạn có ý định lưu trữ video đã nhận. Nhấp vào "Mở".
- Địa chỉ của thư mục mong muốn để lưu trữ video được đăng ký trong trường tệp. Bây giờ đi đến sự ra mắt của việc xử lý đối tượng đa phương tiện. Nhấp vào "Chuyển đổi".
- Xử lý tệp video được bắt đầu. Về khóa học của người dùng thông báo cho chỉ số, cũng như hiển thị mức độ thực thi của nhiệm vụ trong phần trăm.
- Việc hoàn thành quy trình được chứng minh bằng sự xuất hiện của dòng chữ "đã hoàn thành" ngay phía trên chỉ báo, hoàn toàn chứa đầy màu xanh lá cây.
- Nếu người dùng muốn truy cập ngay vào thư mục, trong đó video đã chuyển đổi được xác định, thì đối với điều này, bạn đã theo dõi hình ảnh dưới dạng thư mục ở bên phải của khu vực tệp với địa chỉ của thư mục này.
- Như bạn có thể đoán, "dây dẫn" bắt đầu, mở khu vực nơi đặt avi con lăn.

Không giống như các bộ chuyển đổi trước đó, convertilla là một chương trình rất đơn giản với cài đặt tối thiểu. Nó sẽ phù hợp với người dùng muốn thực hiện chuyển đổi thông thường mà không thay đổi các tham số cơ sở của tệp gửi đi. Đối với họ, việc lựa chọn chương trình này sẽ tối ưu hơn sử dụng các ứng dụng có giao diện được quá bão hòa bởi các tùy chọn khác nhau.





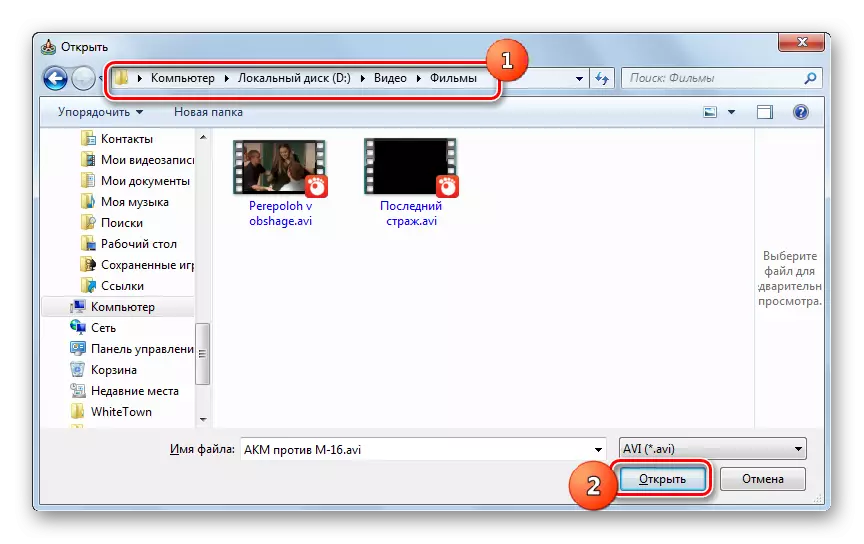




Như bạn có thể thấy, có một số trình chuyển đổi được thiết kế để chuyển đổi video MOV sang định dạng AVI. Trong số đó, biệt thự là convertilla, có tối thiểu các chức năng và sẽ phù hợp với những người đánh giá cao sự đơn giản. Tất cả các chương trình được trình bày khác có chức năng mạnh mẽ, cho phép cài đặt chính xác định dạng đi, nhưng nói chung, trong khả năng định dạng lại định dạng lại, chúng khác nhau với nhau.
