
Một trong những rắc rối phổ biến nhất đối với người dùng PC đang treo nó. Đôi khi vấn đề này chỉ đơn giản là không cung cấp cho công việc. Polbie, nếu sau khi khởi động lại tình hình tái hiện không xảy ra, nhưng tệ hơn nhiều khi hiện tượng này bắt đầu lặp lại với tần số tần số. Hãy tìm hiểu lý do tại sao máy tính xách tay bị treo hoặc máy tính đứng yên với Windows 7, cũng như xác định giải pháp cho vấn đề được chỉ định.
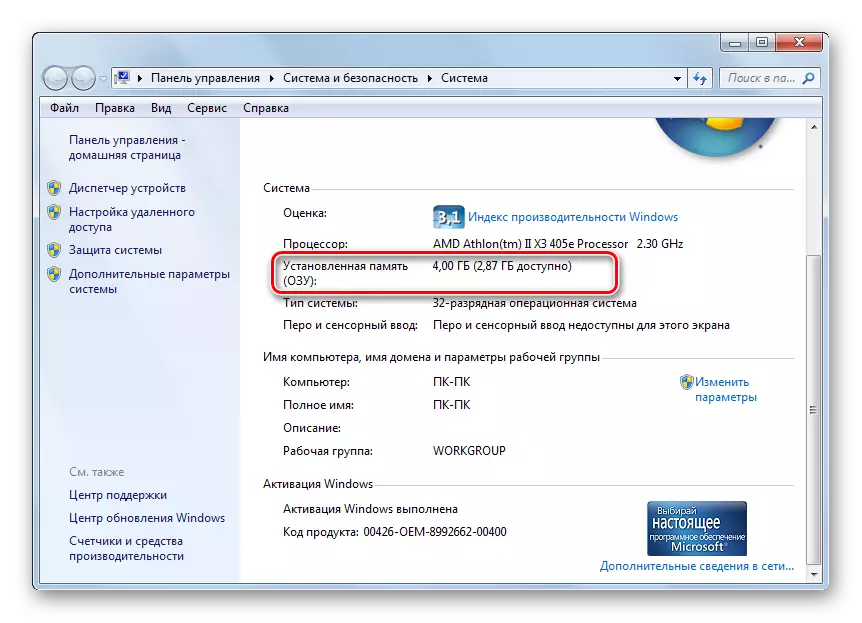
Ngoài ra, các chức năng RAM, nếu tràn, có thể thực hiện tệp hoán trang đặc biệt nằm trên PC Winchester.
- Để xem kích thước của nó, ở bên trái của cửa sổ "hệ thống" đã quen thuộc, nhấp vào "tham số hệ thống nâng cao".
- Cửa sổ "Thuộc tính hệ thống" được khởi chạy. Đi đến phần "nâng cao". Trong khối "Tốc độ", nhấn Yếu tố "Tham số".
- Trong cửa sổ "Cài đặt hiệu suất" đang chạy, di chuyển đến phần "Nâng cao". Trong khối "bộ nhớ ảo" và độ lớn của tệp hoán trang sẽ được chỉ định.



Tại sao tất cả chúng ta tìm ra? Câu trả lời rất đơn giản: Nếu kích thước của bộ nhớ được yêu cầu phải hoạt động tất cả các ứng dụng và quy trình chạy tại thời điểm này trên máy tính sẽ tiếp cận hoặc vượt quá tổng số RAM khả dụng và tệp hoán trang, hệ thống sẽ bị treo. Xem bao nhiêu quá trình chạy trên PC có thể thông qua "Trình quản lý tác vụ".
- Nhấp vào "Thanh tác vụ" PKM. Trong menu xuất hiện, chọn "Chạy Trình quản lý tác vụ".
- Cửa sổ Trình quản lý tác vụ mở ra. Chuyển đến tab "quá trình". Trong cột bộ nhớ sẽ được hiển thị dung lượng bộ nhớ đang tham gia vào một quy trình cụ thể. Nếu nó tiếp cận tổng khối lượng RAM và tệp hoán trang, hệ thống sẽ bị treo.
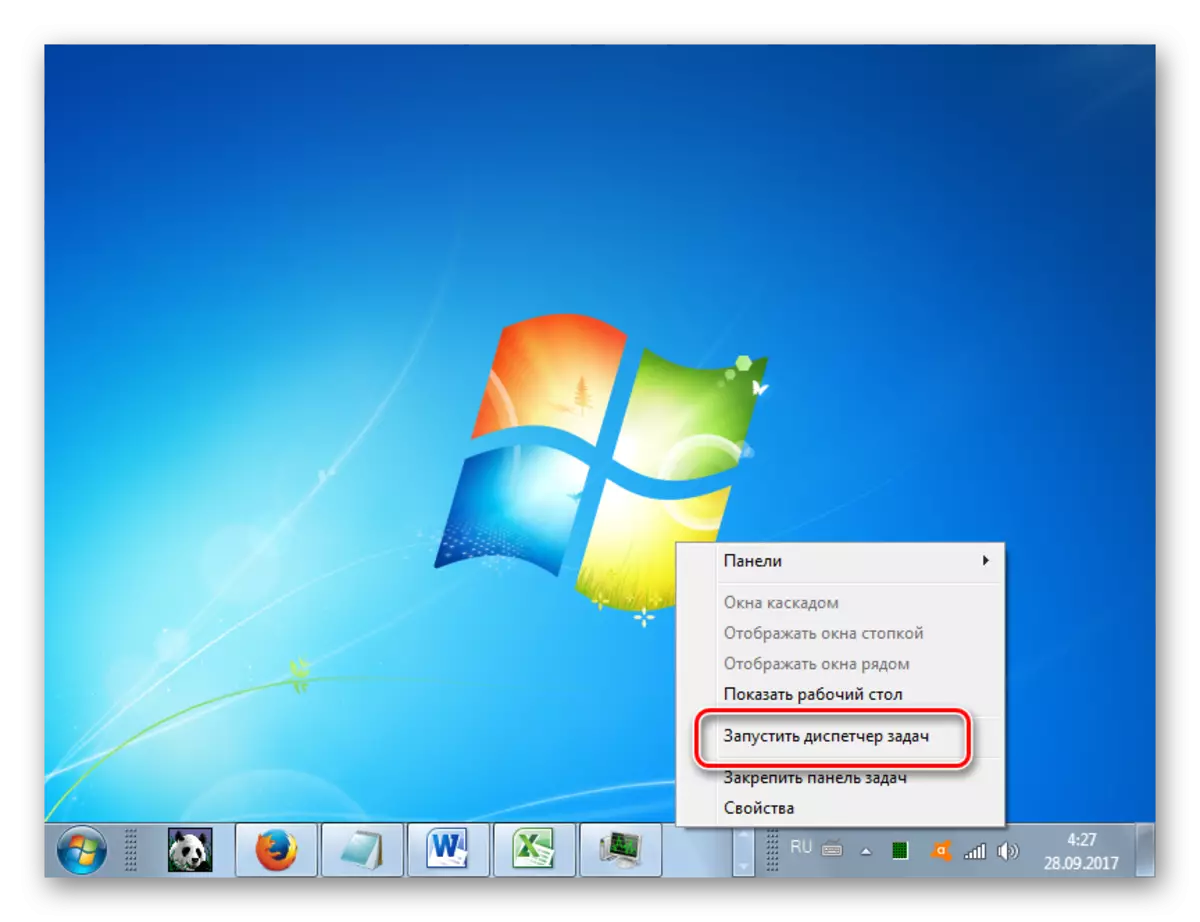

Làm gì trong trường hợp này? Nếu hệ thống phụ thuộc vào "chặt chẽ" và vị trí này được giữ nguyên trong một thời gian dài, thì đầu ra là khởi động lại lạnh, đó là nhấn nút nằm trên đơn vị hệ thống, chịu trách nhiệm khởi động lại PC. Như bạn đã biết, khi khởi động lại hoặc tắt máy tính, bộ nhớ hoạt động sẽ tự động được làm sạch trong đó và do đó sau khi kích hoạt nó sẽ hoạt động bình thường.
Nếu máy tính phản ứng ít nhất một chút hoặc nhiều lúc trở lại ít nhất một số hiệu suất, thì có cơ hội để sửa chữa tình huống và không khởi động lại. Để thực hiện việc này, hãy gọi "Trình quản lý tác vụ" và xóa một quy trình mất quá nhiều RAM. Nhưng thử thách của "Trình quản lý tác vụ" thông qua "Bảng điều khiển" trong trường hợp đóng băng có thể trì hoãn trong một thời gian rất dài, vì nó yêu cầu thực hiện một số thao tác. Do đó, chúng tôi tạo ra một thách thức bằng cách nhanh hơn bằng cách nhấn kết hợp Ctrl + Shift + Esc.
- Sau khi khởi chạy "Trình quản lý" trong tab Quá trình, lấy nét vào dữ liệu trong cột "Bộ nhớ", tìm phần tử "phàm ăn" nhất. Điều chính là nó không tạo thành một quá trình hệ thống. Nếu bạn thành công, sau đó để thuận tiện, bạn có thể nhấp vào tên "bộ nhớ" để xây dựng các quy trình theo thứ tự giảm dần của mức tiêu thụ bộ nhớ. Nhưng, như các chương trình thực hành, trong các điều kiện đóng băng, những thao tác như vậy là một sự xa xỉ lớn và do đó, nó có thể dễ dàng phát hiện trực quan đối tượng mong muốn hơn. Sau khi bạn tìm thấy nó, chọn mục này và nhấn "quy trình hoàn chỉnh" hoặc nút XÓA trên bàn phím.
- Một hộp thoại mở ra trong đó tất cả các hậu quả tiêu cực của việc hoàn thành bắt buộc của chương trình đã chọn sẽ được viết. Nhưng vì chúng tôi không có bất cứ điều gì khác, nhấn "Hoàn thành quá trình" hoặc nhấp vào nút Enter trên bàn phím.
- Sau khi quá trình "phàm ăn" nhất được hoàn thành, hệ thống bị treo sẽ dừng lại. Nếu máy tính tiếp tục chậm lại, thì hãy cố gắng dừng một số chương trình chuyên sâu về tài nguyên khác. Nhưng những thao tác này đã được thực hiện nhanh hơn nhiều so với trong trường hợp đầu tiên.
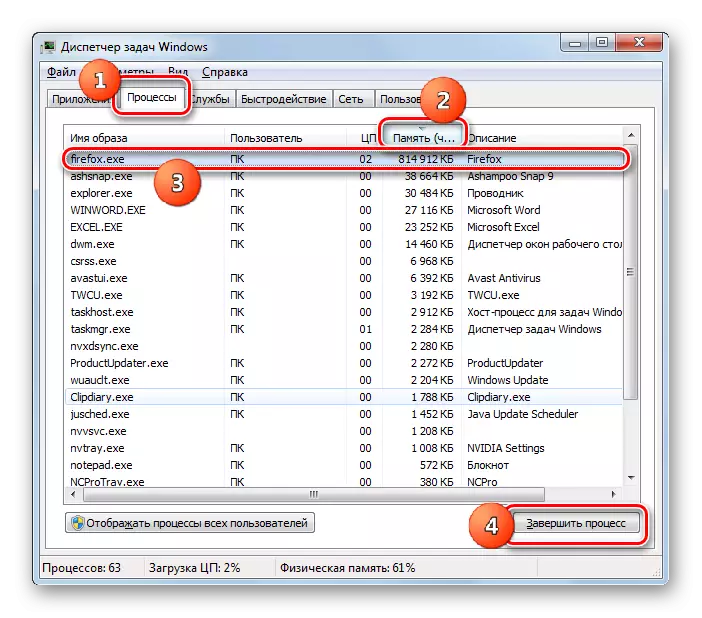

Tất nhiên, nếu sự treo xảy ra tương đối hiếm khi, việc khởi động lại hoặc thao tác trong "Trình quản lý tác vụ" có thể phục vụ như một cách thoát khỏi tình huống. Nhưng phải làm gì, nếu có một hiện tượng tương tự, bạn gặp nhau khá thường xuyên và lý do cho việc này, như bạn đã tìm ra, thiếu RAM? Trong trường hợp này, phải có một số biện pháp phòng ngừa phải được thực hiện, điều này sẽ cho phép hoặc giảm đáng kể số lượng các trường hợp đó, hoặc hoàn toàn thoát khỏi chúng. Không cần thiết phải thực hiện tất cả các bước được liệt kê dưới đây. Nó là đủ để hoàn thành một hoặc nhiều trong số họ, và sau đó xem kết quả.
- Đầu ra rõ ràng nhất là thêm RAM vào máy tính bằng cách cài đặt một thanh RAM bổ sung hoặc thanh lớn hơn cho một đơn vị hệ thống. Nếu nguyên nhân của vấn đề là vấn đề của thiết bị này, thì đây là cách duy nhất để giải quyết nó.
- Hạn chế sử dụng các ứng dụng chuyên sâu về tài nguyên, không bắt đầu cùng một lúc rất nhiều chương trình và tab trình duyệt.
- Tăng kích thước của tệp hoán trang. Để thực hiện việc này, trong phần "Nâng cao" của chúng đã quen thuộc với chúng tôi, tốc độ của các tham số tốc độ trong khối "Bộ nhớ ảo" nhấp vào phần tử "Thay đổi ...".

Cửa sổ "bộ nhớ ảo" mở ra. Chọn một đĩa trong đó nó được đặt hoặc muốn sắp xếp tệp hoán trang, hãy dừng nút radio thành vị trí "Chỉ định" và ở vùng kích thước tối đa và khu vực "kích thước tối thiểu" để lái các giá trị tương tự sẽ lớn hơn điều đó đứng trước. Sau đó nhấn OK.
- Xóa khỏi Autorun hiếm khi được sử dụng hoặc các chương trình chuyên sâu về tài nguyên được tải với sự khởi đầu của hệ thống.

Đọc thêm: Thiết lập ứng dụng AutoRun trong Windows 7
Việc thực hiện các khuyến nghị này sẽ làm giảm đáng kể số lượng các trường hợp treo hệ thống.
Bài học: Làm sạch RAM trên Windows 7
Nguyên nhân tải trọng 2: CPU
Hệ thống treo có thể được gây ra bởi khối lượng công việc của bộ xử lý trung tâm. Cho dù điều này cũng có thể được kiểm tra trong tab Quá trình trong Trình quản lý tác vụ. Nhưng lần này hãy chú ý đến các giá trị trong cột CPU. Nếu giá trị của một trong các phần tử hoặc tổng của các giá trị của tất cả các yếu tố đang tiếp cận 100%, thì đây là nguyên nhân gây ra sự cố.

Tình huống này có thể gây ra nhiều yếu tố khác nhau:
- Một bộ xử lý trung tâm yếu, không được tính theo các nhiệm vụ;
- Khởi động một số lượng lớn các ứng dụng chuyên sâu về tài nguyên;
- Chương trình xung đột;
- Hoạt động virus.
Về câu hỏi về hoạt động của virus, chúng tôi sẽ khám phá chi tiết khi xem xét một lý do riêng biệt. Bây giờ chúng tôi sẽ xem những việc cần làm nếu các yếu tố khác được phục vụ như một nguồn đóng băng.
- Trước hết, hãy thử hoàn tất quy trình vận chuyển CPU thông qua "Trình quản lý tác vụ", cũng như nó được hiển thị trước đó. Nếu hành động này thất bại, hãy khởi động lại máy tính. Nếu chương trình tải bộ xử lý được thêm vào khởi động, thì hãy chắc chắn xóa nó khỏi đó, nếu không nó sẽ liên tục bắt đầu khi bắt đầu PC. Cố gắng không sử dụng nó trong tương lai.
- Nếu bạn nhận thấy rằng sự gia tăng mạnh về tải trên PC chỉ xảy ra khi một sự kết hợp nhất định của các chương trình được bắt đầu, thì rất có thể họ xung đột với nhau. Trong trường hợp này, không còn biến chúng trên đồng thời.
- Cách thức triệt để nhất để giải quyết vấn đề là thay thế bo mạch chủ vào tương tự với bộ xử lý mạnh hơn. Nhưng cần phải xem xét rằng ngay cả tùy chọn này sẽ không giúp ích gì nếu nguyên nhân của quá tải CPU là vi-rút hoặc xung đột của các chương trình.
Lý do 3: Tải lên hệ thống
Một nguồn đóng băng thường xuyên khác là tải đĩa hệ thống, nghĩa là phân vùng của ổ cứng mà Windows được cài đặt. Để kiểm tra xem có thể xem lượng dung lượng trống trên đó không.
- Nhấp vào "Bắt đầu". Và đi đến "máy tính" cho bạn đã quen thuộc với chúng tôi. Lần này bạn cần nhấp vào nó không đúng, nhưng nút chuột trái.
- Một cửa sổ "máy tính" mở ra, trong đó có một danh sách các đĩa được kết nối với PC, với thông tin về âm lượng của chúng và vị trí miễn phí còn lại. Tìm đĩa hệ thống mà Windows được cài đặt. Thông thường, nó được chỉ định bởi chữ "C". Nhìn vào thông tin về số lượng không gian trống. Nếu giá trị này nhỏ hơn 1 GB, thì có xác suất cao, có thể nói rằng đó là thực tế là đó là lý do cho hang.


Đầu ra duy nhất từ tình huống hiện tại có thể được làm sạch một đĩa cứng từ thùng rác và các tệp không cần thiết. Điều cần thiết là kích thước của dung lượng trống trên đó vượt quá ít nhất 2 - 3 GB. Đó là một khối lượng sẽ cung cấp một công việc tương đối thoải mái trên máy tính. Nếu các thao tác làm sạch không thể được thực hiện do treo cứng, thì hãy khởi động lại hệ thống. Nếu hành động này không giúp ích, bạn sẽ phải dọn ổ cứng, kết nối nó với PC khác hoặc chạy bằng LiveCD hoặc LiveUSB.
Bạn có thể thực hiện các hành động sau để làm sạch đĩa:
- Chuyển tập tin số lượng lớn, chẳng hạn như phim hoặc trò chơi, sang đĩa khác;
- Làm sạch hoàn toàn thư mục "temp" nằm trong thư mục Windows trên đĩa với;
- Sử dụng hệ thống đặc biệt để làm sạch hệ thống, chẳng hạn như CCleaner.


Việc thực hiện các thao tác này sẽ giúp loại bỏ các hang.
Ngoài ra, như một công cụ tùy chọn để tăng tốc độ của máy tính, bạn có thể sử dụng phân mảnh đĩa cứng. Nhưng cần nhớ rằng bản thân quy trình này sẽ không thể thoát khỏi đóng băng. Nó sẽ chỉ giúp tăng tốc hệ thống và làm sạch ổ cứng trong trường hợp quá đông sẽ có trong mọi trường hợp.
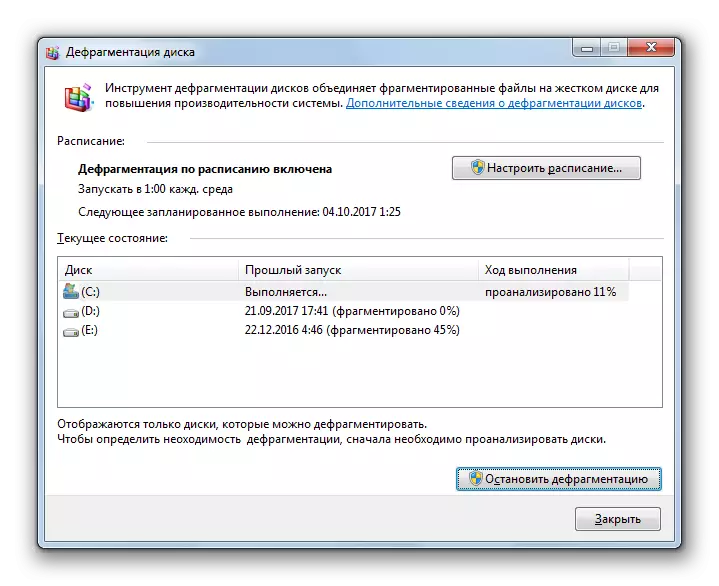
Bài học: Cách dọn dẹp vị trí trên ổ C trong Windows 7
Nguyên nhân 4: Virus
Hoạt động của virus cũng có thể gây ra một máy tính treo. Virus có thể thực hiện việc này bằng cách tạo tải trên CPU, việc sử dụng một số lượng lớn RAM, làm hỏng các tệp hệ thống. Do đó, khi quan sát các trường hợp vĩnh viễn của PC bị treo, cần phải kiểm tra nó cho sự hiện diện của mã độc.
Như bạn đã biết, quét một máy tính bị nhiễm bằng phần mềm chống vi-rút, được cài đặt trên đó, hiếm khi cho phép bạn phát hiện vi-rút ngay cả khi đó là sự hiện diện. Trong tình huống của chúng tôi, trường hợp này rất phức tạp bởi thực tế là hệ thống đóng băng và điều này được đảm bảo không cho phép tiện ích chống vi-rút thực hiện các chức năng ngay lập tức. Chỉ có một lối thoát: Kết nối đĩa cứng PC bị nghi ngờ nhiễm trùng, đến một thiết bị khác và quét với một ứng dụng chuyên biệt, chẳng hạn như Dr.Web Cureit.

Trong trường hợp phát hiện các mối đe dọa, hành động theo lời nhắc của chương trình. Làm sạch hệ thống từ virus sẽ cho phép bạn thiết lập một robot bình thường của máy tính nếu chúng không làm hỏng các tệp hệ thống quan trọng. Nếu không, cần phải cài đặt lại hệ điều hành.
Nguyên nhân 5: Antivirus
Không nghịch lý, nhưng đôi khi nguyên nhân của treo có thể là phần mềm chống vi-rút được cài đặt trên PC của bạn. Điều này có thể xảy ra do nhiều yếu tố khác nhau:
- Khả năng kỹ thuật của máy tính không tuân thủ các yêu cầu của phần mềm diệt virus, và, chỉ cần nói, PC chỉ quá yếu đối với anh ta;
- Chương trình chống vi-rút xung đột với hệ thống;
- Diệt virus xung đột với các ứng dụng khác.
Để kiểm tra xem nó là, hãy tắt chương trình chống vi-rút.
Đọc thêm: Làm thế nào để tạm thời vô hiệu hóa phần mềm diệt virus

Nếu, sau trường hợp này, các luồng bị dừng lại lặp đi lặp lại, thì điều đó có nghĩa là bạn tốt hơn để bảo vệ PC khỏi các chương trình và kẻ xâm nhập độc hại để sử dụng các sản phẩm phần mềm khác.
Nguyên nhân 6: Lỗi thiết bị
Đôi khi nguyên nhân của máy tính bị treo có thể trở thành lỗi của thiết bị được kết nối: bàn phím, chuột, v.v. Đặc biệt là xác suất cao của những thất bại như vậy trong trường hợp thiệt hại cho đĩa cứng mà Windows được cài đặt.
Nếu bạn có những nghi ngờ về loại yếu tố này, bạn cần tắt thiết bị phù hợp và xem hệ thống hoạt động như thế nào mà không có nó. Nếu không có thời gian sau đó, không có lỗi nào được quan sát, thì bạn nên thay thế thiết bị đáng ngờ này sang thiết bị khác. Việc sử dụng các thiết bị bị lỗi được kết nối với PC có thể dẫn đến các vấn đề nghiêm trọng hơn nhiều so với Hang thông thường.
Đôi khi nguyên nhân của treo có thể là điện áp tĩnh được tạo trong đơn vị hệ thống. Trong trường hợp này, nên làm sạch máy tính khỏi bụi, và phần thân khối. Nhân tiện, Bụi cũng có thể phục vụ như một yếu tố quá nóng, ảnh hưởng tiêu cực đến tốc độ công việc.
Như chúng ta có thể thấy, những lý do cho máy tính bị treo có thể thực hiện một danh sách khá rộng các yếu tố. Để giải quyết vấn đề, điều rất quan trọng là thiết lập những gì chính xác dẫn đến sự xuất hiện của nó. Chỉ sau đó bạn có thể tiến hành các hành động về việc thanh lý của nó. Nhưng nếu bạn vẫn không thể thiết lập nguyên nhân và bạn không biết phải làm gì tiếp theo, bạn có thể thử quay lại hệ thống vào phiên bản làm việc ổn định trước đó bằng cách sử dụng hệ thống "Hệ thống khôi phục". Một bước cực đoan, trong trường hợp thất bại, trong nỗ lực giải quyết vấn đề với các phương thức khác, có thể được khôi phục hệ điều hành. Nhưng bạn cần xem xét rằng nếu nguồn gốc của vấn đề là các yếu tố phần cứng, thì tùy chọn này sẽ không giúp bạn.
