
Phương pháp 1: Canva
Dịch vụ trực tuyến cung cấp cơ hội phong phú để tạo ra các thiết kế độc đáo của các chủ đề và định hướng khác nhau, một trong những công cụ là một trình chỉnh sửa ảnh. Sử dụng nó, bạn có thể cắt mặt trong hình ảnh và thao tác này sẽ được thực hiện ở chế độ hoàn toàn tự động. Đúng, điều này sẽ yêu cầu đăng ký dùng thử, chỉ định dữ liệu thanh toán.
- Mở trang web trên liên kết được trình bày ở trên. Để bắt đầu công việc, cần phải "đăng ký".
- Chọn một tùy chọn đầu vào ưa thích và chỉ định dữ liệu bạn cần.

Chúng tôi sẽ sử dụng tài khoản của Google.
- Nhấp vào nút "Tạo thiết kế" trước tiên,

Và sau đó "chỉnh sửa ảnh" trong menu xuất hiện.
- Sử dụng hệ thống "Dây dẫn", được mở trong một cửa sổ riêng, đi đến thư mục hình ảnh mà bạn muốn cắt mặt, chọn nó và nhấp vào Mở.
- Ngay sau khi tập tin được tải vào dịch vụ Canva, bạn có thể tiến hành thay đổi của nó. Để làm điều này, nhấp vào "Chỉnh sửa ảnh".
- Đánh dấu hình ảnh bằng cách nhấp một lần và đi đến tab "Hiệu ứng".
- Chọn công cụ "xóa nền" xuất hiện trên bảng điều khiển bên.
- Thực hiện đăng ký dùng thử dịch vụ trực tuyến. Đối với điều này:
- Nhấp vào "Hãy thử miễn phí trong 30 ngày."
- Quyết định tùy chọn thanh toán - "trong một năm" hoặc "hàng tháng" (tốt nhất là) và tiến hành "tiếp theo";
- Chọn "Phương thức thanh toán" - "Bản đồ" hoặc "Paypal" - và chỉ định dữ liệu phù hợp, sau đó bạn có thể "nhận phiên bản dùng thử".

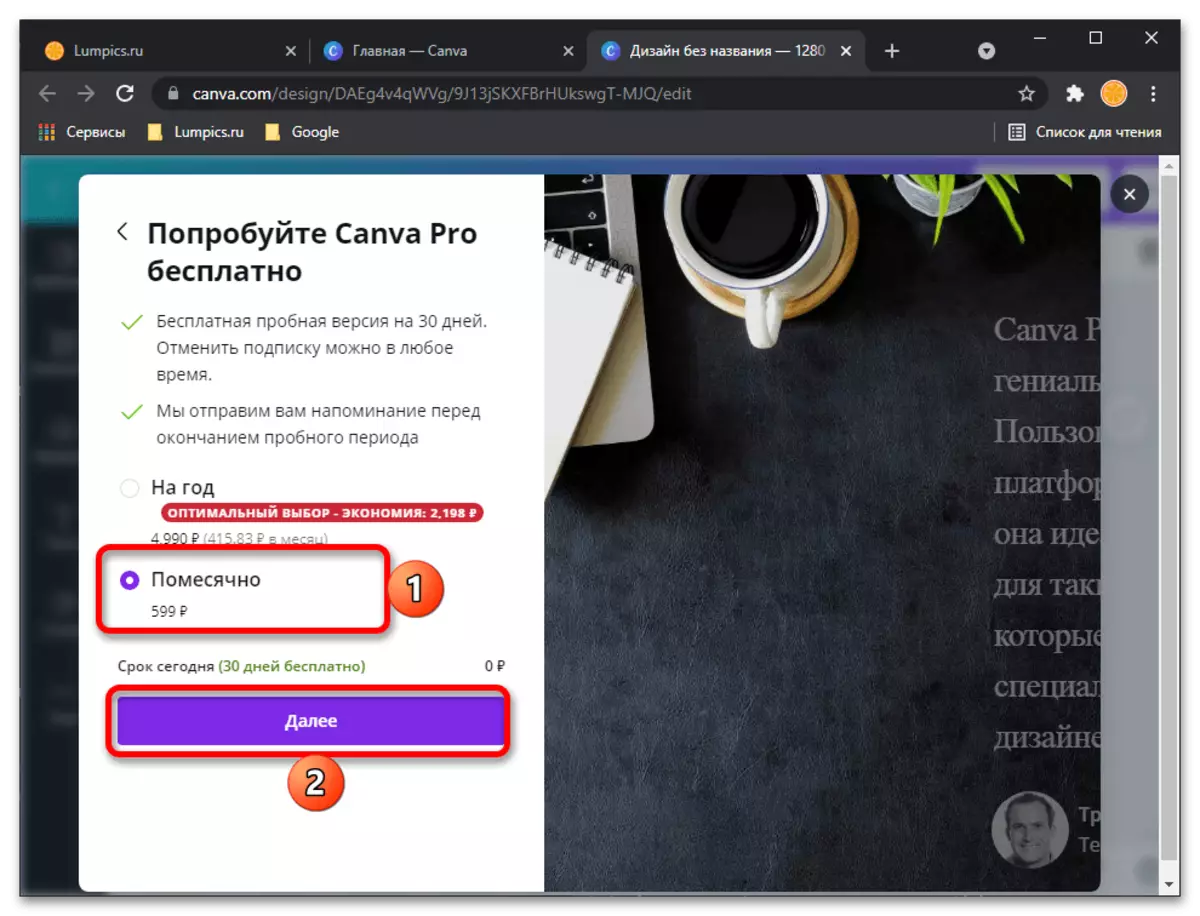

Ghi chú! Khi lập một đăng ký với một cuộc trói canva để thanh toán, một lượng nhỏ gai, nhưng nó sẽ gần như ngay lập tức trở lại.
- Vì dịch vụ được thiết kế không chỉ đối với bản thân, mà còn đối với tinh thần đồng đội, bao gồm trong các công ty lớn, sau khi đăng ký phiên bản dùng thử sẽ được yêu cầu chỉ định thêm thông tin
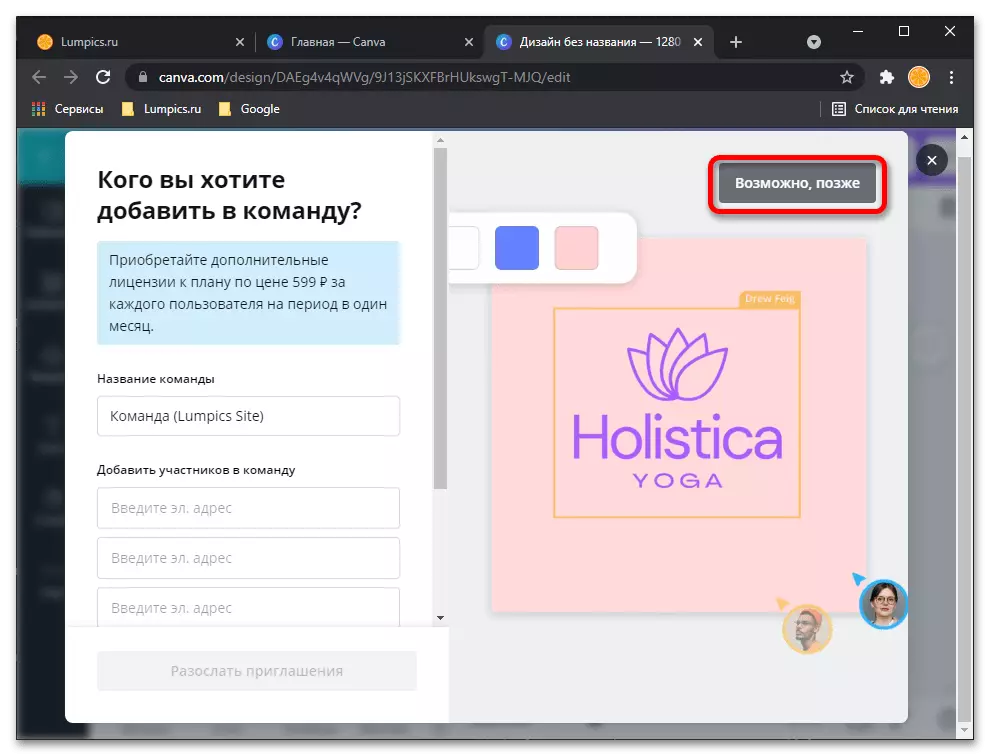
Và những nhiệm vụ bạn dự định để giải quyết với nó.

Tất cả điều này có thể "bỏ qua" và thực thi "Không phải bây giờ."
- Ngôn ngữ giao diện Canva vì những lý do không thể hiểu được sẽ thay đổi bằng tiếng Anh, nhưng trong trường hợp của chúng tôi, điều đó không quan trọng, vì ở giai đoạn này, bạn chỉ cần lặp lại các hành động từ các điều khoản số 6-7 của hướng dẫn hiện tại, nghĩa là làm nổi bật hình ảnh và nhấp vào tab "Hiệu ứng" ("hiệu ứng"),

Và sau đó chọn "Loại bỏ nền" ("Xóa nền").
- Việc cắt mặt hoạt động trong ảnh, hoặc đúng hơn, việc loại bỏ mọi thứ đằng sau nó sẽ được thực hiện tự động, bạn sẽ chỉ áp dụng kết quả - nút "Áp dụng".
- Kiểm tra hình ảnh nhận được, nếu cần thiết, tăng nó và / hoặc mở trên toàn bộ màn hình. Nếu kết quả phù hợp với bạn, hãy tải xuống bằng cách nhấp vào Tải xuống Tải xuống,
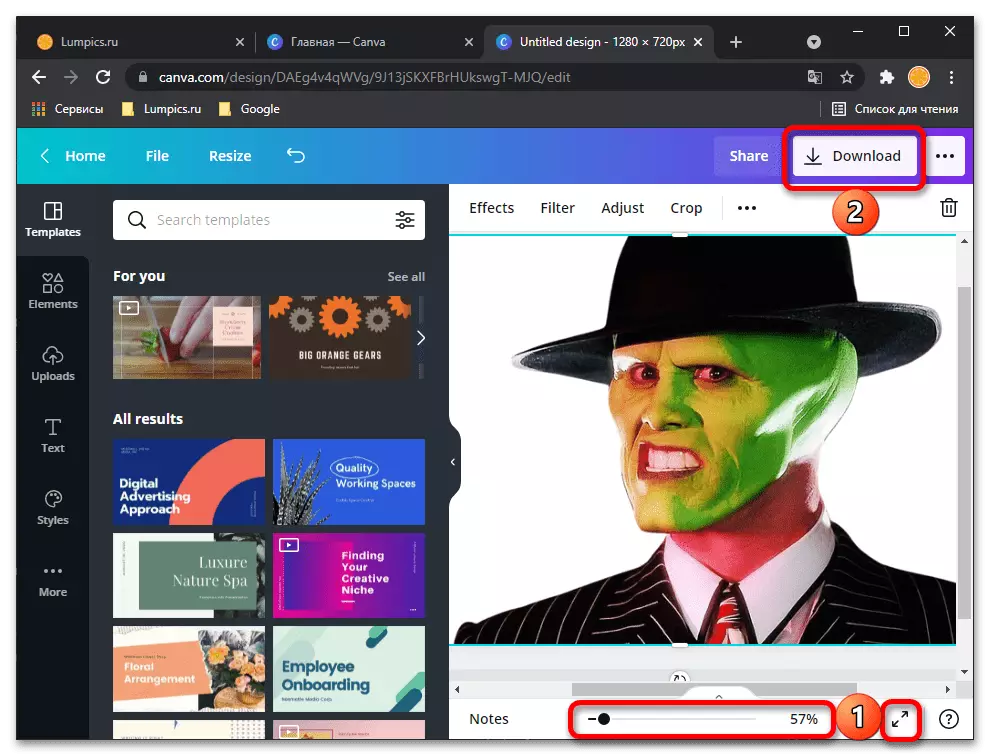
Sau khi chọn định dạng ưa thích (tốt hơn là để PNG được đề xuất), nếu bạn muốn tạo nền trong suốt ("Nền trong suốt") và sử dụng lại nút "Tải xuống" để xác nhận.

Trong "Explorer", sẽ được mở trên đầu trình duyệt, chỉ định thư mục cho ảnh đã xử lý, nếu muốn, hãy thay đổi tên và nhấp vào "Lưu".

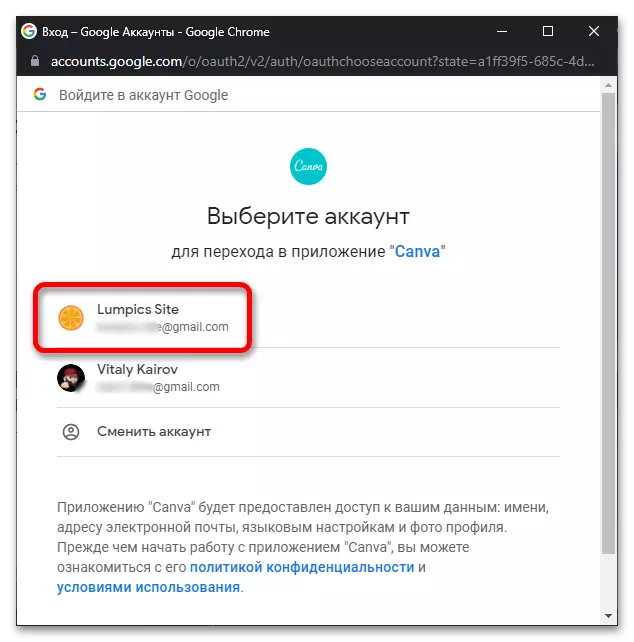
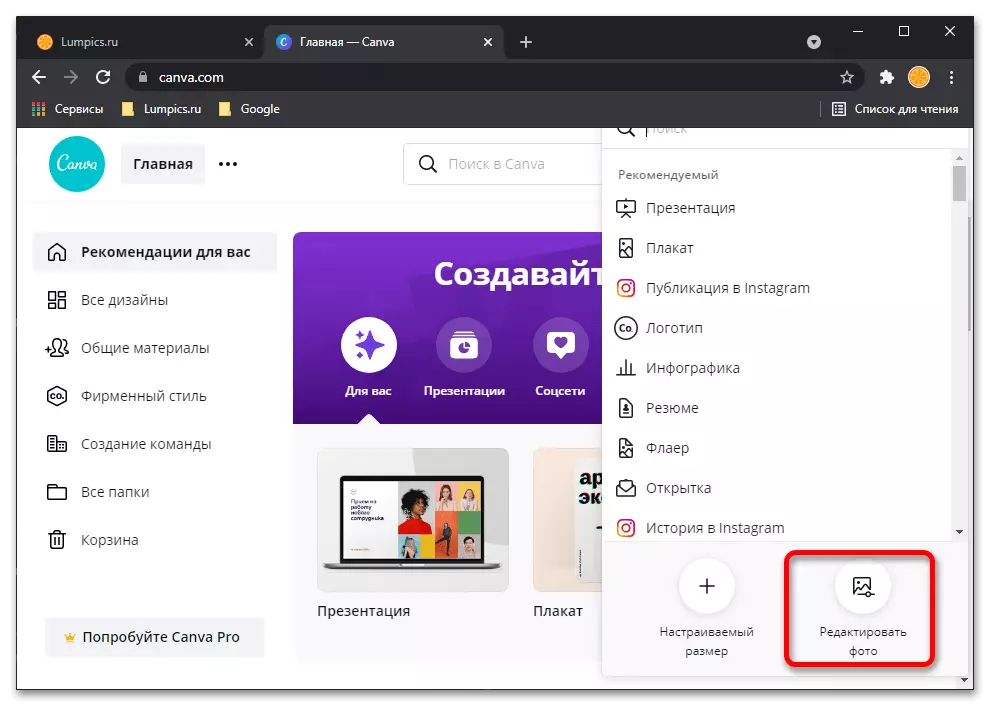
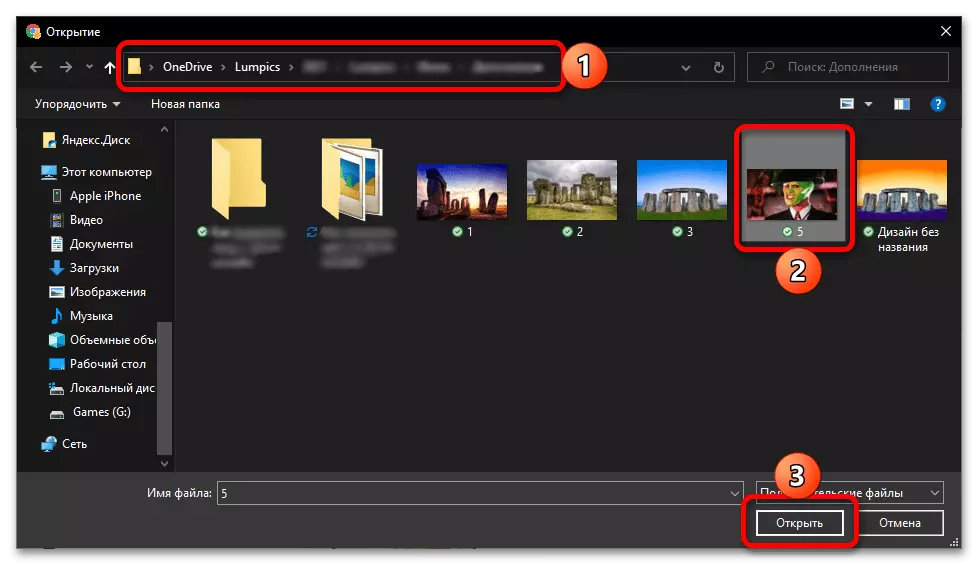
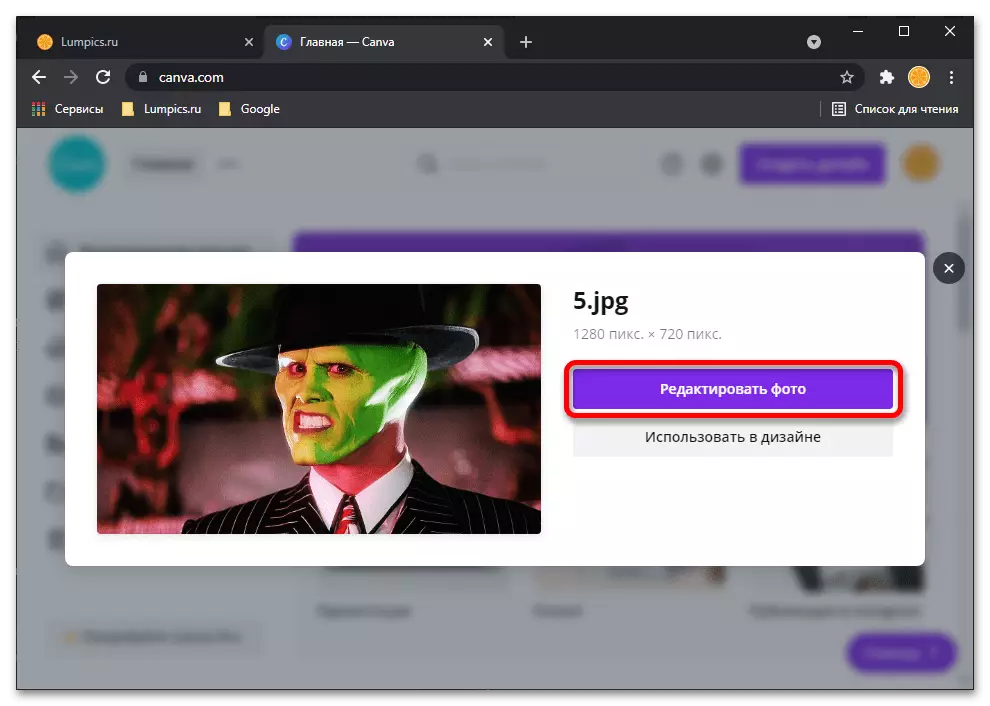
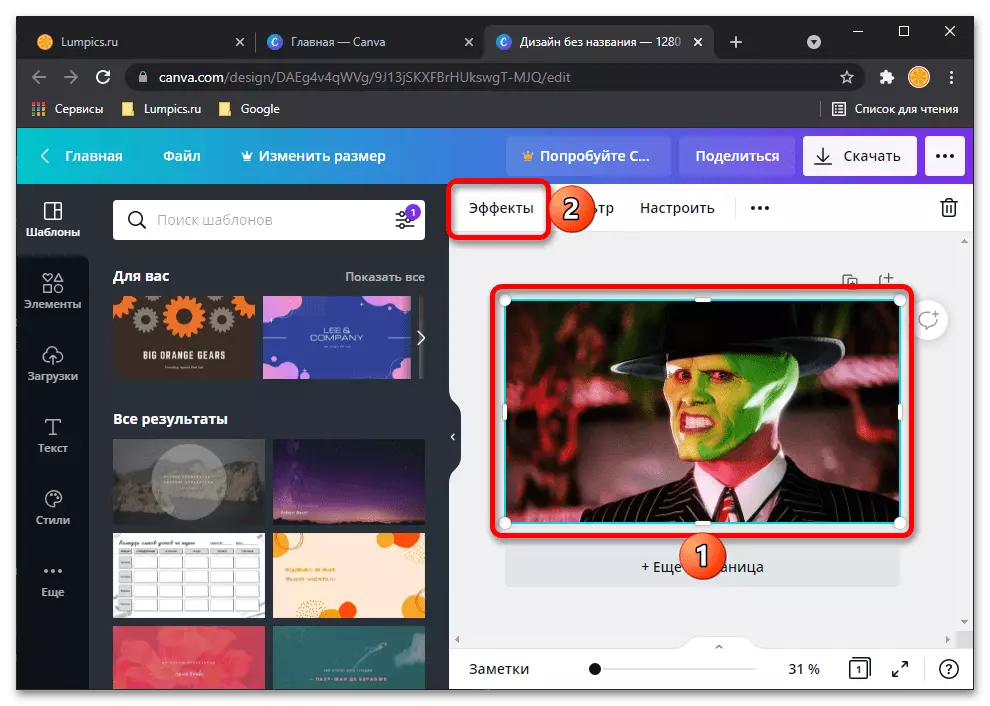
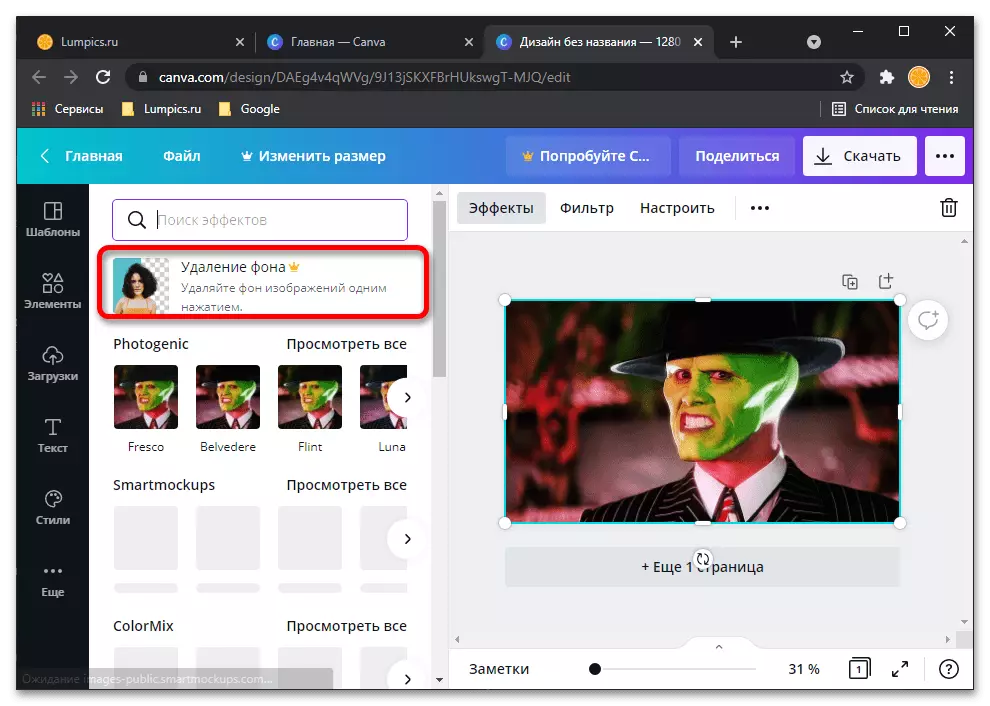
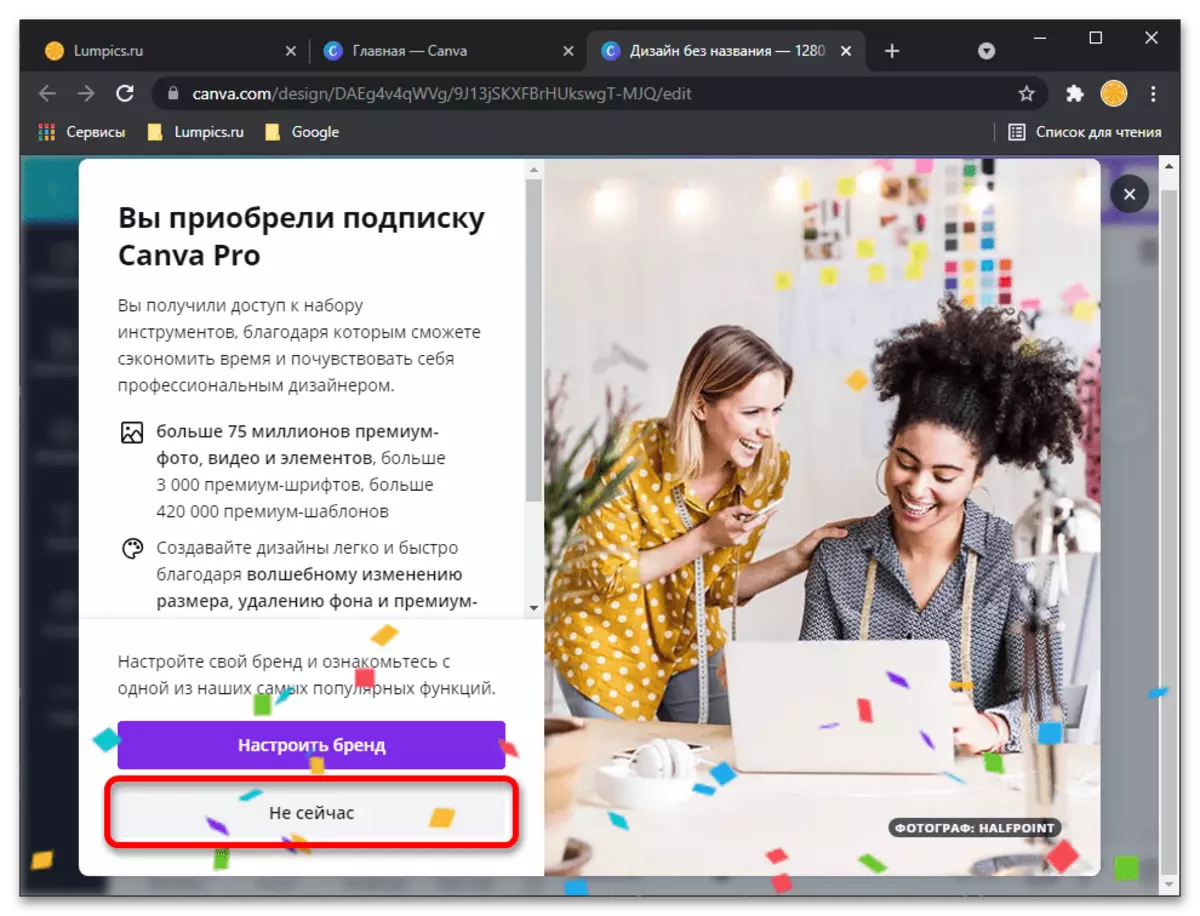
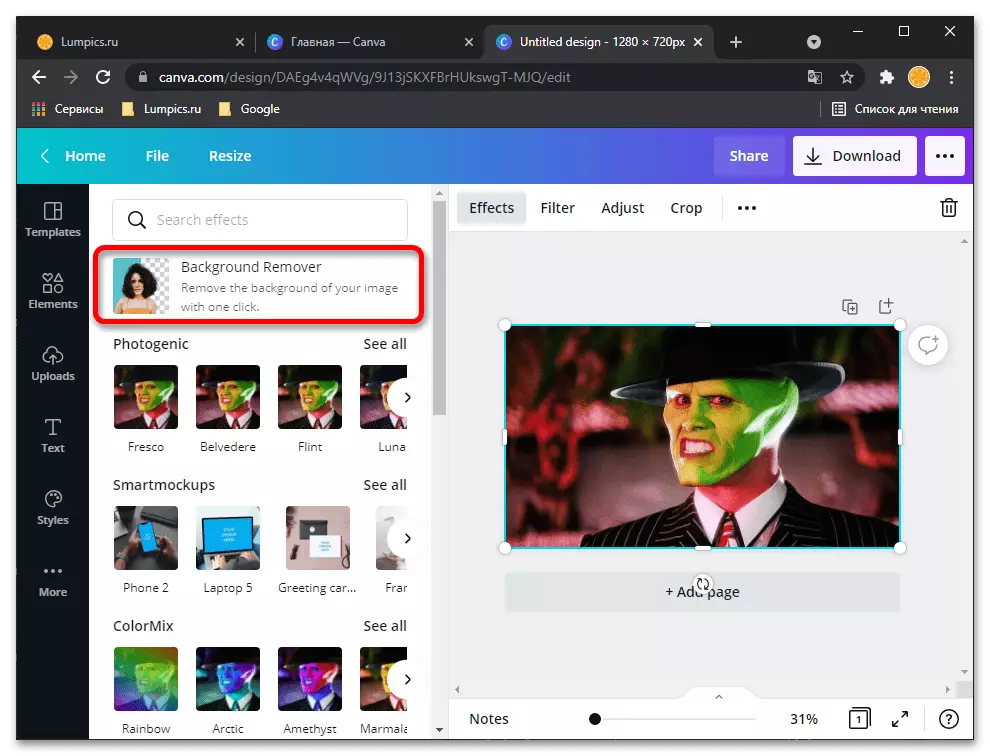
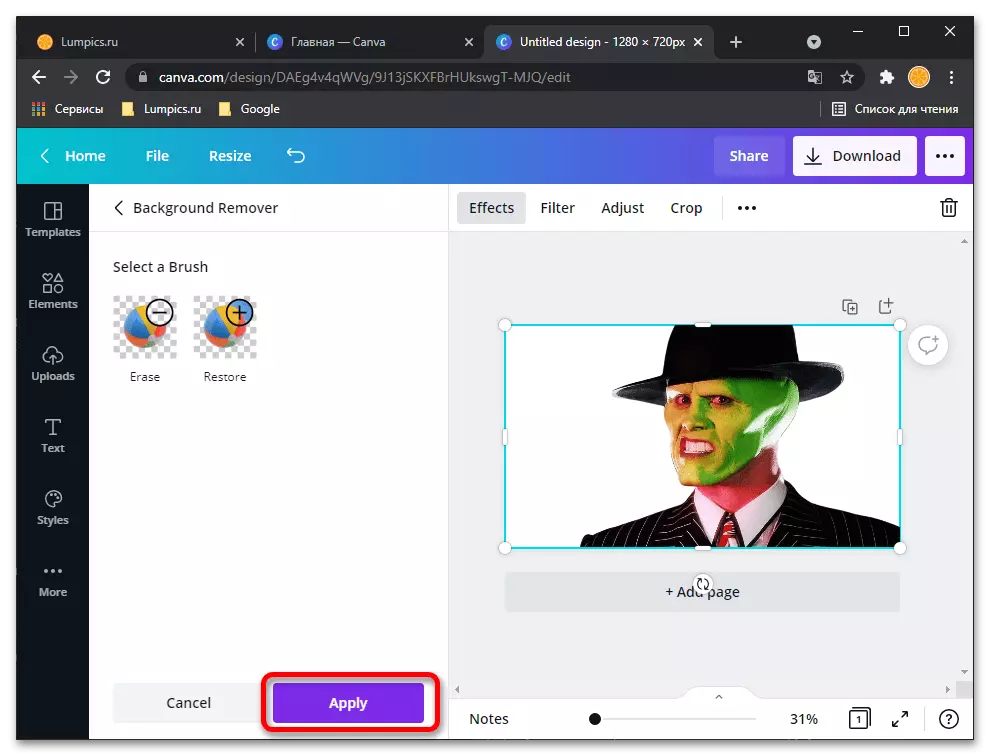
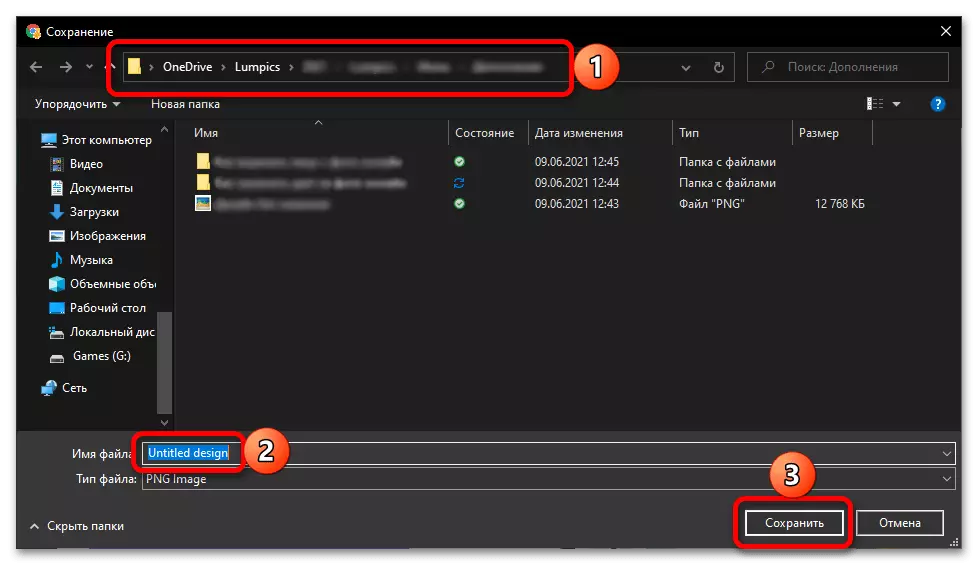
Như bạn có thể thấy trong ví dụ của chúng tôi, dịch vụ trực tuyến Canva đang đối phó một cách hiệu quả với nhiệm vụ cắt mặt trong ảnh - toàn bộ nền được loại bỏ đằng sau nó, không cường điệu, hoàn hảo. Đúng, cần phải có được kết quả như vậy không chỉ để đăng ký trên trang web mà còn phải đăng ký dùng thử, chỉ định dữ liệu thanh toán. May mắn thay, có thể hủy bỏ hành động của mình bất cứ lúc nào trong tài khoản cá nhân của bạn.
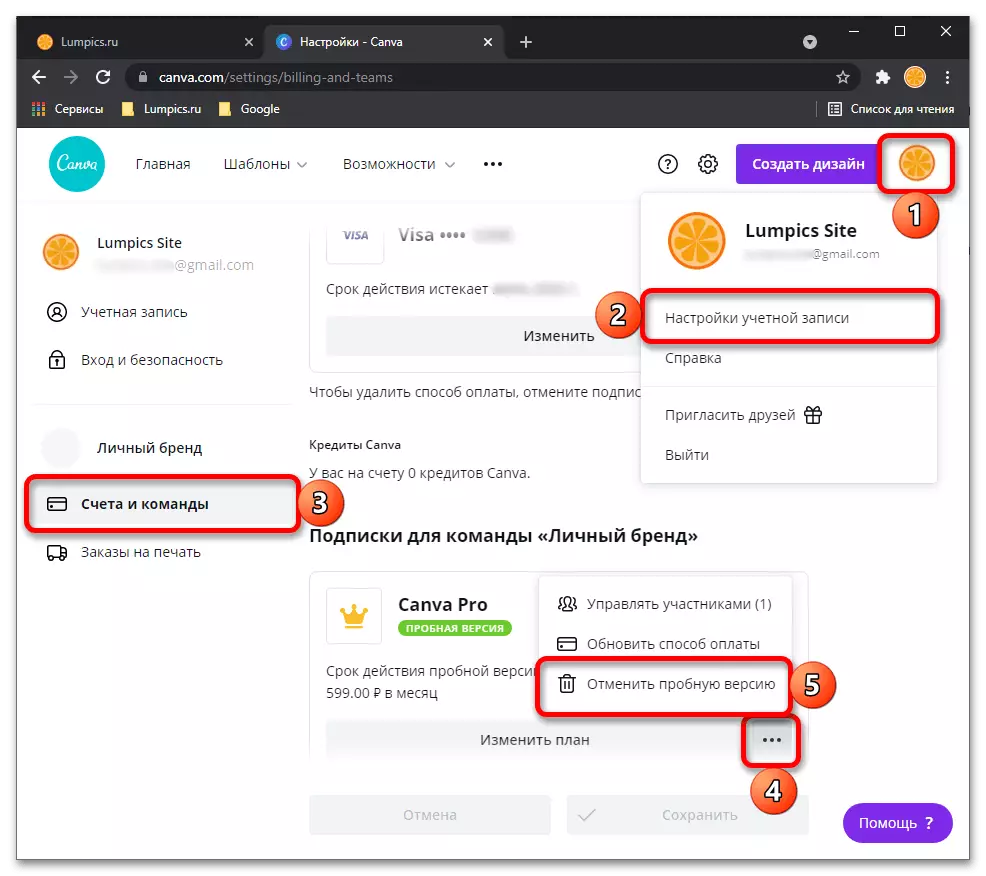
Phương pháp 2: Máy chiếu quang
Chức năng dịch vụ trực tuyến Photoscissors chỉ tập trung vào việc loại bỏ một đối tượng cụ thể bằng ảnh, đặt nó trên nền trong suốt và giữ lại trong PNG để tương tác thêm. Để làm điều này, bạn sẽ chỉ cần sử dụng một số công cụ tích hợp.
Chuyển đến dịch vụ trực tuyến Photoscissors
- Nhấp vào liên kết ở trên để đến trang chính của trang web Photoscissors, trong đó nhấp vào "Tải lên hình ảnh".
- Cửa sổ "Explorer" mở ra, nơi để tìm và chọn hình ảnh thích hợp.
- Việc tải xuống của nó đến máy chủ sẽ mất một vài giây.
- Nếu hình bóng của một người được nhấn mạnh hoàn hảo trong phần còn lại của nền, dịch vụ sẽ tự động cung cấp nó hoàn toàn để cắt nó, nhưng vì bây giờ thì cần phải thực hiện các cài đặt khác.
- Chọn một công cụ với một dấu hiệu đàn hồi trên khung bên trái phía dưới.
- Bắt đầu loại bỏ các khu vực màu xanh lá cây để chỉ một khuôn mặt rơi vào đó.
- Sử dụng tỷ lệ để giúp tưởng tượng các cạnh hoặc chụp nhanh hơn để thực hiện các hành động khác.
- Kiểm tra kết quả trong menu bên phải của bản xem trước, đảm bảo rằng đối tượng đã được khắc thành công.
- Tạo các công cụ biến đổi nếu bạn cần loại bỏ một khu vực trống hoặc cung cấp cho khuôn mặt một hình thức khác nhau một chút khác nhau.
- Nhấp vào nút "Lưu" để lưu kết quả vào máy tính của bạn.
- Đăng ký để tải ảnh về chất lượng cao hơn hoặc sử dụng thấp nếu bạn không muốn tạo tài khoản.
- Khi kết thúc quá trình tải xuống, tiến hành tương tác thêm với ảnh.
- Như bạn có thể thấy, chúng tôi đã cắt thành công khuôn mặt của bạn và công cụ Photoscissors đã đặt nó trên một nền trong suốt. Định dạng ảnh chụp PNG sẽ cho phép nó trong tương lai sử dụng nó trong các trình soạn thảo đồ họa để đặt lên trên các hình ảnh khác.
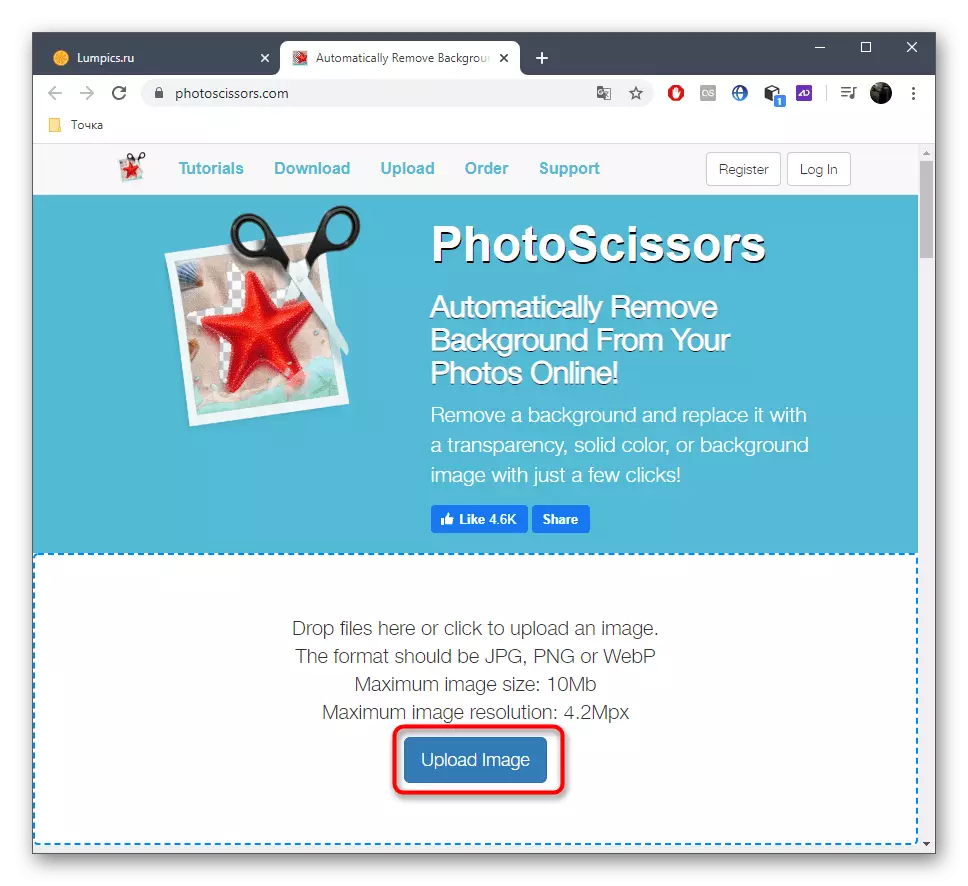


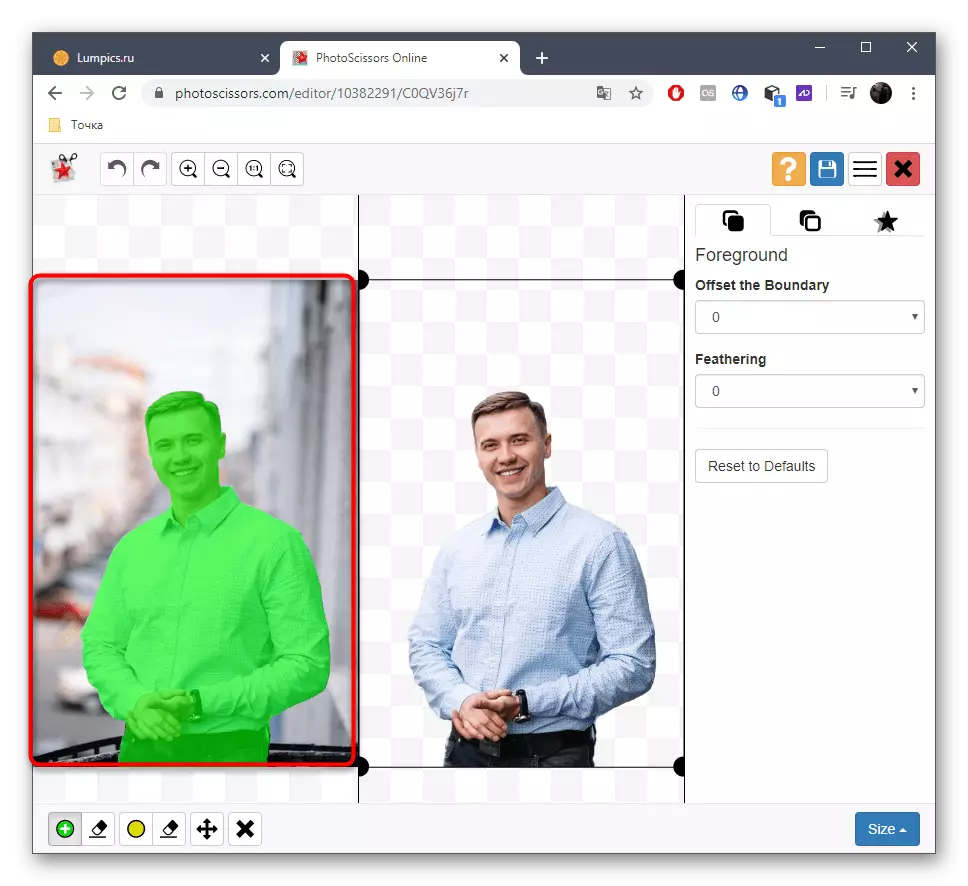

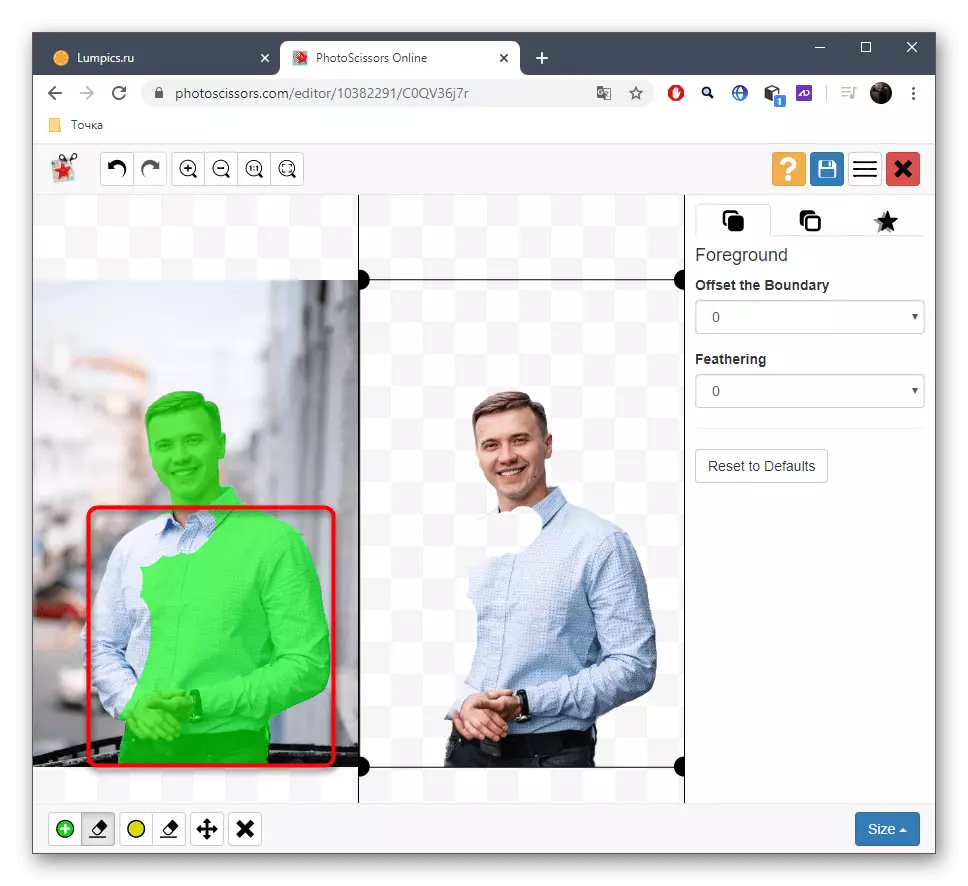




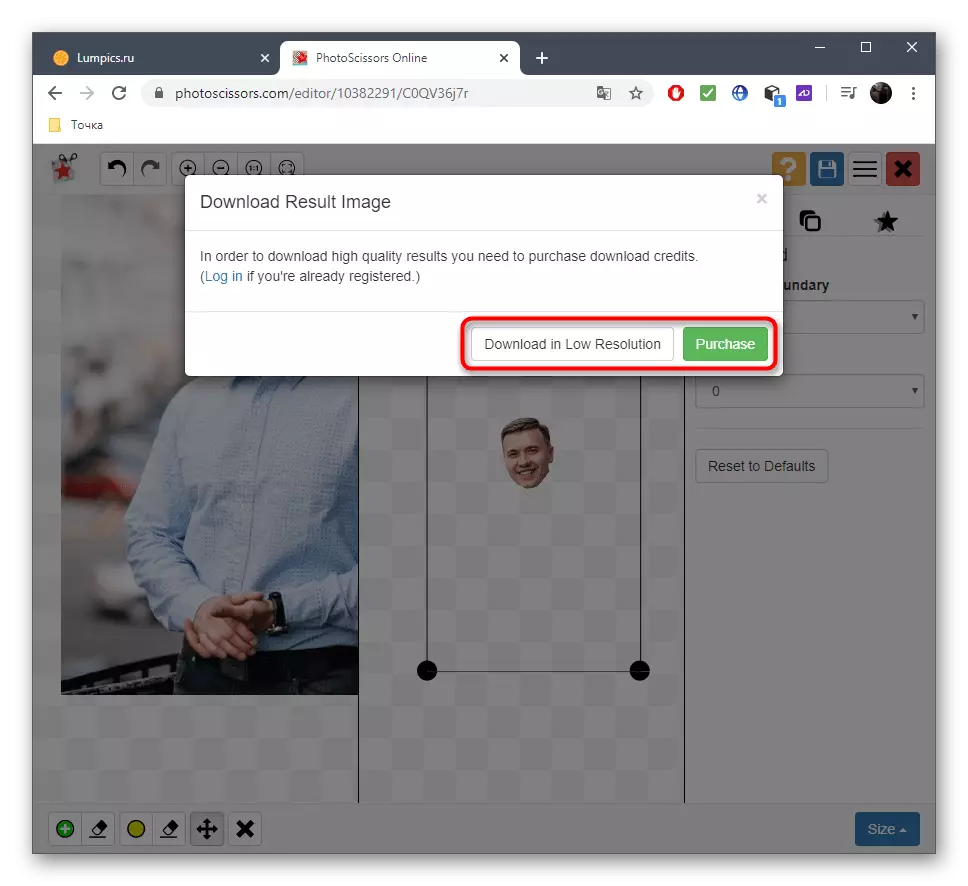


Theo cùng một cách, thông qua các công cụ trực tuyến của Photoscissors, bạn có thể cắt bất kỳ đối tượng nào từ bất kỳ hình ảnh nào và các mục còn lại sẽ được đặt trên nền trong suốt. Không có hạn chế về số lượng phương pháp điều trị mỗi ngày.
Phương pháp 3: ClippingMagic
Nếu bạn quan tâm đến nguyên tắc xử lý ảnh trước đó, nhưng không phù hợp với dịch vụ trực tuyến của bản thân mình, chúng tôi khuyên bạn nên chú ý đến sự tương tự được trả tiền được gọi là ClippingMagic. Bạn có thể tự làm quen với chức năng bằng cách cắt mặt trong ảnh, nhưng hình ảnh sẽ được lưu chỉ sau khi mua đăng ký.
Đi đến dịch vụ trực tuyến ClippingMagic
- Khi trên trang web của dịch vụ trực tuyến, nhấp vào "Tải lên hình ảnh" hoặc kéo tệp vào khu vực được chọn cho việc này.
- Nếu bạn đã chọn việc mở "Explorer", hãy tìm nó ngoài kia và chỉ định ảnh chụp nhanh để được xử lý.
- Các nhà phát triển cung cấp để có được một chuyến tham quan ngắn để tương tác với các công cụ dịch vụ trực tuyến. Ở bên phải là mô tả về hoạt động của các chức năng phân bổ và các phím nóng chịu trách nhiệm gọi các công cụ và hoạt hình được phát ở bên trái, hiển thị một ví dụ về xử lý hình ảnh. Bằng sự sẵn sàng, nhấp vào "Got It" để tự cắt mặt bạn trong ảnh.
- Trong trình chỉnh sửa, nhấp vào nút ở dạng Plus và tô sáng mặt chỉ với màu xanh lá cây.
- Tiếp theo, chọn công cụ để loại bỏ các mục và điền vào không gian màu đỏ xung quanh mặt.
- Sử dụng bảng dưới cùng để cắt các cạnh không cần thiết của hình ảnh, đặt kích thước của bàn chải hoặc bao gồm bóng.
- Trước khi lưu, hãy chắc chắn rằng việc cắt xén đã được thực hiện chính xác và không còn để lại trên ảnh chụp nhanh, sau đó nhấp vào "Đăng ký để tải xuống".
- Sau khi tạo một hồ sơ cá nhân, mong đợi việc xử lý kết thúc và tải xuống một tệp vào bộ lưu trữ cục bộ.

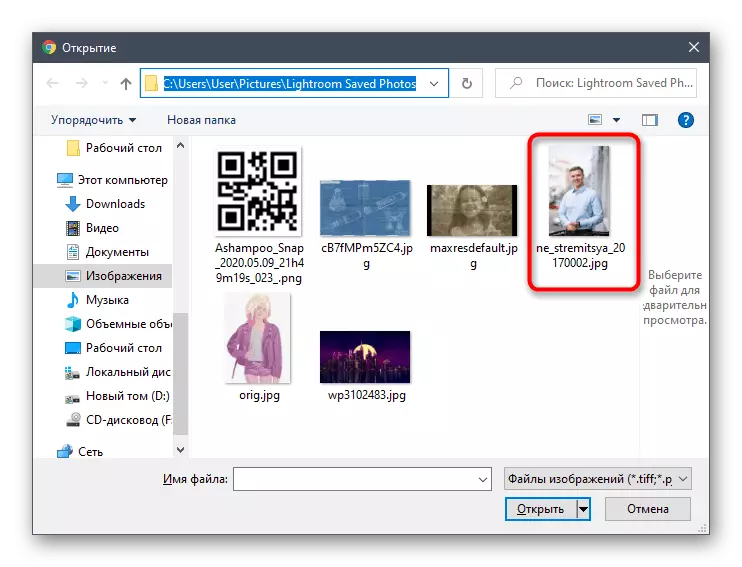
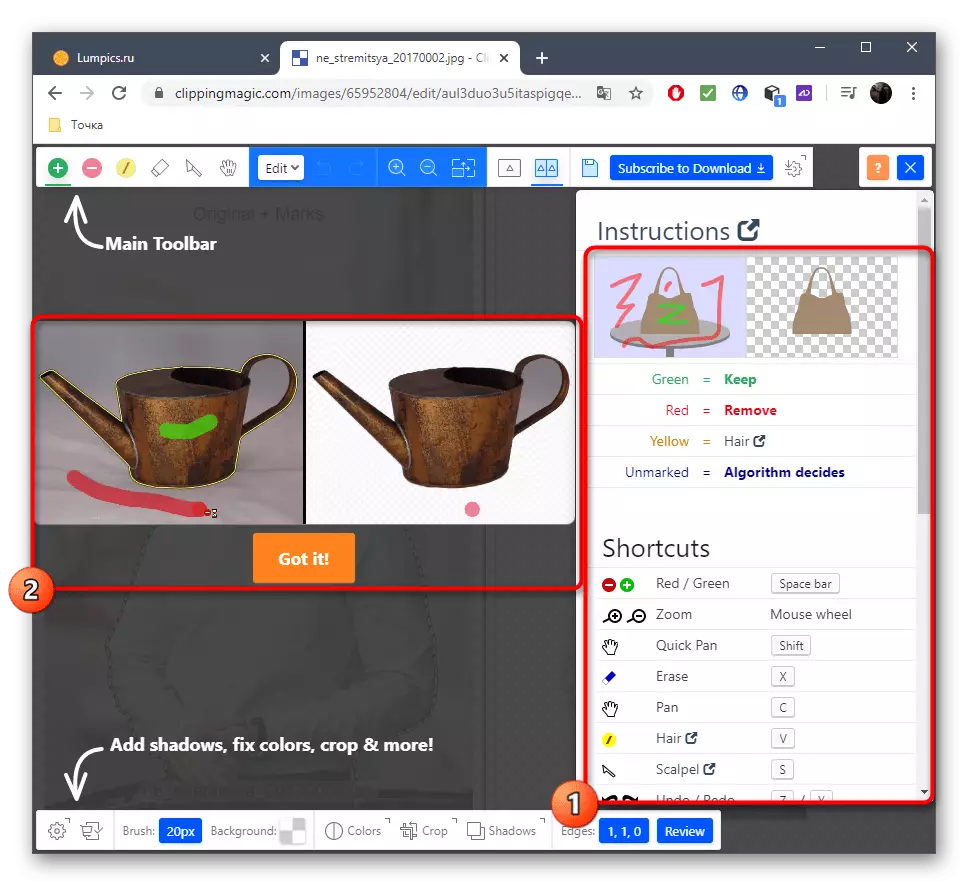

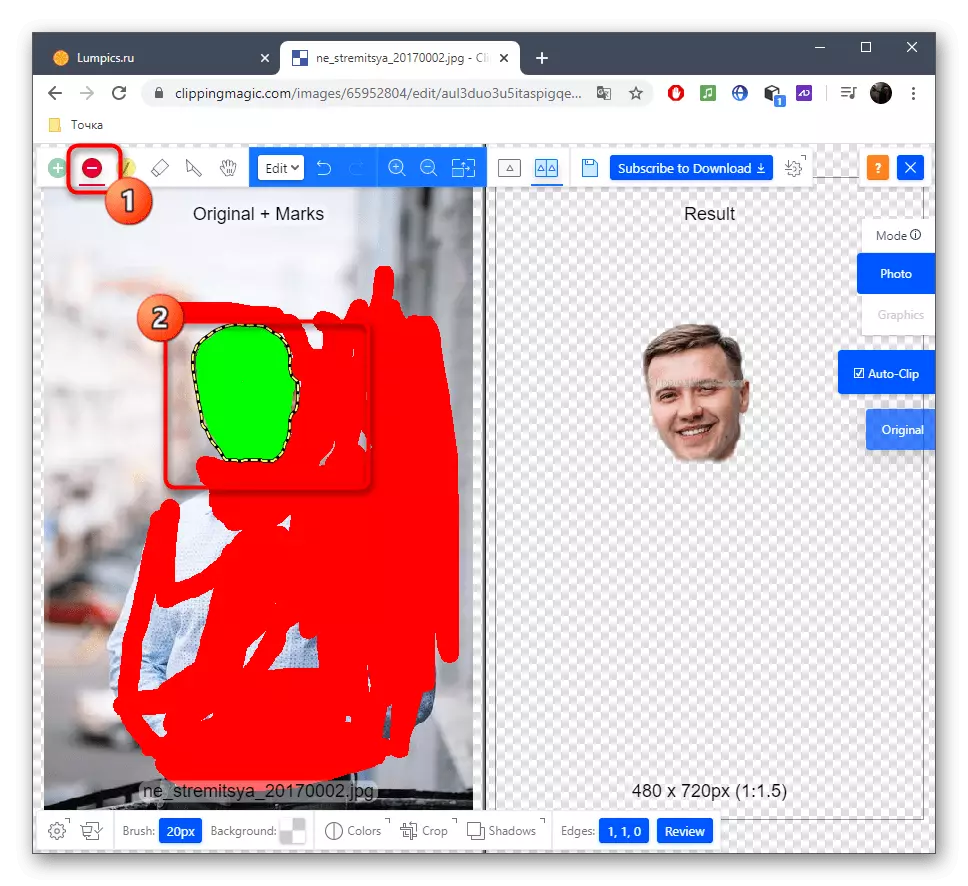


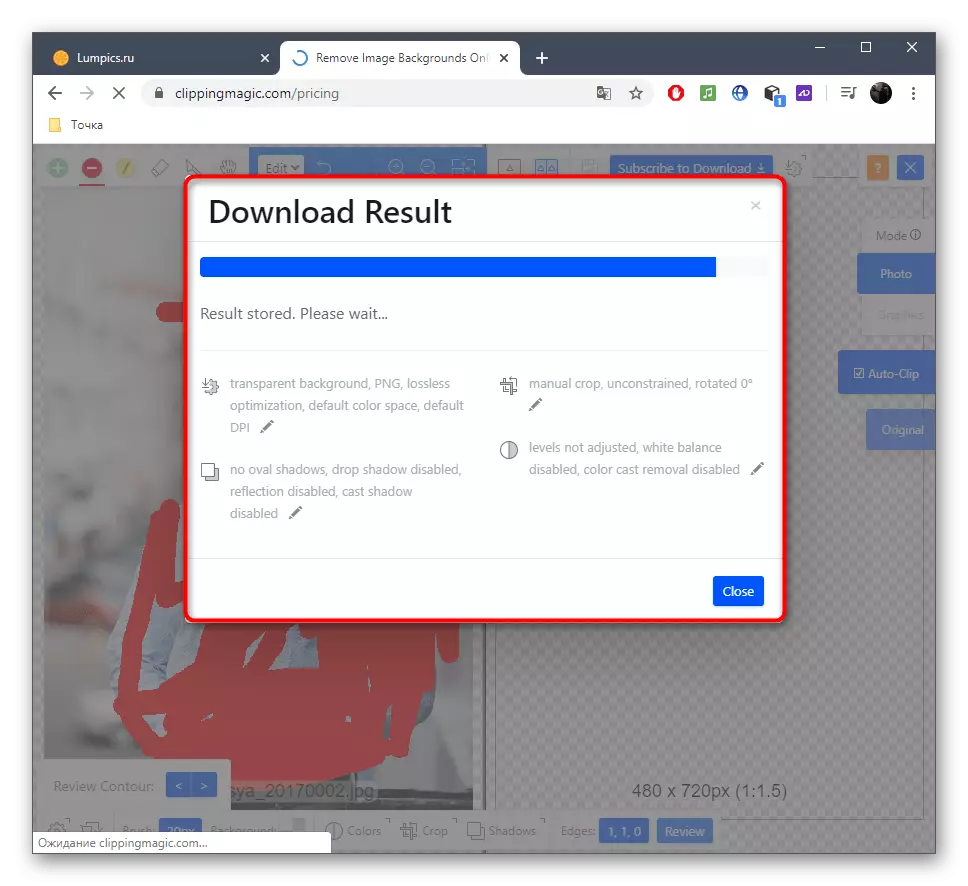
Phương pháp 4: Pixlr
Cuối cùng, hãy nói về một trình soạn thảo đồ họa miễn phí đang chạy trực tuyến. Nguyên tắc cắt xén khuôn mặt qua Pixlr khác với các hướng dẫn mà bạn đã thấy trước đó, vì vậy hãy xem xét việc thực hiện hoạt động này chi tiết hơn.
Đi đến dịch vụ trực tuyến pixlr
- Chuyển đến liên kết nằm ở trên và trên trang pixlr nhấp vào "Nâng cao Pixlr e".
- Bây giờ bạn cần tạo một dự án mới bằng cách nhấp vào Mở hình ảnh.
- Trong "Explorer", chọn một hình ảnh.
- Là một công cụ, chúng tôi sẽ làm việc với Lasso từ tính.
- Bắt đầu giữ một đường chấm chấm bằng cách nhảy ra khỏi khu vực bạn muốn cắt.
- Cuối cùng, kết nối các điểm của Lasso và đảm bảo rằng nó ổn cả.
- Sử dụng công cụ dịch chuyển, tách đầu khỏi hình ảnh chung.
- Nếu bạn muốn lưu riêng hình ảnh, hãy sử dụng các công cụ dịch vụ còn lại để chỉnh sửa hoàn toàn.
- Sau khi thông qua menu "Tệp", nhấp vào "Lưu" hoặc sử dụng tổ hợp phím Ctrl + S tiêu chuẩn cho việc này.
- Xác định định dạng tối ưu để lưu, đặt tên tệp và tải xuống.
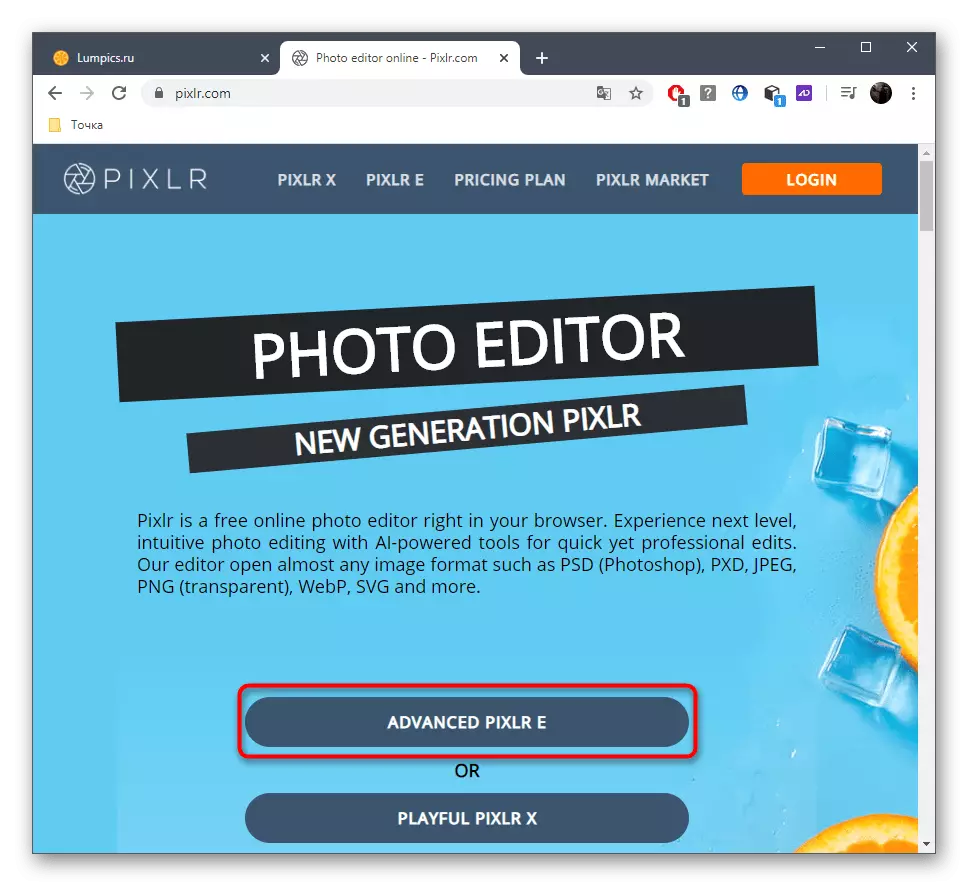

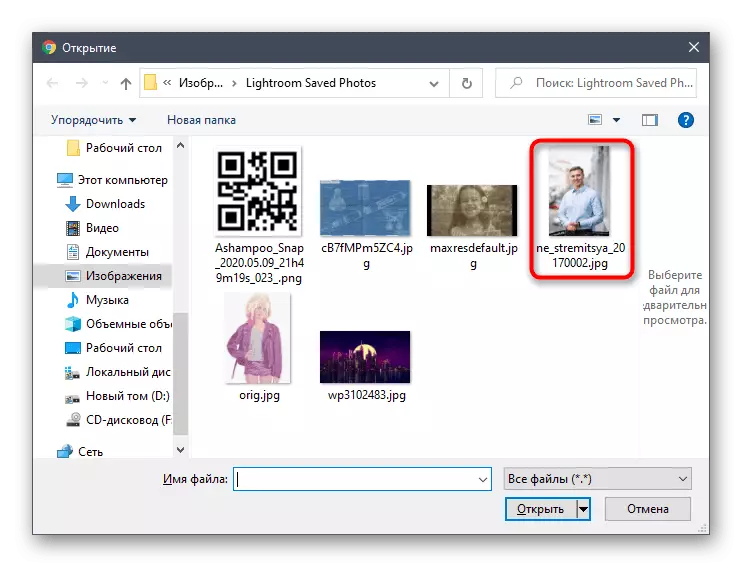

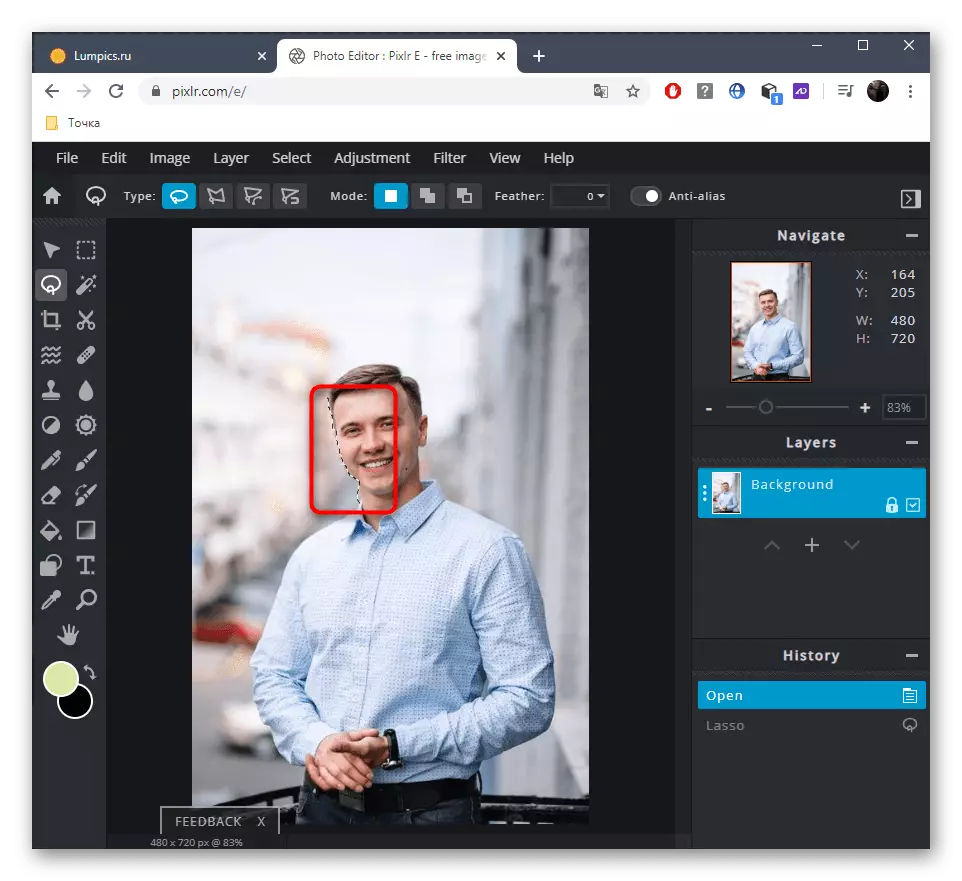
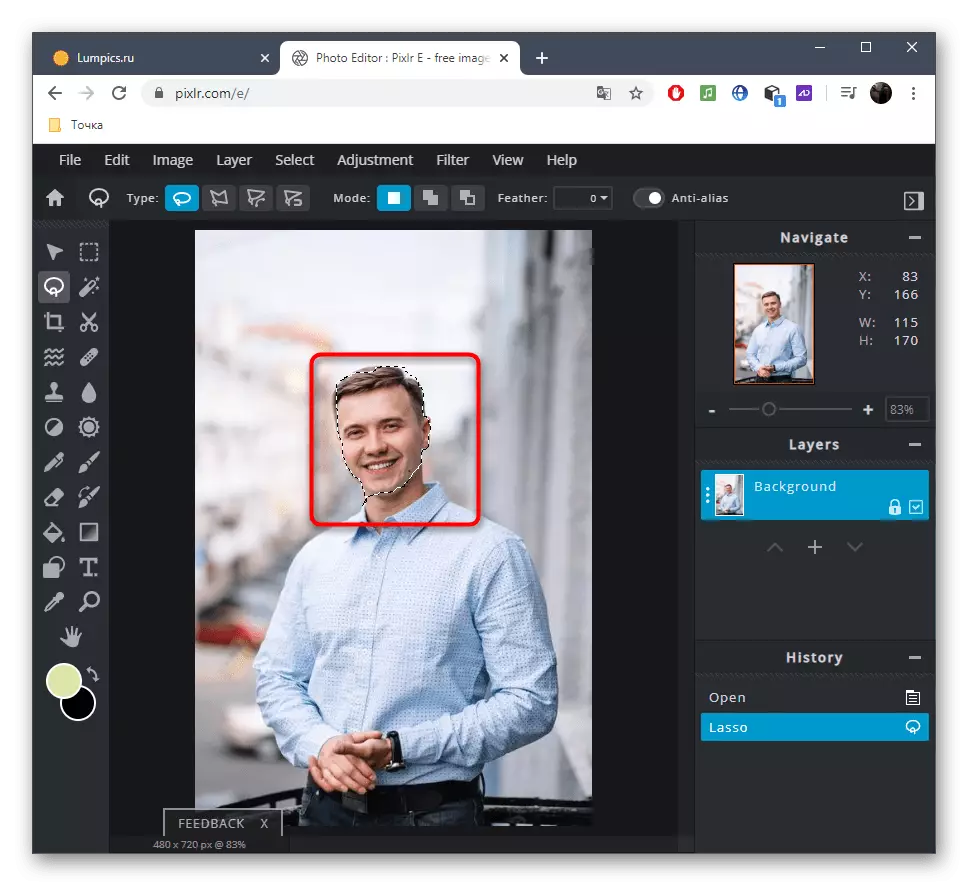


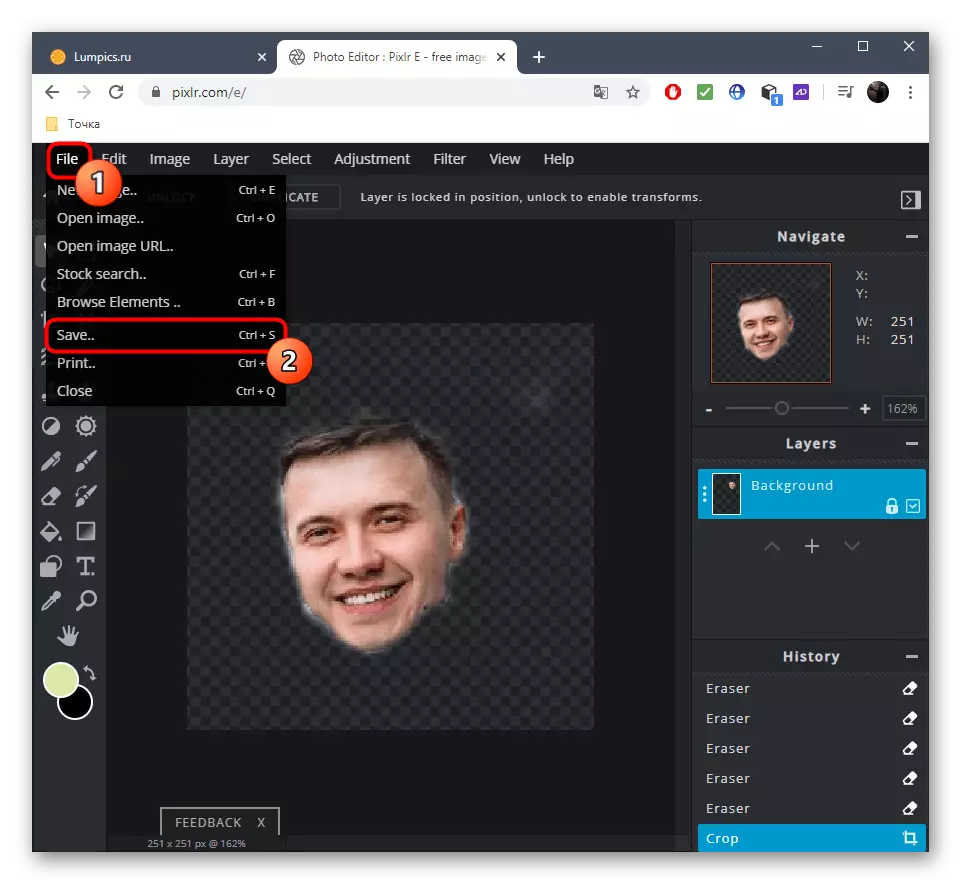
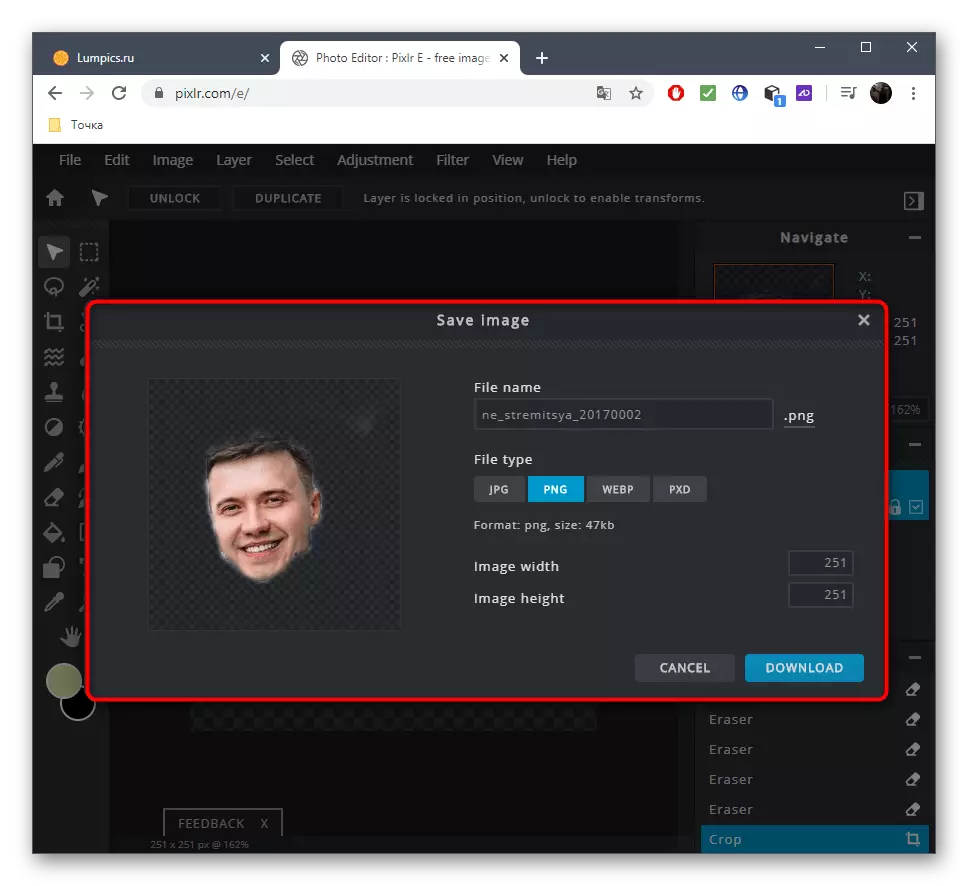
Ví dụ, nếu bạn muốn hoàn thành việc xử lý trong pixlr, bằng cách đặt mặt vào ảnh khác và áp đặt các hiệu ứng, hãy mở ảnh thứ hai và sử dụng các công cụ tiêu chuẩn.
