
Một trong những hướng chuyển đổi mà đôi khi cần thiết để liên hệ với người dùng là chuyển đổi tài liệu từ định dạng RTF sang PDF. Hãy tìm hiểu làm thế nào thủ tục này có thể được thực hiện.
Phương pháp chuyển đổi.
Bạn có thể thực hiện chuyển đổi tại khu vực được chỉ định bằng cách sử dụng các trình chuyển đổi và chương trình trực tuyến được cài đặt trên máy tính. Đây là nhóm phương pháp cuối cùng mà chúng tôi sẽ xem xét trong bài viết này. Đổi lại, bản thân các ứng dụng thực hiện tác vụ được mô tả có thể được chia thành các bộ chuyển đổi và công cụ để chỉnh sửa tài liệu, bao gồm cả bộ xử lý văn bản. Hãy xem xét thuật toán để thực hiện chuyển đổi RTF thành PDF trên ví dụ về các phần mềm khác nhau.Phương pháp 1: Bộ chuyển đổi AVS
Và hãy bắt đầu một mô tả về thuật toán hành động với AVS Converter Converter Converter.
Cài đặt AVS Converter.
- Chạy chương trình. Nhấp vào "Thêm tệp" trong trung tâm giao diện.
- Hành động được chỉ định dẫn đến sự ra mắt của cửa sổ mở. Đặt khu vực tìm RTF. Có chọn mục này, nhấp vào "Mở". Bạn có thể chọn nhiều đối tượng cùng một lúc.
- Sau khi thực hiện bất kỳ phương thức mở nào, nội dung của RTF sẽ xuất hiện trong khu vực xem trước chương trình.
- Bây giờ bạn cần chọn hướng chuyển đổi. Trong khối "Định dạng đầu ra", nhấp vào "trong PDF" nếu nút khác hiện đang hoạt động.
- Bạn cũng có thể chỉ định một đường dẫn đến thư mục mà PDF đã hoàn thành sẽ được đặt. Đường dẫn được gán theo mặc định được hiển thị trong phần tử "Thư mục đầu ra". Theo quy định, đây là thư mục nơi chuyển đổi cuối cùng được thực hiện. Nhưng thường cho chuyển đổi mới, bạn cần chỉ định một thư mục khác. Để làm điều này, nhấn "Đánh giá ...".
- Công cụ Tổng quan về thư mục được bắt đầu. Đánh dấu thư mục nơi bạn muốn gửi kết quả xử lý. Nhấp vào "OK".
- Địa chỉ mới sẽ được hiển thị trong phần tử "Thư mục đầu ra".
- Bây giờ bạn có thể chạy quy trình chuyển đổi RTF trong PDF bằng cách nhấn Bắt đầu.
- Để xử lý động lực, bạn có thể làm theo bằng thông tin được hiển thị dưới dạng phần trăm.
- Sau khi xử lý xong, một cửa sổ sẽ xuất hiện, báo cáo về việc hoàn thành các thao tác thành công. Trực tiếp từ nó, bạn có thể vào khu vực tìm PDF đã hoàn thành bằng cách nhấp vào "Rev. thư mục. "
- Explorer sẽ mở ở nơi PDF được định dạng lại được đặt. Tiếp theo, đối tượng này có thể được sử dụng để gán, đọc nó, chỉnh sửa hoặc di chuyển.
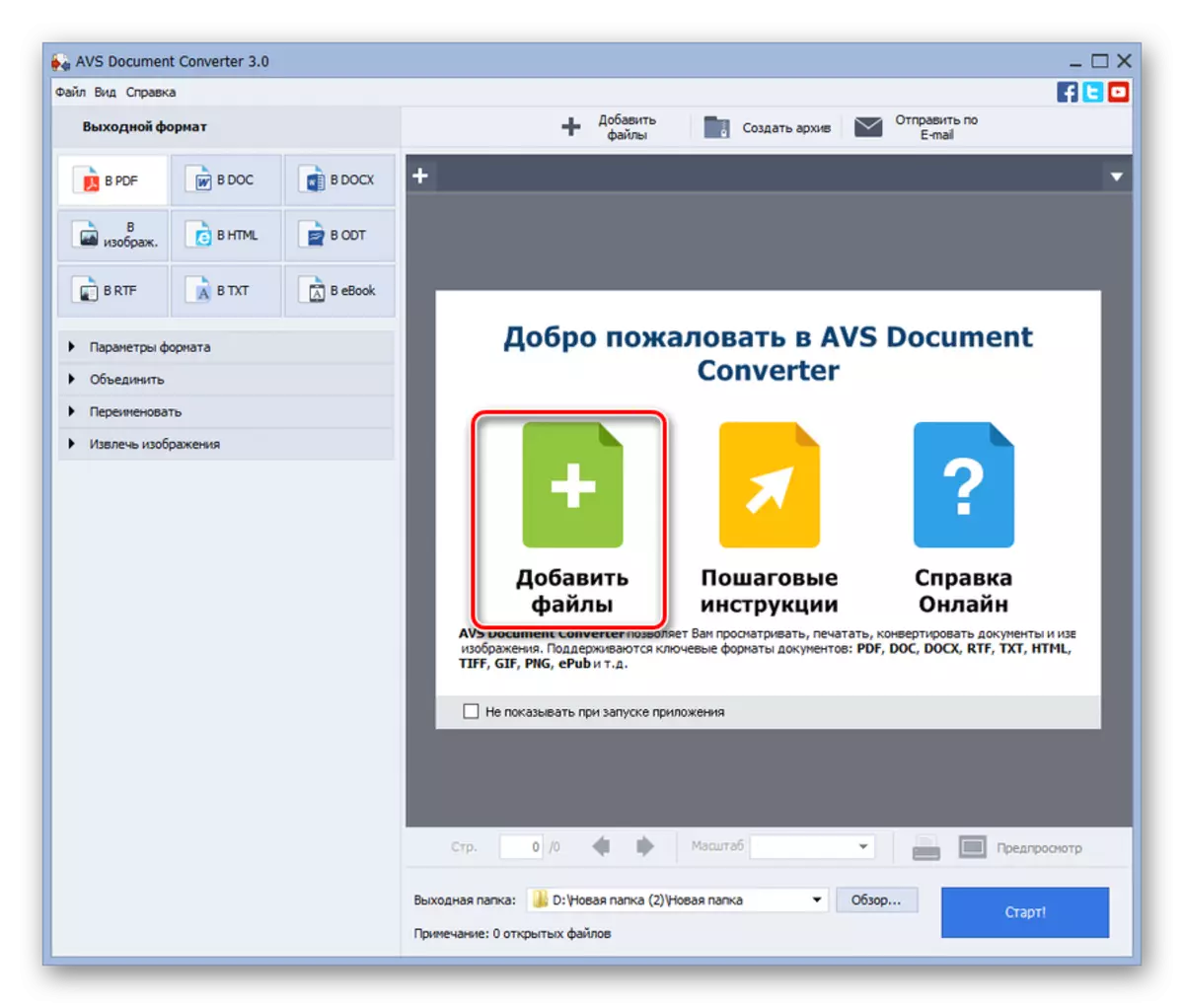
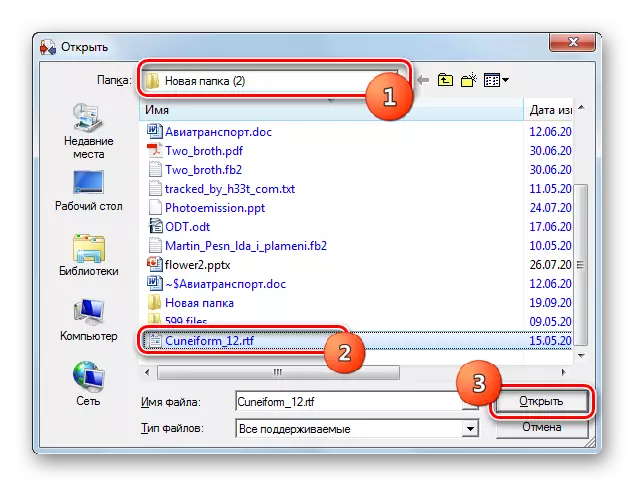
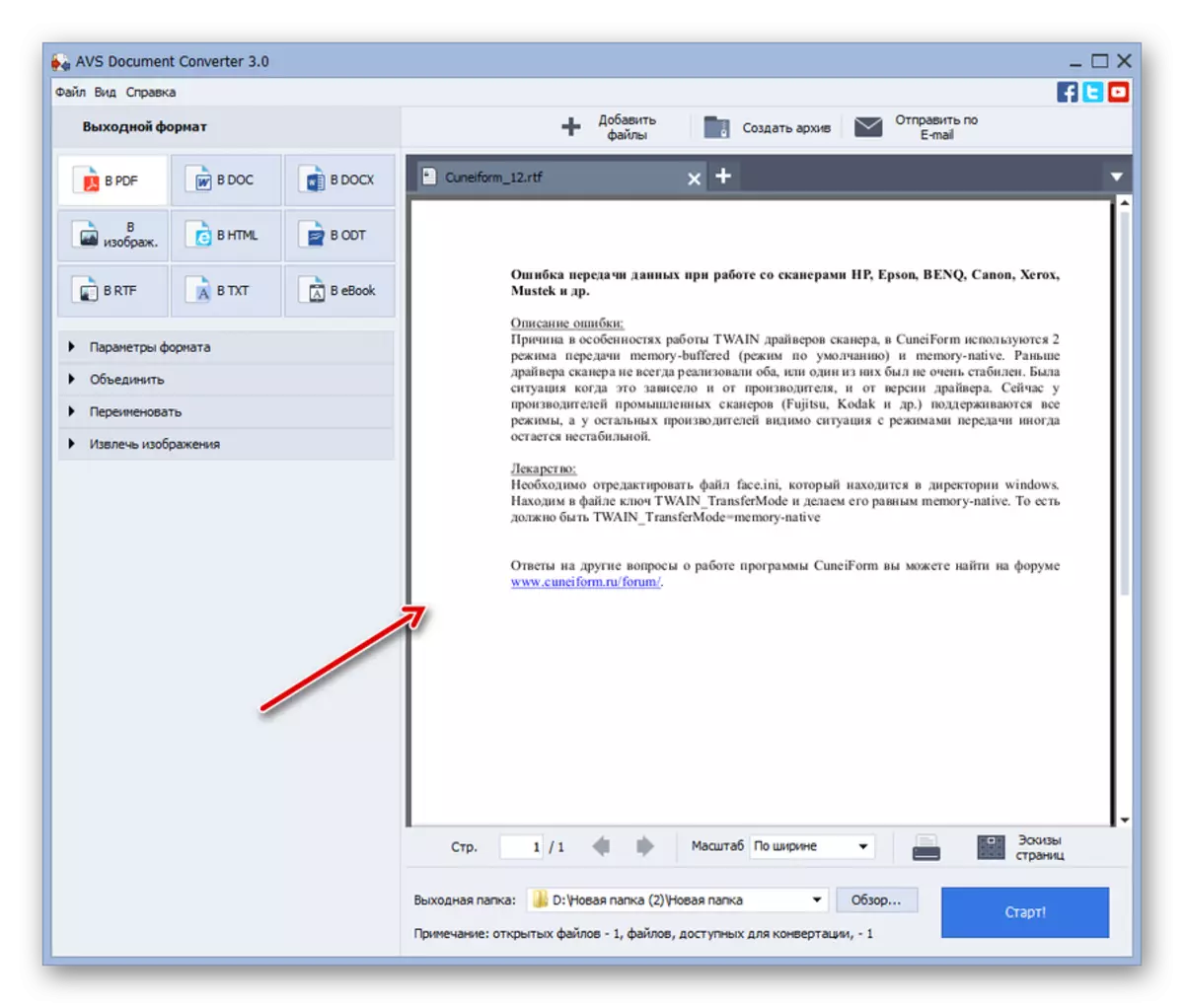
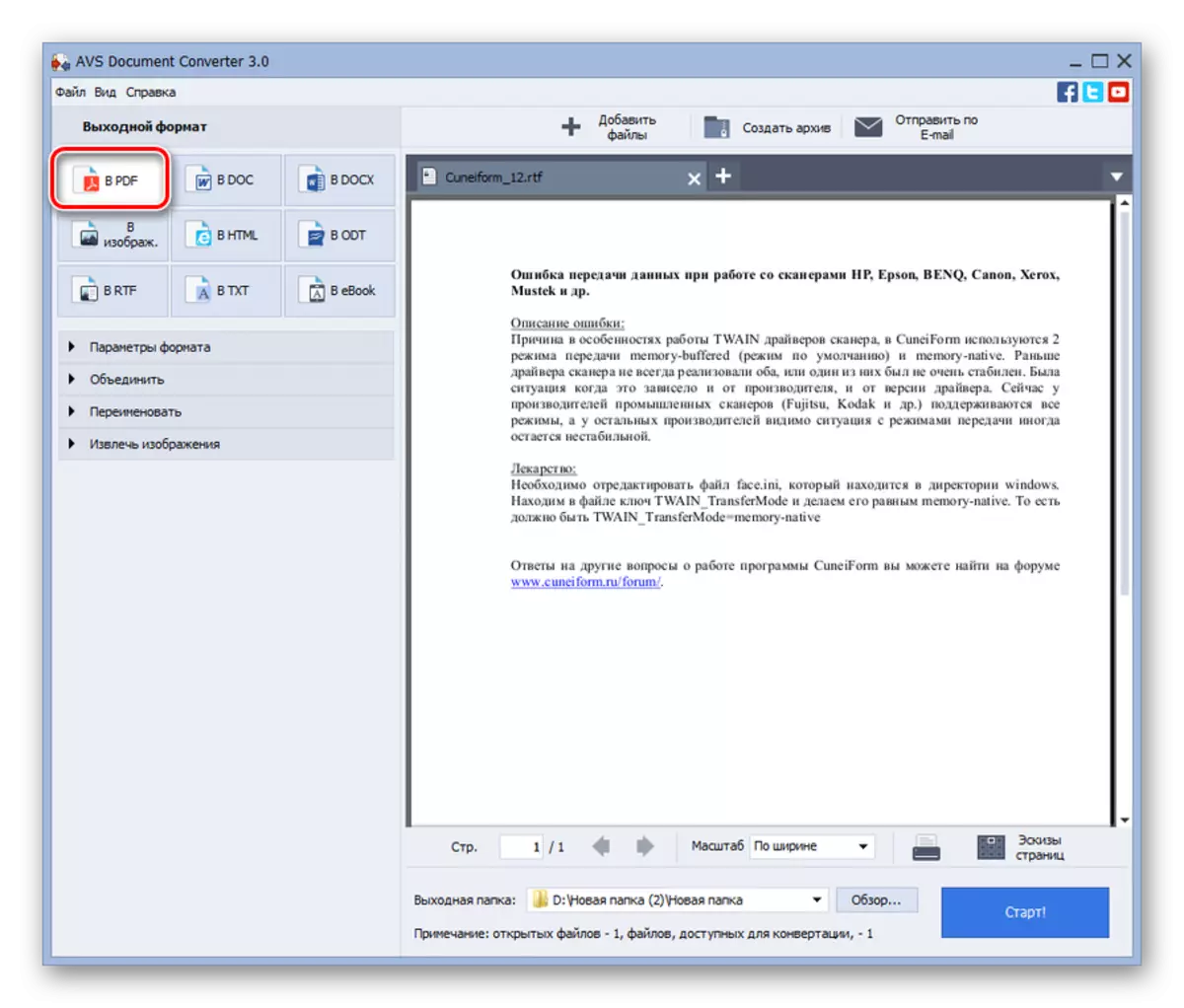

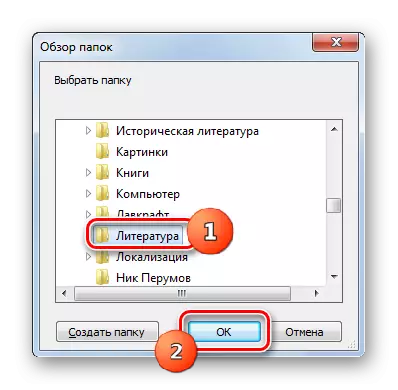

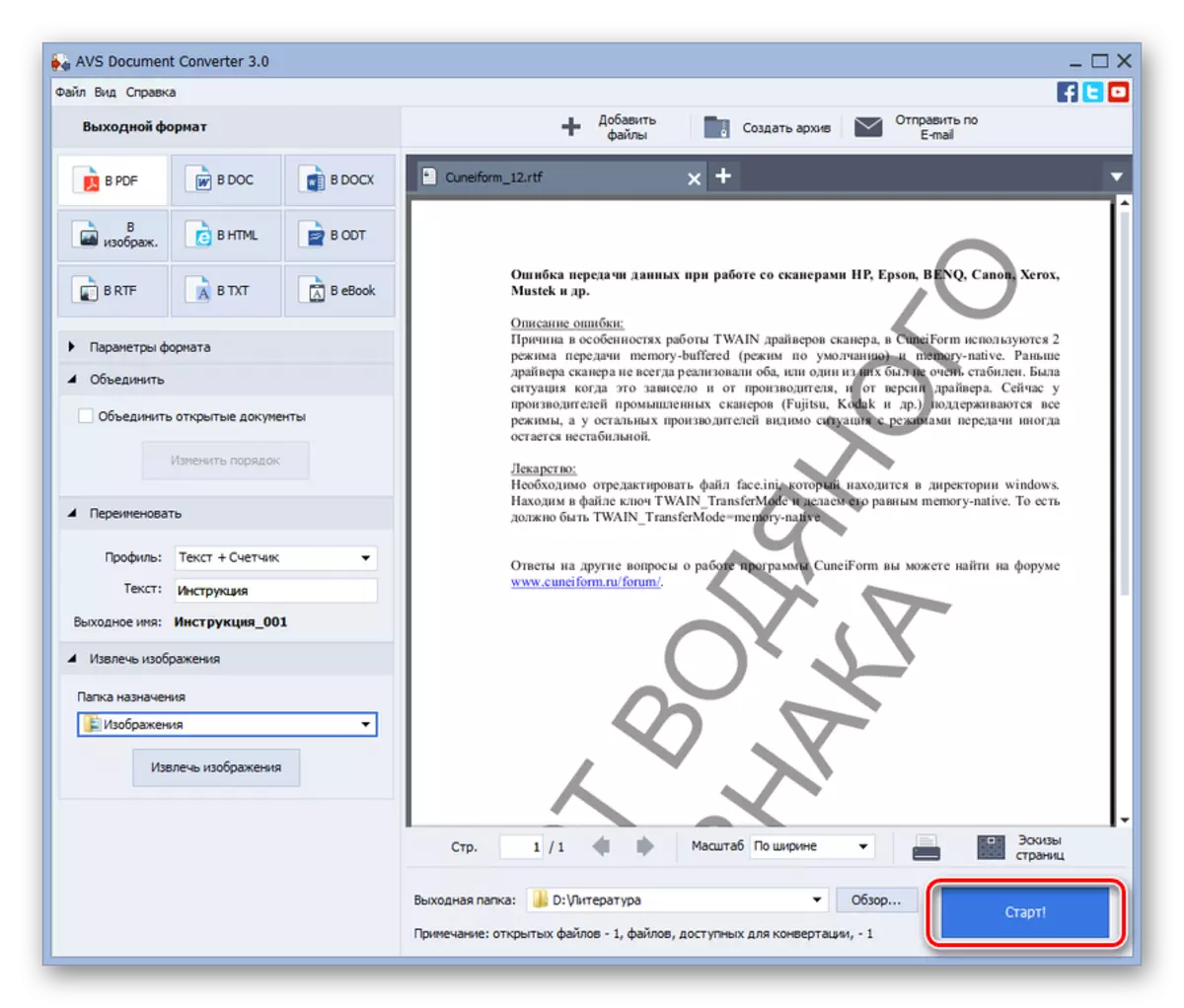
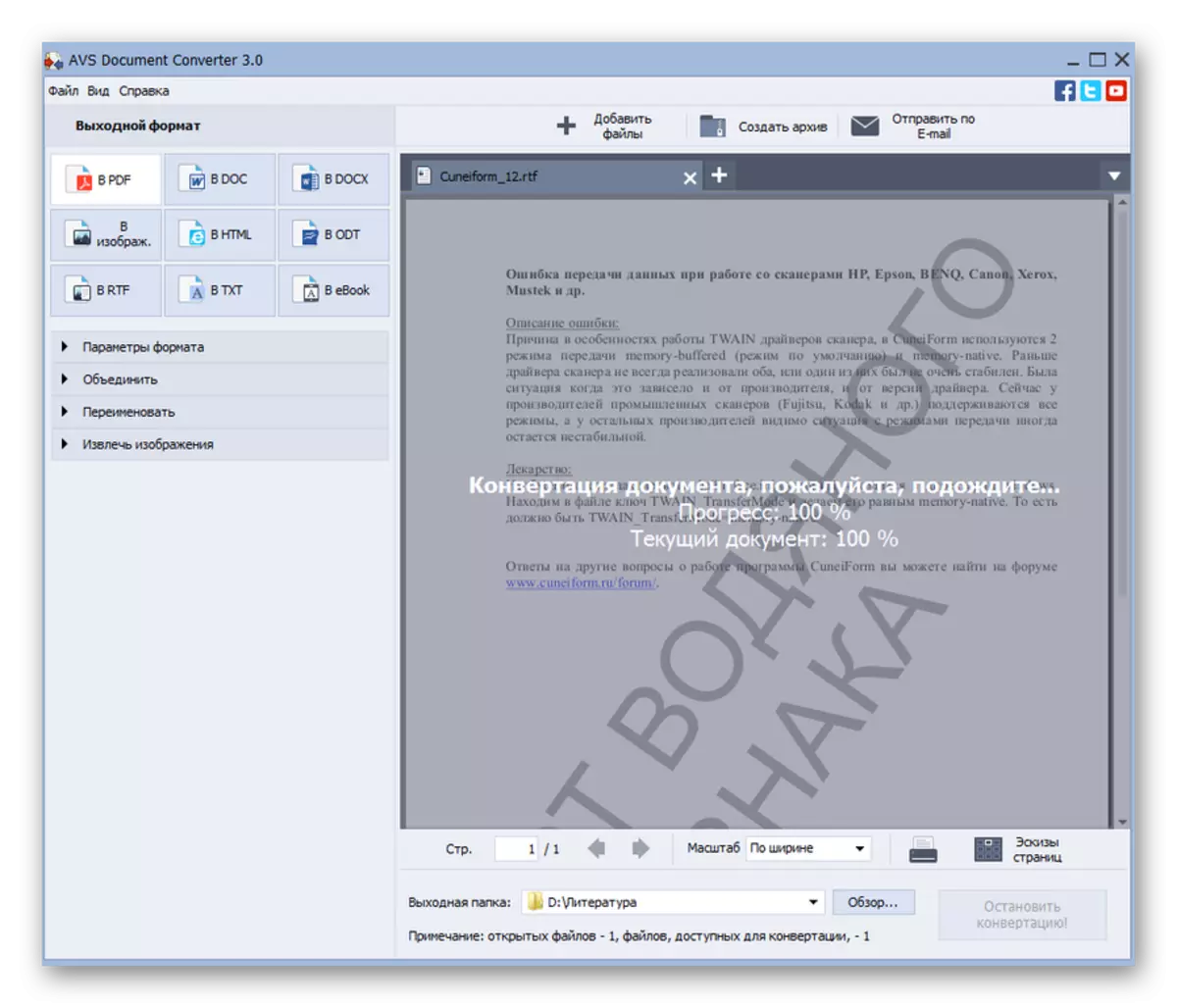
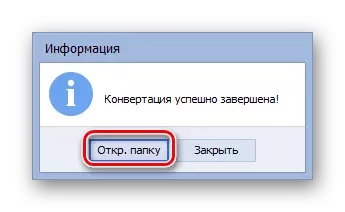

Nhược điểm đáng kể duy nhất của phương pháp này chỉ có thể được gọi là thực tế là AVS Converter được trả phần mềm.
Phương pháp 2: Calibre
Phương thức chuyển đổi sau đây cung cấp để sử dụng một chương trình Calibar đa chức năng, là một thư viện, bộ chuyển đổi và đầu đọc điện tử dưới một shell.
- Mở tầm cỡ. Nuance của công việc với chương trình này là cần thêm sách vào bộ nhớ trong (thư viện). Nhấp vào "Thêm sách".
- Mở một phương tiện để thêm. Đặt thư mục vị trí RTF đã sẵn sàng để xử lý. Thiết kế tài liệu, áp dụng "Mở".
- Tên tệp sẽ xuất hiện trong danh sách trong cửa sổ chính của Calibar. Để thực hiện các thao tác thêm, đánh dấu nó và nhấn "Chuyển đổi sách".
- Chuyển đổi tích hợp chạy. Tab siêu dữ liệu mở ra. Ở đây bạn cần chọn giá trị "PDF" trong khu vực "Định dạng đầu ra". Trên thực tế, đây là cấu hình bắt buộc duy nhất. Tất cả đều khác, có sẵn trong chương trình này, không bắt buộc.
- Sau khi thực hiện các cài đặt cần thiết, bạn có thể nhấn nút "OK".
- Hành động này bắt đầu quy trình chuyển đổi.
- Việc hoàn thành việc xử lý được biểu thị bằng giá trị "0" đối diện "Nhiệm vụ" trong phần dưới cùng của giao diện. Ngoài ra, khi bạn phân bổ tên của cuốn sách trong thư viện, đã bị biến đổi, "PDF" sẽ xuất hiện ở bên phải của cửa sổ đối diện tham số "định dạng". Khi nhấp vào nó, tệp được khởi chạy bởi phần mềm, được đăng ký trong hệ thống, dưới dạng tiêu chuẩn để mở các đối tượng PDF.
- Để đi đến thư mục tìm PDF đã nhận, bạn cần đánh dấu tên của cuốn sách trong danh sách, sau đó bấm vào "Nhấp để mở" sau dòng chữ "đường dẫn".
- Danh mục thư viện của Calibri sẽ được mở, nơi PDF được đặt. RTF ban đầu cũng sẽ ở bên anh ta gần đó. Nếu bạn cần di chuyển PDF sang thư mục khác, bạn có thể thực hiện nó bằng cách sử dụng bản sao thông thường.
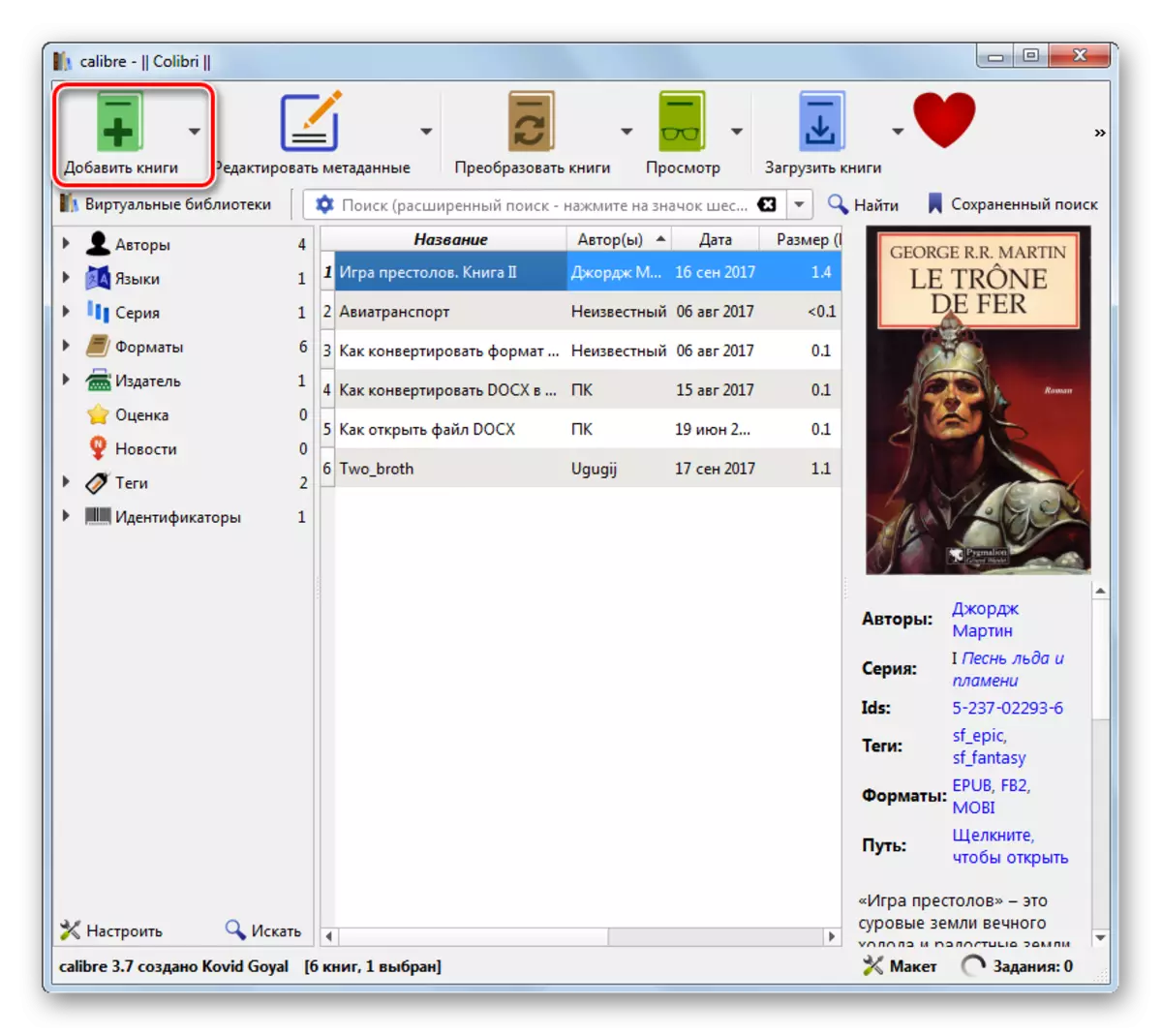
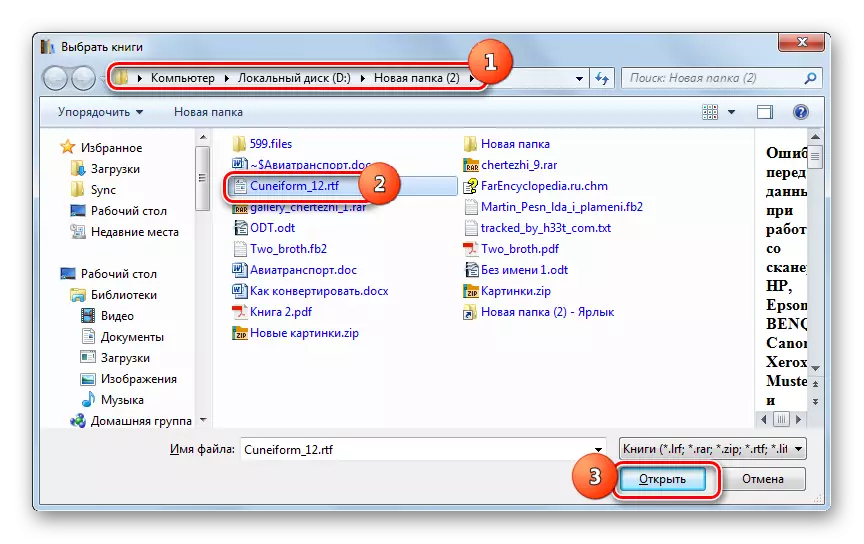
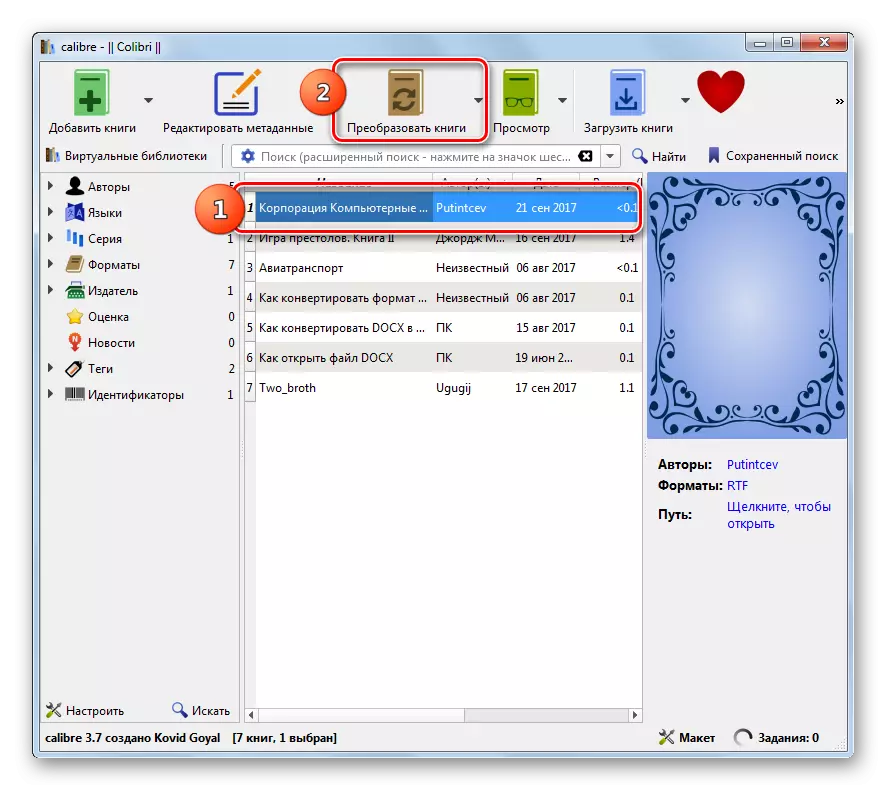
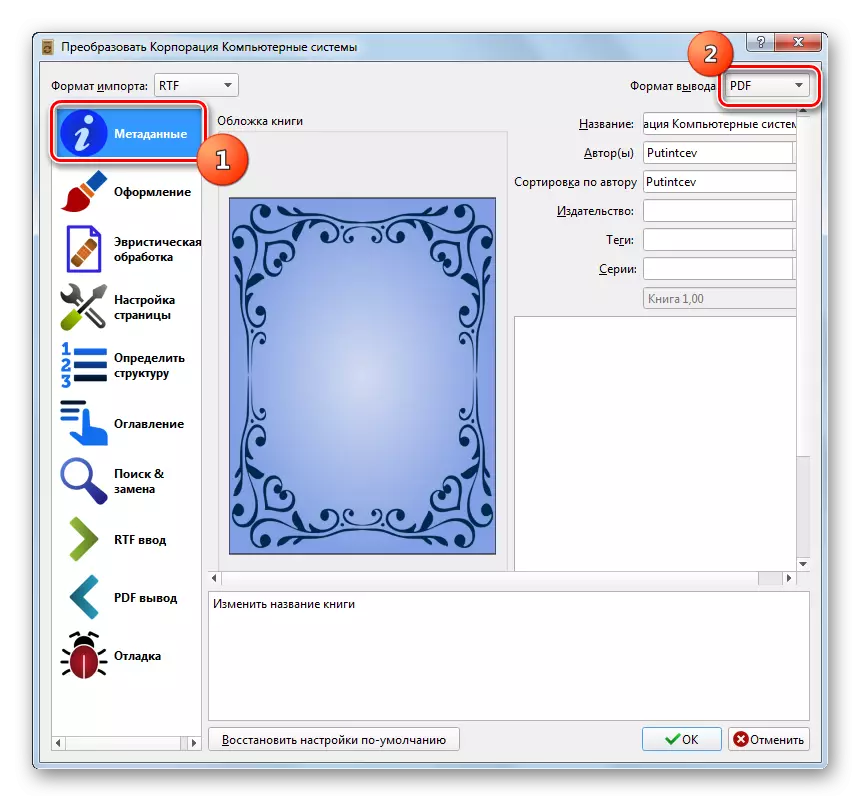

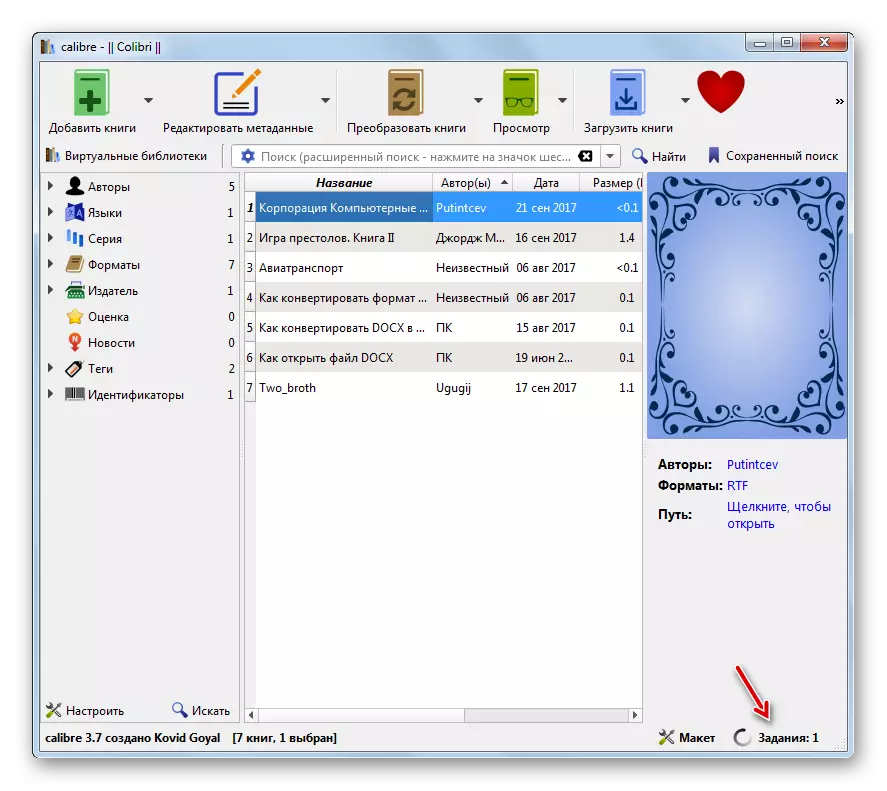

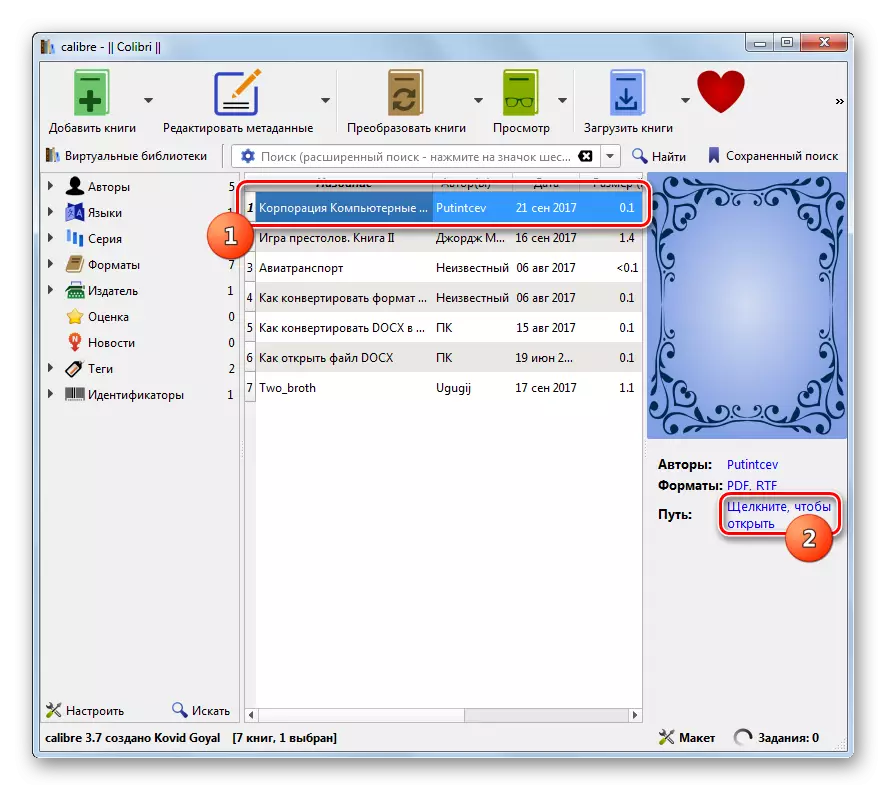
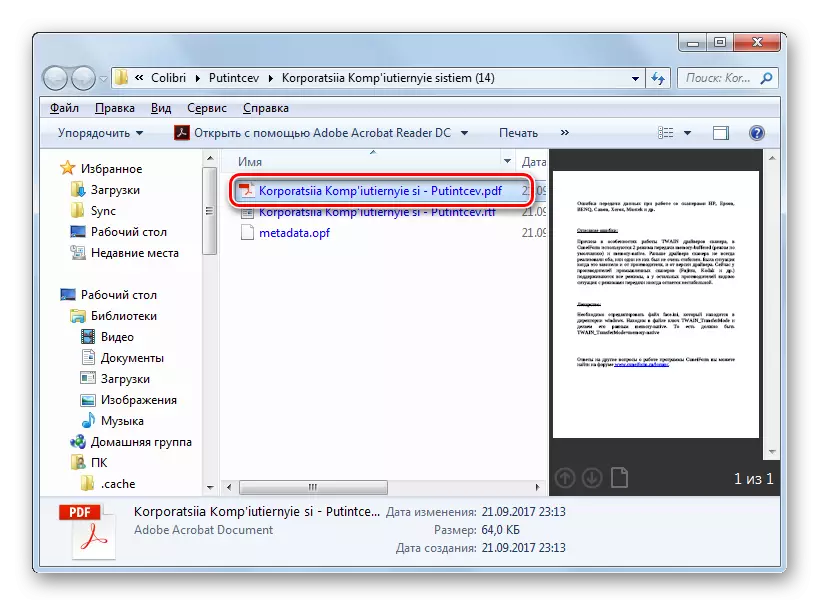
"Minus" chính của phương pháp này so với phương thức trước đó là trực tiếp trong Calibre Gán vị trí của tệp sẽ không hoạt động. Nó sẽ được đặt trong một trong các danh mục thư viện nội bộ. Đồng thời, có những lợi thế khi so sánh với các thao tác trong AVS. Chúng được thể hiện trong tầm cỡ miễn phí, cũng như trong các cài đặt chi tiết hơn của PDF đi.
Phương pháp 3: ABBYY PDF Transformer +
Định dạng lại theo hướng chúng tôi đã nghiên cứu, một bộ biến đổi + biến áp ABBYY PDF chuyên môn cao sẽ giúp, được thiết kế để chuyển đổi các tệp PDF sang nhiều định dạng và ngược lại.
Tải xuống PDF Transformer +
- Kích hoạt máy biến áp PDF +. Nhấp vào "Mở ...".
- Một cửa sổ chọn tập tin xuất hiện. Nhấp vào trường tệp và từ danh sách thay vì các tệp Adobe PDF, chọn "Tất cả các định dạng được hỗ trợ". Tìm khu vực vị trí của tệp mục tiêu có tiện ích mở rộng RTF. Lưu ý nó, áp dụng "Mở".
- Chuyển đổi RTF sang định dạng PDF được thực hiện. Chỉ báo Green Green hiển thị động lực học quy trình.
- Sau khi xử lý xong, nội dung của tài liệu sẽ xuất hiện trong ranh giới của máy biến áp PDF +. Nó có thể được chỉnh sửa bằng cách sử dụng các yếu tố trên thanh công cụ cho việc này. Bây giờ nó là cần thiết để giữ nó trên PC hoặc hãng thông tin. Nhấp vào để lưu".
- Cửa sổ bảo tồn xuất hiện. Đi đến nơi bạn muốn gửi một tài liệu. Nhấp vào để lưu".
- Tài liệu PDF sẽ được lưu ở địa điểm đã chọn.
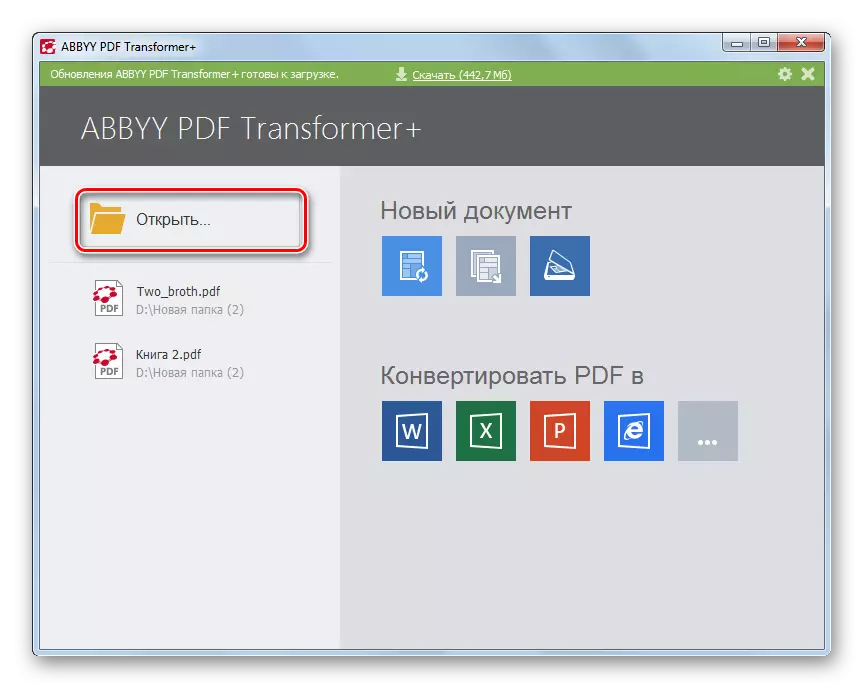
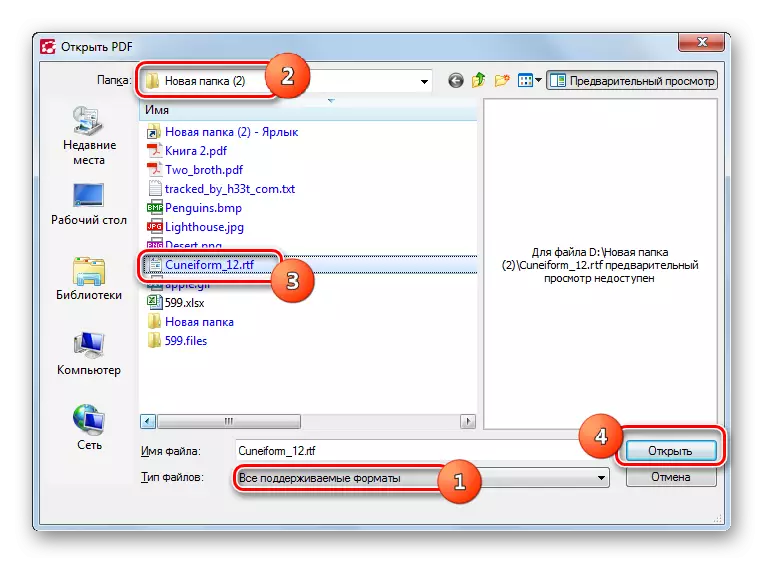
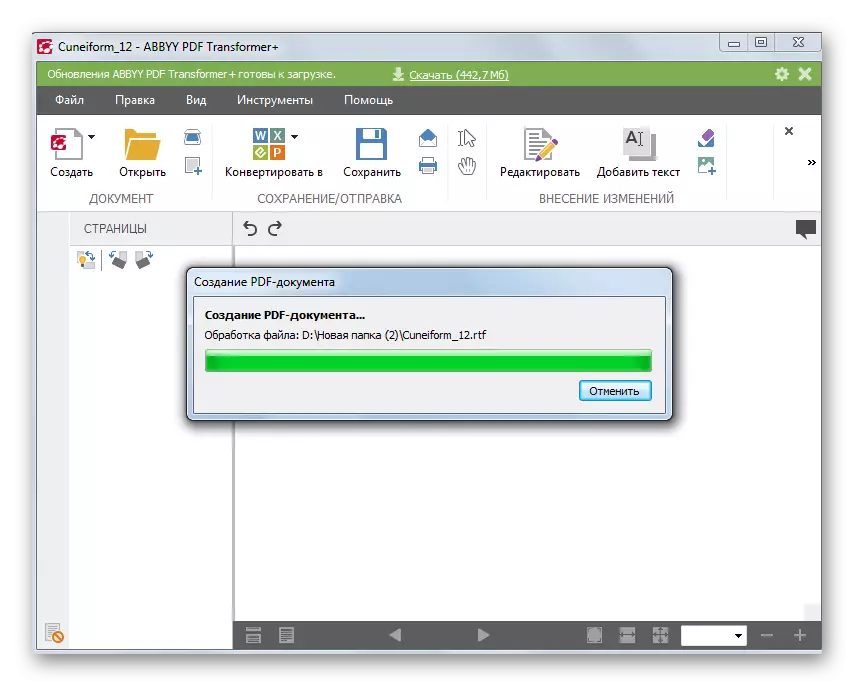
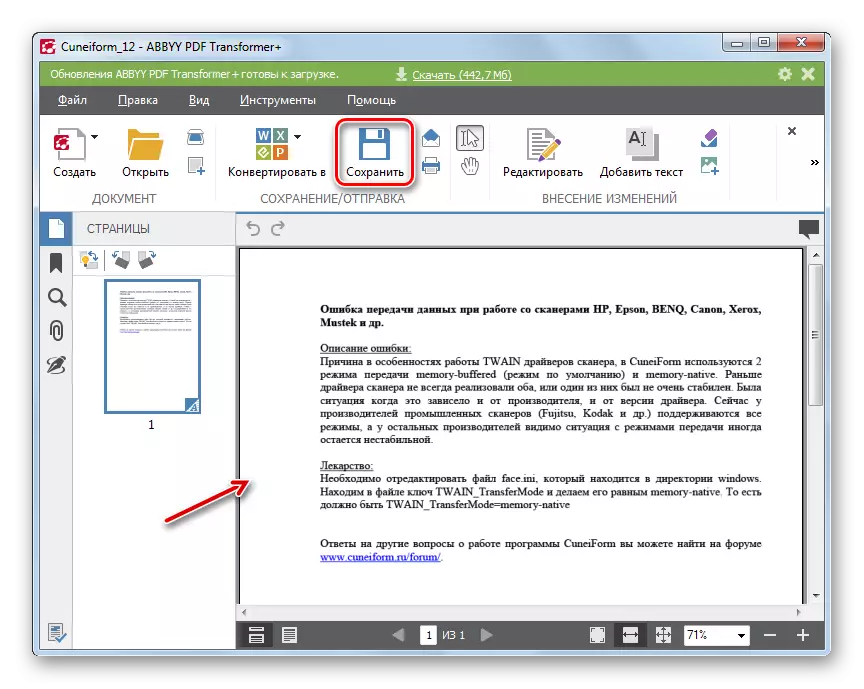

"Minus" của phương thức này, như khi sử dụng AVS, là máy biến áp PDF + PDF. Ngoài ra, trái ngược với trình chuyển đổi AVS, sản phẩm ABBYY không biết cách tạo biến đổi nhóm.
Phương pháp 4: Từ
Thật không may, không phải ai cũng biết rằng việc chuyển đổi định dạng RTF sang PDF có thể sử dụng bộ xử lý văn bản Microsoft Word thông thường, được cài đặt từ hầu hết người dùng.
Tải từ.
- Mở từ. Chuyển đến phần "tập tin".
- Nhấp vào "Mở".
- Cửa sổ mở đầu xuất hiện. Đặt khu vực vị trí của RTF. Đã chọn tệp này, nhấp vào "Mở".
- Nội dung của đối tượng sẽ xuất hiện trong từ. Bây giờ di chuyển trở lại phần "tập tin".
- Trong menu bên, nhấp vào "Lưu dưới dạng".
- Mở cửa sổ Save. Trong trường "Loại tệp" từ danh sách, đánh dấu vị trí PDF. Trong khối "Tối ưu hóa" bằng cách di chuyển kênh radio giữa các vị trí "Tiêu chuẩn" và "Kích thước tối thiểu", chọn tùy chọn phù hợp với bạn. Chế độ "Tiêu chuẩn" không chỉ để đọc, mà còn để in, mà đối tượng được hình thành sẽ có kích thước lớn hơn. Khi sử dụng chế độ "kích thước tối thiểu", kết quả nhận được khi in sẽ trông không tốt như trong phiên bản trước, nhưng tệp sẽ trở nên nhỏ gọn hơn. Bây giờ bạn cần vào thư mục nơi người dùng có kế hoạch lưu trữ PDF. Sau đó nhấp vào "Lưu".
- Bây giờ đối tượng sẽ được lưu với sự mở rộng của PDF trong khu vực mà người dùng đã chỉ định trong bước trước. Ở đó, anh ta có thể tìm thấy nó để xem hoặc xử lý thêm.
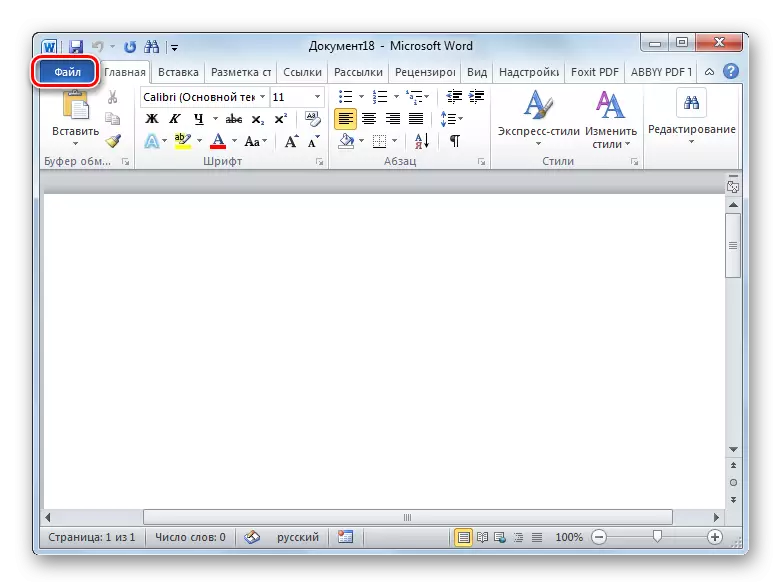
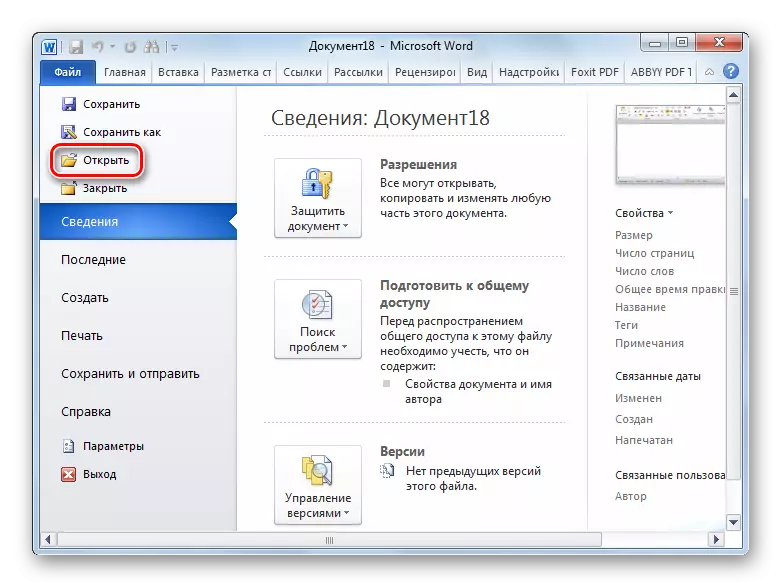
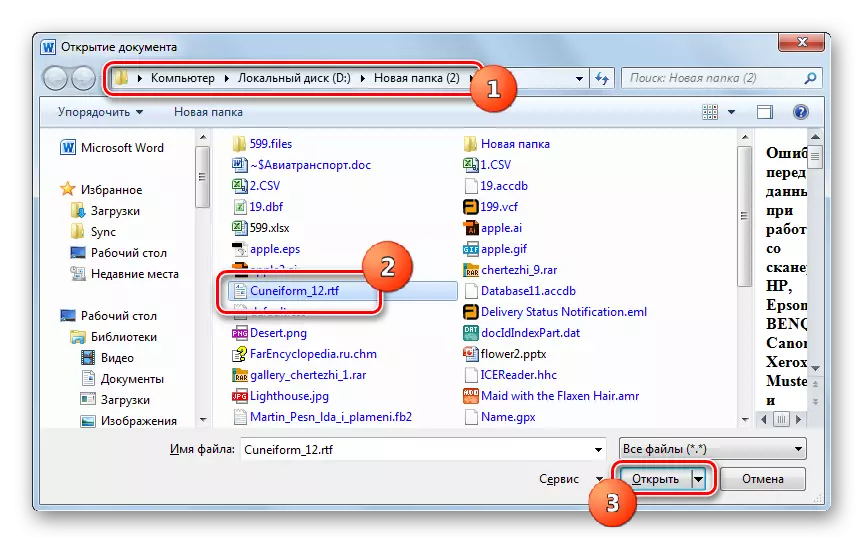

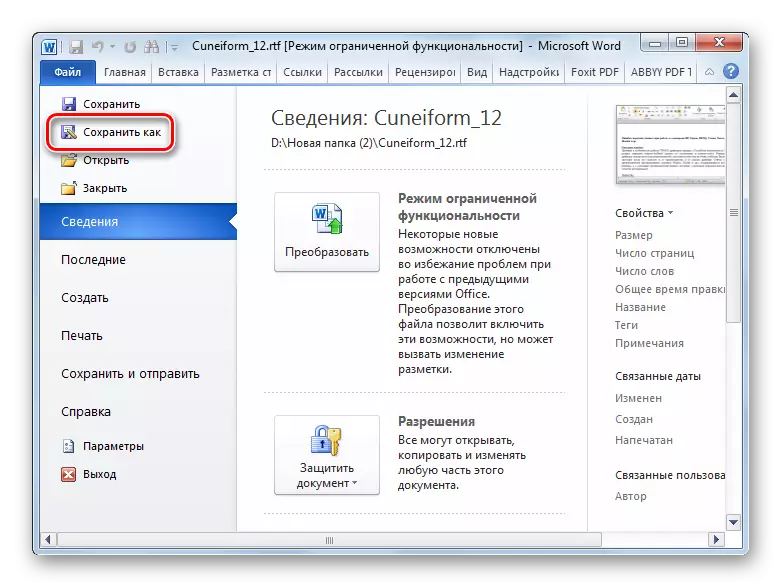
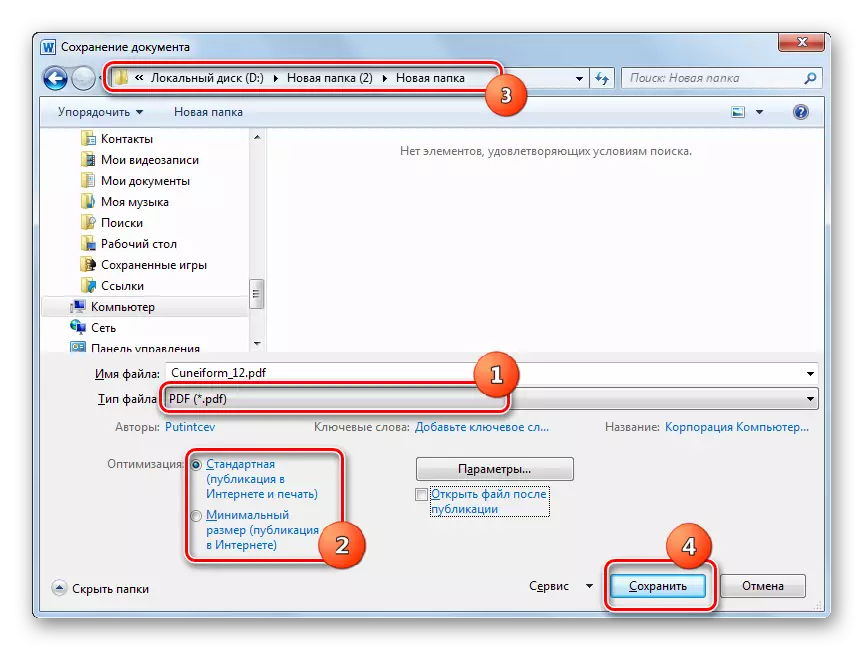
Giống như phương pháp trước đó, phiên bản hành động này cũng liên quan đến việc xử lý chỉ một đối tượng cho hoạt động, có thể được xem xét trong bất lợi của nó. Nhưng, Word được cài đặt trong hầu hết người dùng, điều đó có nghĩa là không cần thiết phải cài đặt thêm phần mềm cụ thể để chuyển đổi RTF thành PDF.
Phương pháp 5: OpenOffice
Một bộ xử lý văn bản khác có khả năng giải quyết tác vụ là gói nhà văn OpenOffice.
- Kích hoạt cửa sổ ban đầu OpenOffice. Nhấp vào "Mở ...".
- Tìm thư mục vị trí RTF trong cửa sổ mở. Đã chọn đối tượng này, nhấn "Mở".
- Nội dung của đối tượng sẽ mở trong nhà văn.
- Để định dạng lại PDF, nhấp vào "Tệp". Đi qua mục "Xuất sang PDF ...".
- Các tham số PDF ... "Cửa sổ khởi động, có khá nhiều cài đặt khác nhau nằm trên nhiều tab. Nếu bạn muốn, bạn có thể sử dụng kết quả kết quả chính xác hơn. Nhưng đối với chuyển đổi đơn giản nhất, sẽ không có gì được thay đổi, mà chỉ cần nhấp vào "Xuất".
- Cửa sổ xuất được khởi chạy, đó là một tương tự của Save Shell. Tại đây, bạn phải di chuyển đến thư mục nơi bạn cần đặt kết quả xử lý và nhấp vào "Lưu".
- Tài liệu PDF sẽ được lưu ở nơi được chỉ định.
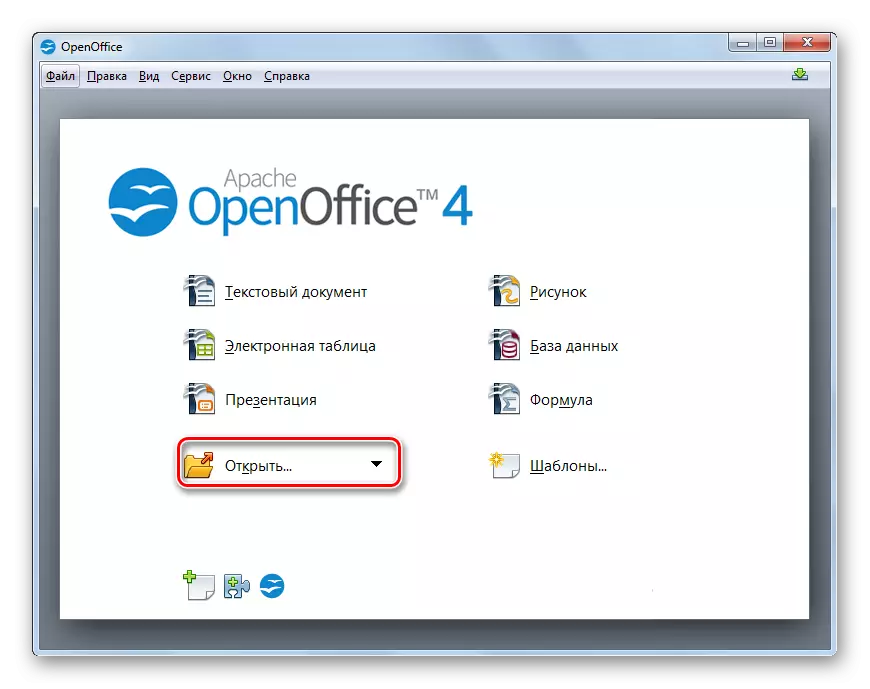
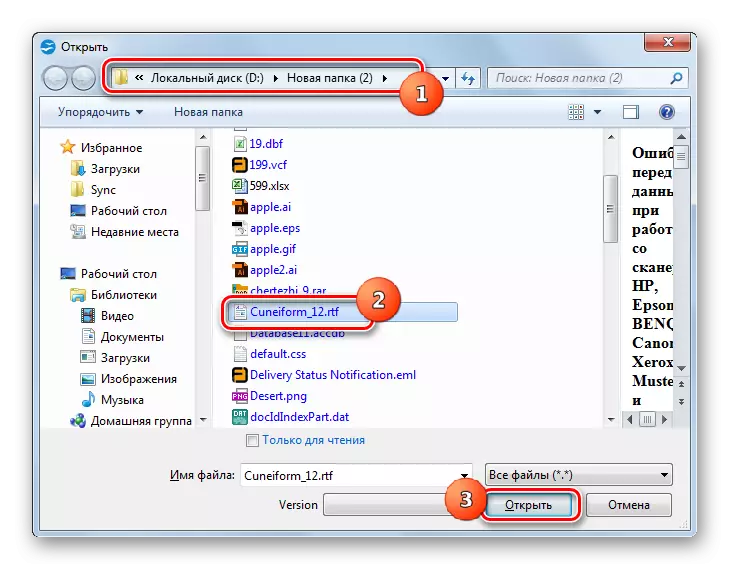
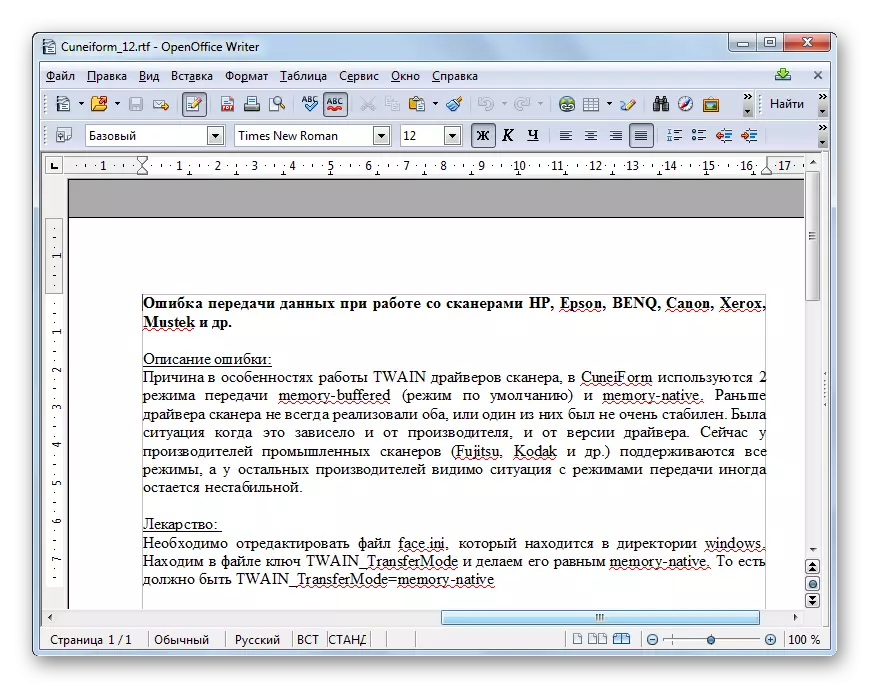
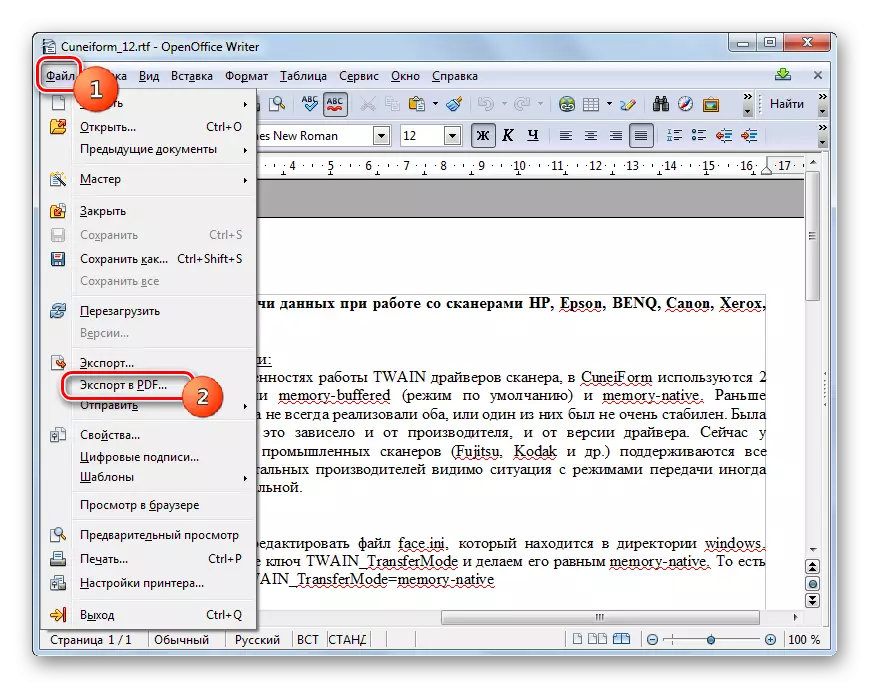
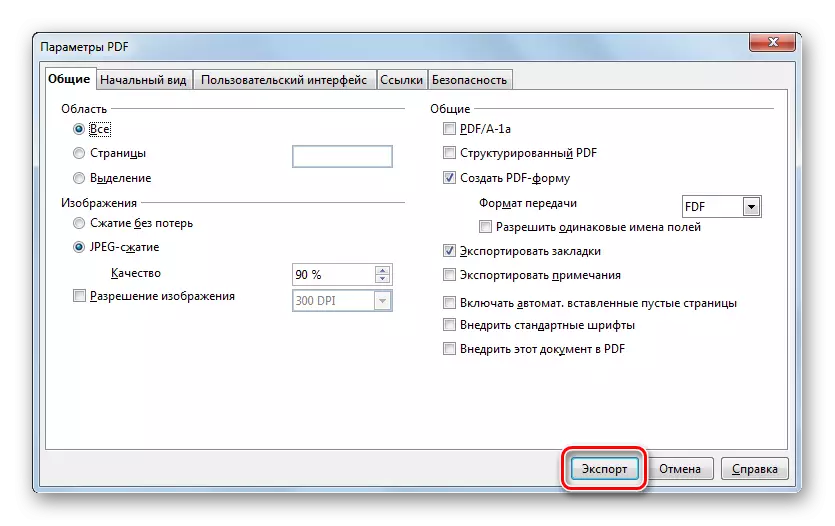

Việc sử dụng phương pháp này có lợi từ lần trước bởi thực tế là người viết OpenOffice là một phần mềm miễn phí, không giống như từ, nhưng, nếu không có nghịch lý, ít phổ biến hơn. Ngoài ra, sử dụng phương pháp này, bạn có thể đặt cài đặt chính xác hơn của tệp đã hoàn thành, mặc dù chỉ có thể xử lý một đối tượng cho hoạt động.
Phương pháp 6: LibreOffice
Một bộ xử lý văn bản khác thực hiện xuất khẩu sang PDF - LibreOffice Writer.
- Kích hoạt cửa sổ ban đầu LibreOffice. Nhấp vào "Mở tệp" ở phần bên trái của giao diện.
- Bắt đầu mở cửa sổ. Chọn một thư mục nơi RTF được đặt và kiểm tra tệp. Sau những hành động này, nhấn "Mở".
- Nội dung của RTF sẽ xuất hiện trong cửa sổ.
- Đi đến thủ tục định dạng lại. Nhấp vào "Tệp" và "Xuất sang PDF ...".
- Cửa sổ "tham số PDF" xuất hiện, gần như giống hệt với cái chúng ta đã thấy từ OpenOffice. Ở đây cũng vậy, nếu không cần thiết lập bất kỳ cài đặt bổ sung nào, hãy nhấp vào Xuất.
- Trong cửa sổ "Xuất khẩu" Chuyển đến thư mục mục tiêu và nhấn "Lưu".
- Tài liệu được lưu ở định dạng PDF nơi bạn đã chỉ định ở trên.
Phương pháp này là một vài sự khác biệt so với cái trước và thực sự có cùng "ưu thế" và "trừ".

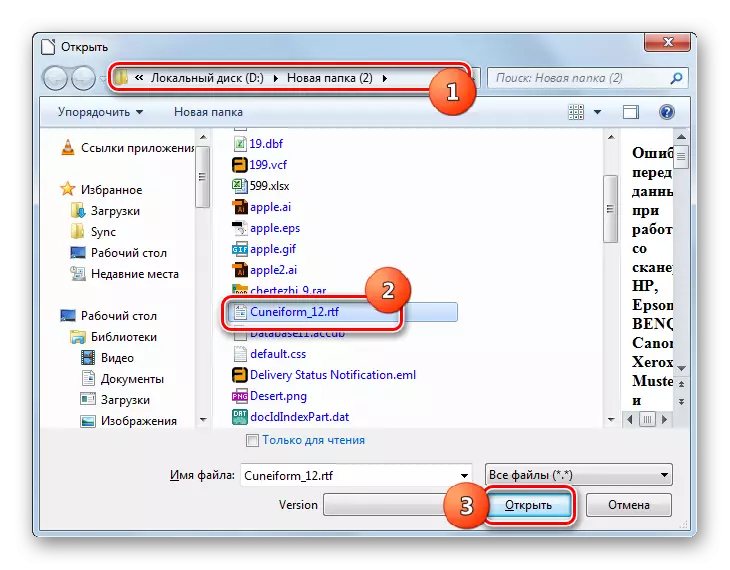

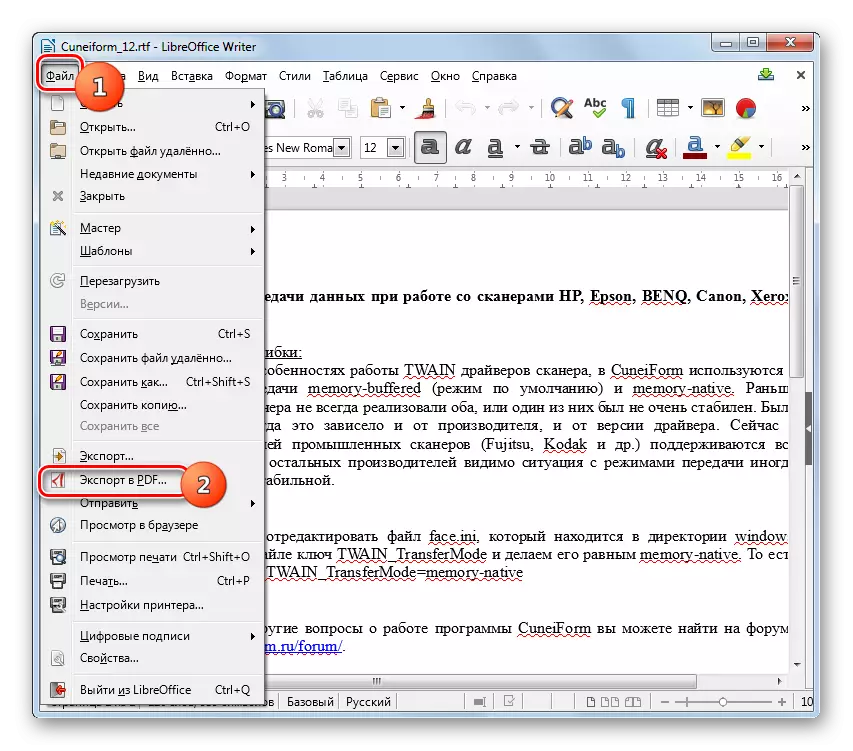
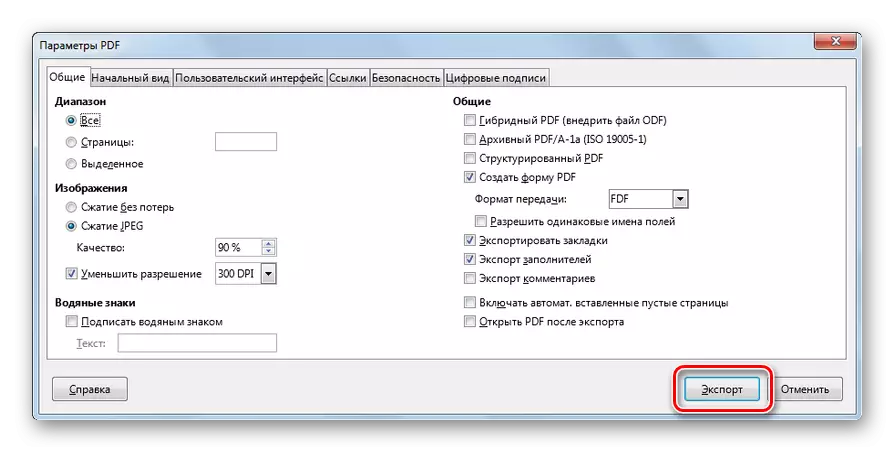
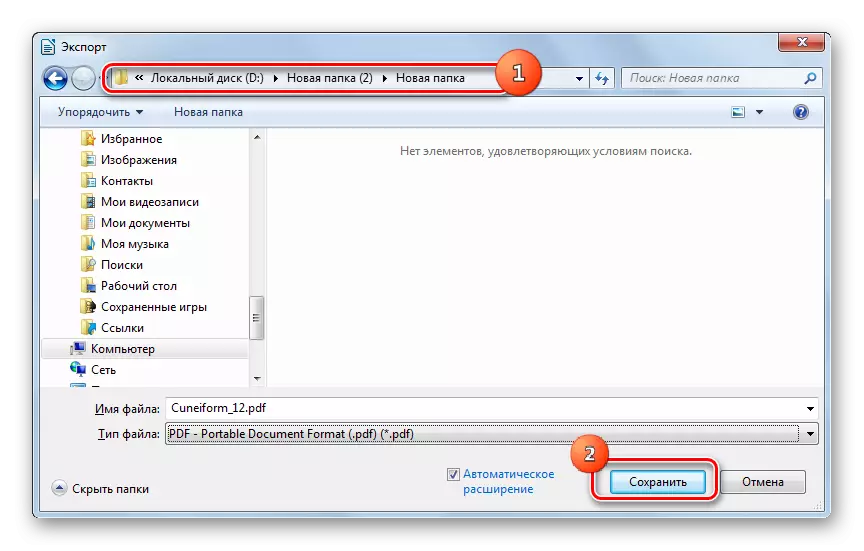
Như bạn có thể thấy, có khá nhiều chương trình tập trung khác nhau sẽ giúp chuyển đổi RTF thành PDF. Chúng bao gồm các trình chuyển đổi tài liệu (Bộ chuyển đổi AVS), các bộ chuyển đổi chuyên dụng cao để định dạng lại trong PDF (ABBYY PDF Transformer +), các chương trình cấu hình rộng để làm việc với sách (Calibre) và thậm chí cả bộ xử lý văn bản (Word, OpenOffice và LibreOffice Writer). Mỗi người dùng đang chờ đợi để quyết định những gì một ứng dụng để tận dụng anh ta trong một tình huống cụ thể. Nhưng để chuyển đổi nhóm, tốt hơn là sử dụng bộ chuyển đổi AVS và để có được kết quả với các tham số được chỉ định chính xác - biến áp PDF Calibri hoặc ABBYY +. Nếu bạn không đặt bất kỳ nhiệm vụ đặc biệt nào, nó khá thích xử lý và một từ, đã được cài đặt trên máy tính của rất nhiều người dùng.
