
Như bạn nên biết, mỗi trình duyệt Internet hiện đại có khả năng lưu và, nếu cần, cung cấp nhiều dữ liệu khác nhau, bao gồm cả mật khẩu. Điều này đề cập đến nghĩa đen bất kỳ tài nguyên internet nào, bao gồm cả trang web của mạng xã hội Vkontakte. Trong quá trình bài viết này, chúng tôi sẽ cho bạn biết cách thoát khỏi mật khẩu trong các trình duyệt phổ biến nhất.
Xóa mật khẩu đã lưu
Theo nhiều cách, quy trình loại bỏ mật khẩu tương tự như những gì chúng tôi đã được hiển thị trong bài viết về chế độ xem dữ liệu đã lưu sau đó trong các trình duyệt khác nhau. Chúng tôi khuyên bạn nên làm quen với bài viết này để tìm câu trả lời cho nhiều câu hỏi.
Lưu ý rằng tất cả các hành động của bạn không thể bị hủy!
- Khi sử dụng Yandex.Bauser cũng cần sao chép và dán mã đặc biệt vào thanh địa chỉ.
Trình duyệt: // Cài đặt / Mật khẩu
- Sử dụng trường tìm kiếm mật khẩu, tìm dữ liệu bạn cần.
- Di chuyển chuột qua chuỗi với dữ liệu không cần thiết và nhấp vào biểu tượng chữ thập ở bên phải của chuỗi bằng mật khẩu.



Nếu bạn gặp khó khăn trong việc tìm kiếm, hãy tận dụng việc cuộn thông thường của trang.
- Trình duyệt Opera cũng yêu cầu sử dụng một liên kết đặc biệt từ chuỗi địa chỉ.
Opera: // Cài đặt / Mật khẩu
- Sử dụng khối tìm kiếm mật khẩu, tìm dữ liệu bị xóa.
- Đặt con trỏ chuột trên một dòng với dữ liệu xóa và nhấp vào biểu tượng với chữ thập Xóa Xóa.



Đừng quên kiểm tra lại thành công của hoạt động sau khi xóa mật khẩu.
- Mở trình duyệt web Mozilla Firefox, chèn bộ ký tự sau vào thanh địa chỉ.
Giới thiệu: Tùy chọn # Bảo mật
- Trong khối "Đăng nhập", nhấp vào nút "đăng nhập đã lưu".
- Sử dụng chuỗi tìm kiếm, tìm dữ liệu cần thiết.
- Từ danh sách kết quả kết quả, chọn một kết quả bạn muốn xóa.
- Để xóa mật khẩu, hãy sử dụng nút Xóa nằm ở dưới cùng của thanh công cụ.
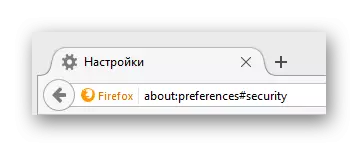
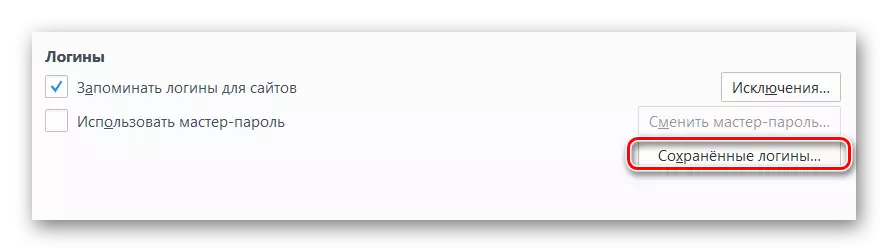



Phương pháp 2: Xóa tất cả mật khẩu
Ngay lập tức lưu ý rằng để hiểu rõ hơn về các hành động từ phương thức này, bạn nên khám phá các bài viết khác trên trang web của chúng tôi về việc dọn dẹp đánh giá của trình duyệt. Điều quan trọng là phải chú ý đến điều này, vì với các tham số được đặt đúng cách, bạn chỉ có thể xóa một phần dữ liệu và không phải tất cả cùng một lúc.
Đọc thêm: Cách dọn dẹp câu chuyện trong Google Chrome, Opere, Mazil Firefox, Yandex.Browser
Bất kể trình duyệt, luôn luôn dọn dẹp câu chuyện cho mọi lúc.
- Trong trình duyệt trực tuyến Google Chrome, trước tiên bạn phải mở menu chính của chương trình bằng cách nhấp vào nút được trình bày trong ảnh chụp màn hình.
- Trong danh sách, cần phải mang con trỏ chuột vào phần "Lịch sử" và giữa các khoản phụ để chọn "Lịch sử".
- Trên trang tiếp theo ở phía bên trái, nhấp vào nút "Clear Story".
- Trong cửa sổ mở ra, hãy đặt dấu tích theo ý của bạn, hãy chắc chắn để lại các mục "Mật khẩu" và "Dữ liệu cho các mục Tự động điền".
- Nhấp vào nút "Clear Story".





Sau đó, câu chuyện trong Chrome sẽ bị xóa.
- Trong trình duyệt từ Yandex trên bảng trên cùng, định vị nút "Cài đặt Yandex.Bauser" và nhấp vào nó.
- Di chuyển chuột qua điểm "Lịch sử" và chọn phần cùng tên từ danh sách đã thảo luận.
- Ở bên phải của trang, tìm và nhấp vào nút "Clear Story".
- Trong cửa sổ ngữ cảnh, chọn "Mật khẩu đã lưu" và "Tự động điền dữ liệu", sau đó sử dụng nút "Clear Story".




Như có thể thấy, câu chuyện ở Yandex.Browser cũng được làm sạch dễ dàng như trong Chrome.
- Nếu bạn sử dụng trình duyệt Opera, thì bạn cần tiết lộ menu chính bằng cách nhấp vào nút tương ứng.
- Từ các mục được gửi, đi đến phần "Lịch sử".
- Trên trang tiếp theo ở góc trên bên phải, nhấp vào nút "Clear Story ...".
- Cài đặt ve đối diện với dữ liệu "để tự động điền biểu mẫu" và "Mật khẩu".
- Tiếp theo, nhấp vào nút "Rõ ràng tham quan".





Trong giao diện của họ, Opera khá khác với các trình duyệt trên một động cơ tương tự, vì vậy hãy cẩn thận.
- Trong trình duyệt Mozilla Firefox, như trong các trình duyệt khác, mở rộng menu chính.
- Trong số các phần đã gửi, chọn "Tạp chí".
- Thông qua menu Nâng cao, chọn "Xóa Lịch sử ...".
- Trong một cửa sổ mới "xóa lịch sử gần đây", hãy mở rộng phần phụ thuộc "Chi tiết", đánh dấu "Chế độ và tìm kiếm" và "Phiên hoạt động", sau đó nhấp vào nút "Xóa ngay".




Về điều này với lịch sử làm sạch trong các trình duyệt khác nhau, bạn có thể hoàn thành.
Chúng tôi hy vọng rằng trong quá trình đáp ứng các khuyến nghị mà bạn không gặp khó khăn. Dù sao, chúng tôi luôn sẵn sàng giúp bạn. Tất cả những điều tốt nhất!
