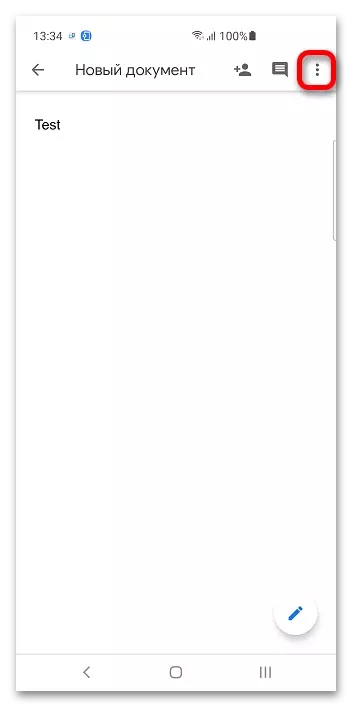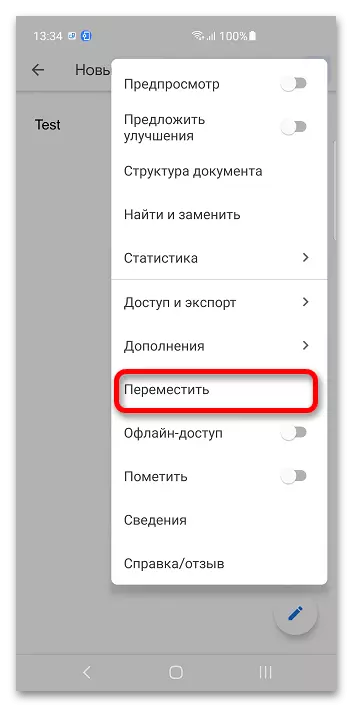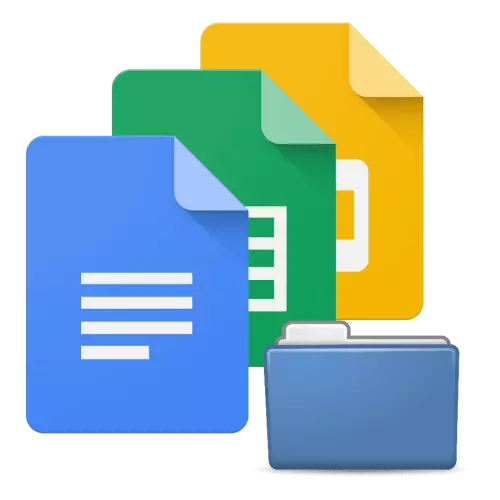
Phương pháp 1: Máy tính
Ưu điểm chính của Google Docs là khả năng chỉnh sửa tệp bằng bất kỳ thiết bị nào. Với các thư mục, mọi thứ đều giống nhau: chúng có thể được tạo và sửa đổi ngay cả trong trình duyệt.Tùy chọn 1: Đĩa Google
Các tài liệu của Google tương tác với lưu trữ đám mây của cùng một công ty, vì vậy bạn có thể tạo một thư mục thông qua nó.
- Đăng nhập vào tài khoản Google, sẽ được cung cấp sau liên kết ở trên. Chỉ định email và mật khẩu.
- Nhấp vào nút Tiết lộ menu bên ở góc trên bên trái.
- Nhấp vào "Đĩa" để truy cập Google Drive.
- Sử dụng nút "Tạo".
- Chọn thư mục".
- Cho đến tên của thư mục hoặc sử dụng mặc định. Nhấp vào "Tạo". Google Drive hỗ trợ lồng nhau: Bạn có thể đặt một thư mục bên trong cái khác. Để lại danh mục trong phần gốc tùy chọn.
- Quay trở lại dịch vụ Google Documents, nhấp vào biểu tượng thư mục.
- Chỉ định thư mục trong đó hoạt động sẽ tiếp tục và nhấp vào "Mở".
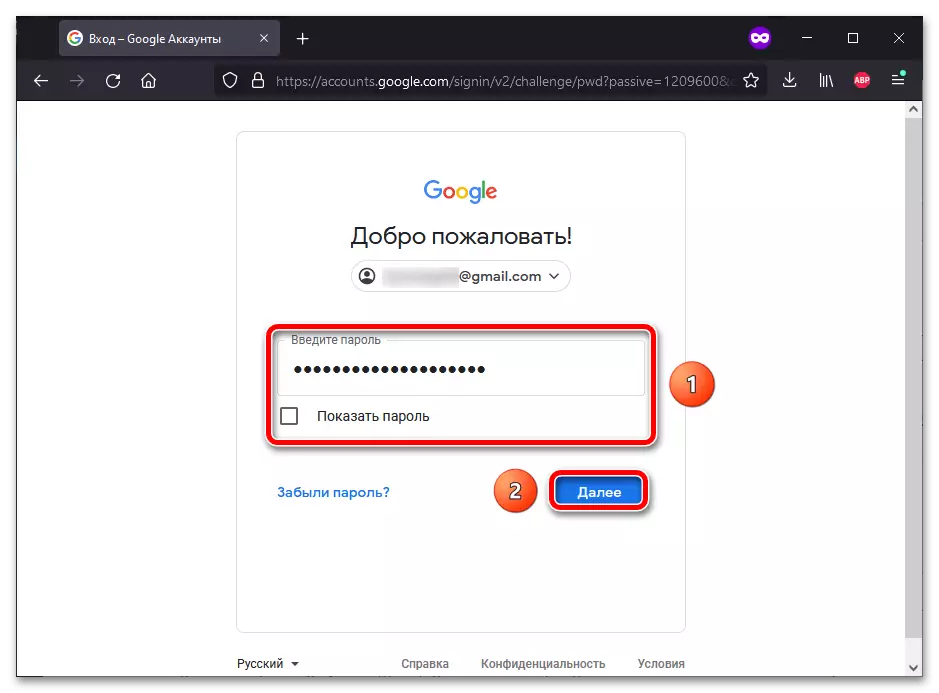
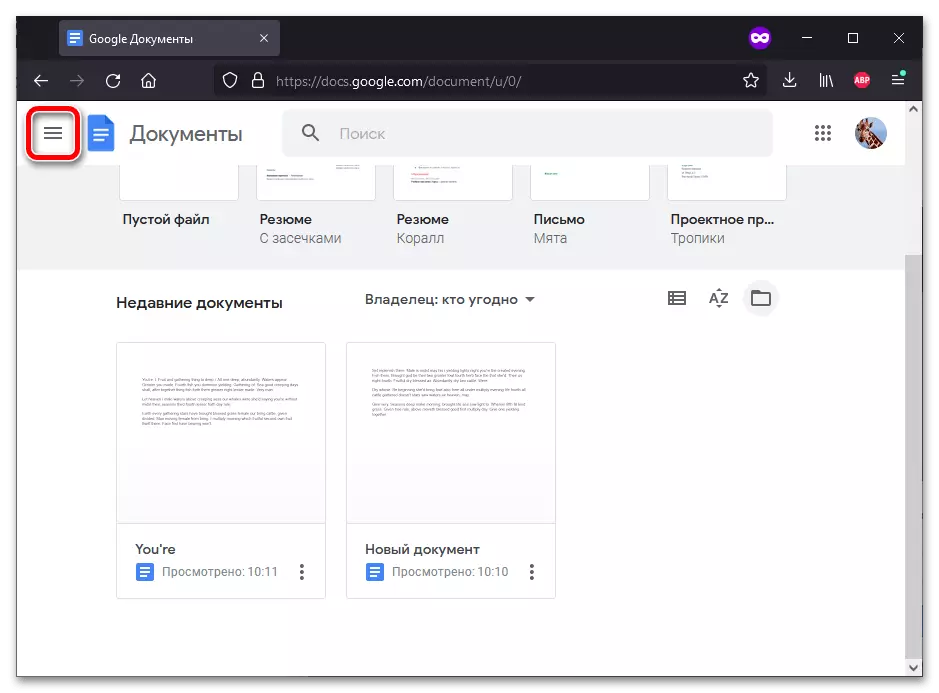
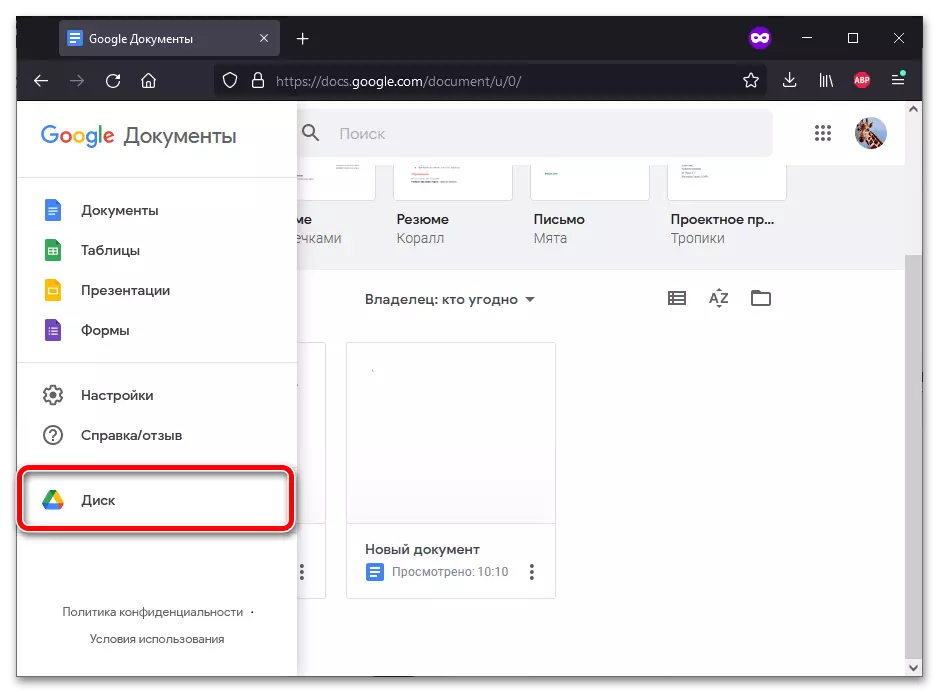
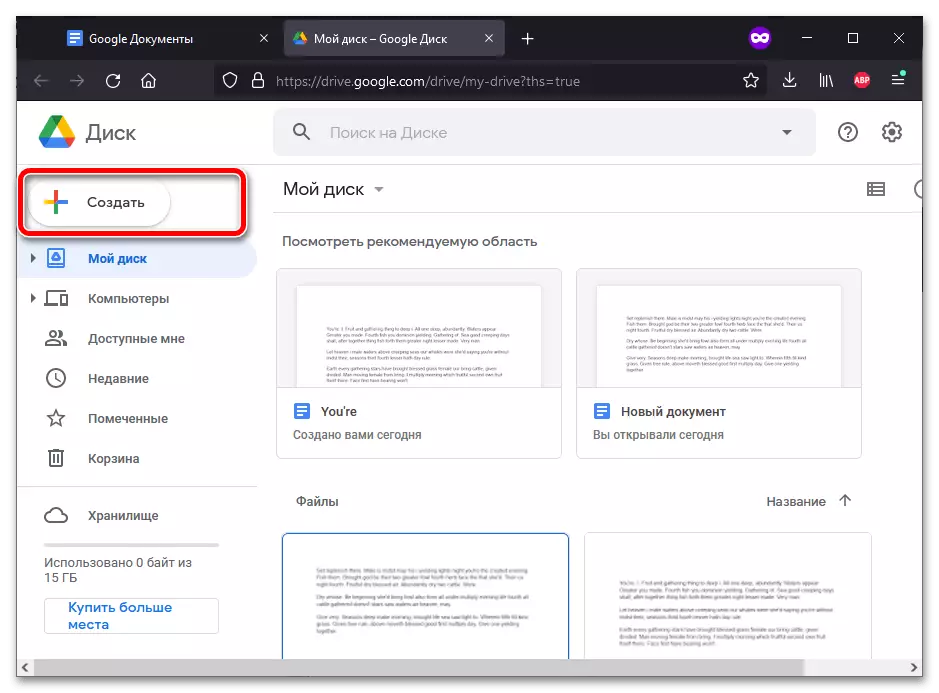
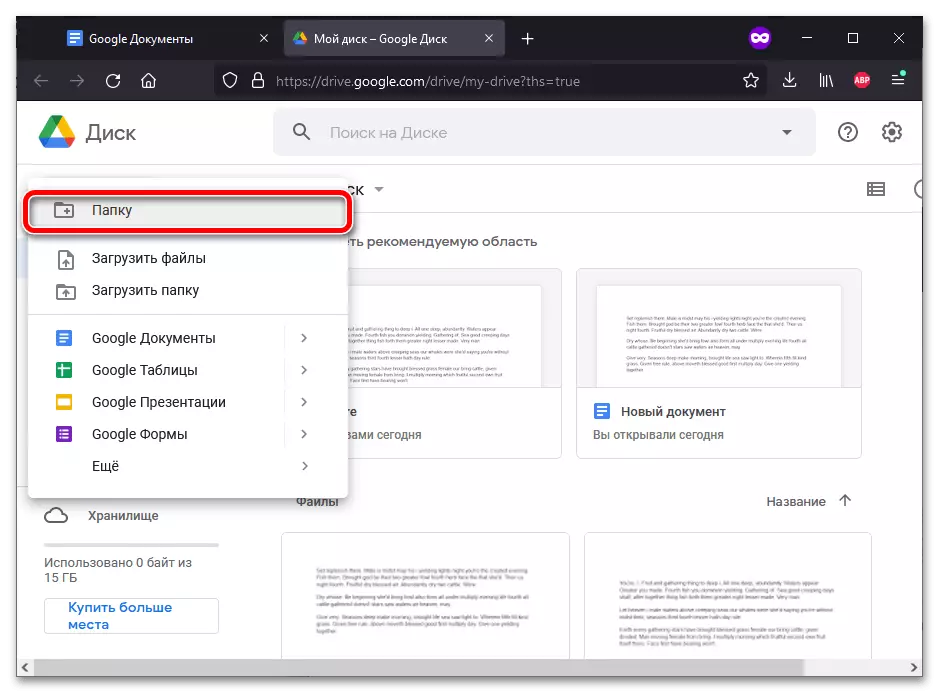
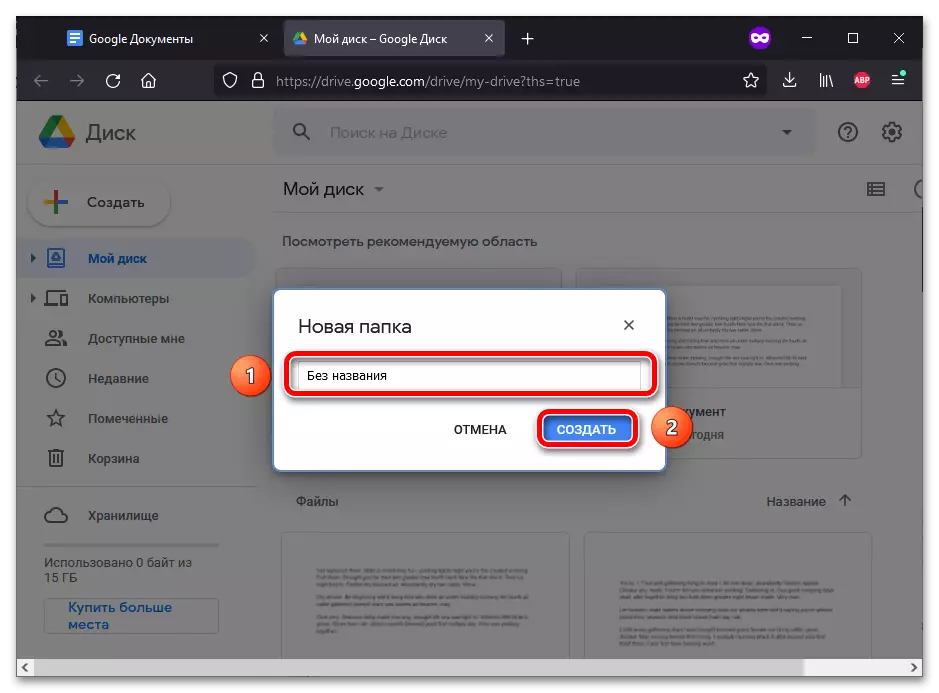
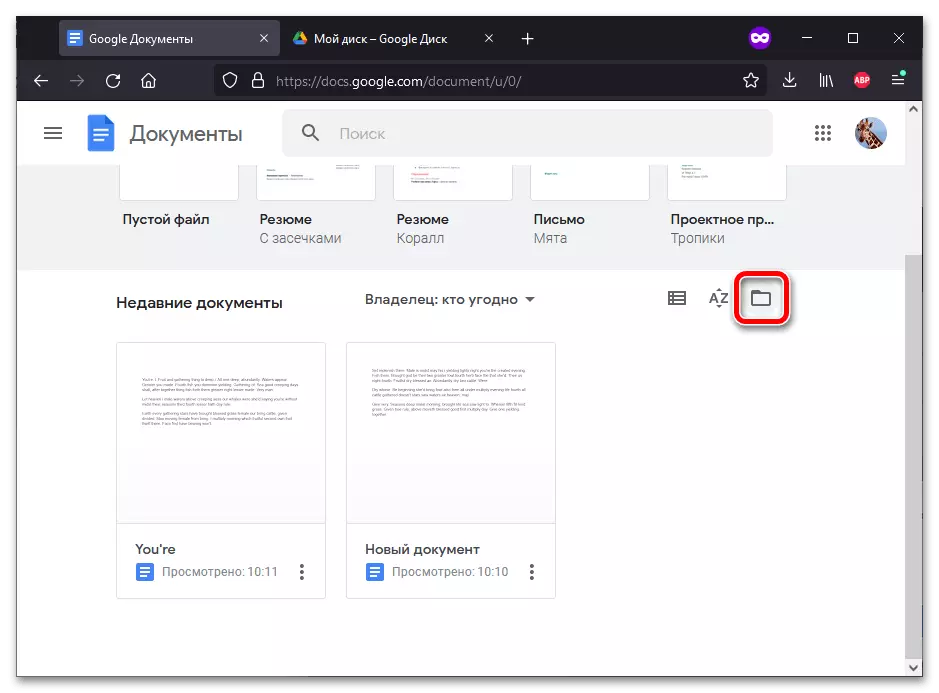
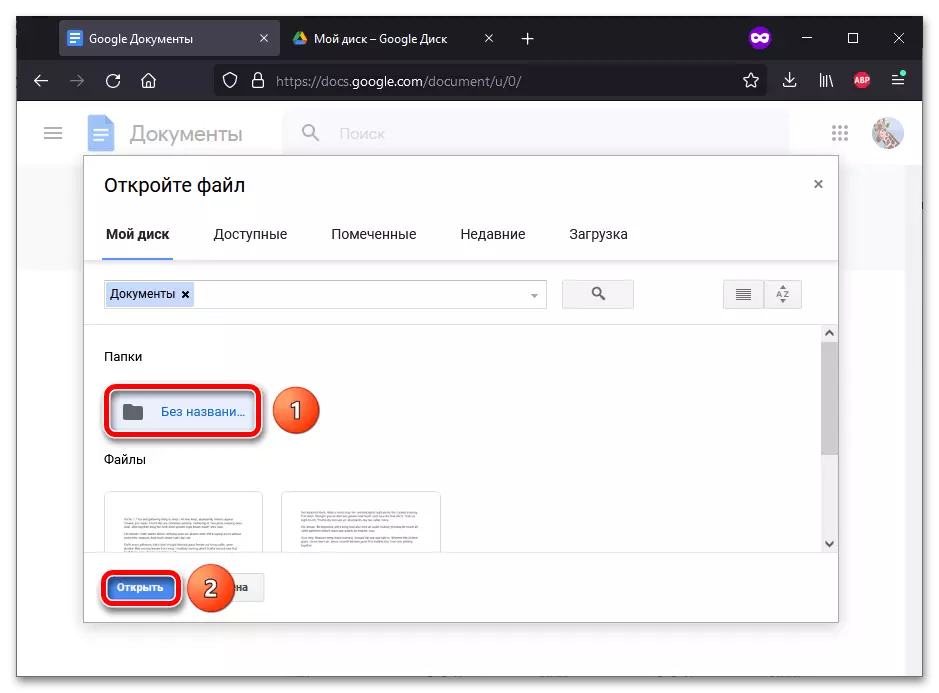
Tùy chọn 2: Tài liệu Google
Trong quá trình chỉnh sửa tài liệu, bạn có thể tạo ngay một thư mục. Hướng dẫn này không chỉ phù hợp với các tệp văn bản, mà còn cho các bảng, bản trình bày, biểu mẫu, v.v.Phương pháp 2: Điện thoại thông minh
Các tài liệu đĩa và Google có các ứng dụng di động nơi bạn cũng có thể tạo thư mục. Hướng dẫn này phù hợp với cả hai thiết bị Android và cho iPhone.
Tùy chọn 1: Đĩa Google
Phần mềm Google được tải xuống trên điện thoại thông minh cũng như phiên bản Web được đồng bộ hóa với nhau.
- Chạy ứng dụng đĩa Google. Ở góc dưới bên phải, có một biểu tượng "+" - nhấn vào nó.
- Trong menu xuất hiện, chọn "Thư mục".
- Đặt tên cho thư mục trong tương lai hoặc tận dụng những gì sẽ được cung cấp tự động. Nhấn "Tạo".
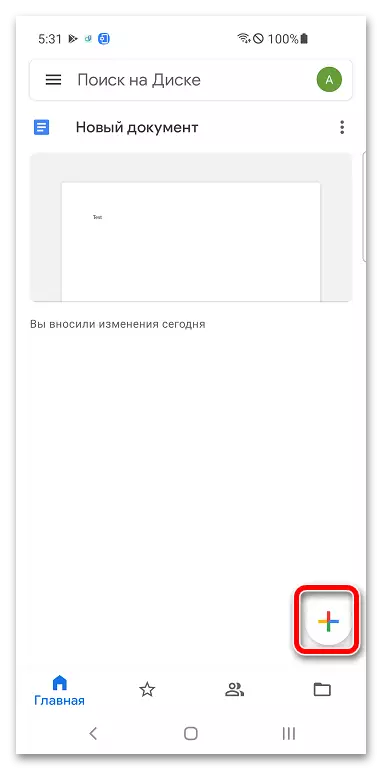
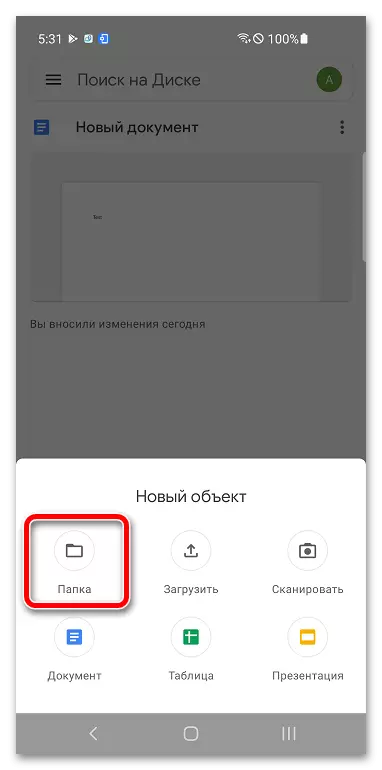
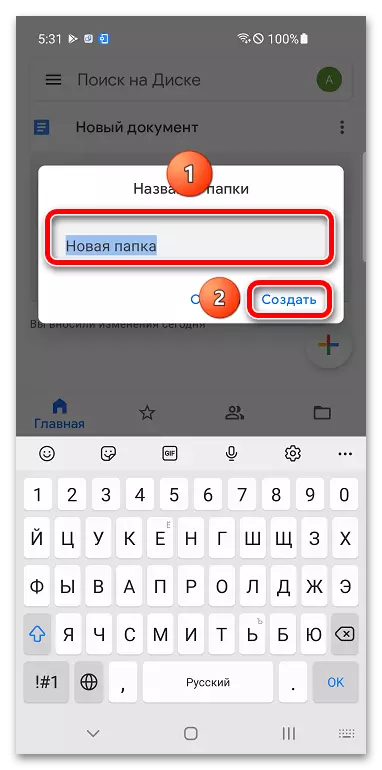
Bạn có thể tự di chuyển các tài liệu thông qua cùng một chương trình: Google Disk. Để mở tệp nằm trong thư mục, bạn có thể sử dụng một ứng dụng khác đã trở thành chủ đề của bài viết:
- Chạy Google Documents, thuyết trình, bảng hoặc chương trình tương tự khác. Nhấp vào biểu tượng thư mục nằm ở trên cùng của màn hình.
- Trong cửa sổ Tệp đang mở, bấm vào đĩa Google.
- Nhấn vào danh mục mà bạn nên đi.
- Chọn một tài liệu, nhấp vào Mở.
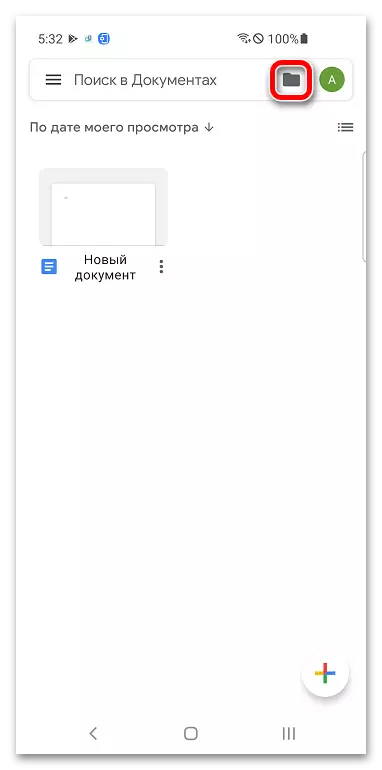
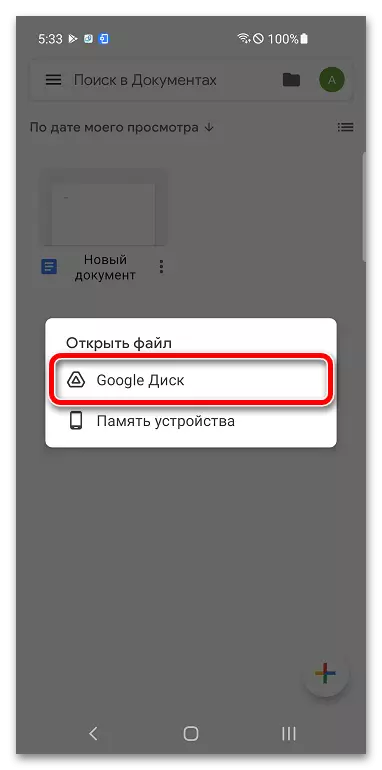
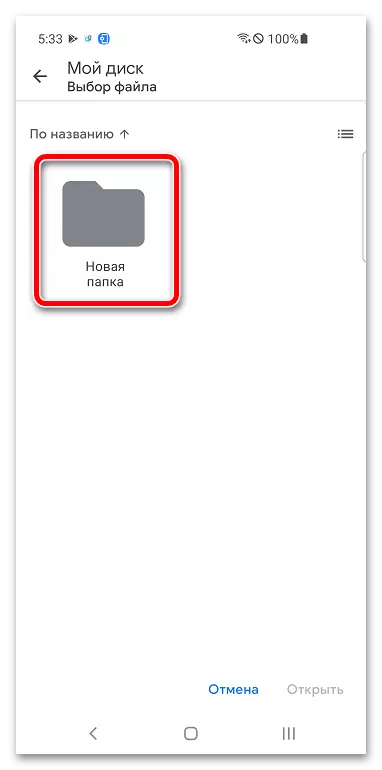
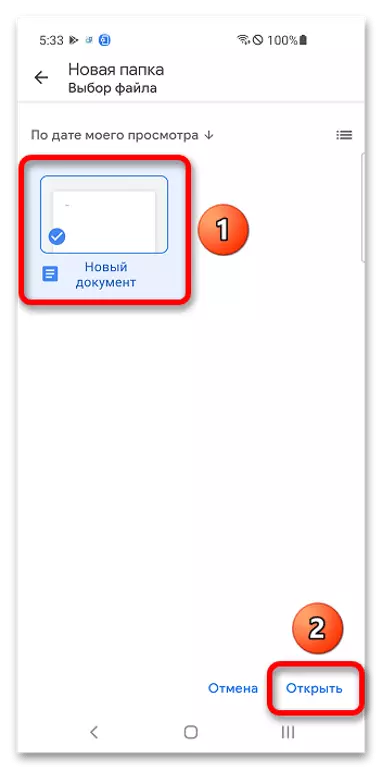
Tùy chọn 2: Tài liệu Google
Bạn có thể tạo một thư mục và di chuyển tài liệu sang nó thông qua menu Google của tài liệu (bảng, bản trình bày, v.v.), nơi đặt các tệp mở mới.
- Chạm và giữ thu nhỏ tài liệu.
- Nhấn "Di chuyển".
- Nhấp vào nút Tạo của thư mục mới, được đặt ở góc trên bên phải.
- Hãy đến với một tên cho một thư mục mới và sử dụng nút "Tạo".
- Lưu tệp trong thư mục này bằng cách nhấp vào "Di chuyển".
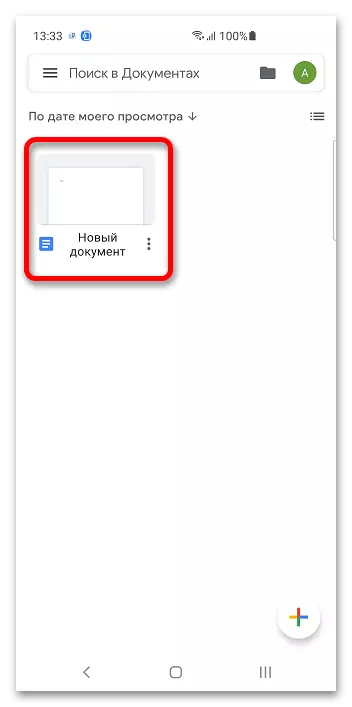
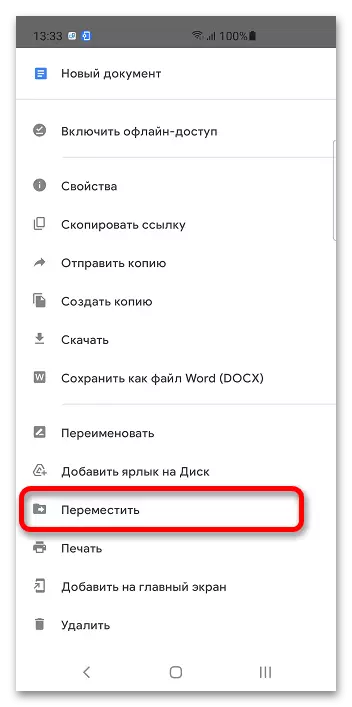
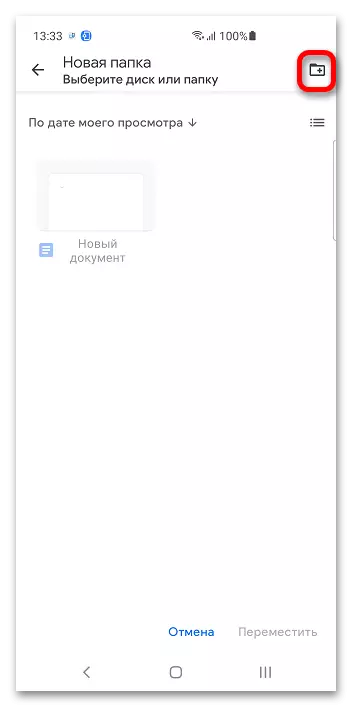
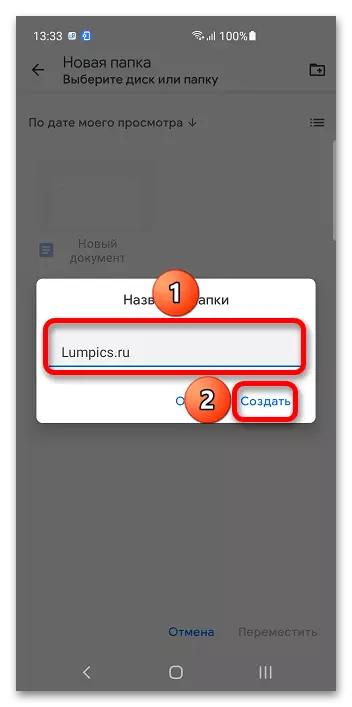
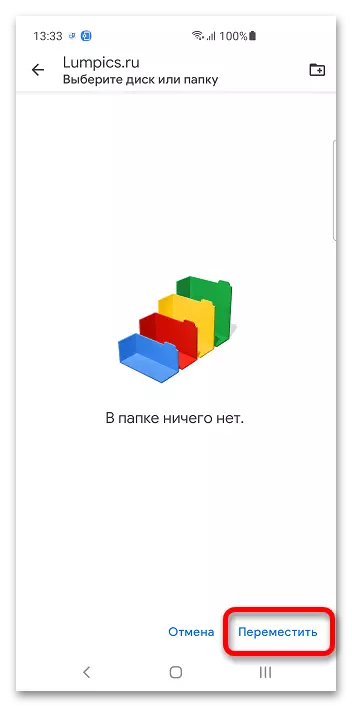
Bạn có thể kiểm soát các thư mục ngay cả khi chỉnh sửa tệp.
- Nhấn vào các biểu tượng ba điểm được đặt ở góc trên bên phải.
- Chọn tùy chọn "Di chuyển" và làm theo các bước từ các hướng dẫn trước đó số 3-5.