
Người dùng thương mại của Apple có thể phải đối mặt với sự cố đồng bộ hóa danh bạ từ dịch vụ Gmail, nhưng có một số cách có thể giúp ích trong vấn đề này. Bạn thậm chí không phải đặt một số chương trình và dành nhiều thời gian. Cấu hình chính xác, trong thiết bị của bạn sẽ làm mọi thứ cho bạn. Khó khăn duy nhất có thể xảy ra là phiên bản không phù hợp của thiết bị iOS, nhưng mọi thứ đều theo thứ tự.
Nhập danh bạ
Để đồng bộ hóa thành công dữ liệu của bạn với iPhone và Gmail, phải mất khá nhiều thời gian và kết nối Internet. Tiếp theo, các phương thức đồng bộ hóa sẽ được mô tả chi tiết.Phương pháp 1: Sử dụng CardDAV
CardDAV cung cấp hỗ trợ cho nhiều dịch vụ trên các thiết bị khác nhau. Để tận dụng chúng, bạn sẽ cần một thiết bị Apple với iOS trên phiên bản 5.
- Chuyển đến "Cài đặt".
- Chuyển đến "Tài khoản và Mật khẩu" (hoặc "Thư, Địa chỉ, Lịch" trước đó).
- Nhấp vào "Thêm tài khoản".
- Cuộn xuống phía dưới và chọn "Khác".
- Trong phần "Danh bạ", nhấp vào tài khoản CardDAV.
- Bây giờ bạn cần điền vào dữ liệu của bạn.
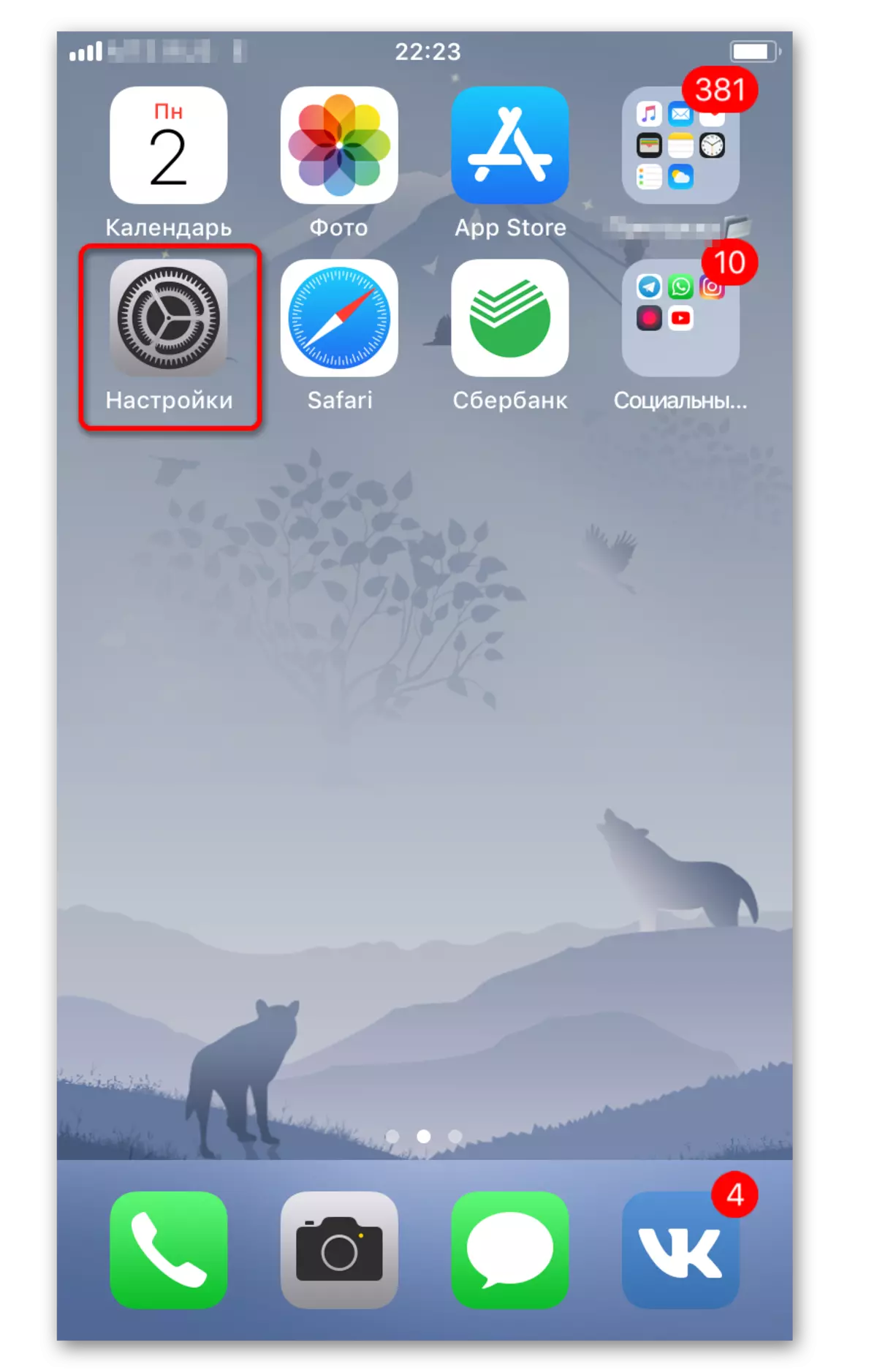

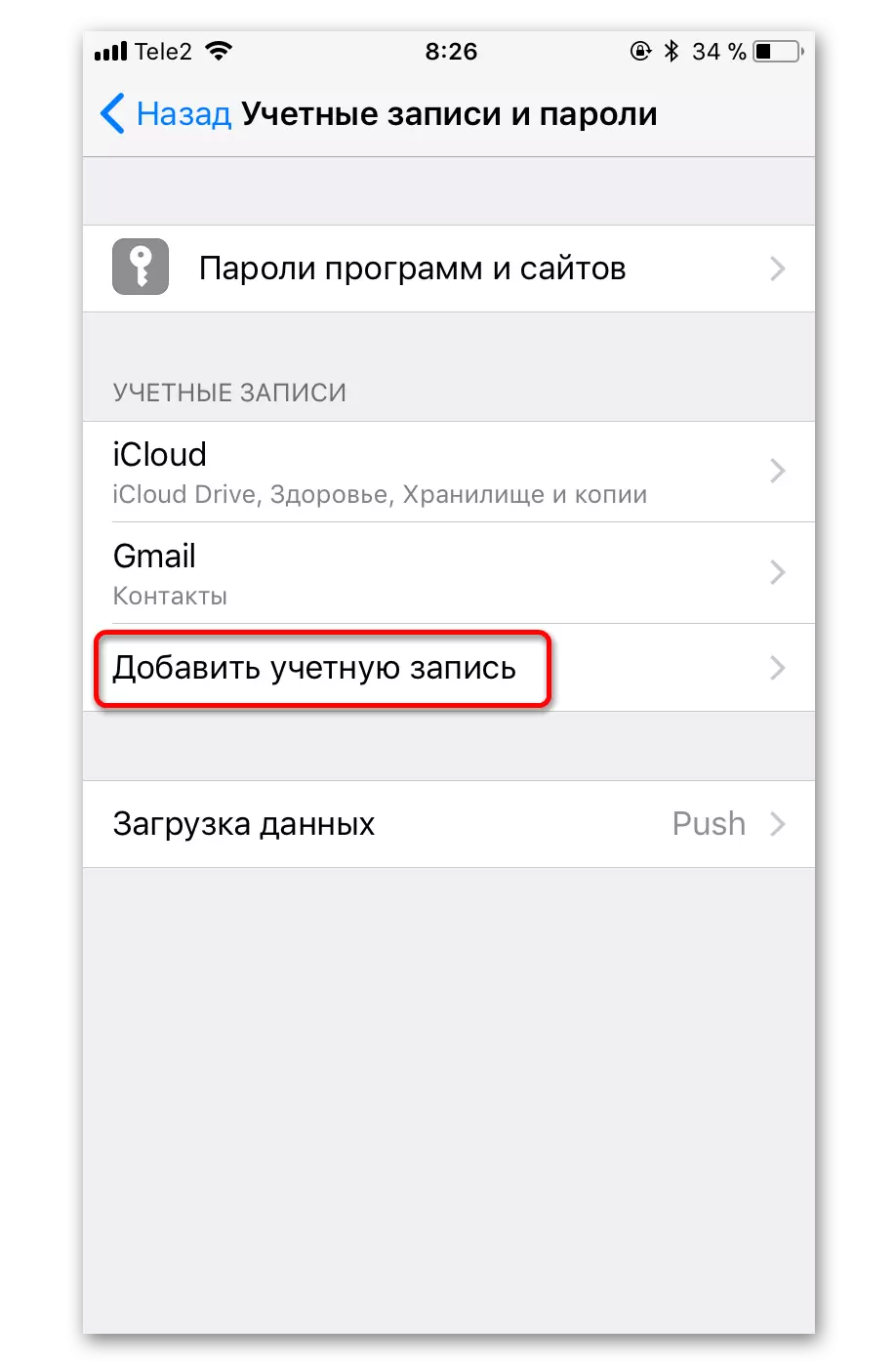
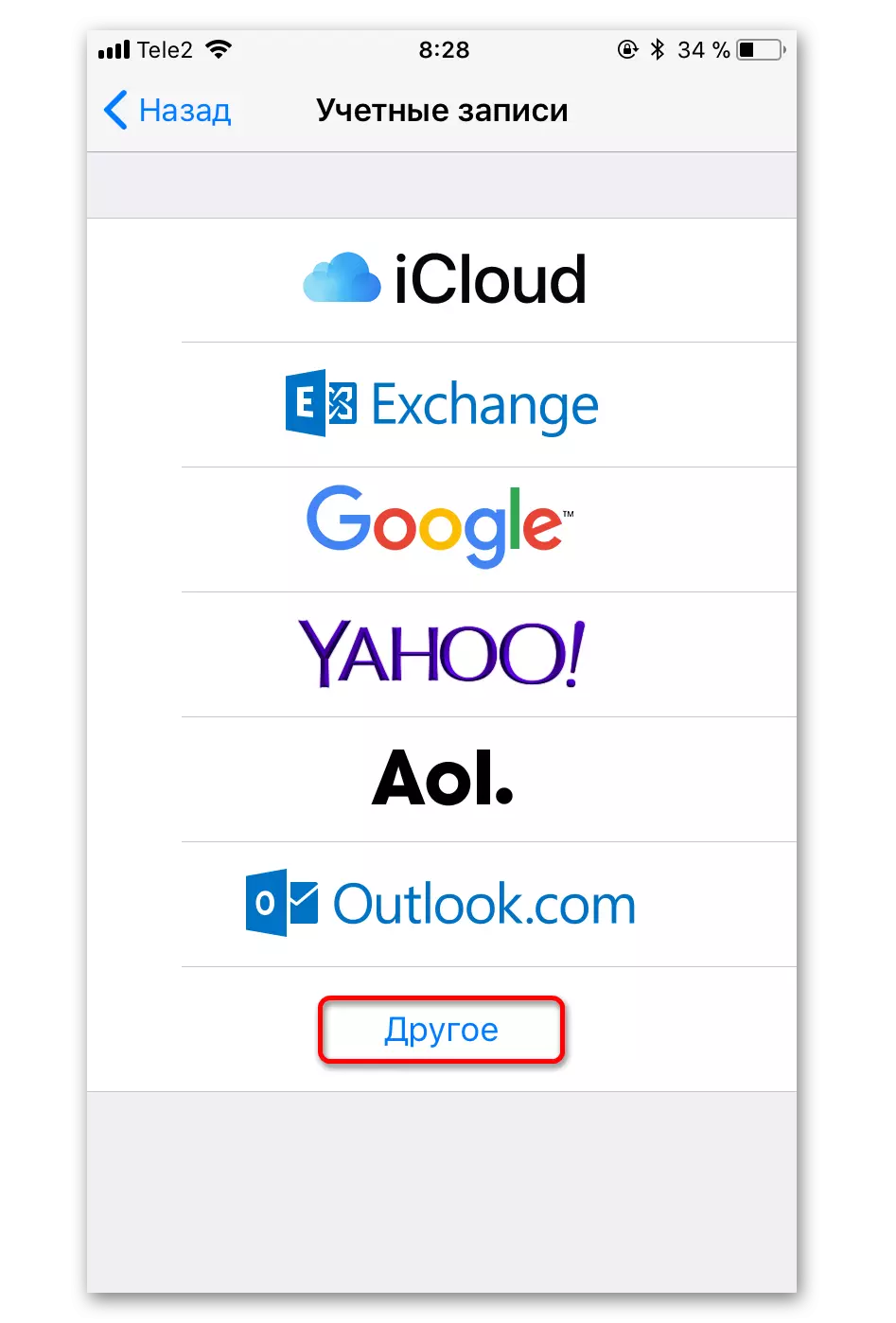
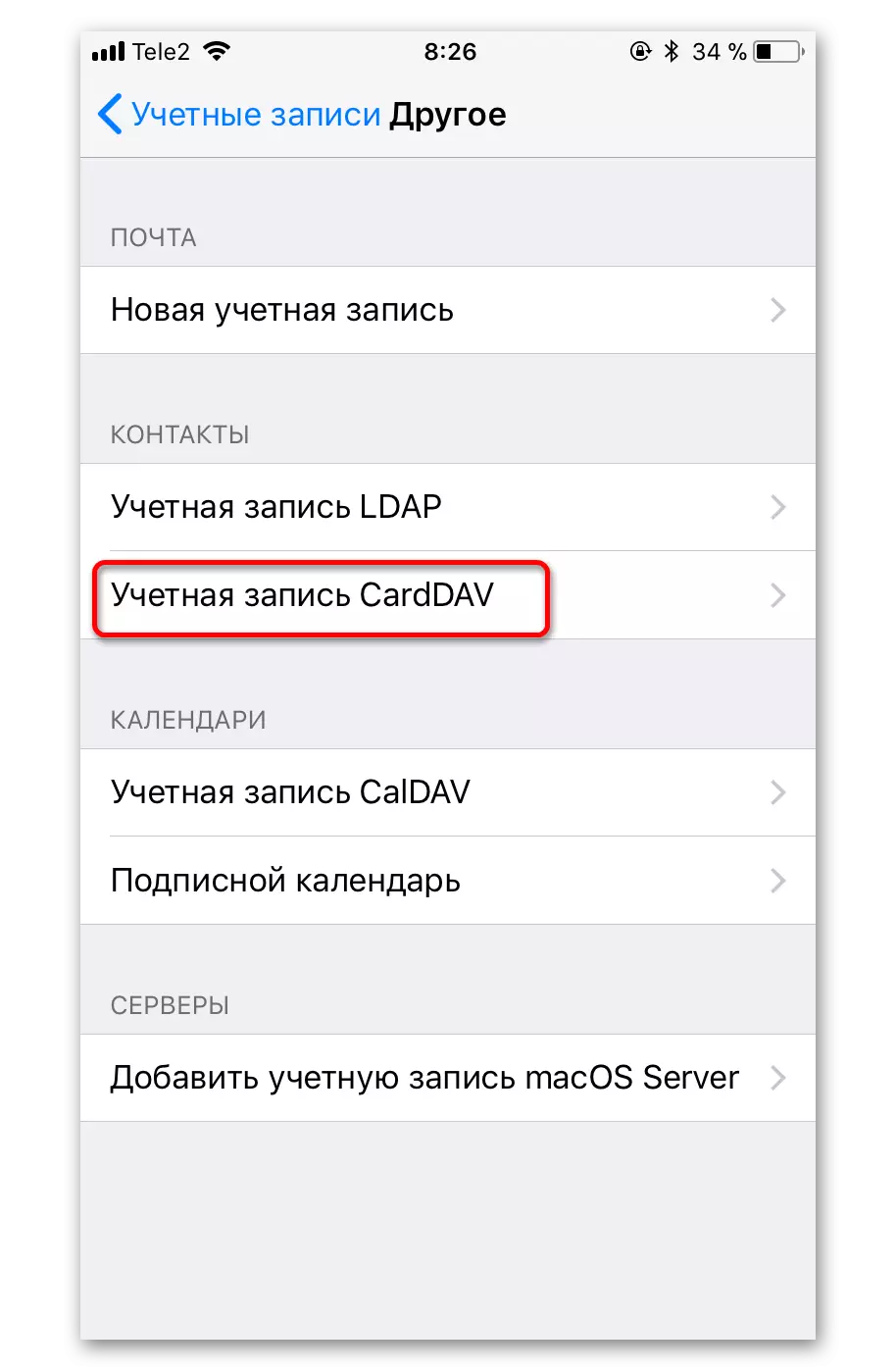
- Trong trường Máy chủ, hãy viết "Google.com".
- Trong điểm người dùng, chỉ định địa chỉ của MMEIL Mail của bạn.
- Trong trường "Mật khẩu", bạn cần nhập một trường thuộc về tài khoản Gmail.
- Nhưng trong "mô tả", bạn có thể đưa ra và viết bất kỳ tên thuận tiện nào cho bạn.

Phương pháp 2: Thêm tài khoản Google
Tùy chọn này sẽ phù hợp với các thiết bị của Apple với phiên bản iOS 7 và 8. Bạn sẽ cần chỉ cần thêm tài khoản Google của mình.
- Chuyển đến "Cài đặt".
- Nhấp vào "Tài khoản và Mật khẩu".
- Sau khi nhấn vào "Thêm tài khoản".
- Trong danh sách danh sách, chọn Google Google.
- Điền vào biểu mẫu dữ liệu Gmail của bạn và tiếp tục.
- Bật Slider đối diện "Liên hệ".
- Lưu các thay đổi.


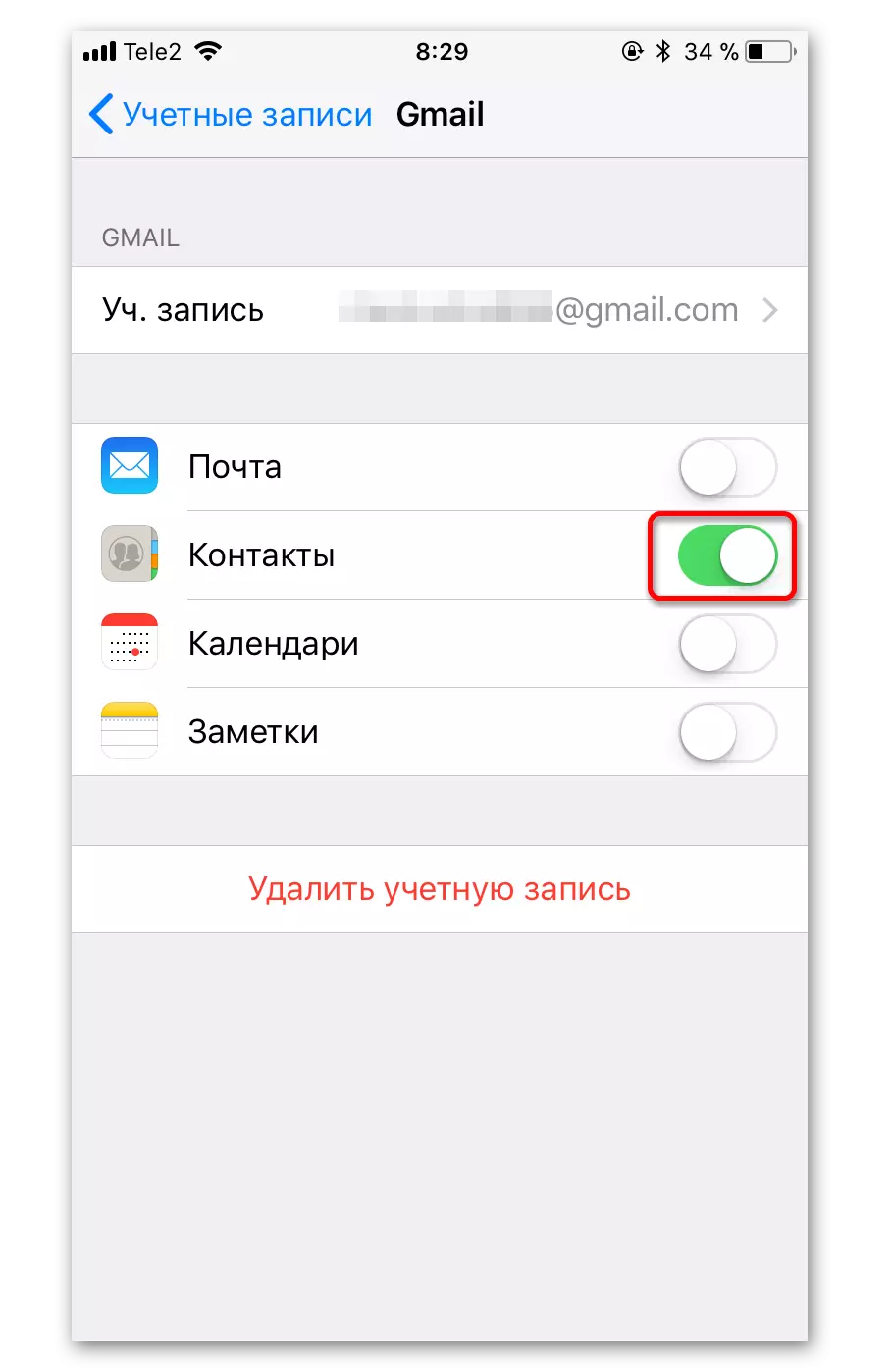
Phương pháp 3: Sử dụng Google Sync
Tính năng này chỉ có sẵn cho các tổ chức kinh doanh, tiểu bang và giáo dục. Người dùng đơn giản vẫn sử dụng hai cách đầu tiên.
- Trong cài đặt, đi đến "Tài khoản và Mật khẩu".
- Nhấp vào "Thêm tài khoản" và chọn "Exchange" trong danh sách.
- Trong e-mail, hãy viết email của bạn và trong "mô tả" mà bạn muốn.
- Trong các trường "Mật khẩu", "e-mail" và "người dùng" nhập dữ liệu của bạn từ Google
- Bây giờ điền vào trường "Máy chủ" bằng cách viết "m.google.com". Tên miền có thể được để trống hoặc nhập thực tế là trong trường "máy chủ".
- Sau khi lưu và chuyển đổi "thư" và "Liên hệ" thanh trượt sang phải.

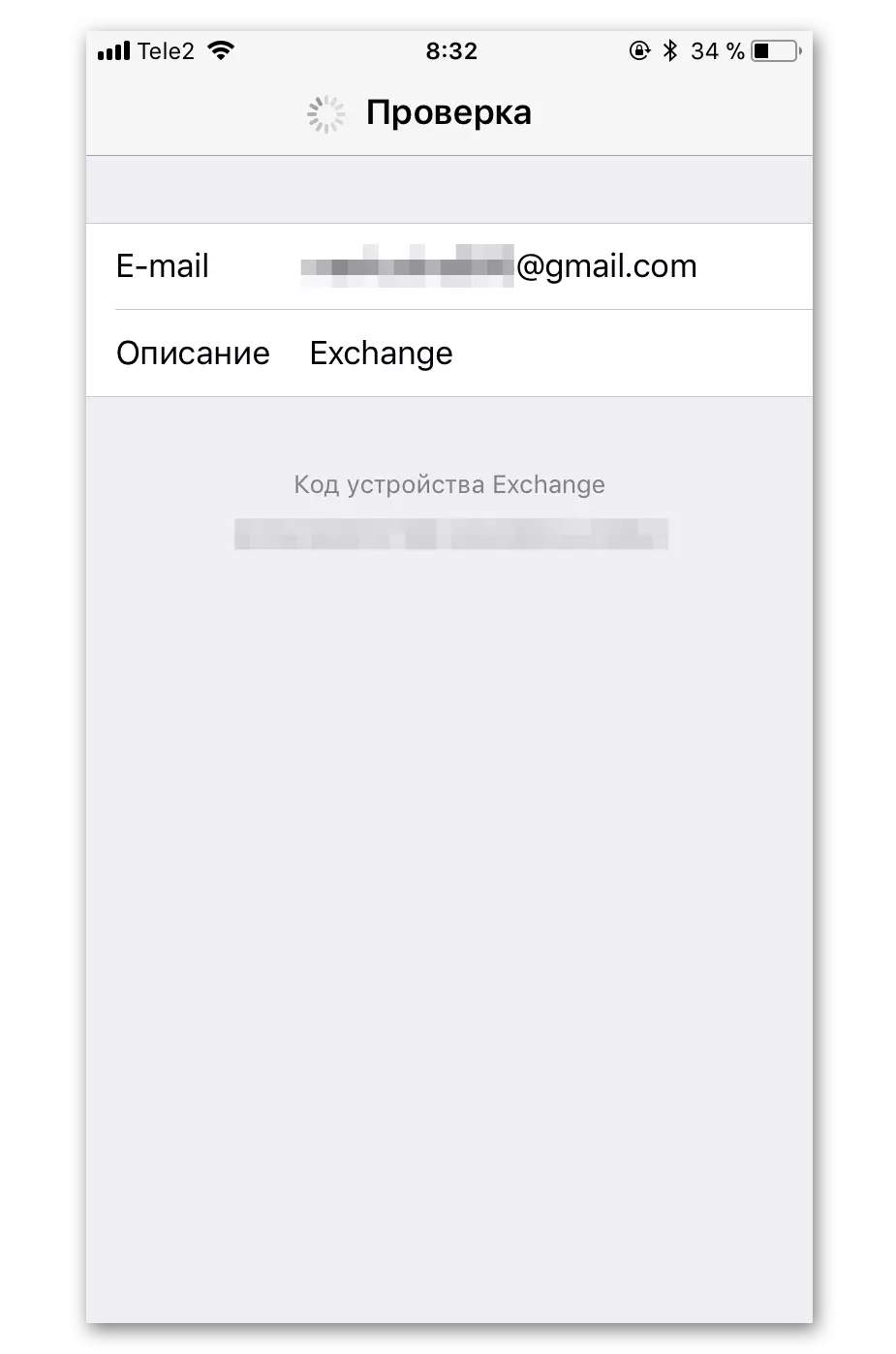
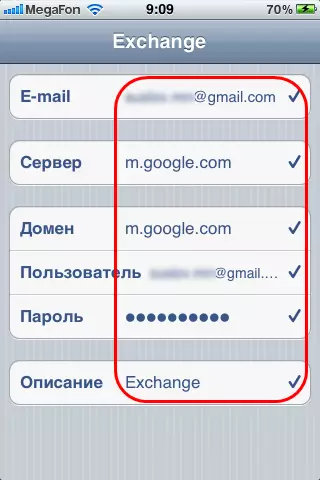
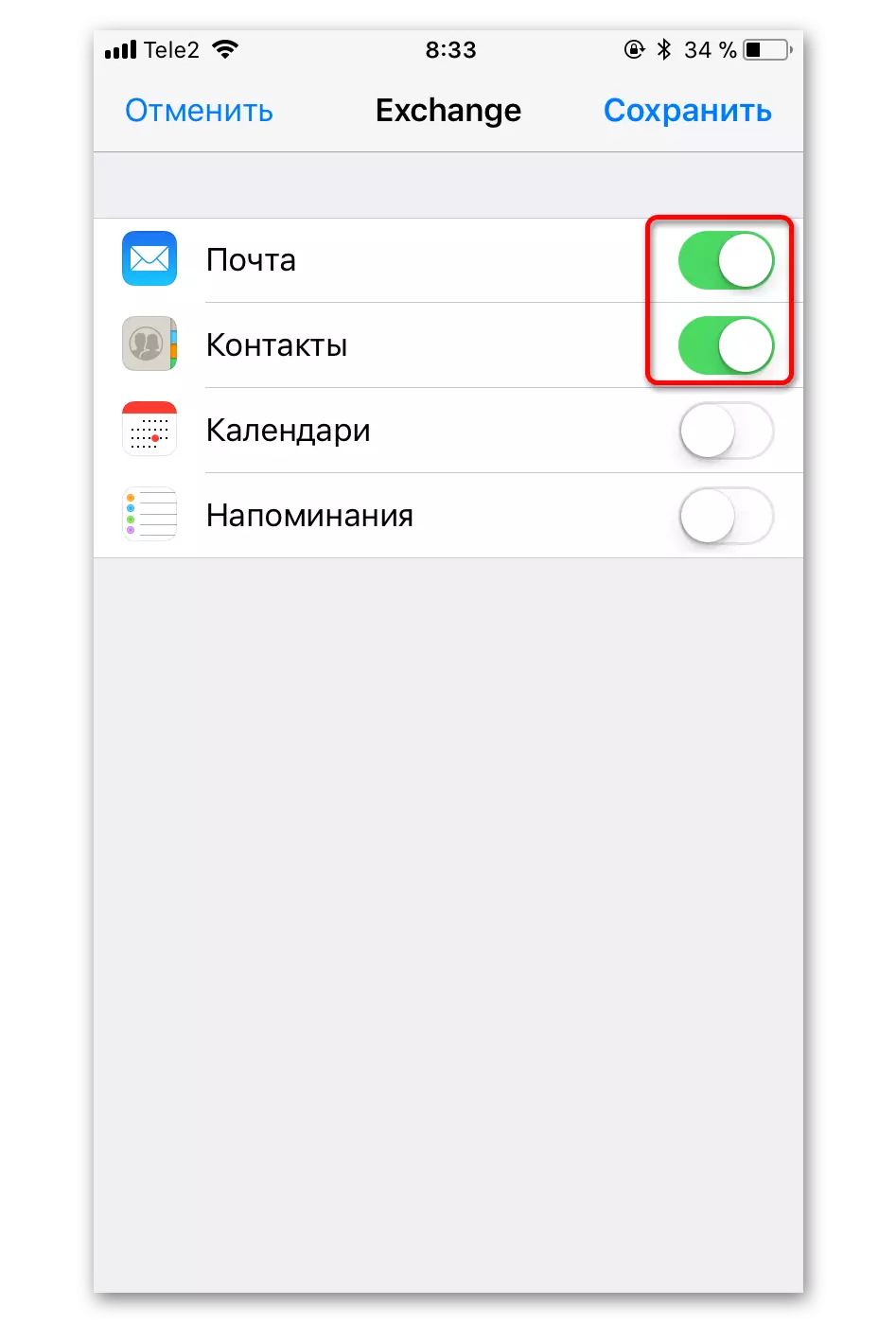
Như bạn có thể thấy, không có gì khó khăn trong việc thiết lập đồng bộ hóa. Nếu bạn gặp khó khăn trong việc kế toán, hãy truy cập tài khoản của Google từ máy tính và xác nhận lối vào từ một nơi khác thường.
