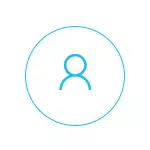
Theo tôi, Kiểm soát của cha mẹ (An ninh gia đình) Windows 10 được thực hiện một cách ít tiện lợi hơn so với phiên bản trước của HĐH. Hạn chế chính xuất hiện là nhu cầu sử dụng tài khoản Microsoft và kết nối với Internet, trong khi trong 8-Ke, các tính năng điều khiển và theo dõi có sẵn ở chế độ ngoại tuyến. Nhưng đây là ý kiến chủ quan của tôi. Xem thêm: Cài đặt Hạn chế cho tài khoản cục bộ Windows 10. Hai tính năng khác: Chế độ Kiosk Windows 10 (Chỉ giới hạn người dùng chỉ sử dụng một ứng dụng), tài khoản khách trong Windows 10, cách chặn Windows 10 khi bạn cố gắng đoán mật khẩu.
Tạo tài khoản con với các cài đặt kiểm soát của phụ huynh mặc định
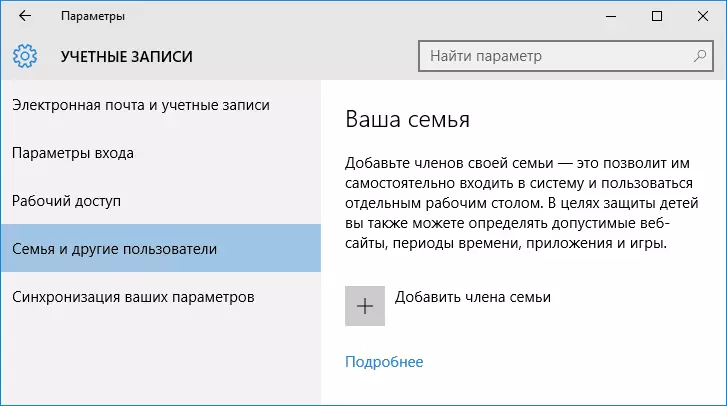
Hành động đầu tiên khi định cấu hình Kiểm soát của cha mẹ trong Windows 10 - tạo tài khoản của con bạn. Bạn có thể thực hiện việc này trong phần "Tham số" (bạn có thể gọi các phím Win + I) - "Tài khoản" - "Gia đình và người dùng khác" - "Thêm thành viên gia đình".
Trong cửa sổ tiếp theo, chọn "Thêm tài khoản con" và chỉ định địa chỉ email của nó. Nếu không có ai, hãy nhấp vào "Không có địa chỉ email" (bạn sẽ được nhắc tạo nó trong bước tiếp theo).
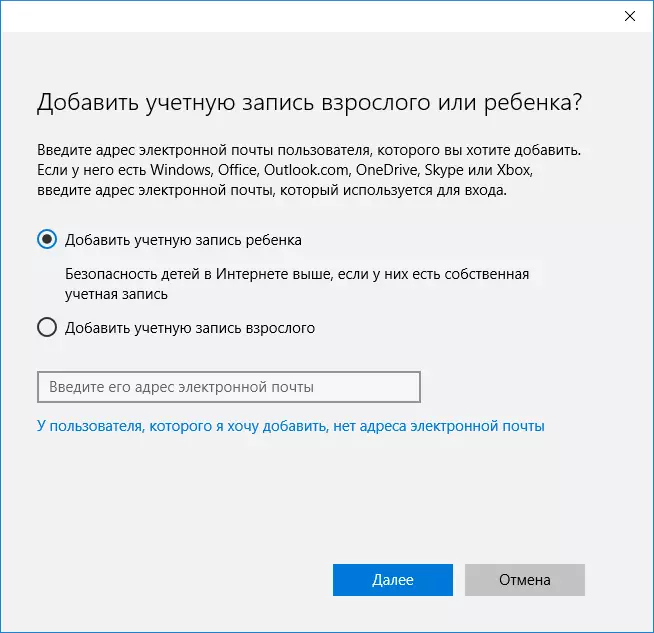
Bước tiếp theo là chỉ định tên và tên, đưa ra địa chỉ email (nếu nó không được chỉ định), hãy chỉ định mật khẩu, quốc gia và ngày sinh của đứa trẻ. Xin lưu ý: Nếu con bạn nhỏ hơn 8 tuổi, các biện pháp bảo mật nâng cao sẽ tự động được bao gồm cho tài khoản của nó. Nếu anh ta già hơn - cần phải định cấu hình các tham số mong muốn theo cách thủ công (nhưng điều này có thể được thực hiện trong cả hai trường hợp những gì sẽ được viết như sau).
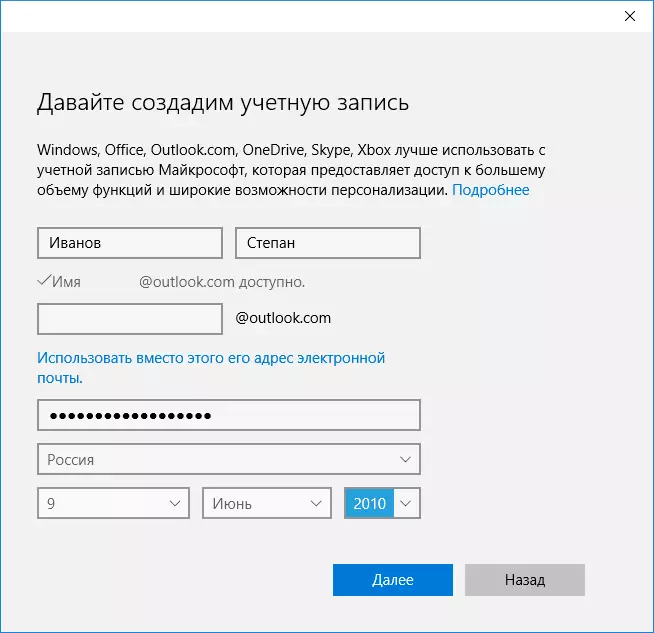
Trong bước tiếp theo, bạn sẽ được yêu cầu nhập số điện thoại hoặc địa chỉ email để có nhu cầu khôi phục tài khoản - nó có thể là dữ liệu của bạn và có thể có dữ liệu cho trẻ em của bạn, theo quyết định của bạn. Ở giai đoạn cuối, bạn sẽ được cung cấp để kích hoạt quyền cho các dịch vụ quảng cáo của Microsoft. Tôi luôn vô hiệu hóa những thứ như vậy, tôi không thấy bất kỳ lợi ích đặc biệt nào từ bản thân hoặc một đứa trẻ mà thông tin về nó được sử dụng để hiển thị quảng cáo.
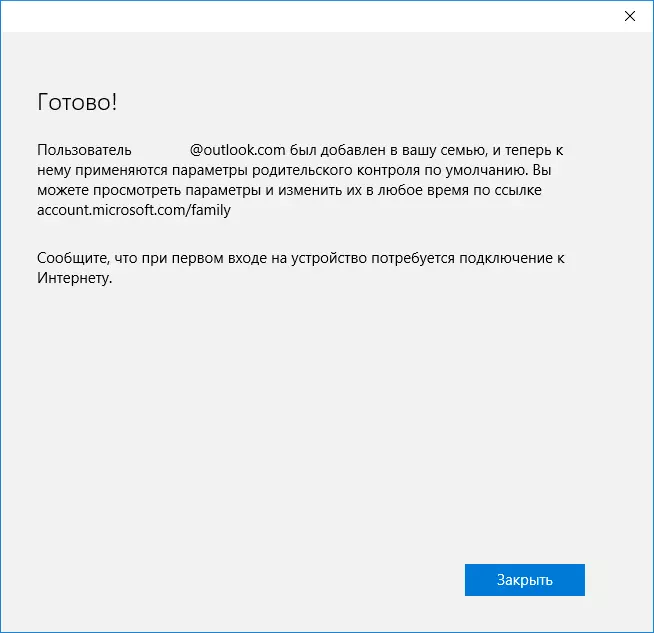
Sẵn sàng. Tuy nhiên, máy tính của bạn có một tài khoản mới, dưới đó một đứa trẻ có thể nhập, tuy nhiên, nếu bạn là cha mẹ và thiết lập sự kiểm soát của phụ huynh của Windows 10, tôi khuyên bạn nên thực hiện đăng nhập đầu tiên (nhấp chuột bắt đầu trên tên người dùng), như Bạn có thể cần cài đặt bổ sung cho người dùng mới (ở cấp độ của Windows 10, không liên quan đến KIỂM SOÁT của cha mẹ) Plus, ở lối vào đầu tiên, một thông báo xuất hiện rằng "Thành viên dành cho gia đình trưởng thành có thể xem báo cáo về hành động của bạn."

Lần lượt, quản lý hạn chế cho tài khoản con được thực hiện trực tuyến khi nhập tài khoản phụ huynh trên tài khoản.microsoft.com/f FamRily (nhanh chóng để có thể nhận trang này cũng có thể từ Windows thông qua các tham số - Tài khoản - Người dùng khác - Cài đặt gia đình thông qua mạng Internet).
Quản lý tài khoản trẻ em
Sau khi đăng nhập vào cài đặt gia đình của Windows 10 trên trang web của Microsoft, bạn sẽ thấy một danh sách các tài khoản gia đình của mình. Chọn tài khoản trẻ em đã tạo.
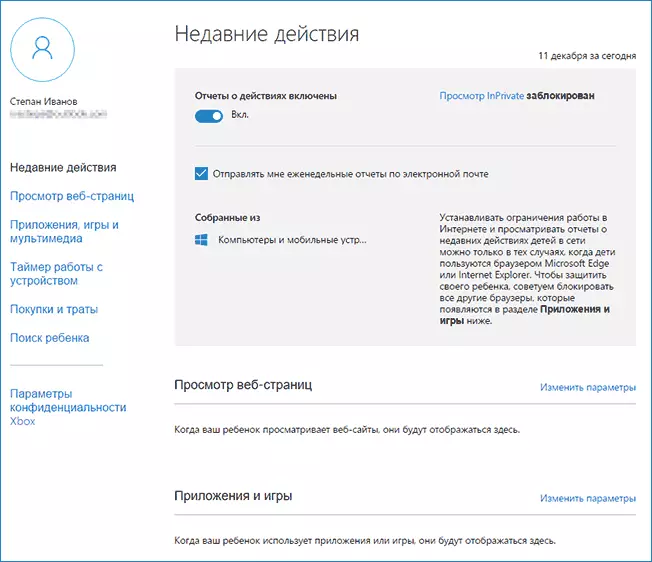
Trên trang chính, bạn sẽ thấy các cài đặt sau:
- Báo cáo hành động - Mặc định được bao gồm, chức năng gửi đến email cũng được bao gồm.
- Xem InPrivate - Xem các trang ingunito mà không thu thập thông tin về các trang web đã truy cập. Đối với trẻ em dưới 8 tuổi, mặc định bị chặn.
Dưới đây (và bên trái) - Một danh sách các cài đặt và thông tin riêng lẻ (thông tin xuất hiện sau khi tài khoản đã bắt đầu được sử dụng) liên quan đến các hành động sau:
- Xem các trang web trên internet. Theo mặc định, các trang web không mong muốn được khóa tự động, ngoài ra, tìm kiếm an toàn được bật. Bạn cũng có thể chặn thủ công các trang web bạn đã chỉ định. Quan trọng: Hầu như thông tin về các trình duyệt Microsoft Edge và Internet Explorer được thu thập, các trang web cũng chỉ bị chặn cho các trình duyệt này. Đó là, nếu bạn muốn thiết lập các hạn chế về truy cập trang web, bạn cũng sẽ cần phải chặn các trình duyệt khác cho một đứa trẻ.
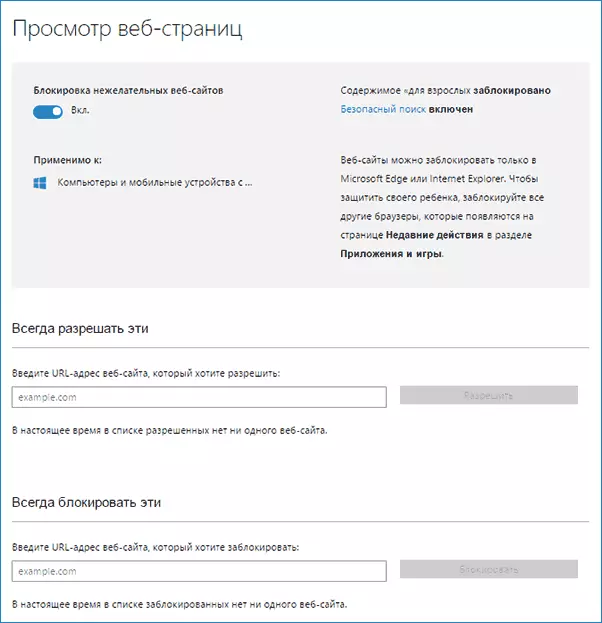
- Ứng dụng và trò chơi. Nó hiển thị thông tin về các chương trình được sử dụng, bao gồm các ứng dụng Windows 10 và phần mềm và trò chơi thông thường cho máy tính để bàn, bao gồm thông tin về thời gian sử dụng. Bạn cũng có khả năng chặn sự ra mắt của các chương trình nhất định, nhưng chỉ sau khi chúng xuất hiện trong danh sách (tức là, đã chạy trong tài khoản của trẻ em) hoặc theo độ tuổi (chỉ dành cho nội dung từ cửa hàng ứng dụng Windows 10).
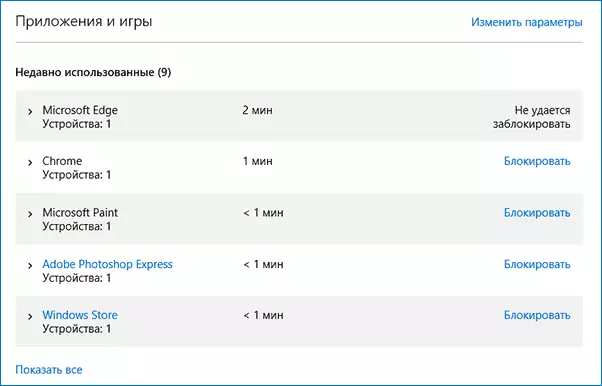
- Timer làm việc với một máy tính. Hiển thị thông tin về thời điểm và số lượng trẻ em đang ngồi ở máy tính và cho phép bạn định cấu hình thời gian, trong khoảng thời gian nào nó có thể được thực hiện và khi mục nhập vào tài khoản là không thể.
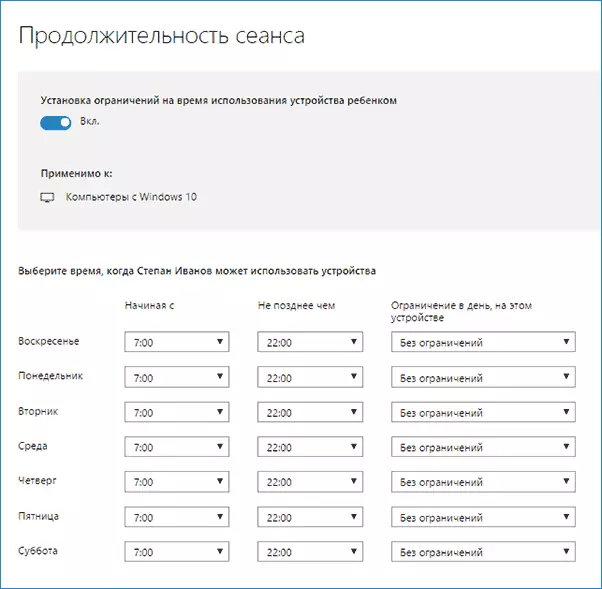
- Mua sắm và chi tiêu. Tại đây, bạn có thể theo dõi việc mua một đứa trẻ trong cửa hàng Windows 10 hoặc bên trong các ứng dụng, cũng như "Đặt tiền" cho anh ta trên tài khoản mà không cần truy cập vào thẻ ngân hàng của bạn.
- Tìm kiếm trẻ em - Được sử dụng để tìm kiếm vị trí của một đứa trẻ khi sử dụng thiết bị di động trên Windows 10 với các tính năng vị trí (điện thoại thông minh, máy tính bảng, một số kiểu máy tính xách tay).
Nói chung, tất cả các thông số và cài đặt của Kiểm soát của cha mẹ đều khá dễ hiểu, vấn đề duy nhất có thể xảy ra - sự bất khả thi của việc chặn các ứng dụng trước khi chúng đã được sử dụng trong tài khoản của trẻ em (tức là, trước khi xuất hiện trong danh sách các hành động).
Ngoài ra, trong quá trình xác minh của riêng tôi về các chức năng kiểm soát của cha mẹ, nó đã phải đối mặt với thực tế là thông tin trên trang cài đặt của gia đình được cập nhật với sự chậm trễ (chạm xa hơn nữa).
Kiểm soát của cha mẹ làm việc trong Windows 10
Sau khi thiết lập tài khoản của trẻ em, tôi quyết định sử dụng nó một thời gian để kiểm tra công việc của các chức năng khác nhau của sự kiểm soát của cha mẹ. Dưới đây là một số quan sát đã được thực hiện:
- Các trang web có nội dung người lớn bị chặn thành công trong EDGE và Internet Explorer. Google Chrome mở ra. Khi chặn, có khả năng gửi yêu cầu dành cho người lớn để quyền truy cập.
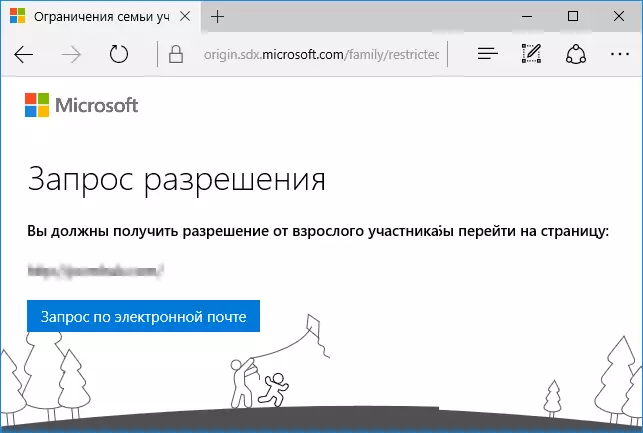
- Thông tin về các chương trình đang chạy và thời gian sử dụng của máy tính trong quản lý Kiểm soát của phụ huynh xuất hiện với sự chậm trễ. Trong séc của tôi, họ không xuất hiện thậm chí hai giờ sau khi kết thúc công việc theo vỏ bọc của đứa trẻ và thoát khỏi tài khoản. Ngày hôm sau, thông tin đã được hiển thị (và, theo đó, có thể chặn sự ra mắt của các chương trình).
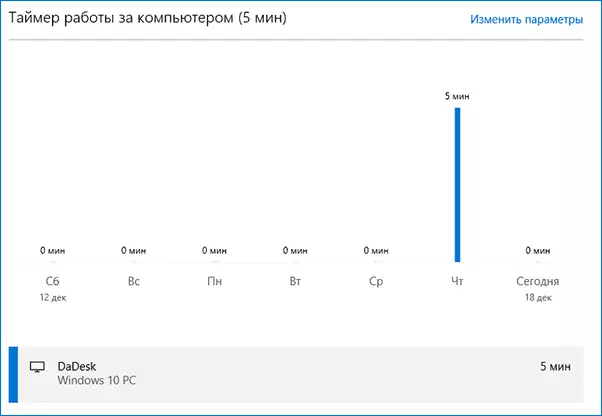
- Thông tin về các trang web đã truy cập chưa được hiển thị. Tôi không biết lý do - không có bất kỳ chức năng nào để theo dõi Windows 10, các trang web được truy cập thông qua trình duyệt Edge. Như một giả định - chỉ những trang đó xuất hiện trên đó nhiều hơn một khoảng thời gian nhất định (tôi không trì hoãn bất cứ nơi nào khác).
- Thông tin về ứng dụng miễn phí được cài đặt từ cửa hàng không xuất hiện trong mua hàng (mặc dù nó được coi là đã mua), chỉ trong thông tin về việc chạy các ứng dụng.
Chà, nhiều nhất, có lẽ, điểm chính là một đứa trẻ mà không cần truy cập vào tài khoản của cha mẹ, nó có thể dễ dàng tắt tất cả các hạn chế này đối với sự kiểm soát của phụ huynh, mà không cần dùng đến bất kỳ thủ đoạn đặc biệt nào. Đúng, nó sẽ không hoạt động không được chú ý. Tôi không biết có nên viết ở đây về cách để làm điều đó. CẬP NHẬT: Tôi đã viết một thời gian ngắn trong bài viết về giới hạn các tài khoản địa phương được đề cập ở đầu hướng dẫn này.
