
MFP, giống như bất kỳ thiết bị khác kết nối với một máy tính cần cài đặt trình điều khiển. Và hoàn toàn không quan trọng, đây là một thiết bị hiện đại hay một cái gì đó đã rất cũ, như Xerox Persher 3121.
Cài đặt driver cho Xerox Persher 3121
Có một số cách để cài đặt phần mềm đặc biệt cho MFP này. Tốt nhất là để con nó ra trong mỗi, bởi vì sau đó người dùng xuất hiện một sự lựa chọn.Phương pháp 1: Trang web chính thức
Mặc dù thực tế rằng các trang web chính thức không phải là nguồn duy nhất mà bạn có thể tìm thấy các trình điều khiển cần thiết, bạn vẫn cần phải bắt đầu với nó.
Tới trang web của Xerox
- Ở trung tâm của cửa sổ, chúng tôi tìm thấy những chuỗi tìm kiếm. Nó không phải là cần thiết để viết một tên máy in đầy đủ, chỉ có "Phaser 3121" là đủ. Ngay lập tức lời đề nghị sẽ xuất hiện để mở trang cá nhân của các thiết bị. Chúng tôi sử dụng này bằng cách nhấp vào tên mô hình.
- Ở đây chúng ta thấy rất nhiều thông tin về MFP. Để tìm thấy những gì chúng ta cần vào lúc này, click vào DRIVERS & DOWNLOADS.
- Sau đó, chọn hệ điều hành. Một bình luận quan trọng sẽ là cho Windows 7 và tất cả các hệ thống điều khiển tiếp theo đơn giản là không - có mô hình máy in nên lỗi thời. chủ sở hữu nhiều may mắn, ví dụ, XP.
- Để tải về trình điều khiển, nó là đủ để nhấp chuột vào tên của nó.
- Một kho lưu trữ toàn bộ các tập tin mà cần phải được loại bỏ sẽ được tải về vào máy tính. Ngay sau khi thủ tục này được thực hiện, bắt đầu quá trình cài đặt, chạy file EXE.
- Mặc dù thực tế rằng trang web của công ty là hoàn toàn bằng tiếng Anh, các "thuật sĩ cài đặt" vẫn mời gọi chúng ta chọn một ngôn ngữ cho công việc tiếp theo. Chọn "Nga" và nhấn "OK".
- Sau đó, cửa sổ chào mừng xuất hiện trước mắt chúng ta. Chúng tôi bỏ qua nó bằng cách nhấn "Next".
- Trực tiếp quá trình cài đặt bắt đầu ngay sau đó. Quá trình không đòi hỏi sự can thiệp của chúng tôi, nó vẫn còn phải chờ kết thúc.
- Sau khi hoàn tất, bạn chỉ cần bấm vào nút "sẵn sàng."
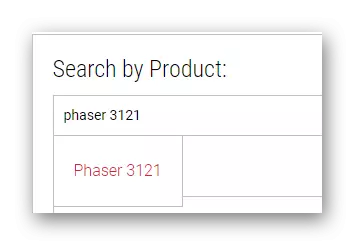

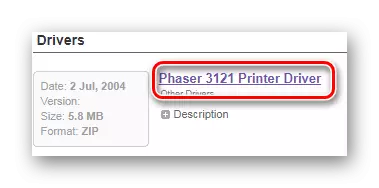


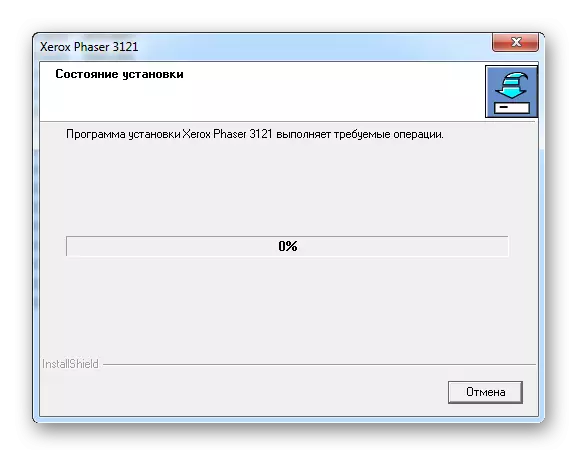
Trên phân tích này cách đầu tiên hoàn thành.
Phương pháp 2: Chương trình của bên thứ ba
Một cách thuận tiện hơn để cài đặt trình điều khiển có thể phục vụ như các chương trình của bên thứ ba mà không phải là quá nhiều trên Internet, nhưng cũng đủ để tạo ra sự cạnh tranh. Thông thường nó là một quá trình quét tự động của hệ điều hành quá trình cài đặt tiếp theo của phần mềm. Nói cách khác, nó chỉ được yêu cầu để tải về một ứng dụng như vậy từ người sử dụng, và nó sẽ làm điều đó cho mình. Để làm quen tốt hơn với các đại diện của các phần mềm như vậy, nó được khuyến khích để đọc một bài viết trên trang web của chúng tôi.
Đọc thêm: chương trình gì để cài đặt trình điều khiển để lựa chọn

Điều quan trọng cần lưu ý là người lãnh đạo trong tất cả các chương trình của phân khúc đang được xem xét là Booster Driver. Đây là phần mềm sẽ tìm thấy trình điều khiển cho thiết bị và sẽ làm điều đó, rất có thể, ngay cả khi bạn có Windows 7, chưa kể các phiên bản OS trước đó. Ngoài ra, một giao diện hoàn toàn trong suốt sẽ không cho phép bạn bị mất trong các chức năng khác nhau. Nhưng tốt hơn là làm quen với các hướng dẫn.
- Nếu chương trình đã được tải xuống máy tính, thì vẫn còn để chạy nó. Ngay sau đó, nhấp vào "Lấy và cài đặt", bỏ qua việc đọc Thỏa thuận cấp phép.
- Tiếp theo, quét tự động nhất bắt đầu. Chúng tôi không phải nỗ lực bất cứ nỗ lực nào, chương trình sẽ tự làm mọi thứ.
- Kết quả là, chúng ta có được một danh sách đầy đủ các lĩnh vực vấn đề trong một máy tính đòi hỏi phản ứng.
- Tuy nhiên, chúng tôi chỉ quan tâm đến một thiết bị nhất định, vì vậy bạn cần chú ý đến nó. Cách dễ nhất để sử dụng chuỗi tìm kiếm. Phương pháp này cho phép bạn tìm thiết bị trong tất cả danh sách lớn này và chúng tôi sẽ chỉ phải nhấp vào "Cài đặt".
- Khi công việc kết thúc, bạn cần khởi động lại máy tính.



Phương pháp 3: ID thiết bị
Bất kỳ thiết bị có số riêng của nó. Điều này khá hợp lý, vì hệ điều hành cần bằng cách nào đó xác định thiết bị được kết nối. Đối với chúng tôi, đây là một cơ hội tuyệt vời để tìm một phần mềm đặc biệt mà không cần thiết để cài đặt chương trình hoặc tiện ích. Bạn chỉ cần biết ID hiện tại cho Xerox Bysher 3121 MFP:
WSDPRINT \ XEROX_HWID_GPD1.
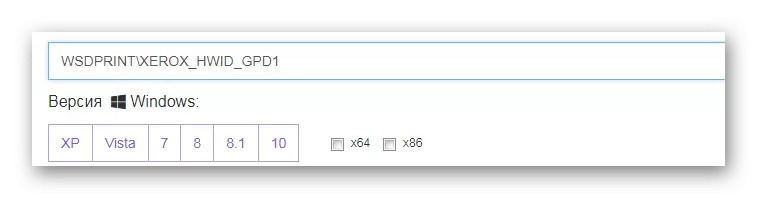
Công việc tiếp theo sẽ không có nhiều lao động. Tuy nhiên, tốt hơn là phải chú ý đến bài viết từ trang web của chúng tôi, nơi nó được mô tả càng nhiều càng tốt Làm thế nào để cài đặt trình điều khiển thông qua một số thiết bị duy nhất.
Đọc thêm: Sử dụng ID thiết bị để tìm kiếm trình điều khiển
Phương pháp 4: Công cụ tiêu chuẩn Windows
Có vẻ như tuyệt vời, nhưng bạn có thể làm mà không ghé thăm các trang web, tải các chương trình và các tiện ích khác nhau. Đôi khi, nó là đủ để chỉ các công cụ tiêu chuẩn của hệ điều hành Windows và tìm trình điều khiển ở đó gần như cho bất kỳ máy in nào. Hãy đối phó với cách này gần hơn.
- Đầu tiên bạn cần mở trình quản lý thiết bị. Có nhiều cách khác nhau, nhưng nó thuận tiện hơn để làm điều đó thông qua "Bắt đầu".
- Tiếp theo, bạn cần tìm phần "Thiết bị và máy in". Đến đó
- Trong cửa sổ xuất hiện, chọn nút "Cài đặt máy in".
- Sau đó, chúng tôi bắt đầu thêm MFP bằng cách nhấp vào "Thêm máy in cục bộ".
- Cổng phải được để lại một người được cung cấp theo mặc định.
- Tiếp theo, bạn chọn máy in bạn quan tâm từ danh sách được đề xuất.
- Nó vẫn chỉ để chọn một tên.

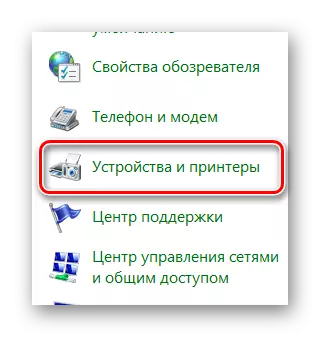

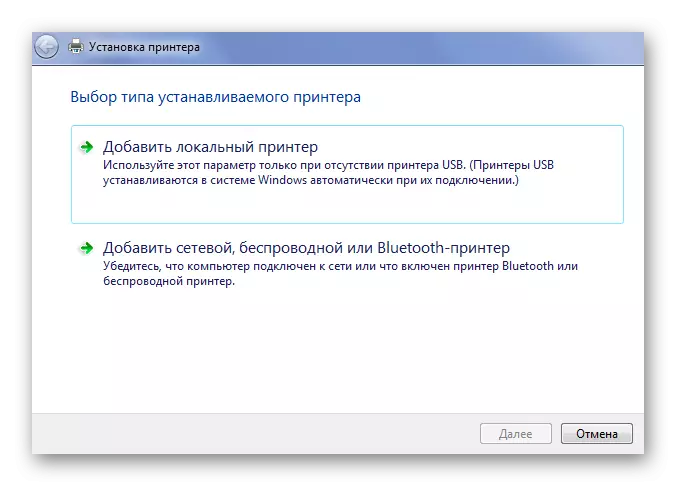
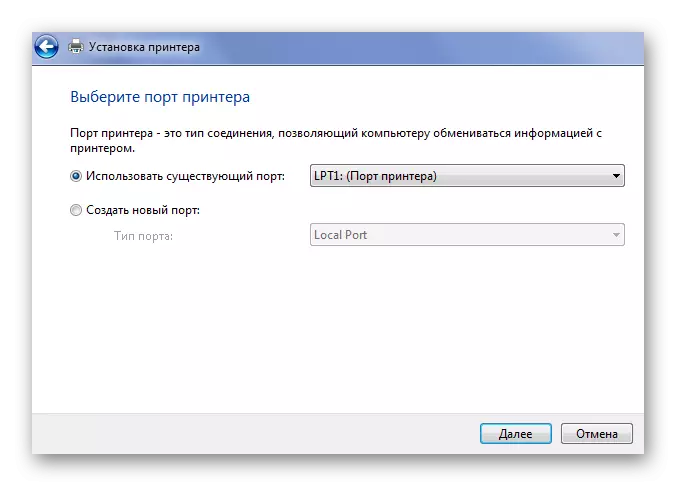
Không phải mọi tài xế có thể được tìm thấy trong phương pháp này. Cụ thể cho Windows 7 Phương pháp này không phù hợp.
Đến cuối bài viết, chúng tôi đã tháo gỡ chi tiết 4 cách để cài đặt trình điều khiển Xerox MUSHER 3121 MFP.
