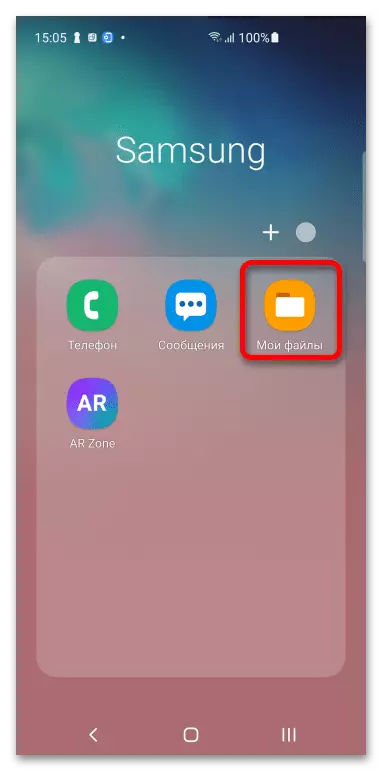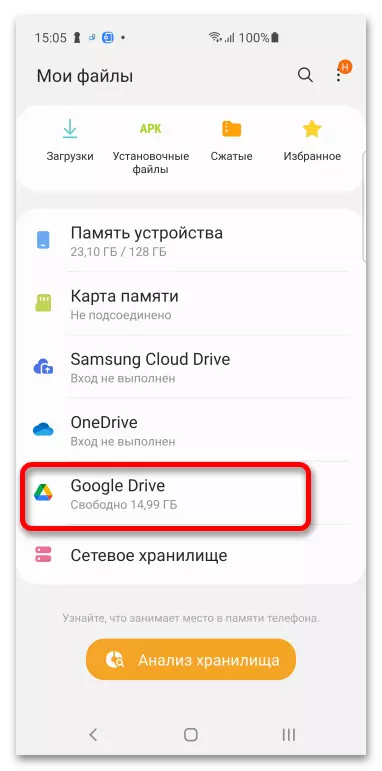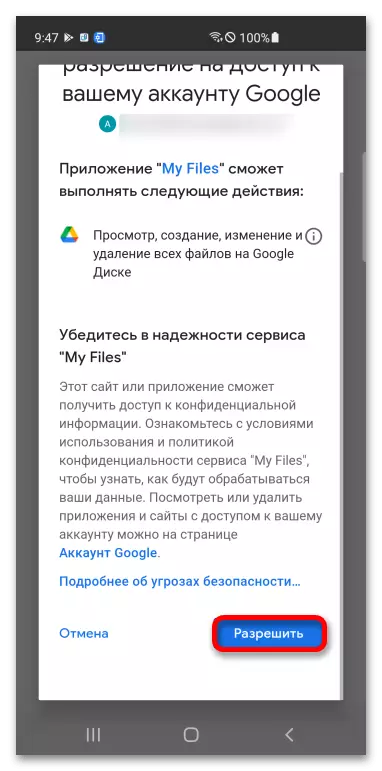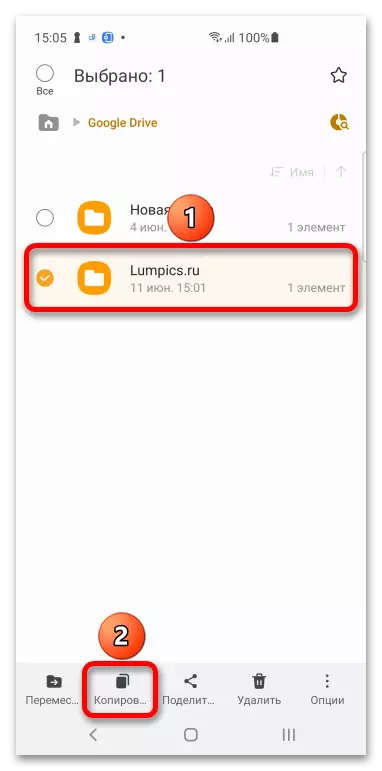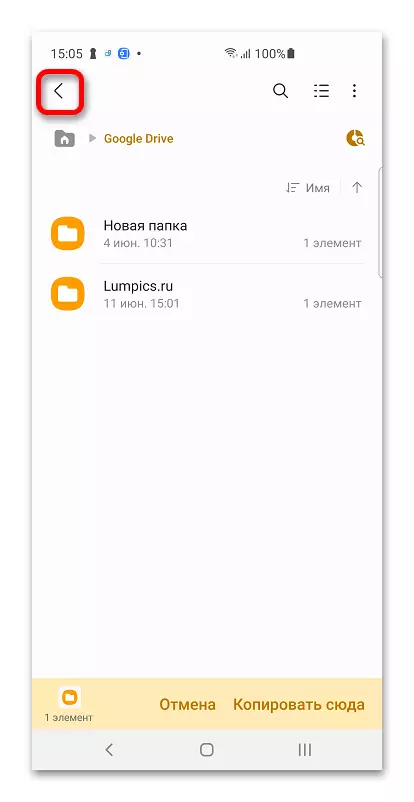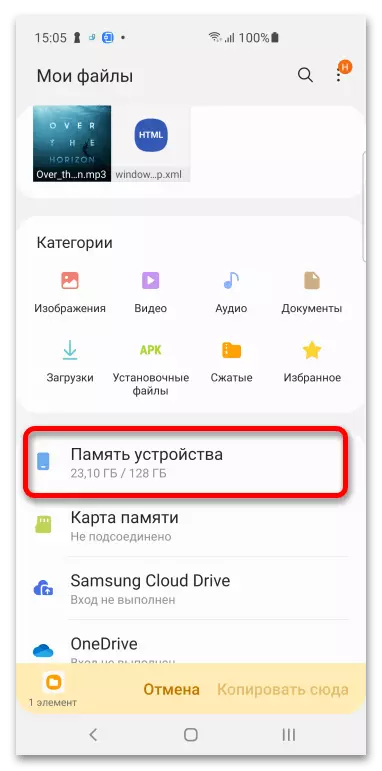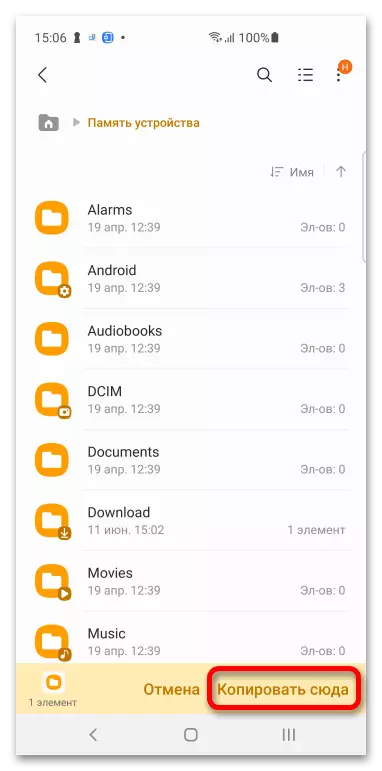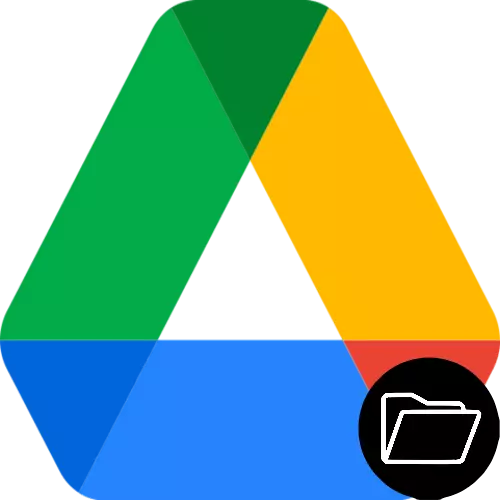
Phương pháp 1: Máy tính
Google Drive có giao diện web đơn giản mà bạn có thể làm việc với tất cả các chức năng của các tệp kho lưu trữ đám mây.
- Nhấp vào nút ở trên để mở trang web Google. Trên đó, nhấp vào "Mở đĩa".
- Nhập tài khoản. Nhập đăng nhập (email hoặc số điện thoại), mật khẩu và nhấp vào "Tiếp theo".
- Trong menu bên trái, nhấp vào "Đĩa của tôi" và xác định vị trí thư mục có thể tải xuống.
- Click chuột phải. Trong menu xuất hiện, nhấp vào Tải xuống Tải xuống.
- Một cửa sổ tải về lưu trữ zip sẽ xuất hiện. Chọn xem có mở nó ngay bây giờ hoặc lưu sẽ được tung ra sau đây không. Nhấn OK.
Đọc thêm:
Mở kho lưu trữ zip
Khai trương tài liệu lưu trữ ở định dạng zip trực tuyến
- Mở tệp bằng trình hướng dẫn tích hợp vào Windows hoặc bất kỳ trình lưu trữ nào khác. Nhấp vào "Trích xuất tất cả".
- Điều hướng đến cửa sổ Vị trí thư mục bằng cách nhấp vào "Đánh giá ..."
- Chỉ định thư mục và nhấp vào "Thư mục Chọn".
- Nhấp vào "Trích xuất". Nếu bạn không xóa hộp kiểm có sẵn, thì sau quy trình, thư mục sẽ tự động mở.
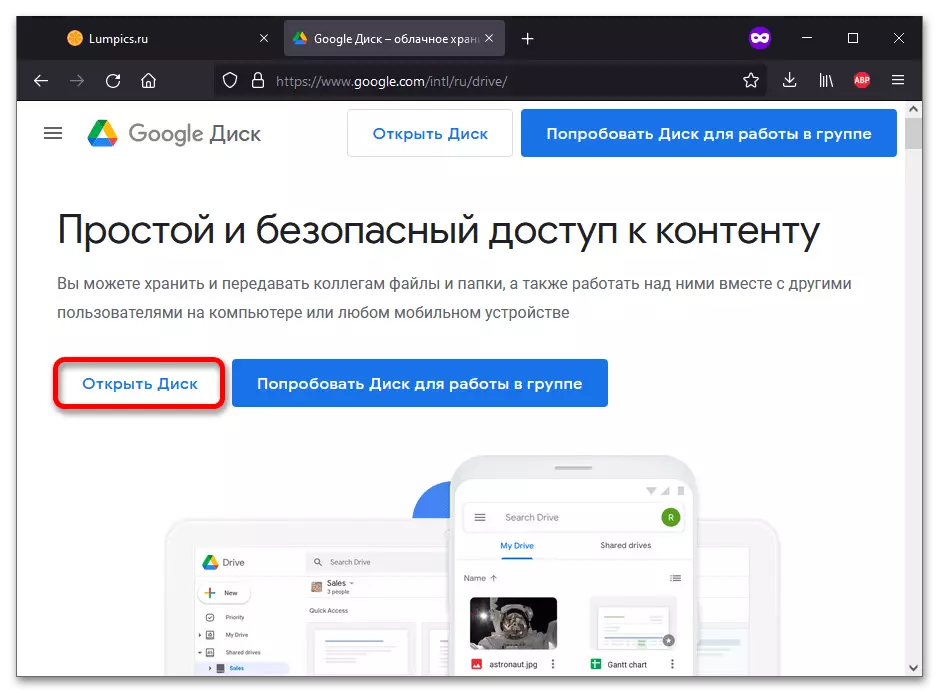
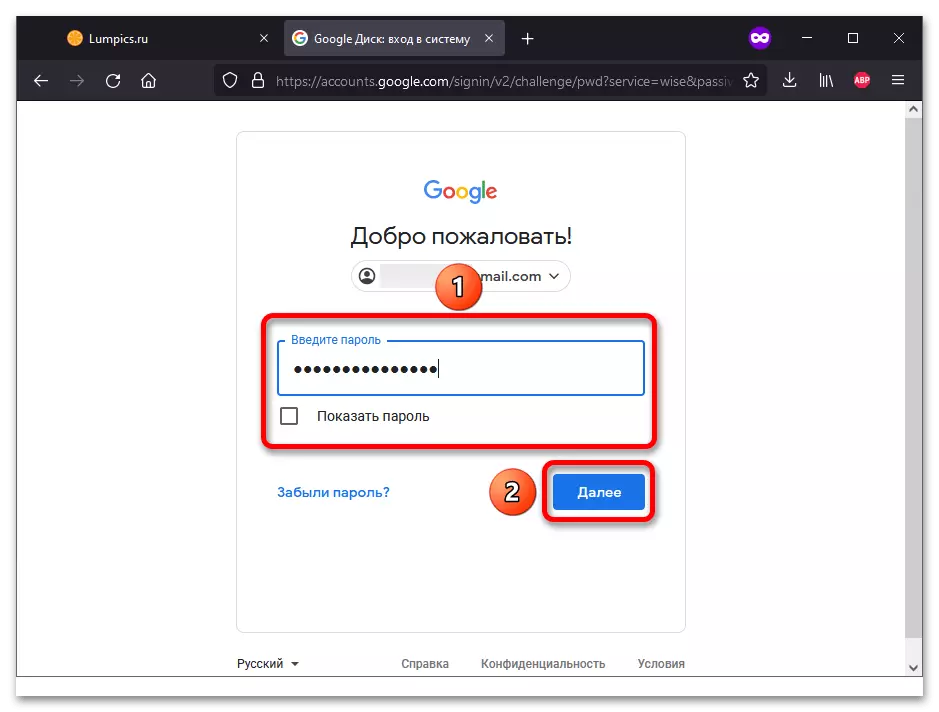
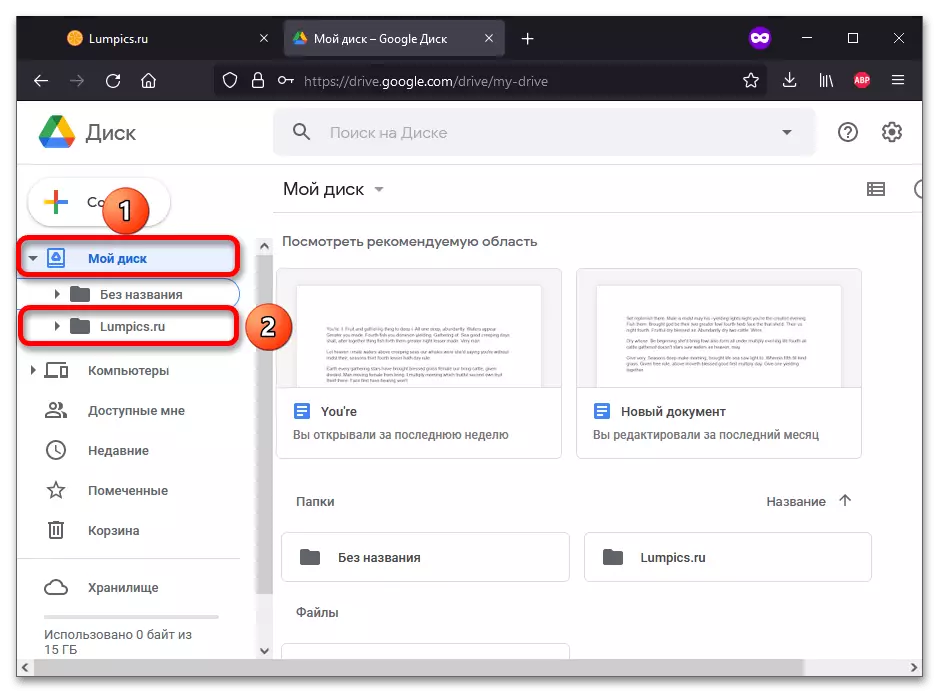
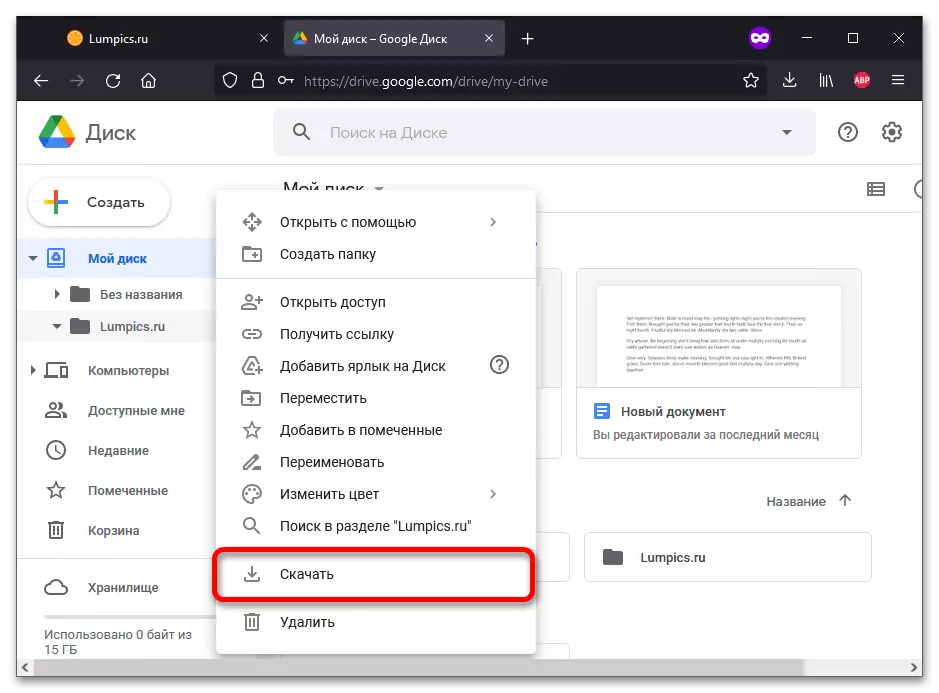
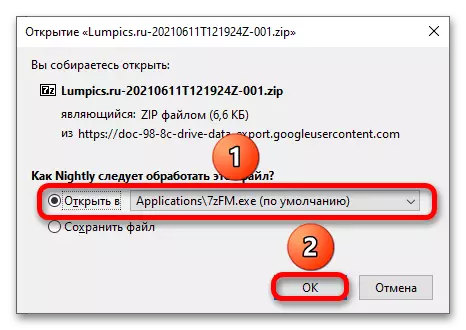
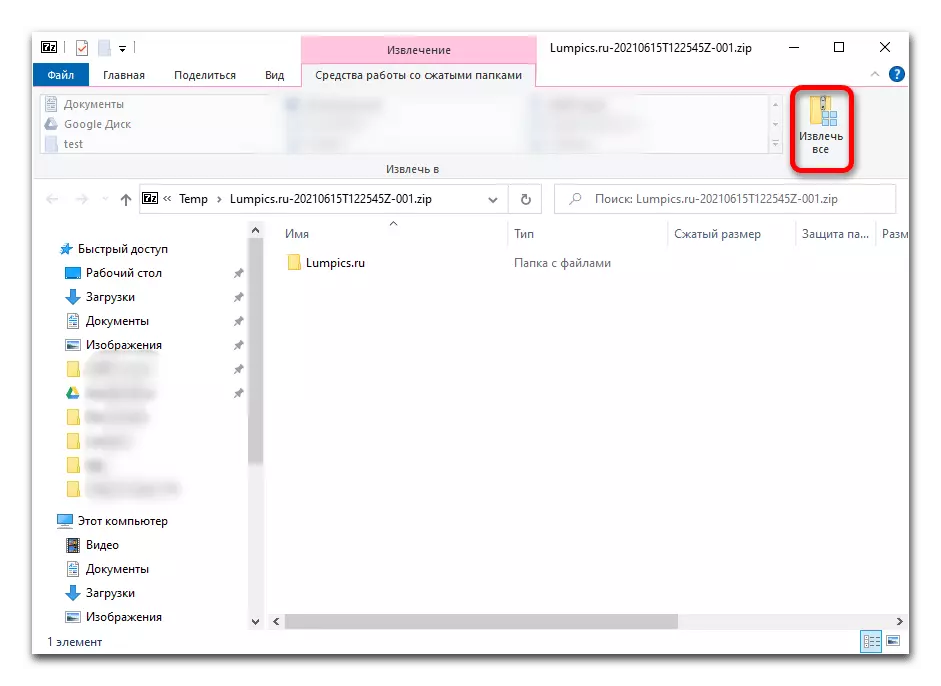
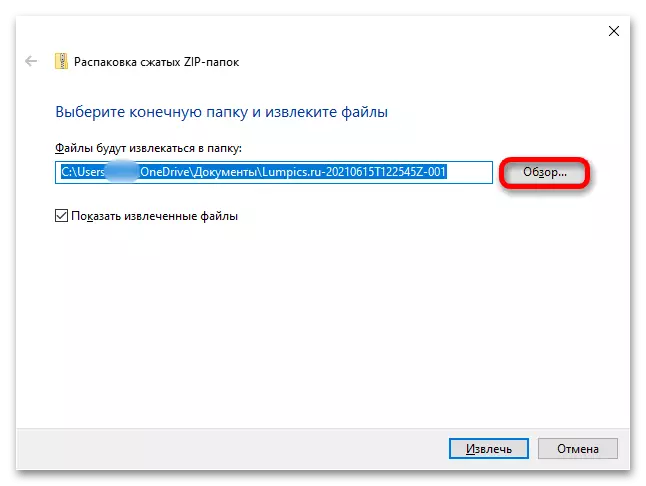
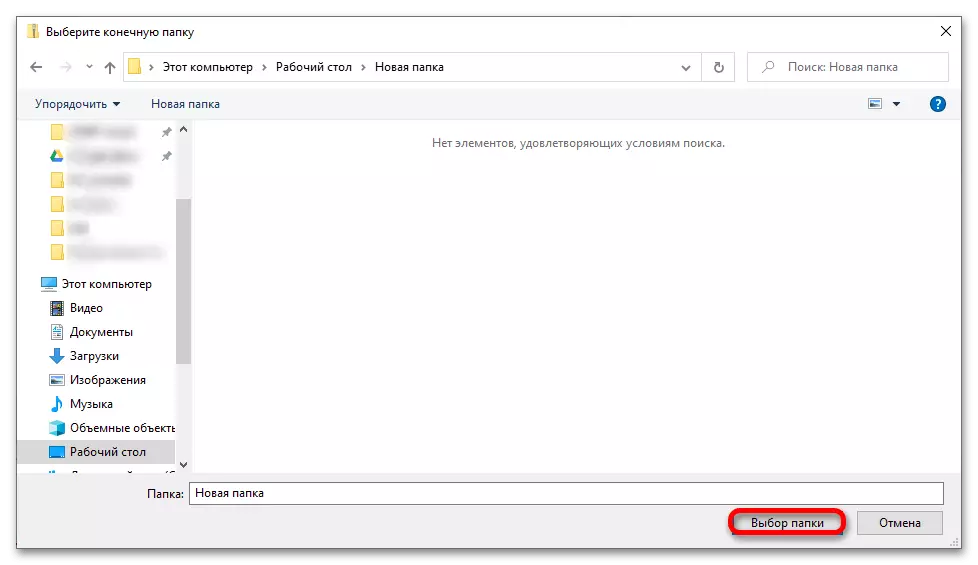
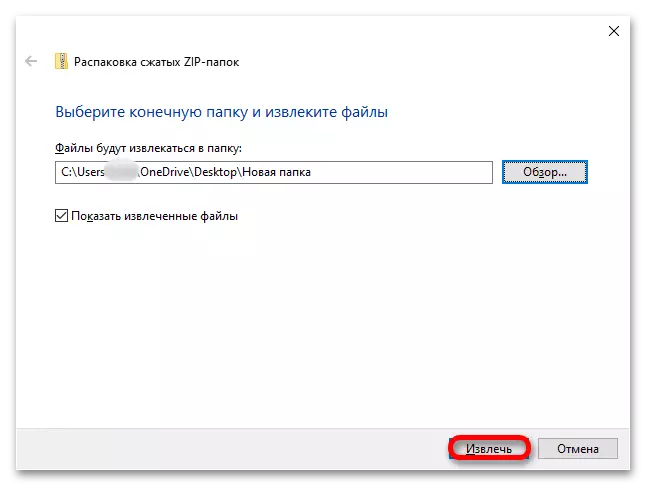
Phương pháp 2: Điện thoại thông minh
Bạn có thể tải lên một thư mục với Google Disc bằng dịch vụ đám mây chính thức hoặc Trình quản lý tệp.Tùy chọn 1: Ứng dụng Google Drive
Google Disk có các ứng dụng cho iOS và Android. Hướng dẫn áp dụng cho cả hai hệ điều hành không khác nhau.
- Bằng cách chạy phần mềm, hãy chuyển đến phần "Tệp", bấm vào tab tương ứng ở góc dưới bên phải. Mở thư mục có nội dung cần được tải xuống.
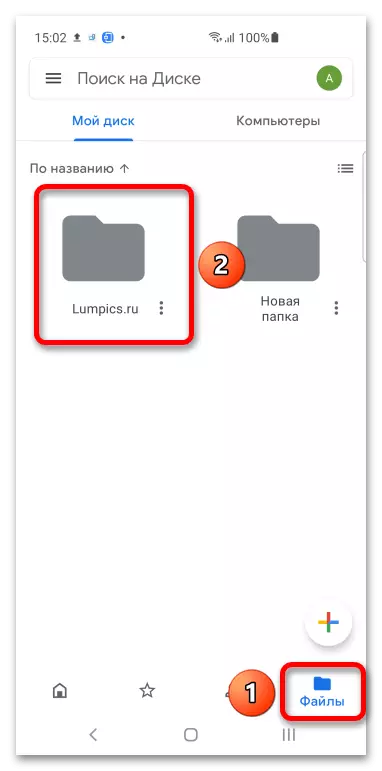
Bạn cũng có thể thực hiện nội dung của thư mục có sẵn ngoại tuyến như sau:
- Thực hiện một lần nhấn dài theo tên tệp hoặc mở menu bằng cách nhấp vào ba điểm.
- Chọn "Kích hoạt quyền truy cập ngoại tuyến".
- Trong tương lai, khi bạn cần truy cập thư mục này mà không cần kết nối với Internet, bạn có thể sử dụng nội dung thông qua phần truy cập ngoại tuyến trong menu bên cạnh.
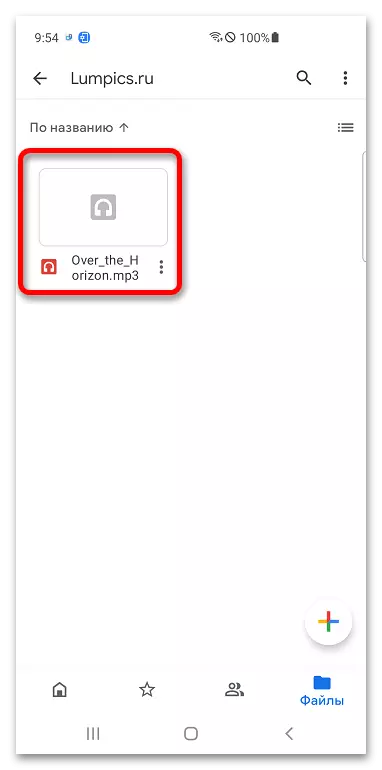
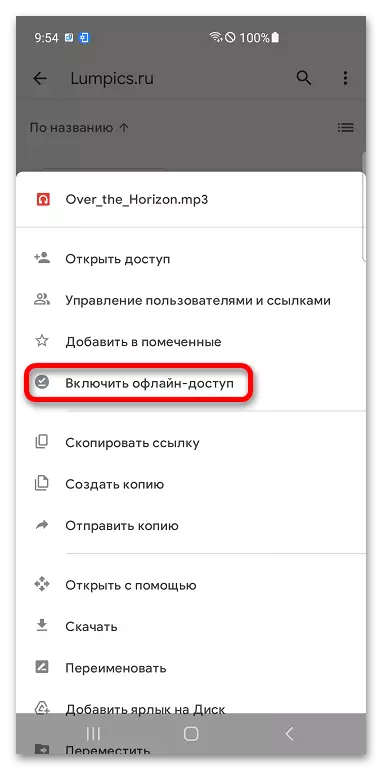
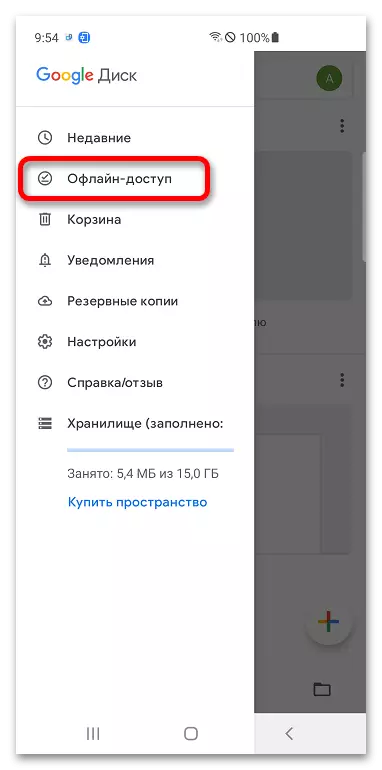
Tùy chọn 2: Trình quản lý tệp
Một số trình quản lý tệp hỗ trợ làm việc với các cơ sở lưu trữ đám mây, bao gồm cả với Google Disk.
Hướng dẫn dưới đây được trình diễn theo ví dụ về thiết bị Samsung, trong đó bộ trưởng mặc định được cài đặt, khác với phần mềm đó trong các phiên bản khác của HĐH và Vỏ. Tuy nhiên, Google Drive có mặt trong nhiều thiết bị của các thương hiệu khác và / hoặc ứng dụng của bên thứ ba để hoạt động với các tệp, do đó hành động bằng cách tương tự.
- Chạy Trình quản lý tệp (trong trường hợp của chúng tôi được gọi là "Tệp của tôi").
- Nhấn "Google Drive".
- Cung cấp cho ứng dụng cho Google Drive, để nội dung lưu trữ đám mây được hiển thị ở đây (có thể yêu cầu ủy quyền bổ sung trong tài khoản).
- Giữ ngón tay của bạn trên tên của thư mục. Tùy chọn, bạn có thể chọn một vài tệp hoặc thư mục khác, đánh dấu chúng bằng dấue. Ở phía dưới, menu hành động xuất hiện trong đó bạn muốn "sao chép".
- Quay trở lại trang Trình quản lý tệp chính.
- Chọn "Bộ nhớ thiết bị" hoặc "Thẻ nhớ".
- Chuyển đến thư mục mà bạn muốn di chuyển nội dung của bảng tạm hoặc bố trí các tệp và thư mục trong thư mục gốc của kho điện thoại. Để hoàn thành, nhấp vào "Sao chép ở đây."