
Trong Windows 10, người dùng thường gặp phải thử thách khởi động ứng dụng. Họ có thể chỉ đơn giản là không chạy, mở và ngay lập tức gần hoặc không hoạt động. Vấn đề này cũng có thể được kèm theo tìm kiếm không hoạt động và nút "Bắt đầu". Tất cả điều này được sửa chữa hoàn hảo bởi các phương tiện tiêu chuẩn.
Cũng có thể giúp đặt lại bộ đệm của "cửa hàng".
- Giữ sự kết hợp của Win + R trên bàn phím.
- Viết
wsreset.exe.
Và chạy bằng cách nhấp vào "OK" hoặc nhập.
- Khởi động lại thiết bị.
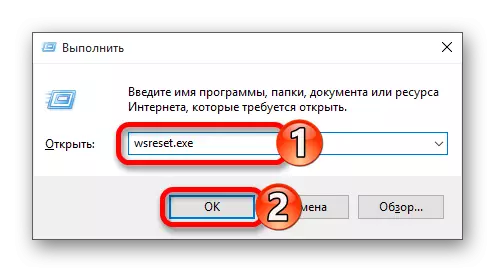
Phương pháp 2: Đăng ký lại Windows Store
Phương pháp này khá rủi ro, vì có khả năng các vấn đề mới sẽ xuất hiện, do đó cần phải áp dụng nó chỉ là phương sách cuối cùng.
- Đi dọc đường:
C: \ windows \ system32 \ windowspowershell \ v1.0
- Chạy PowerShell thay mặt cho quản trị viên bằng cách nhấp vào phần tử này bằng nút chuột phải và chọn mục thích hợp.
- Sao chép các mục sau:
Get-AppXPackage | Foreach {add-appxpackage -disabledevelopmodmode -Register "$ ($ _. Cài đặtLocation) \ appxmanifest.xml"}
- Bấm phím Enter.

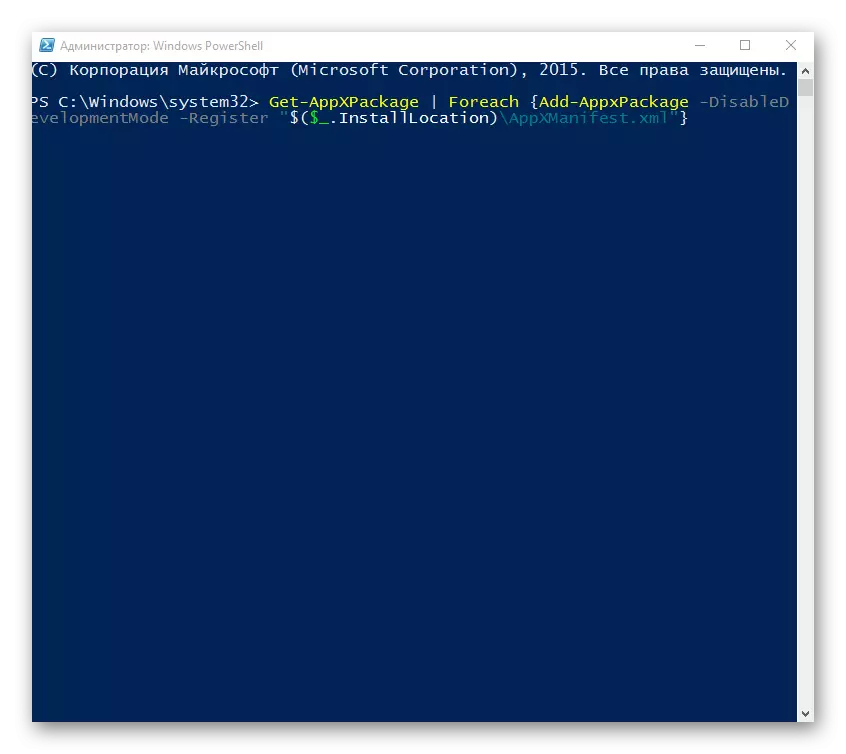
Phương pháp 3: Thay đổi loại định nghĩa thời gian
Bạn có thể thử thay đổi định nghĩa về thời gian trên tự động hoặc ngược lại. Trong những trường hợp hiếm hoi, nó hoạt động.
- Nhấp vào ngày và giờ trên "thanh tác vụ".
- Bây giờ đi đến "thông số ngày và giờ".
- Bật hoặc tắt tùy chọn "Tự động thiết lập thời gian".
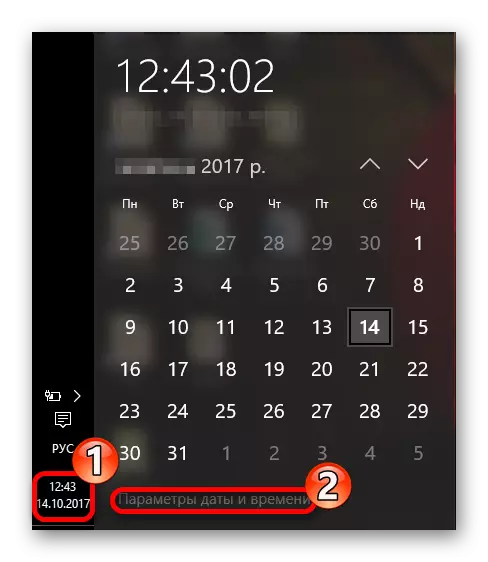
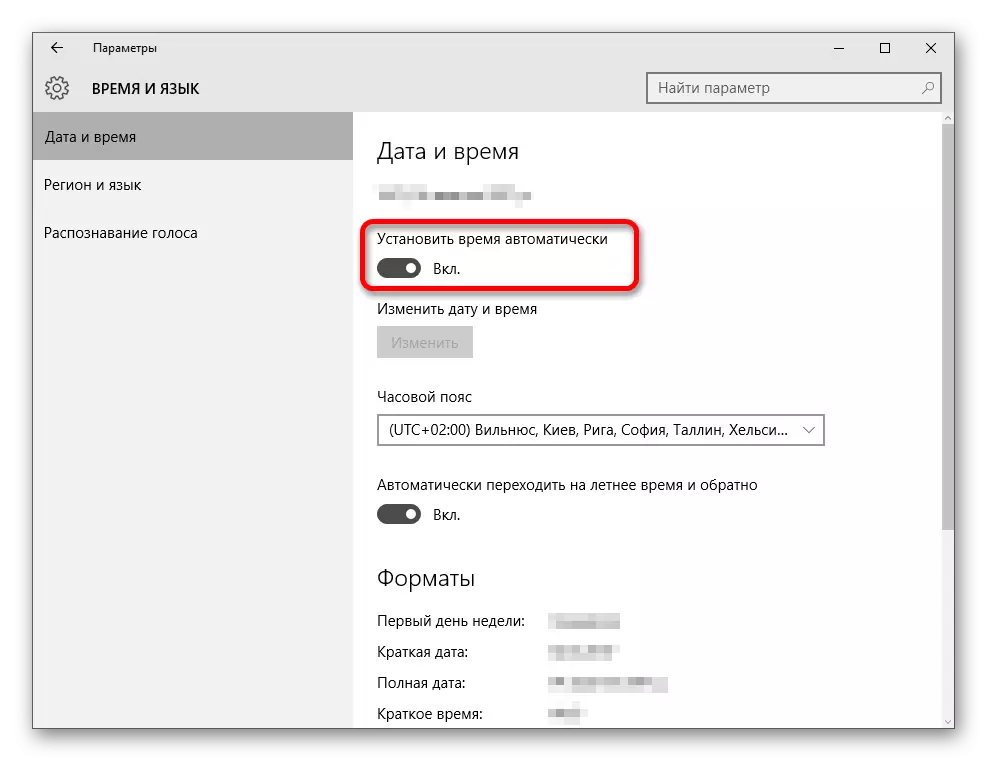
Phương pháp 4: Đặt lại cài đặt Windows 10
Nếu không có cách nào được giúp đỡ, sau đó thử đặt lại cài đặt hệ điều hành.
- Trong "Tham số", tìm phần "Cập nhật và bảo mật".
- Trong tab Recovery, nhấp vào Bắt đầu Bắt đầu.
- Tiếp theo, bạn phải chọn giữa "Lưu tệp của mình" và "xóa mọi thứ". Tùy chọn đầu tiên ngụ ý chỉ xóa các chương trình đã cài đặt và đặt lại cài đặt, nhưng lưu các tệp tùy chỉnh. Sau khi thiết lập lại, bạn sẽ có một thư mục Windows.old. Trong phiên bản thứ hai, hệ thống sẽ loại bỏ mọi thứ. Trong trường hợp này, bạn sẽ được nhắc định dạng đầy đủ đĩa hoặc đơn giản là sạch.
- Sau khi chọn, nhấp vào "Đặt lại" để xác nhận ý định của bạn. Quá trình loại bỏ sẽ bắt đầu, và sau khi máy tính sẽ khởi động lại nhiều lần.

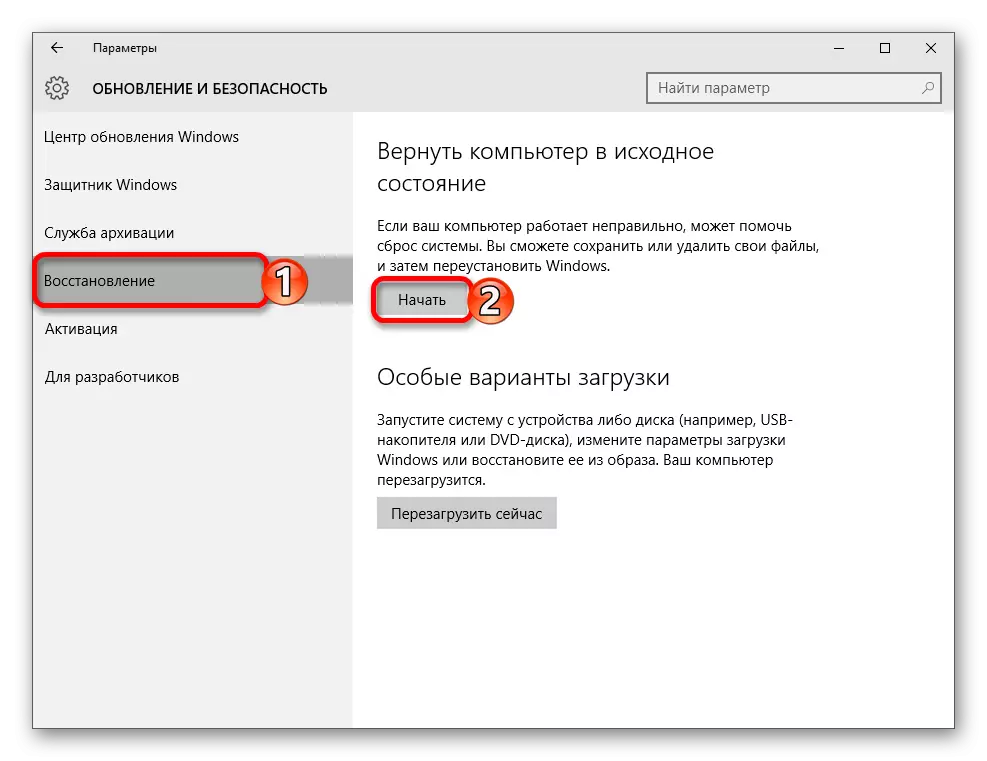
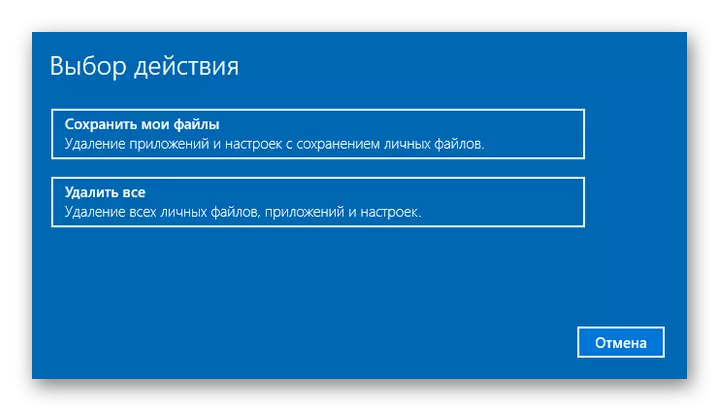

Các phương pháp khác
- Kiểm tra tính toàn vẹn của các tập tin hệ thống.
- Trong một số trường hợp, tắt một giám sát trong Windows 10, người dùng có thể chặn hoạt động ứng dụng.
- Tạo một tài khoản cục bộ mới và thử chỉ sử dụng tiếng Latin.
- Cuộn lại hệ thống đến một "điểm hồi phục" ổn định.
Bài học: Kiểm tra Windows 10 cho các lỗi
Bài học: Ngắt kết nối giám sát trong hệ điều hành Windows 10
Đọc thêm: Tạo người dùng địa phương mới trong Windows 10
Dưới đây là những cách như vậy bạn có thể trả lại hiệu suất của các ứng dụng trong Windows 10.
