
Mỗi máy tính trò chơi phải có thẻ video hiệu suất cao và đáng tin cậy. Nhưng để thiết bị sử dụng tất cả các tài nguyên có sẵn cho nó, nó cũng là cần thiết để chọn đúng trình điều khiển. Trong bài viết này, chúng tôi sẽ xem xét nơi tìm và cách cài đặt phần mềm cho bộ điều hợp video NVIDIA GEFORCE GTX 560.
Phương pháp cài đặt trình điều khiển cho NVIDIA GEFORCE GTX 560
Chúng tôi sẽ xem xét tất cả các tùy chọn khả dụng để cài đặt trình điều khiển cho bộ điều hợp video. Mỗi người trong số họ thuận tiện theo cách riêng của nó và chỉ có bạn chọn những gì nên sử dụng.Phương pháp 1: Tài nguyên chính thức
Khi tìm kiếm trình điều khiển cho bất kỳ thiết bị nào, tất nhiên, điều đầu tiên nên được truy cập bởi trang web chính thức. Vì vậy, bạn loại trừ nguy cơ nhiễm trùng với máy tính của bạn với virus.
- NVIDIA Tài nguyên Internet chính thức.
- Ở đầu trang web, tìm nút "Trình điều khiển" và nhấp vào nó.

- Trên trang bạn sẽ thấy, bạn có thể chỉ định thiết bị mà chúng tôi đang tìm kiếm phần mềm. Sử dụng danh sách thả xuống đặc biệt, chọn thẻ video của bạn và nhấp vào nút "Tìm kiếm". Hãy xem xét điểm này chi tiết hơn:
- Loại sản phẩm: Geforce;
- Dòng sản phẩm: GeForce 500 Series;
- Hệ điều hành: Ở đây chỉ định hệ điều hành và bit của bạn;
- Ngôn ngữ Nga.
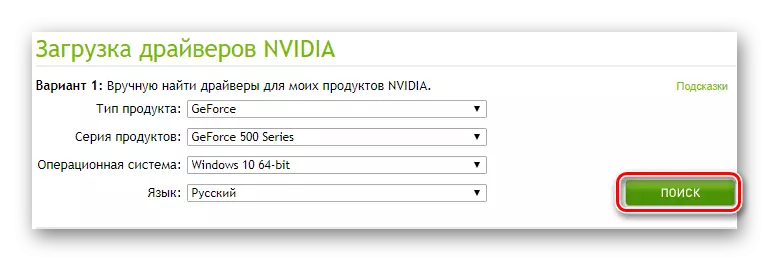
- Trên trang tiếp theo, bạn có thể tải xuống phần mềm đã chọn bằng nút "Tải xuống ngay". Cũng ở đây bạn có thể tìm thấy thông tin chi tiết hơn về phần mềm được tải xuống.

- Sau đó đọc Thỏa thuận cấp phép người dùng cuối và nhấp vào nút "Chấp nhận và Tải xuống".
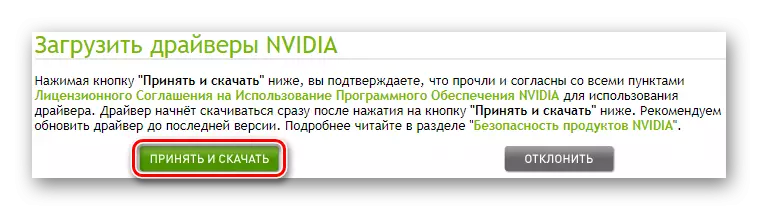
- Người lái sau đó sẽ bắt đầu tải lên. Đợi kết thúc quá trình này và bắt đầu tệp cài đặt (nó có tiện ích mở rộng * .exe). Điều đầu tiên bạn thấy là một cửa sổ mà bạn muốn chỉ định vị trí của các tệp đang được cài đặt. Chúng tôi khuyên bạn nên rời đi như nó và nhấp vào "OK."
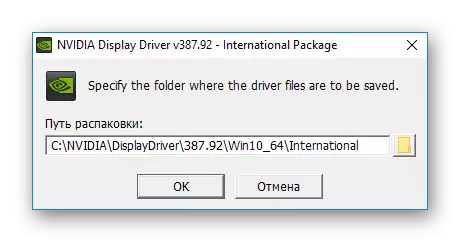
- Sau đó, hãy đợi cho đến khi quá trình trích xuất các tệp và kiểm tra khả năng tương thích hệ thống sẽ bắt đầu.
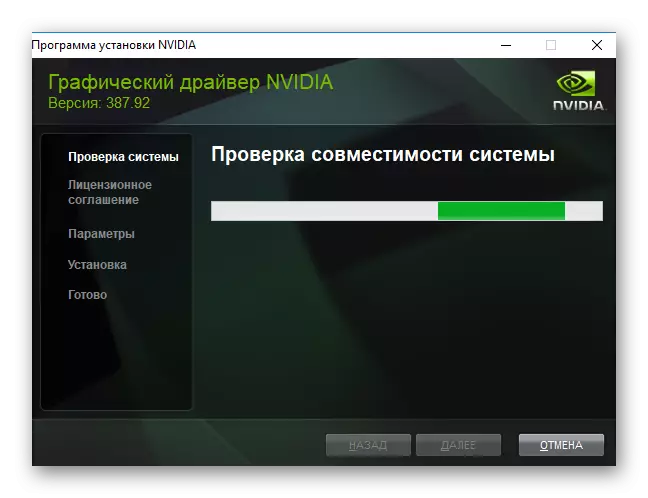
- Bước tiếp theo là cần thiết để áp dụng một thỏa thuận cấp phép một lần nữa. Để làm điều này, nhấp vào nút tương ứng ở dưới cùng của cửa sổ.
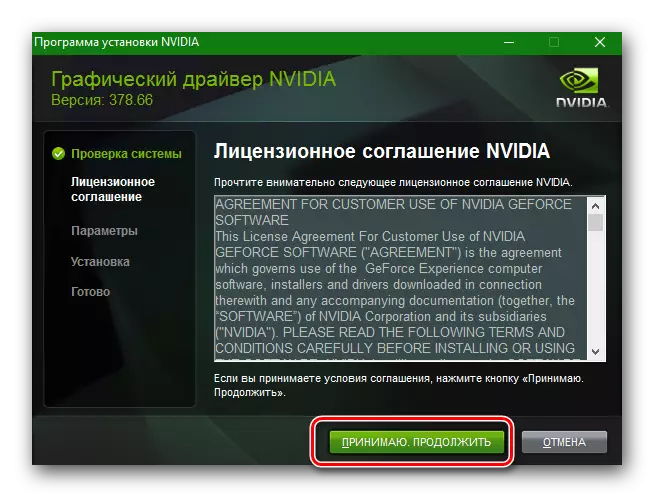
- Trong cửa sổ tiếp theo, được đề xuất để chọn loại cài đặt: express hoặc "chọn lọc". Trong trường hợp đầu tiên, tất cả các thành phần cần thiết sẽ được cài đặt trên máy tính và trong lần thứ hai, bạn có thể chọn những gì cần cài đặt và những gì không cần thiết. Chúng tôi khuyên bạn nên chọn loại đầu tiên.
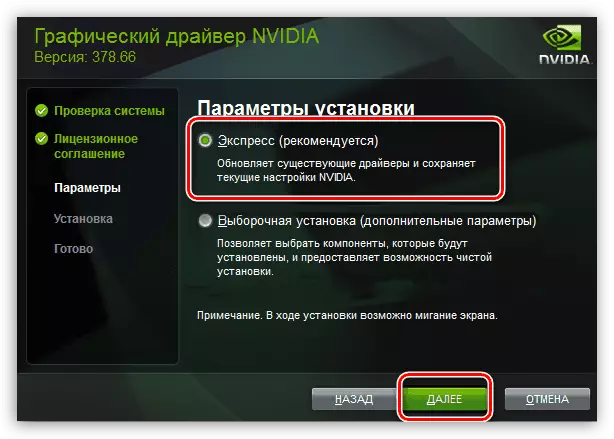
- Và cuối cùng, việc cài đặt phần mềm bắt đầu, trong đó màn hình có thể nhấp nháy, vì vậy đừng lo lắng nếu nhận thấy hành vi lạ của PC của bạn. Khi kết thúc quá trình, chỉ cần nhấp vào nút Đóng và khởi động lại máy tính.
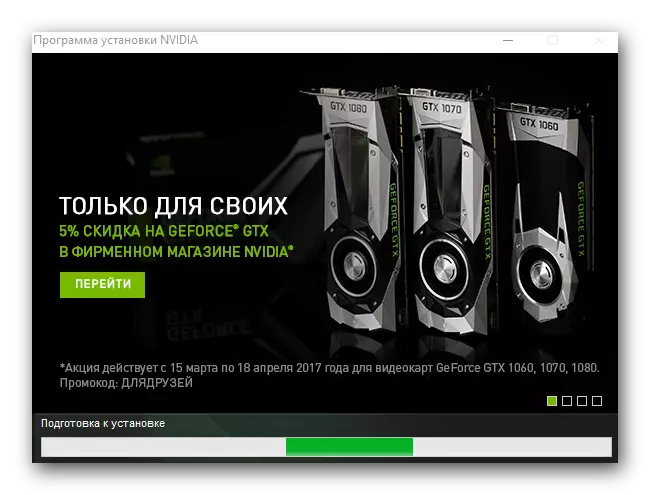
Phương pháp 2: Dịch vụ nhà sản xuất trực tuyến
Nếu bạn không chắc chắn hệ điều hành nào nằm trên PC hoặc mô hình bộ điều hợp video, bạn có thể sử dụng dịch vụ trực tuyến từ NVIDIA, sẽ được thực hiện cho người dùng.
- Lặp lại các bước 1-2 từ phương thức đầu tiên để trên trang khởi động trình điều khiển.
- Không gian một chút xuống, bạn sẽ thấy "Tự động tìm trình điều khiển Nvidia". Ở đây bạn phải nhấp vào nút "Trình điều khiển đồ họa", vì chúng tôi đang tìm kiếm một phần mềm thẻ video.

- Sau đó, hệ thống sẽ bắt đầu quét, sau đó các trình điều khiển được khuyến nghị cho bộ điều hợp video của bạn sẽ được hiển thị. Tải xuống chúng bằng nút "Tải xuống" và cài đặt như trong phương thức 1.

Phương pháp 3: Chương trình chính thức của Geforce
Một tùy chọn khác để cài đặt trình điều khiển, nơi cung cấp cho chúng tôi một nhà sản xuất - việc sử dụng chương trình trải nghiệm GeForce chính thức. Phần mềm này sẽ nhanh chóng kiểm tra hệ thống cho sự hiện diện của các thiết bị từ NVIDIA mà bạn muốn cập nhật / cài đặt phần mềm. Trước đó trên trang web của chúng tôi, chúng tôi đăng một bài viết chi tiết về các hướng dẫn về cách sử dụng trải nghiệm GEFORCE. Bạn có thể tự làm quen với nó bằng cách chuyển tại liên kết sau:
Bài học: Cài đặt trình điều khiển với trải nghiệm NVIDIA GEFORCE

Phương pháp 4: Chương trình toàn cầu để tìm kiếm
Ngoài các phương pháp mà Nvidia cung cấp cho chúng tôi, có những thứ khác. Một trong số chúng -
Việc sử dụng các chương trình đặc biệt được thiết kế để tạo điều kiện cho quá trình tìm kiếm trình điều khiển cho người dùng. Phần mềm như vậy tự động quét hệ thống và xác định các thiết bị cần được cập nhật hoặc cài đặt trình điều khiển. Bạn gần như không có sự can thiệp từ bạn ở đây. Một số trước đó, chúng tôi đã xuất bản một bài viết trong đó chúng tôi đã xem xét phổ biến nhất về một kế hoạch tương tự:
Đọc thêm: Lựa chọn phần mềm để cài đặt trình điều khiển

Ví dụ, bạn có thể tham khảo DriverMax. Đây là một sản phẩm có vị trí hợp lý trong danh sách các chương trình phổ biến và thuận tiện nhất để tìm kiếm và cài đặt trình điều khiển. Với nó, bạn có thể cài đặt phần mềm cho bất kỳ thiết bị nào và trong trường hợp có điều gì đó không ổn, người dùng sẽ luôn có thể khôi phục hệ thống. Để thuận tiện cho bạn, chúng tôi đã hạch toán một bài học để làm việc với Drivermaks, bạn có thể làm quen với người mà bạn có thể chuyển bằng cách theo liên kết sau:
Đọc thêm: Chúng tôi cập nhật trình điều khiển bằng DriverMax
Phương pháp 5: Sử dụng Mã định danh
Một cách khá phổ biến khác, nhưng một cách tốn kém hơn một chút - cài đặt trình điều khiển bằng cách sử dụng định danh thiết bị. Số duy nhất này sẽ cho phép bạn tải phần mềm cho bộ điều hợp video mà không cần tham khảo bất kỳ phần mềm bổ sung nào. Bạn có thể tìm hiểu ID bằng Trình quản lý thiết bị trong "Thuộc tính" của thiết bị hoặc bạn có thể sử dụng các giá trị mà chúng tôi đã chọn trước để thuận tiện cho bạn:
Pci \ ven_10de & dev_1084 & subsys_25701462
Pci \ ven_10de & dev_1084 & subsys_25711462
Pci \ ven_10de & dev_1084 & subsys_25721462
Pci \ ven_10de & dev_1084 & subsys_3a961642
Pci \ ven_10de & dev_1201 & subsys_c0001458
Phải làm gì tiếp theo? Chỉ cần sử dụng số tìm thấy trên một dịch vụ Internet đặc biệt, chuyên tìm trình điều khiển bằng mã định danh. Bạn chỉ có thể tải xuống và cài đặt phần mềm chính xác (nếu bạn gặp khó khăn, sau đó trong Phương pháp 1, bạn có thể thấy quá trình cài đặt). Bạn cũng có thể đọc bài học của chúng tôi nơi phương pháp này được xem xét chi tiết hơn:
Bài học: Tìm kiếm trình điều khiển bằng ID thiết bị

Phương pháp 6: Công cụ hệ thống tiêu chuẩn
Nếu không có phương thức nào ở trên không phù hợp với bạn, thì có thể thiết lập phần mềm bằng cách sử dụng nhân viên của Windows. Trong phương pháp này, bạn sẽ chỉ cần truy cập "Trình quản lý thiết bị" và, bằng cách nhấp vào nút chuột phải trên bộ điều hợp video, chọn mục "Cập nhật trình điều khiển" trong menu ngữ cảnh. Chúng tôi sẽ không xem xét phương pháp này một cách chi tiết ở đây, bởi vì trước đây đã xuất bản một bài viết về chủ đề này:
Bài học: Cài đặt trình điều khiển Windows tiêu chuẩn
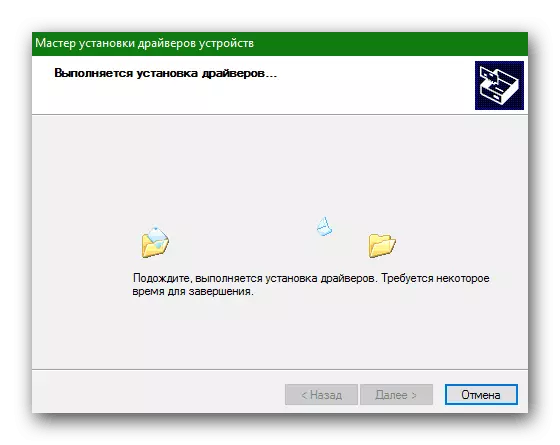
Vì vậy, chúng tôi đã kiểm tra chi tiết 6 phương thức, mà bạn có thể dễ dàng cài đặt trình điều khiển cho Nvidia GeForce GTX 560. Chúng tôi hy vọng bạn sẽ không gặp vấn đề gì. Nếu không, hãy hỏi chúng tôi một câu hỏi trong các ý kiến và chúng tôi sẽ trả lời bạn.
