
Trong hơn một thế kỷ, những bức ảnh đơn sắc chiếm ưu thế. Cho đến nay, màu đen và trắng là phổ biến trong các chuyên gia và các nhiếp ảnh gia nghiệp dư. Để tạo một hình ảnh màu tẩy trắng, cần phải xóa thông tin về màu sắc tự nhiên từ nó. Nhiệm vụ có thể đối phó với các dịch vụ trực tuyến phổ biến được trình bày trong bài viết của chúng tôi.
Các trang web để chuyển đổi ảnh màu thành Đen và Trắng
Ưu điểm lớn của các trang web như vậy trước khi phần mềm là sự đơn giản của việc sử dụng. Trong hầu hết các trường hợp, chúng không phù hợp với mục đích chuyên nghiệp, nhưng để giải quyết nhiệm vụ sẽ có liên quan.Phương pháp 1: Imgonline
Imgonline - Dịch vụ trực tuyến để chỉnh sửa hình ảnh của định dạng BMP, GIF, JPEG, PNG và TIFF. Khi lưu hình ảnh đã xử lý, bạn có thể chọn chất lượng và phần mở rộng của tệp. Đây là cách dễ nhất và nhanh nhất để áp dụng hiệu ứng đen trắng trong ảnh.
Đi đến dịch vụ imgonline
- Nhấp vào nút "Chọn tệp" sau khi chuyển sang trang chính của trang web.
- Đánh dấu hình ảnh mong muốn để chỉnh sửa và nhấp vào "Mở" trong cùng một cửa sổ.
- Nhập một giá trị từ 1 đến 100 đến chuỗi tương ứng để chọn chất lượng của tệp đồ họa đầu ra.
- Nhấn OK.
- Tải hình ảnh bằng nút "Tải xuống dự án".
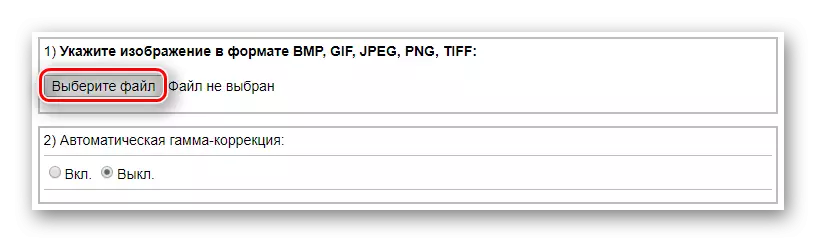
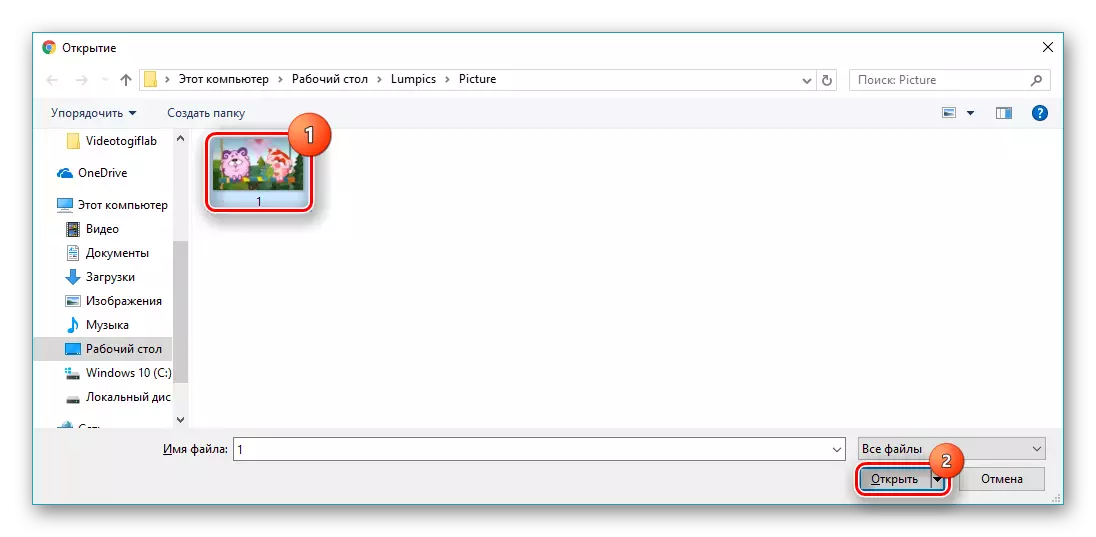
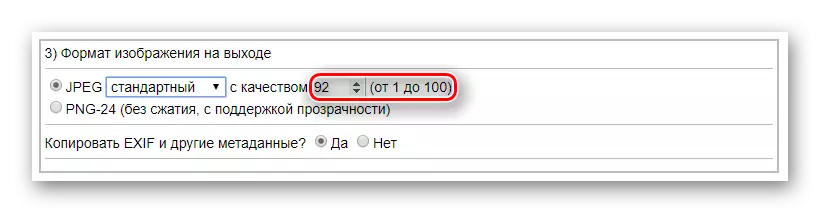

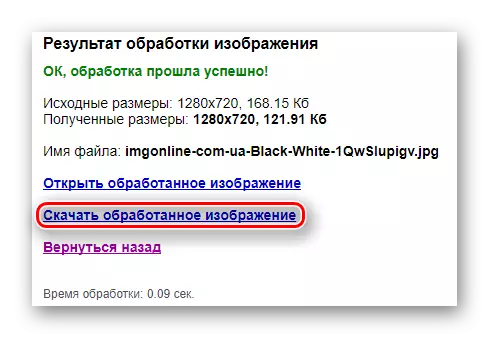
Dịch vụ sẽ bắt đầu tải tự động. Trong trình duyệt Google Chrome, tệp đã tải xuống sẽ trông giống như thế này:

Phương pháp 2: Cọc
Trình chỉnh sửa ảnh trực tuyến với sự hỗ trợ cho nhiều hiệu ứng và hoạt động để xử lý hình ảnh. Nó rất thuận tiện khi sử dụng nhiều lần các công cụ giống nhau được hiển thị tự động trong bảng truy cập nhanh.
Đi đến dịch vụ Croper
- Mở tab "Tệp", sau đó nhấp vào mục "Tải xuống từ đĩa".
- Nhấp vào "Chọn tệp" trên trang xuất hiện.
- Đánh dấu hình ảnh để xử lý và xác nhận với nút "Mở".
- Gửi một hình ảnh đến dịch vụ bằng cách nhấp vào Tải xuống Tải xuống.
- Mở tab Hoạt động, sau đó Chuột qua "Chỉnh sửa" và chọn hiệu ứng "Dịch sang C / B".
- Sau hành động trước đó, công cụ được sử dụng sẽ xuất hiện trong bảng truy cập nhanh từ phía trên. Nhấp vào nó để sử dụng.
- Mở menu "Tệp" và nhấp vào "Lưu vào đĩa".
- Tải hình ảnh đã hoàn thành bằng nút "Tải xuống tệp".
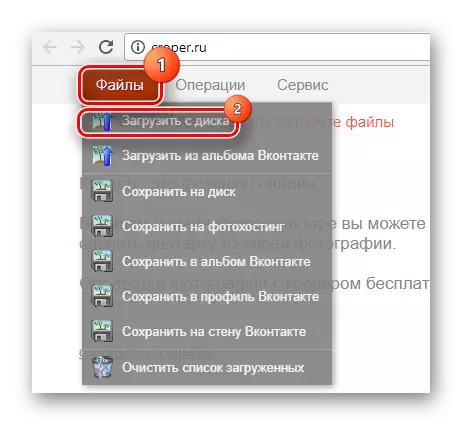

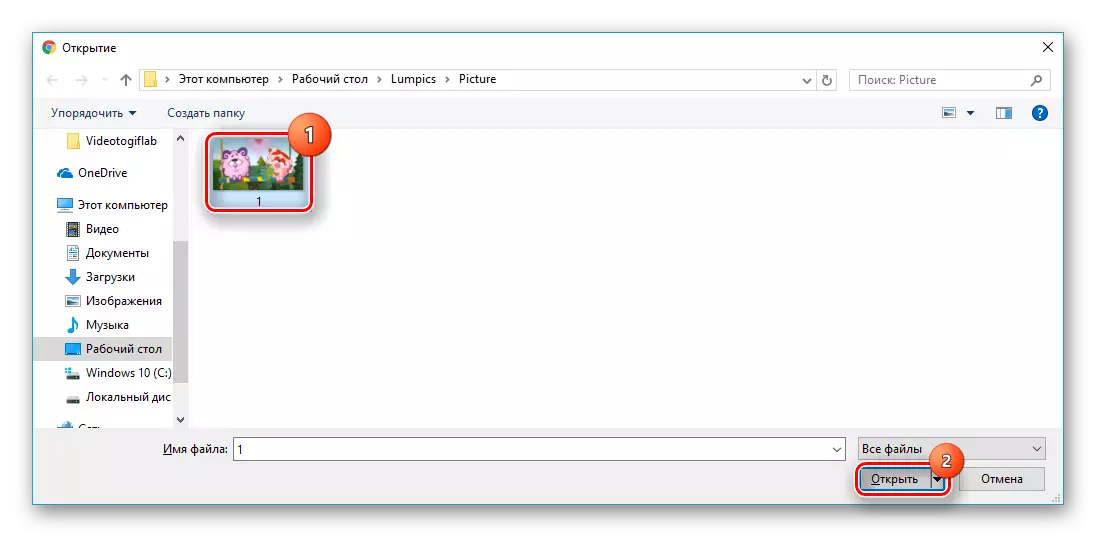

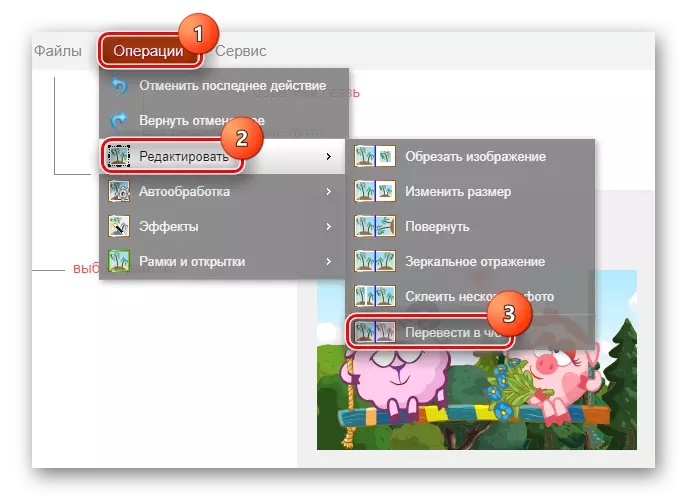
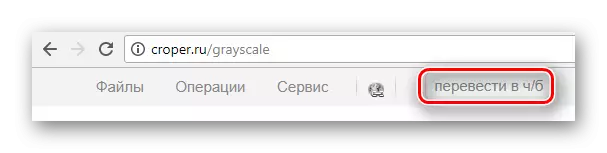
Nếu hiệu ứng đã được áp đặt thành công trên hình ảnh, nó sẽ trở thành màu đen và trắng trong cửa sổ xem trước. Có vẻ như thế này:

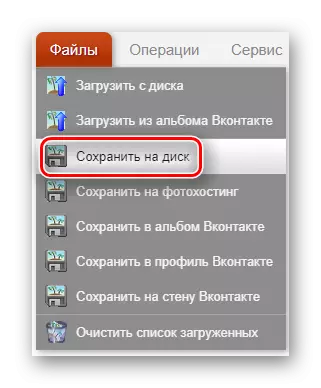

Sau khi hoàn thành quá trình này, một nhãn hiệu mới sẽ xuất hiện trong bảng tải xuống nhanh:

Phương pháp 3: Photoshop trực tuyến
Một phiên bản nâng cao hơn của trình chỉnh sửa ảnh, được cung cấp với các tính năng chính của chương trình Adobe Photoshop. Trong số đó có khả năng cài đặt chi tiết về tông màu, độ sáng, độ tương phản, v.v. Bạn cũng có thể làm việc với các tệp được tải xuống trong đám mây hoặc mạng xã hội, chẳng hạn như Facebook.
Chuyển đến dịch vụ Photoshop trực tuyến
- Trong một cửa sổ nhỏ ở giữa trang chính, chọn Tải xuống hình ảnh từ máy tính.
- Chọn tệp trên đĩa và nhấp vào "Mở".
- Mở mục menu Sửa lỗi và nhấp vào hiệu ứng "tẩy trắng".
- Trên bảng điều khiển trên cùng, chọn "Tệp", sau đó nhấp vào "Lưu".
- Đặt các tham số bạn cần: tên tệp, định dạng, chất lượng của nó, sau đó nhấp vào "Có" ở dưới cùng của cửa sổ.
- Bắt đầu tải xuống bằng cách nhấp vào nút "Lưu".

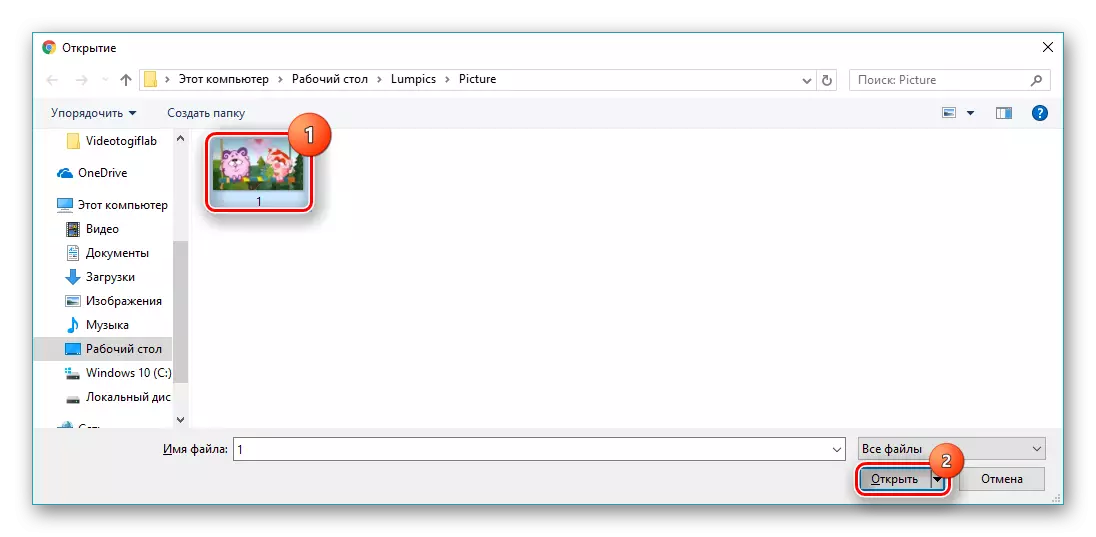

Với ứng dụng thành công của công cụ, hình ảnh của bạn sẽ có được màu đen và trắng:

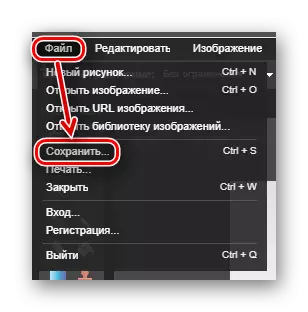
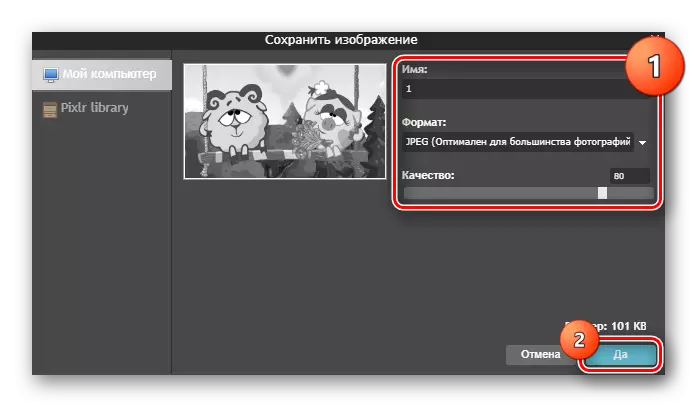

Phương pháp 4: Holla
Xử lý hình ảnh trực tuyến phổ biến hiện đại, với sự hỗ trợ cho trình chỉnh sửa ảnh PIXLR và Aviary. Trong phương pháp này, tùy chọn thứ hai sẽ được xem xét, vì nó được coi là thuận tiện nhất. Arsenal của trang web có nhiều hơn một chục hiệu ứng hữu ích miễn phí.
Đi đến dịch vụ holla
- Nhấp vào "Chọn tệp" trên trang chính của dịch vụ.
- Bấm vào hình ảnh để xử lý, và sau đó bằng nút "Mở".
- Nhấp vào Tải xuống Tải xuống.
- Chọn từ trình chỉnh sửa ảnh "Aviary".
- Trong thanh công cụ, nhấp vào ô với dòng chữ "Hiệu ứng".
- Cuộn qua chúng đến cuối danh sách để tìm một mũi tên phù hợp ở bên phải.
- Chọn hiệu ứng "B & W" bằng cách nhấp vào nó bằng nút chuột trái.
- Xác nhận ảnh hưởng của hiệu ứng sử dụng mệnh đề OK.
- Hoàn thành công việc trên hình ảnh bằng cách nhấp vào "Kết thúc".
- Nhấp vào "Tải xuống hình ảnh".

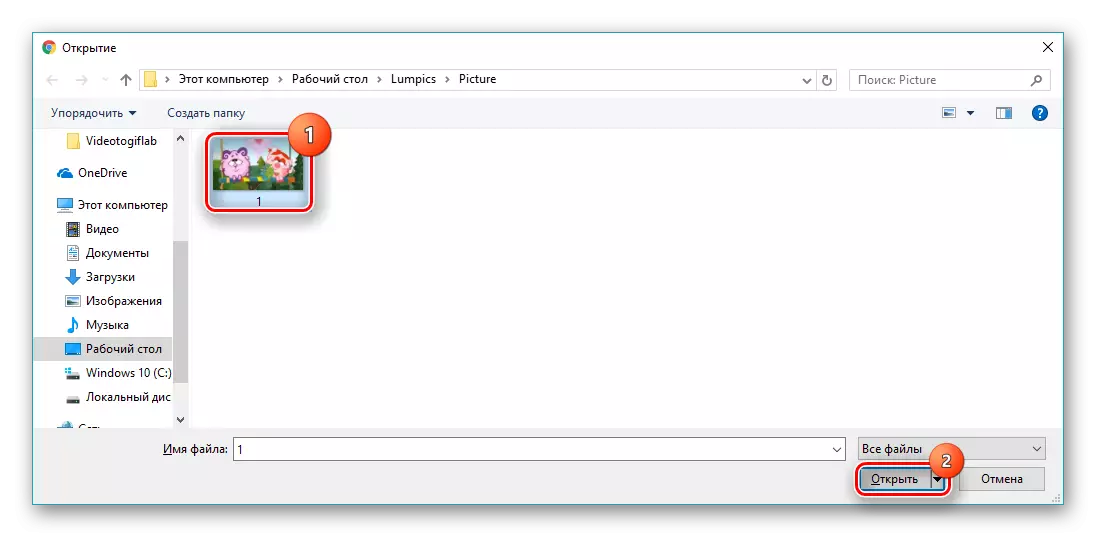


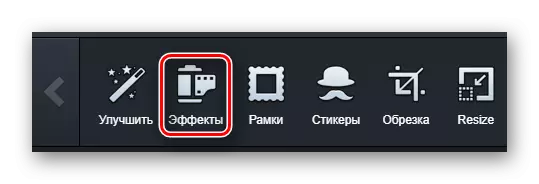
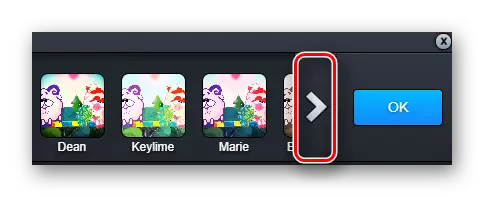

Nếu mọi thứ đã diễn ra thành công, ảnh của bạn sẽ trông giống như màu đen và trắng trong cửa sổ xem trước:

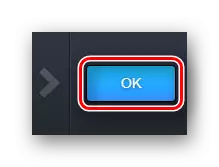
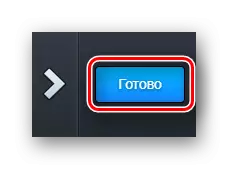
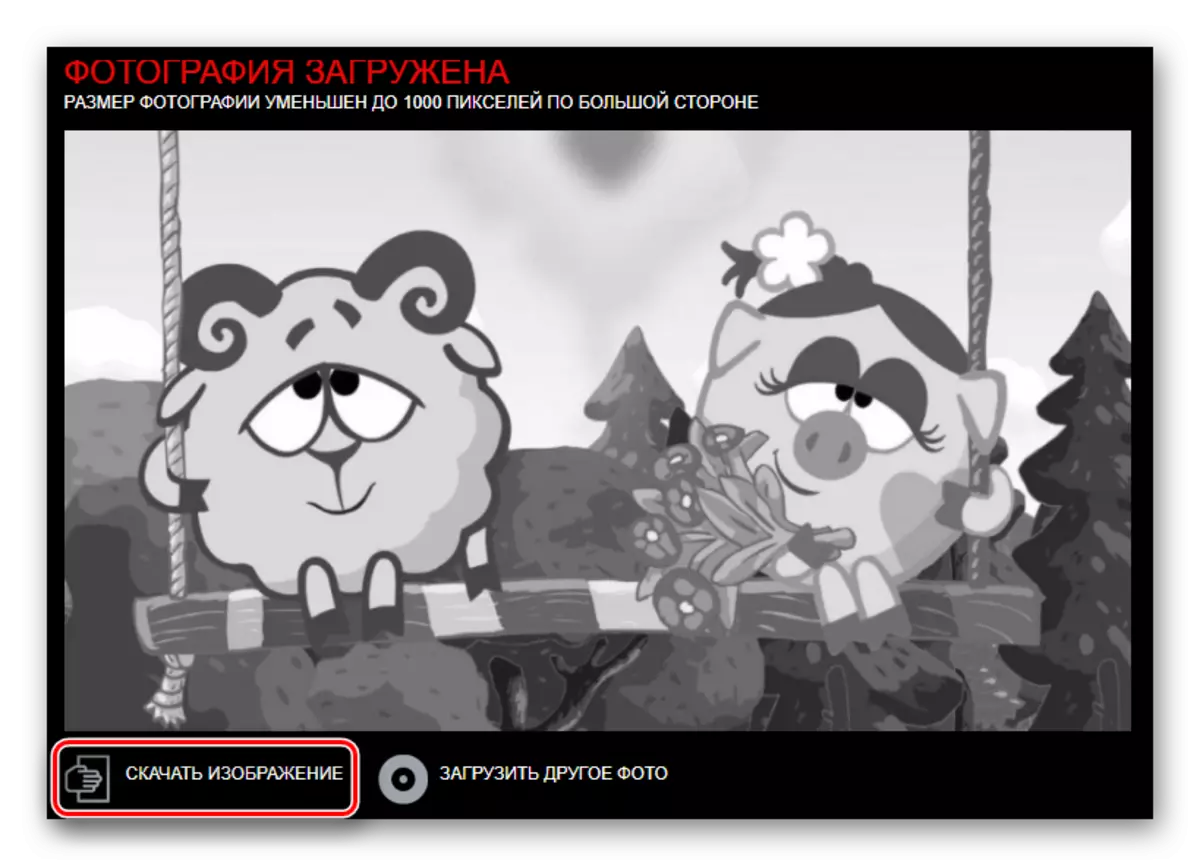
Đang tải sẽ tự động bắt đầu trong chế độ trình duyệt.

Phương pháp 5: Editor.pho.to
Trình chỉnh sửa ảnh có khả năng tạo ra nhiều hình ảnh trên các hoạt động xử lý trực tuyến. Người duy nhất từ các trang web được trình bày nơi bạn có thể điều chỉnh tham số cường độ của hiệu ứng đã chọn. Có thể tương tác với dịch vụ Dropbox Cloudy, mạng xã hội Facebook, Twitter và Google+.
Chuyển đến Editor Service.pho.to
- Trên trang chính, nhấp vào "Bắt đầu chỉnh sửa".
- Nhấp vào nút "từ máy tính".
- Chọn một tệp để xử lý và nhấp vào "Mở".
- Nhấp vào công cụ "Hiệu ứng" trong bảng thích hợp bên trái. Anh ấy trông như thế này:
- Trong số các tùy chọn xuất hiện, chọn Ngói với dòng chữ "Đen và Trắng".
- Chọn cường độ ảnh hưởng của hiệu ứng sử dụng thanh trượt được hiển thị trong ảnh chụp màn hình bên dưới và nhấp vào "Áp dụng".
- Nhấp vào "Lưu và chia sẻ" ở cuối trang.
- Nhấp vào nút "Tải xuống".

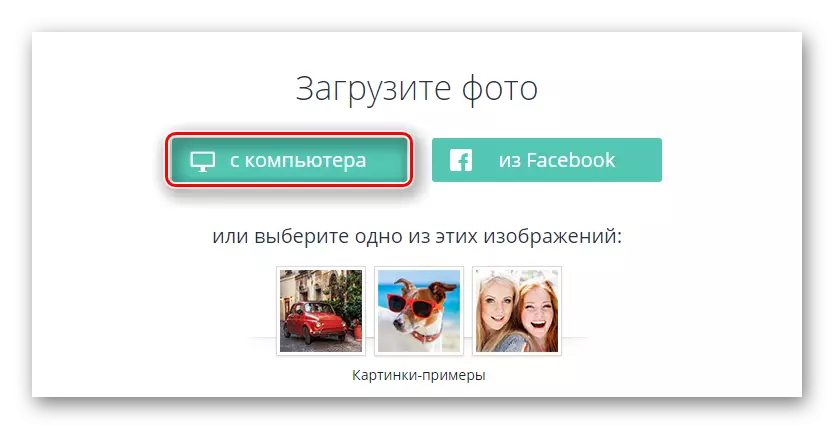
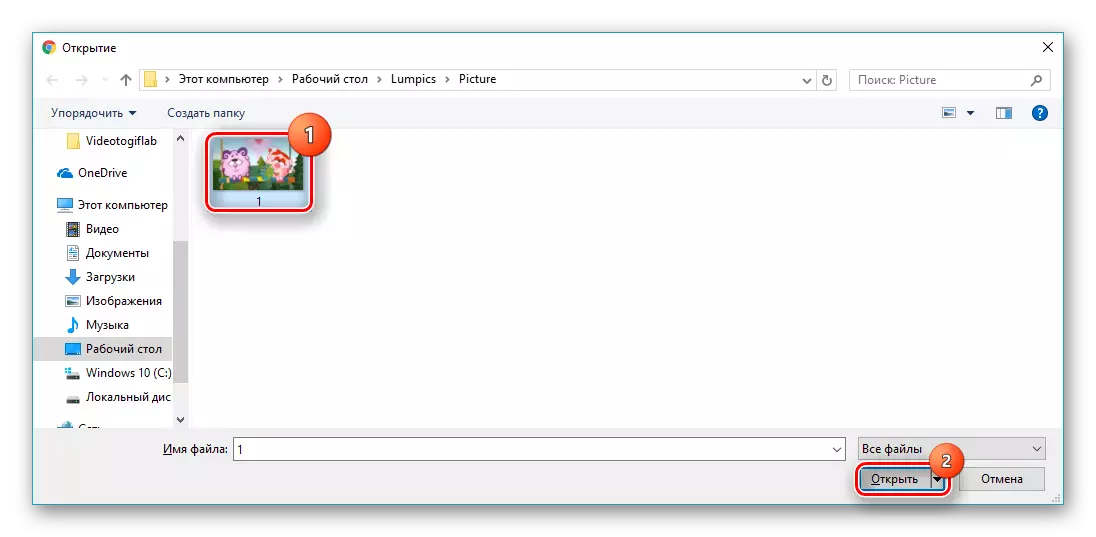

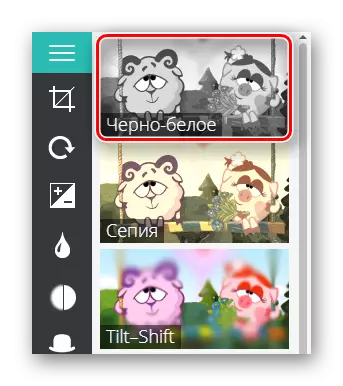


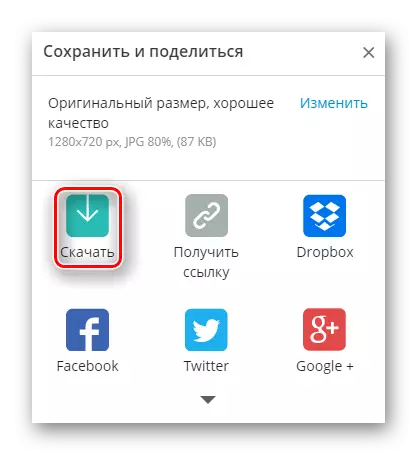
Đợi kết thúc tự động tải hình ảnh ở chế độ trình duyệt.
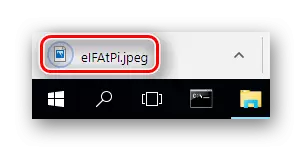
Để biến ảnh màu sang màu đen và trắng, nó đủ để áp dụng hiệu ứng tương ứng với bất kỳ dịch vụ thuận tiện nào và lưu kết quả vào máy tính. Hầu hết các trang web được xem xét hỗ trợ làm việc với lưu trữ đám mây và mạng xã hội phổ biến và điều này tạo điều kiện rất nhiều tải xuống các tệp.
