
Nếu bạn đã mua một máy in mới, thì bạn sẽ cần phải cần thiết cho trình điều khiển cho nó. Mặt khác, thiết bị có thể hoạt động không chính xác (ví dụ: in với các sọc) hoặc không hoạt động. Trong bài viết hôm nay, chúng tôi sẽ xem xét cách chọn phần mềm phần mềm máy in Canon Pixma MP190.
Cài đặt phần mềm cho Canon Pixma MP190
Chúng tôi sẽ cho bạn biết về bốn phương thức cài đặt phần mềm phổ biến nhất cho thiết bị được chỉ định. Đối với bất kỳ ai trong số họ, bạn chỉ cần một kết nối internet ổn định và một ít thời gian.Phương pháp 1: Tài nguyên chính thức
Đầu tiên chúng ta sẽ xem xét cách mà bạn được đảm bảo chọn trình điều khiển cho máy in mà không có nguy cơ nhiễm trùng máy tính.
- Điều hướng đến Cổng thông tin Internet chính thức Canon trên liên kết được cung cấp.
- Khi trên trang chính của trang web, hãy di chuyển con trỏ đến phần "Hỗ trợ" từ phía trên, sau đó chuyển đến tab "Tải xuống và Trợ giúp" và cuối cùng nhấp vào nút "Trình điều khiển".
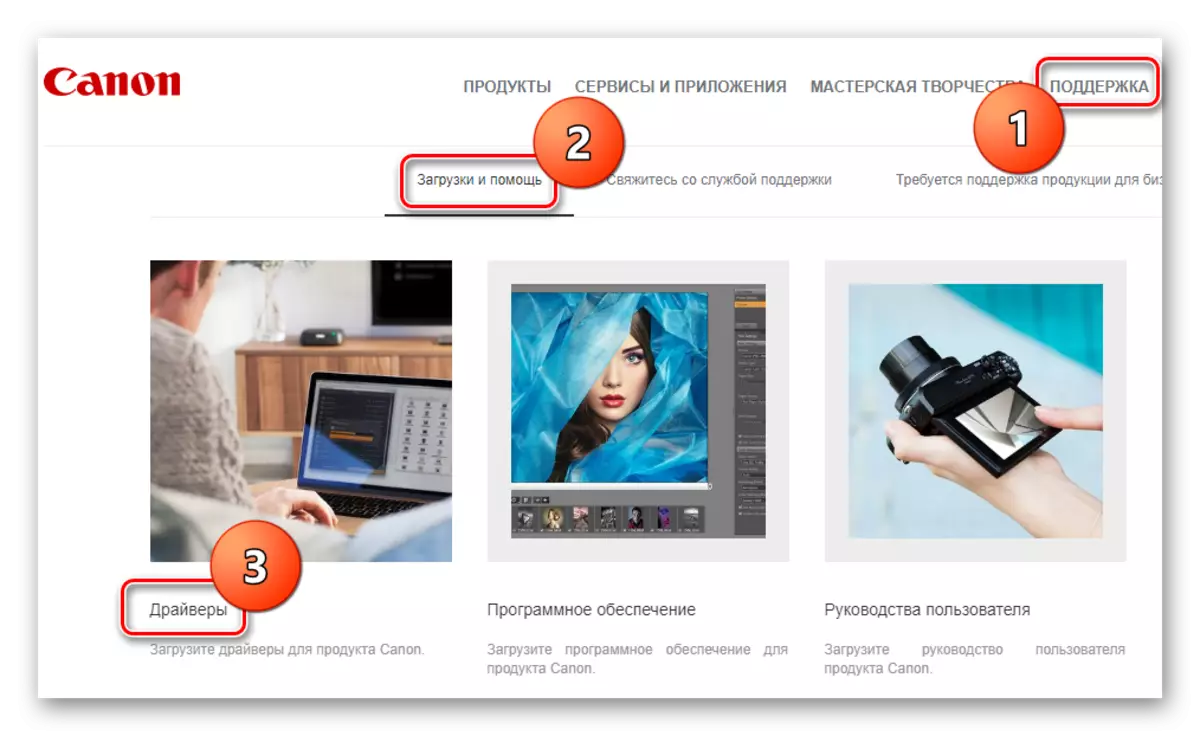
- Slap hơi dưới đây, bạn sẽ tìm thấy chuỗi tìm kiếm thiết bị. Tại đây, hãy nhập mô hình thiết bị của bạn - Pixma MP190 - và nhấn phím Enter trên bàn phím.
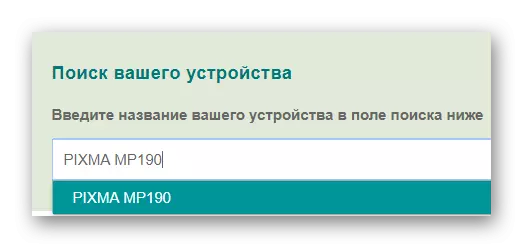
- Trên trang hỗ trợ kỹ thuật của máy in, chọn hệ điều hành của bạn. Bạn sẽ thấy tất cả các phần mềm có sẵn để tải xuống, cũng như thông tin về nó. Để tải xuống phần mềm, nhấn nút tương ứng trong đoạn yêu cầu.
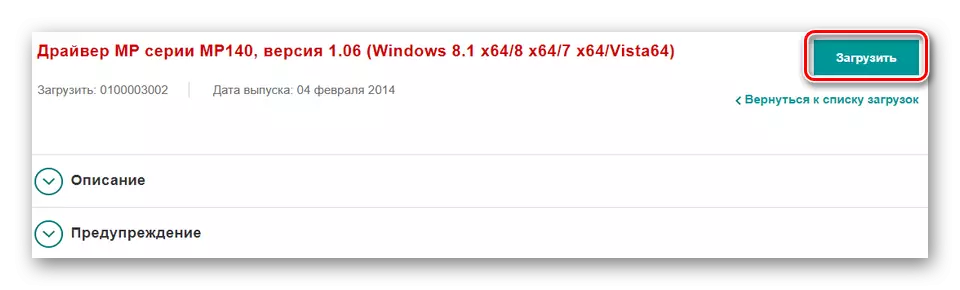
- Cửa sổ sau đó sẽ xuất hiện trong đó bạn có thể làm quen với Thỏa thuận cấp phép người dùng cuối. Chấp nhận nó, nhấp vào nút "Chấp nhận và tải xuống".
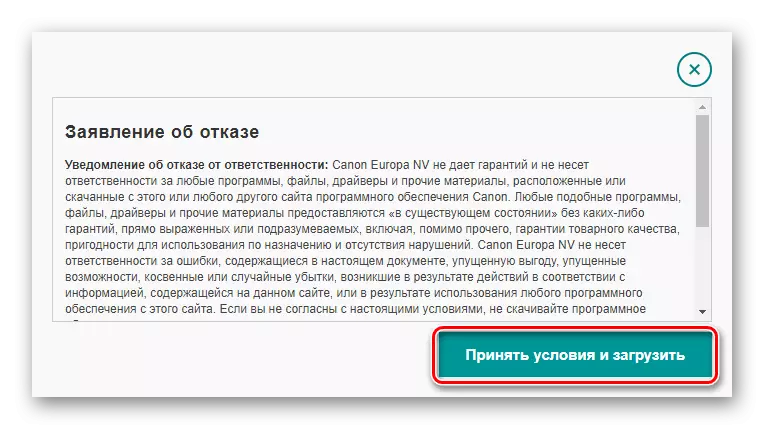
- Sau khi quá trình tải xuống hoàn tất, hãy chạy tệp cài đặt. Bạn sẽ thấy một cửa sổ được chào đón trong đó bạn cần nhấp vào "Tiếp theo".
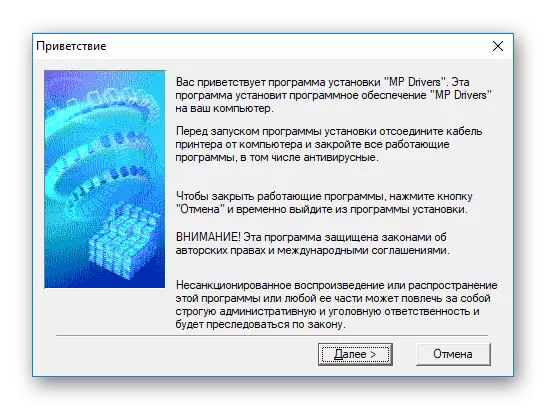
- Sau đó xác nhận một lần nữa rằng tôi đồng ý với các điều khoản của Thỏa thuận cấp phép bằng cách nhấp vào nút thích hợp.
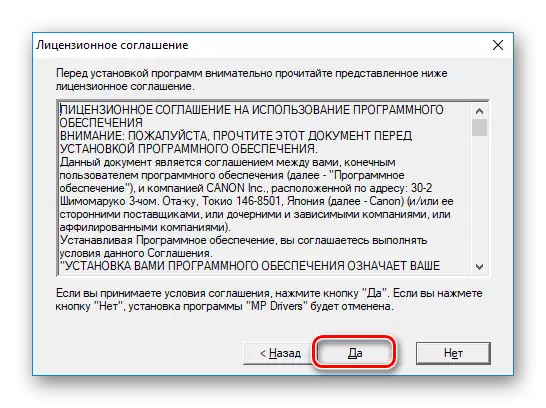
- Nó vẫn chỉ đơn giản là đợi cho đến khi quá trình cài đặt hoàn tất và bạn có thể tiến hành sử dụng máy in.
Phương pháp 2: Đặc biệt để tìm kiếm trình điều khiển
Một cách khá đơn giản và an toàn khác để thiết lập mọi thứ bạn cần cho thiết bị để sử dụng các chương trình đặc biệt sẽ được thực hiện cho bạn. Phần mềm như vậy sẽ tự động xác định thiết bị cần cập nhật trình điều khiển và tải phần mềm cần thiết cho hệ điều hành của bạn. Với danh sách các chương trình phổ biến nhất của gói này, bạn có thể tự làm quen với liên kết dưới đây:
Đọc thêm: Lựa chọn phần mềm để cài đặt trình điều khiển
Chú ý!
Khi sử dụng phương pháp này, hãy đảm bảo rằng máy in được kết nối với máy tính và chương trình sẽ có thể phát hiện ra nó.
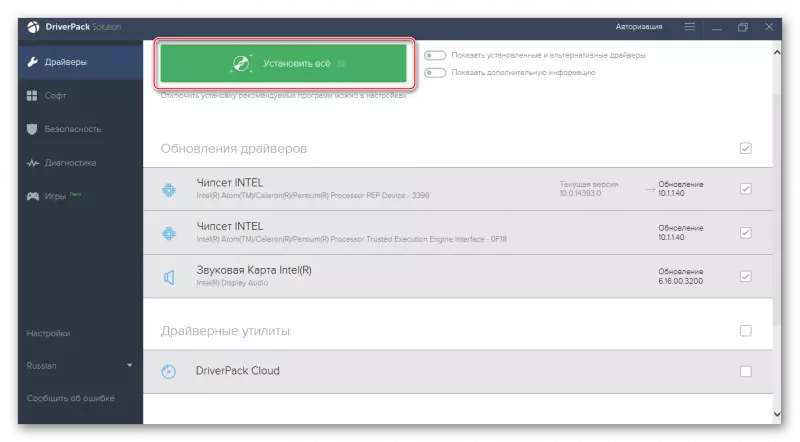
Chúng tôi khuyên bạn nên chú ý đến giải pháp DriverPack - một trong những sản phẩm tốt nhất để tìm kiếm trình điều khiển. Giao diện thân thiện với người dùng và một lượng lớn phần mềm cho tất cả các thiết bị và hệ điều hành thu hút nhiều người dùng. Bạn luôn có thể hủy cài đặt bất kỳ thành phần nào hoặc trong trường hợp có bất kỳ vấn đề nào, hãy khôi phục hệ thống. Chương trình có bản địa hóa tiếng Nga, đơn giản hóa việc làm việc với nó. Trên trang web của chúng tôi, bạn có thể tìm thấy một bài học để làm việc với DriverPAK theo liên kết sau:
Bài học: Cách cập nhật trình điều khiển trên máy tính bằng giải pháp DriverPack
Phương pháp 3: Sử dụng Mã định danh
Bất kỳ thiết bị nào đều có số nhận dạng duy nhất của riêng mình, cũng có thể được sử dụng để tìm kiếm phần mềm. Bạn có thể tìm hiểu xem bạn có thể xem "Thuộc tính" của MFP trong Trình quản lý thiết bị không. Hoặc bạn có thể sử dụng các giá trị mà chúng tôi đã chọn trước:
USBPrint \ canonmp190_series7b78.
Canonmp190_series.

Sau đó, chỉ cần sử dụng định danh tìm thấy trên một dịch vụ Internet đặc biệt giúp người dùng tìm kiếm trình điều khiển ID. Nó sẽ chỉ cần thiết để chọn phiên bản phần mềm phù hợp nhất cho hệ điều hành của bạn và thiết lập nó như được mô tả trong phương thức 1. Nếu bạn có thắc mắc về chủ đề này, chúng tôi khuyên bạn nên đọc bài viết sau:
Bài học: Tìm kiếm trình điều khiển nhận dạng thiết bị
Phương pháp 4: Hệ thống hệ thống tiêu chuẩn
Cách cuối cùng là cài đặt trình điều khiển mà không cần sử dụng bất kỳ phần mềm bổ sung nào. Phương pháp này là ít hiệu quả nhất trong tất cả những người được thảo luận ở trên, vì vậy chỉ liên hệ với nó nếu không có gì ở trên đã giúp.
- Chuyển đến "Bảng điều khiển".
- Tiếp theo, tìm vật phẩm "Thiết bị và âm thanh", nơi nhấp vào chuỗi "Xem thiết bị và máy in".
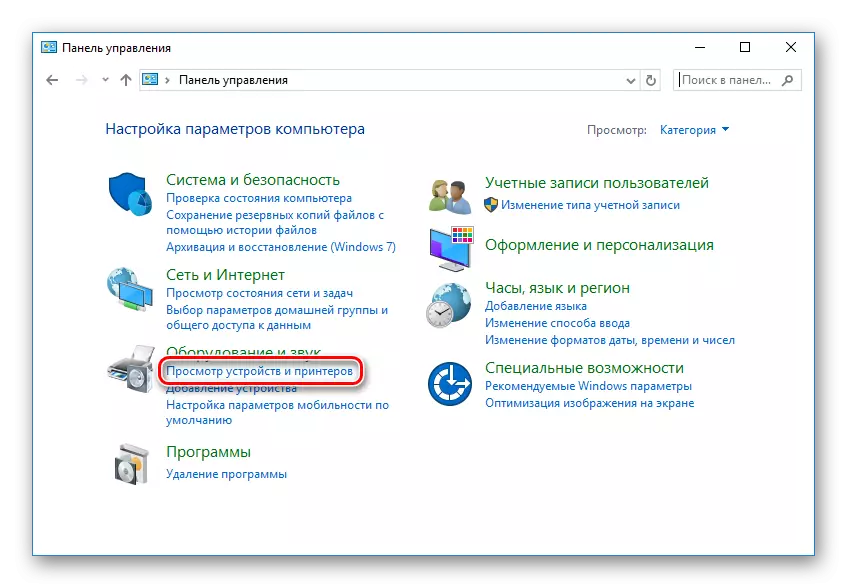
- Một cửa sổ xuất hiện trong đó bạn có thể thấy tất cả các máy in được máy tính biết đến. Nếu bạn không có thiết bị của mình trong danh sách, nhấp vào nút Thêm máy in ở đầu cửa sổ. Nếu không, phần mềm được cài đặt và không cần phải làm bất cứ điều gì.
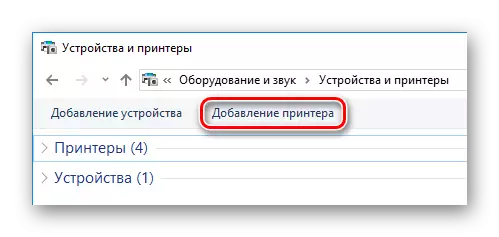
- Sau đó, hệ thống sẽ được quét, trong đó tất cả các thiết bị có sẵn sẽ được tiết lộ. Nếu bạn thấy MFP của mình trong danh sách được trình bày, hãy nhấp vào nó để bắt đầu cài đặt phần mềm cần thiết. Nếu không, nhấp vào "Máy in yêu cầu không nằm trong chuỗi".
Chú ý!
Ở giai đoạn này, đảm bảo máy in được kết nối với PC.
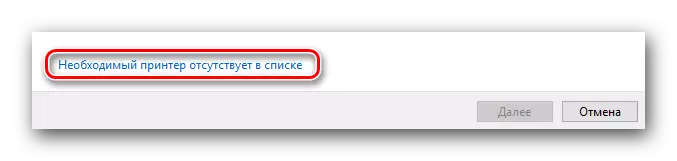
- Trong cửa sổ xuất hiện, hãy kiểm tra hộp kiểm "Thêm máy in cục bộ" và nhấp vào "Tiếp theo".
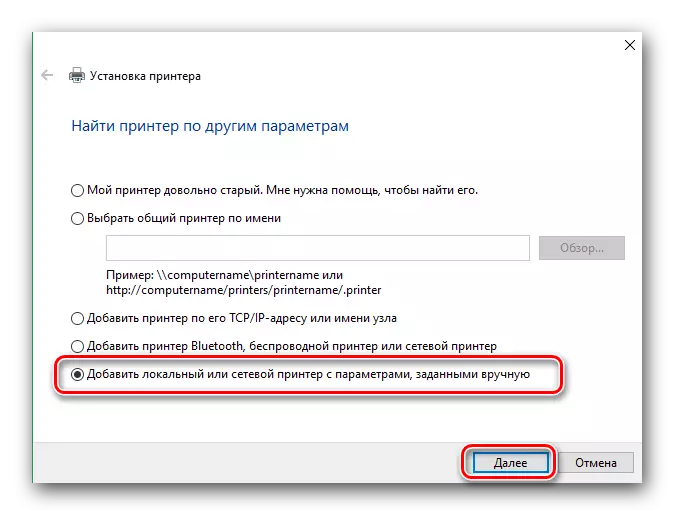
- Sau đó, bạn cần chọn cổng mà thiết bị được kết nối. Bạn có thể làm điều này bằng cách sử dụng menu thả xuống đặc biệt. Nếu cần thiết, bạn có thể thêm cổng thủ công. Hãy để chúng tôi chuyển sang bước tiếp theo.
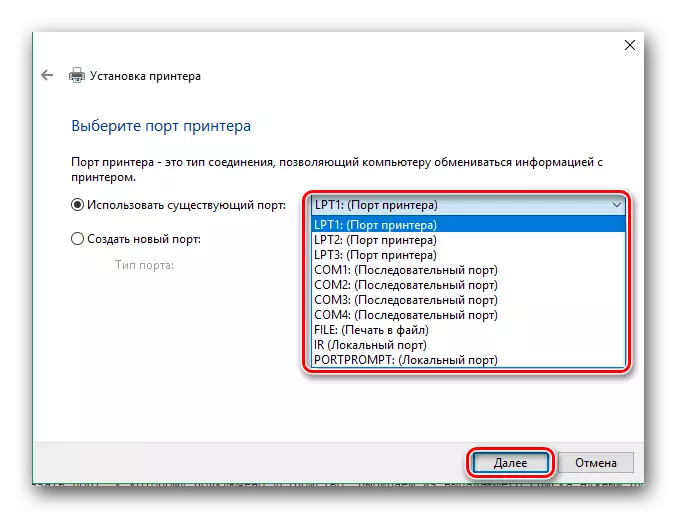
- Cuối cùng, chọn thiết bị. Trong hiệp một, đánh dấu vào nhà sản xuất - Canon, và trong mô hình thứ hai, máy in sê-ri Canon MP190. Sau đó nhấp vào "Tiếp theo".
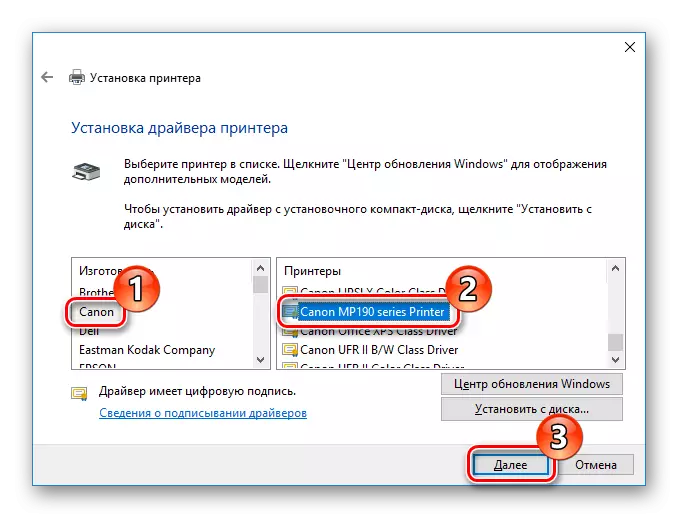
- Bước cuối cùng, chỉ định tên của máy in. Bạn có thể để tên mặc định và bạn có thể nhập giá trị của riêng bạn. Nhấp vào "Tiếp theo" để bắt đầu cài đặt phần mềm.
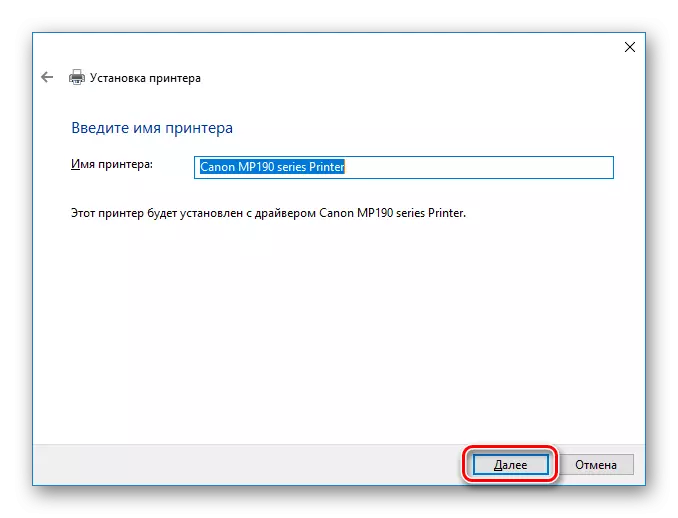
Như bạn có thể thấy, cài đặt trình điều khiển cho Canon Pixma MP190 không yêu cầu bất kỳ kiến thức hoặc nỗ lực đặc biệt nào từ người dùng. Mỗi phương thức là thuận tiện để sử dụng tùy thuộc vào tình huống. Chúng tôi hy vọng bạn không có vấn đề. Nếu không, hãy viết thư cho chúng tôi trong các ý kiến và chúng tôi sẽ trả lời.
