
Sau khi hoàn thành tất cả các thao tác trên hình ảnh (ảnh), nó phải được giữ vào đĩa cứng của tôi bằng cách chọn một địa điểm, định dạng và đưa ra bất kỳ tên nào.
Hôm nay chúng ta sẽ nói về cách giữ công việc sẵn sàng trong Photoshop.
Người đầu tiên cần quyết định trước khi bắt đầu quy trình tiết kiệm là một định dạng.
Các định dạng chung chỉ là ba. Đây là Jpeg., Png. và Gif..
Hãy bắt đầu bởi S. Jpeg. . Định dạng này là phổ quát và phù hợp để lưu bất kỳ hình ảnh và hình ảnh nào không có nền trong suốt.
Tính năng của định dạng là khi việc mở và chỉnh sửa có thể xảy ra được gọi là Tạo tác jpeg. Lý do là mất một số pixel nhất định của sắc thái trung gian.
Nó tuân theo từ điều này mà định dạng này phù hợp với những hình ảnh đó sẽ được sử dụng "như", nghĩa là, chúng sẽ không được chỉnh sửa nữa.
Hơn nữa là định dạng Png. . Định dạng này cho phép bạn lưu một hình ảnh mà không cần nền trong Photoshop. Hình ảnh cũng có thể chứa một nền hoặc đối tượng mờ. Các định dạng khác trong suốt không hỗ trợ.
Ngược lại với định dạng trước đó, Png. Khi được chỉnh sửa lại (sử dụng trong các tác phẩm khác) không bị mất như (gần như).
Đại diện mới nhất của định dạng - Gif. . Về chất lượng, đây là định dạng tồi tệ nhất, vì nó có giới hạn về số lượng màu sắc.
Tuy vậy, Gif. Cho phép bạn lưu hình ảnh động trong Photoshop CS6 vào một tệp, nghĩa là một tệp sẽ chứa tất cả các khung hình động được ghi lại. Ví dụ: khi lưu hình ảnh động trong Png. Mỗi khung được viết trong một tệp riêng.
Hãy thực hành một chút.
Để gọi chức năng Lưu, bạn phải truy cập menu "Tập tin" và tìm mục "Lưu thành" hoặc sử dụng các phím nóng Ctrl + Shift + S.
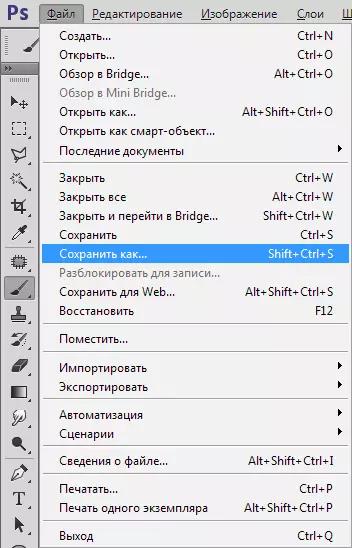
Tiếp theo, trong cửa sổ mở ra, chọn một vị trí để lưu, tên và định dạng tệp.

Đây là một thủ tục phổ quát cho tất cả các định dạng ngoại trừ. Gif..
Tiết kiệm trong JPEG.
Sau khi nhấn nút "Cứu" Cửa sổ Cài đặt định dạng xuất hiện.

Cơ chất
Ka chúng ta đã biết định dạng Jpeg. Không hỗ trợ độ trong suốt, vì vậy khi lưu các đối tượng trên nền trong suốt, Photoshop đề xuất thay thế độ trong suốt trên một số màu. Mặc định là màu trắng.Thông số hình ảnh
Đây là chất lượng hình ảnh.
Nhiều định dạng
Cơ bản (tiêu chuẩn) Hiển thị hình ảnh vào dòng màn hình, đó là theo cách thông thường.Tối ưu hóa cơ bản Sử dụng thuật toán Huffman để nén. Nó là gì, tôi sẽ không giải thích, tự mình nhìn vào mạng, nó không áp dụng cho bài học. Tôi chỉ nói rằng trong trường hợp của chúng tôi, nó sẽ giúp giảm nhẹ kích thước tệp, hôm nay không hút liên quan.
Cấp tiến Cho phép bạn cải thiện chất lượng hình ảnh từng bước khi nó được tải xuống trên trang web.
Trong thực tế, giống thứ nhất và thứ ba thường được sử dụng. Nếu không rõ ràng những gì tất cả các nhà bếp này là cần thiết, chọn Cơ bản (tiêu chuẩn tiêu chuẩn).
Tiết kiệm trong PNG.
Khi lưu vào định dạng này, một cửa sổ có cài đặt cũng được hiển thị.

Nén
Cài đặt này cho phép bạn nén đáng kể trận chung kết Png. Tập tin mà không mất chất lượng. Trong ảnh chụp màn hình, nén được cấu hình.
Trong các hình ảnh dưới đây, bạn có thể thấy mức độ nén. Màn hình đầu tiên với một hình ảnh nén, thứ hai - với không nén.
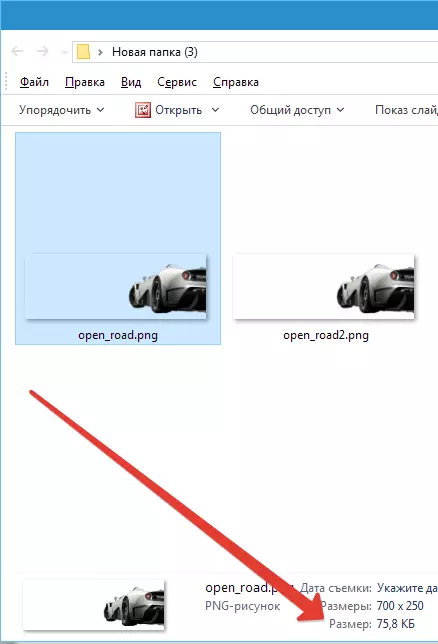
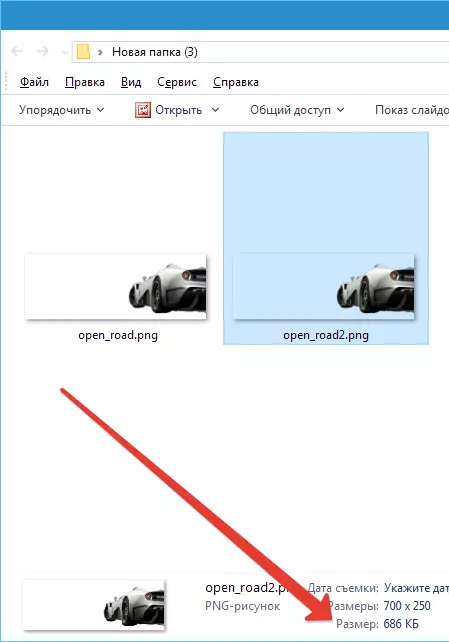
Như bạn có thể thấy, sự khác biệt là đáng kể, vì vậy nó có ý nghĩa để đặt một bể phía trước "Nhỏ nhất / chậm".
Từ
Cài đặt Loại bỏ lựa chọn Cho phép bạn hiển thị tệp trên trang web chỉ sau khi nó hoàn toàn khởi động và "Ngoan ngoãn" Hiển thị một hình ảnh với sự cải thiện dần về chất lượng.Tôi sử dụng các cài đặt như trên ảnh chụp màn hình đầu tiên.
Tiết kiệm GIF.
Để lưu tệp (hình ảnh động) ở định dạng Gif. cần thiết trong thực đơn "Tập tin" Chọn mục "Tiết kiệm cho web".
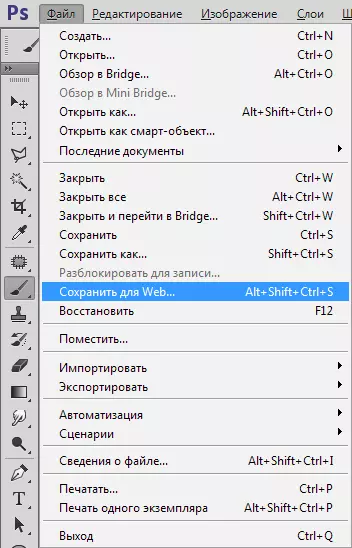
Trong cửa sổ Cài đặt mở ra, nó không phải thay đổi bất cứ thứ gì, vì chúng là tối ưu. Khoảnh khắc duy nhất - khi lưu hình ảnh động, bạn phải đặt số lần lặp lại phát lại.
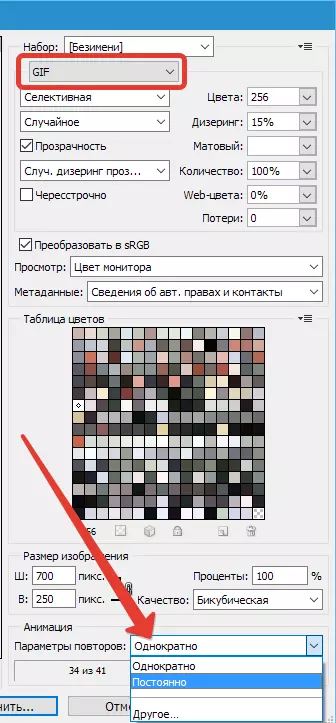
Tôi hy vọng rằng đã nghiên cứu bài học này, bạn đã tạo thành một bức tranh đầy đủ nhất về việc bảo tồn hình ảnh trong Photoshop.
