
Hiện tại, để tạo ra một bản vẽ, không cần phải đánh cắp đêm qua tờ Watman. Dành cho sinh viên, kiến trúc sư, nhà thiết kế và các bên liên quan khác, có nhiều chương trình để làm việc với đồ họa vector cho phép nó ở dạng điện tử. Mỗi người trong số họ có định dạng tệp riêng, nhưng có thể xảy ra rằng dự án được tạo trong một chương trình sẽ phát sinh, mở sang một chương trình khác. Để tạo điều kiện cho tác vụ này, định dạng DXF (định dạng trao đổi bản vẽ) đã được phát triển.
Do đó, nếu tệp có tiện ích mở rộng DXF - điều đó có nghĩa là nó chứa một số hình ảnh vector. Những cách bạn có thể mở nó, sẽ được xem xét thêm.
Phương thức mở tệp DXF
Phát triển định dạng DXF dưới dạng trao đổi dữ liệu cho các trình chỉnh sửa đồ họa khác nhau cho thấy các phương thức mở của một tệp như vậy tồn tại nhiều như các chương trình để làm việc với đồ họa vector. Điều này thực sự rất khó kiểm tra, vì vậy chỉ những sản phẩm phần mềm nổi tiếng nhất sẽ được xem xét dưới đây. Để kiểm tra, hãy lấy tệp DXF, chứa bản vẽ đơn giản cho mô hình máy bay.Phương pháp 1: Autodesk AutoCAD
Nhà phát triển định dạng DFX là Autodesk, đã giành được danh tiếng thế giới do chương trình AutoCAD của nó, được thiết kế để vẽ và tạo các dự án 2D và 3D. Do đó, nó hợp lý để giả định rằng hoạt động với định dạng DXF trong sản phẩm này được triển khai hữu cơ nhất. Sử dụng AutoCAD, bạn có thể mở và chỉnh sửa các tệp DXF có kích thước bất kỳ.
Bản thân chương trình là một sản phẩm rất đắt tiền, nhưng để làm quen với người dùng được cung cấp phiên bản dùng thử có thể được sử dụng miễn phí trong vòng 30 ngày.
Tải xuống AutoCAD.
Để mở tệp DXF bằng AutoCAD, bạn phải:
- Trong menu chính của chương trình, nhấp vào biểu tượng mở tệp.

Bạn có thể làm tương tự bằng cách sử dụng tổ hợp phím Ctrl + O tiêu chuẩn.
- Trong cửa sổ vận hành, đi đến thư mục tệp bạn cần. Theo mặc định, chương trình sẽ mở các tệp ở định dạng DWG, vì vậy để xem tệp DXF, nó phải được chọn trong danh sách các định dạng thả xuống.
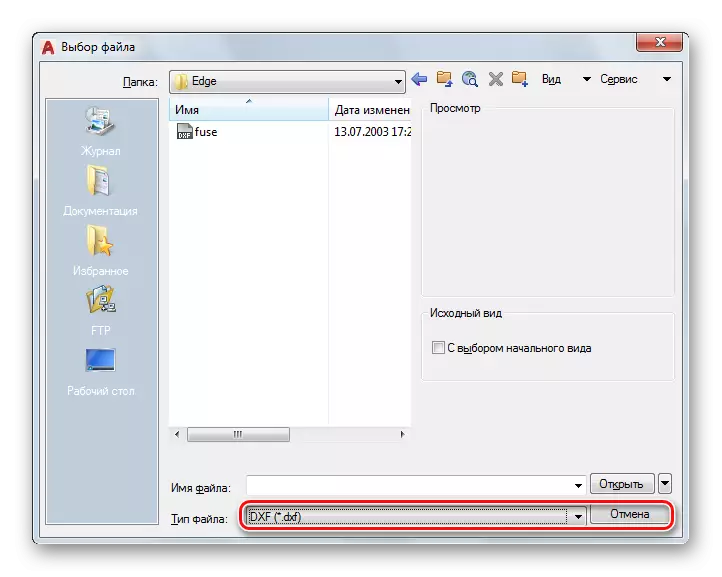
Tất cả, tập tin của chúng tôi đang mở.
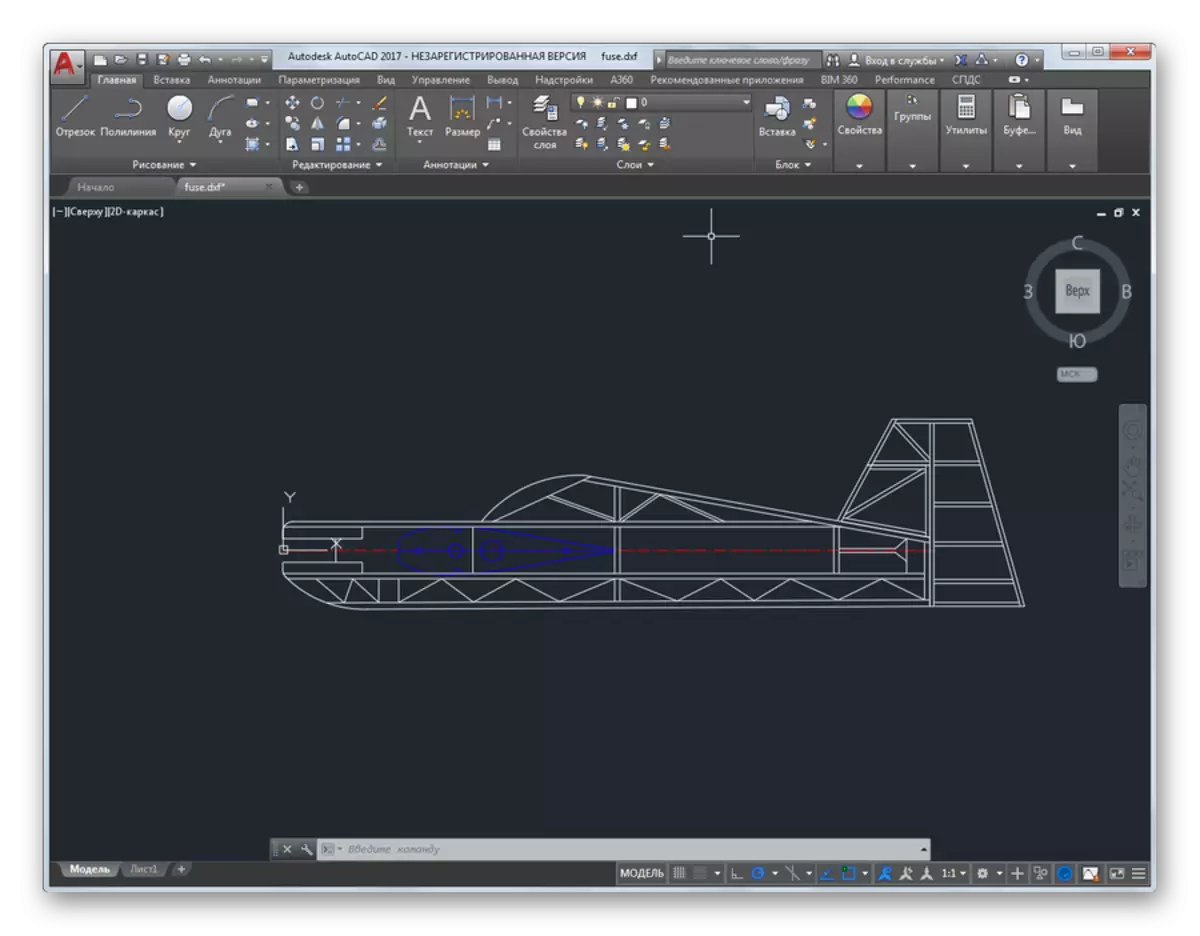
Cùng với tệp cho người dùng, Arsenal mạnh nhất để làm việc với nó được mở, được cung cấp bởi chương trình Autodesk AutoCad.
Phương pháp 2: Adobe Illustrator
Trình chỉnh sửa đồ họa vector từ Adobe cũng được biết đến rộng rãi trong hình cầu của nó. Giống như các sản phẩm của công ty khác, nó có giao diện thân thiện với người dùng với nhiều tính năng và mẫu tạo điều kiện thuận lợi cho công việc của người dùng. Giống như AutoCAD, Adobe Illustrator là phần mềm dành cho các chuyên gia, nhưng định hướng nhiều hơn để tạo hình minh họa. Bản vẽ cũng có thể được xem và chỉnh sửa.
Để biết thông tin với khả năng của chương trình, bạn có thể tải xuống phiên bản dùng thử miễn phí. Thật không may, thời hạn hiệu lực của nó chỉ giới hạn ở 7 ngày.
Tải xuống Adobe Illustrator.
Mở tệp ở định dạng DXF thông qua Adobe Illustrator sẽ không khó. Đối với điều này bạn cần:
- Chọn nó thông qua menu "Tệp" hoặc nhấp vào nút Mở trong phần "gần đây".
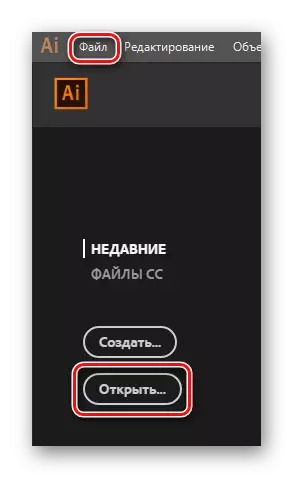
Sự kết hợp Ctrl + O cũng sẽ hoạt động.
- Theo mặc định, chương trình cho phép bạn chọn tất cả các định dạng tệp được hỗ trợ, vì vậy tùy chỉnh, như trong AutoCAD, không có gì cần.
- Chọn tệp mong muốn và nhấp vào nút Mở, chúng tôi có được kết quả.
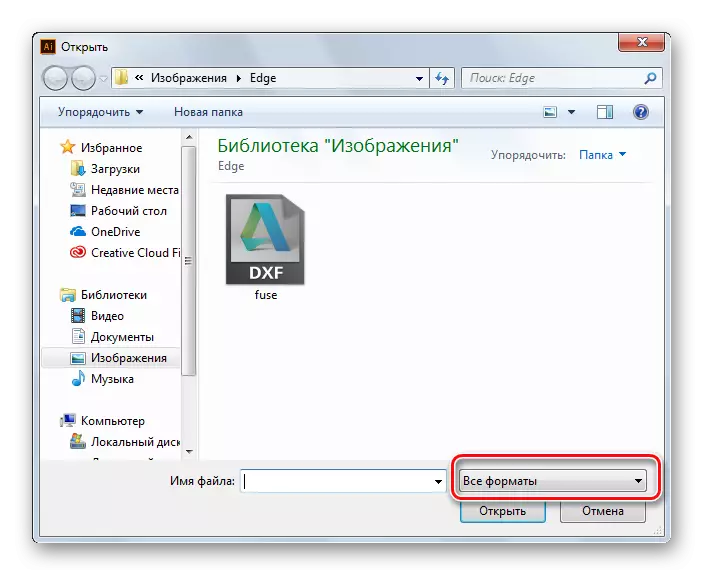
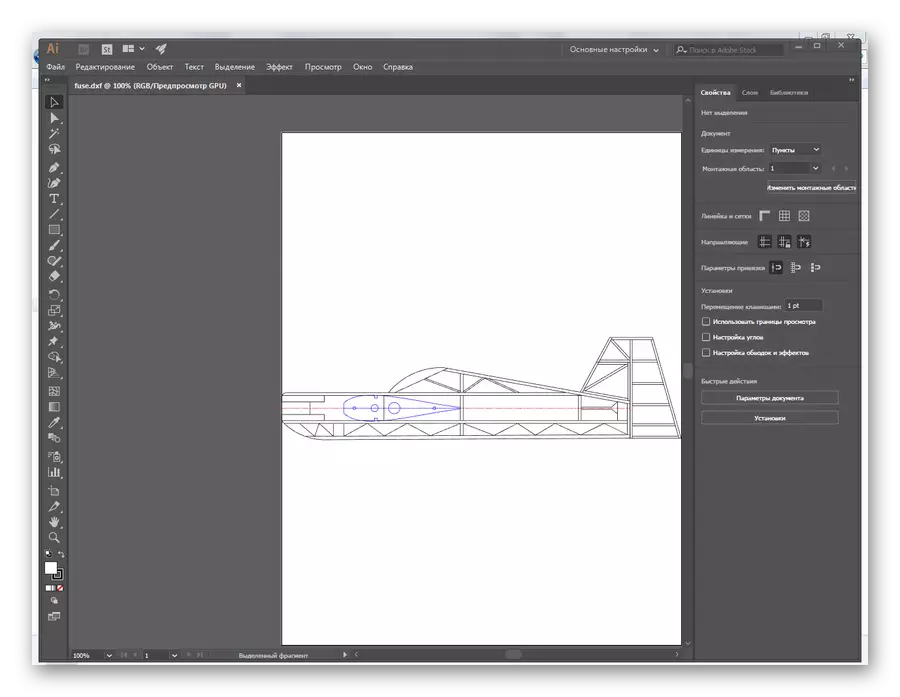
Tệp DXF có thể được xem, chỉnh sửa, chuyển đổi sang các định dạng và in khác.
Phương pháp 3: Vẽ Corel
Trình chỉnh sửa đồ họa Corel Draw là một trong những nhà lãnh đạo giữa các sản phẩm phần mềm thuộc loại này. Với nó, bạn có thể tạo đồ họa và vẽ các mô hình ba chiều. Ông có nhiều công cụ thiết kế khác nhau, có khả năng chuyển đổi đồ họa raster trong một vectơ trở lên. Để làm quen, người dùng được cung cấp bản demo 15 ngày.
Tải về Corel Draw.
Việc mở tệp DXF thông qua Corel Draw xảy ra theo cách tiêu chuẩn, không khác nhiều so với các tệp được mô tả ở trên.
- Nhấp vào menu Tệp bằng cách nhấp vào biểu tượng mô tả thư mục Mở hoặc sử dụng kết hợp Ctrl + O hoặc trực tiếp từ màn hình Chào mừng của chương trình.
- Trong cửa sổ dây dẫn mở ra, chọn tệp và nhấp vào nút Mở.
- Sau khi làm rõ một số tham số xem, tệp sẽ mở.
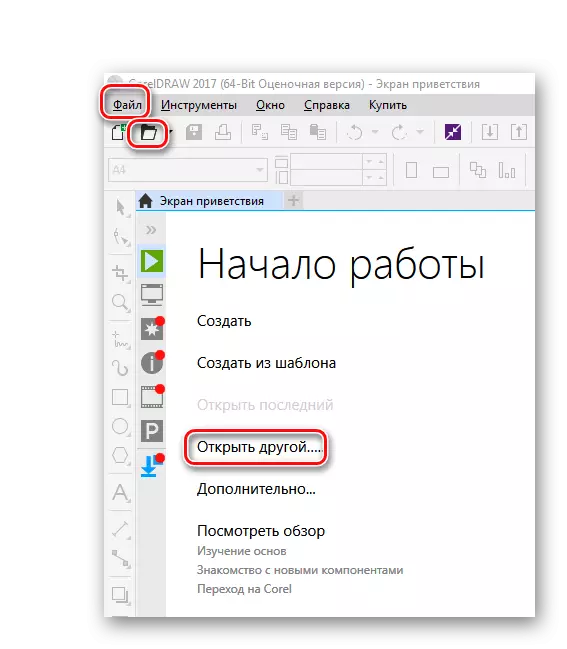

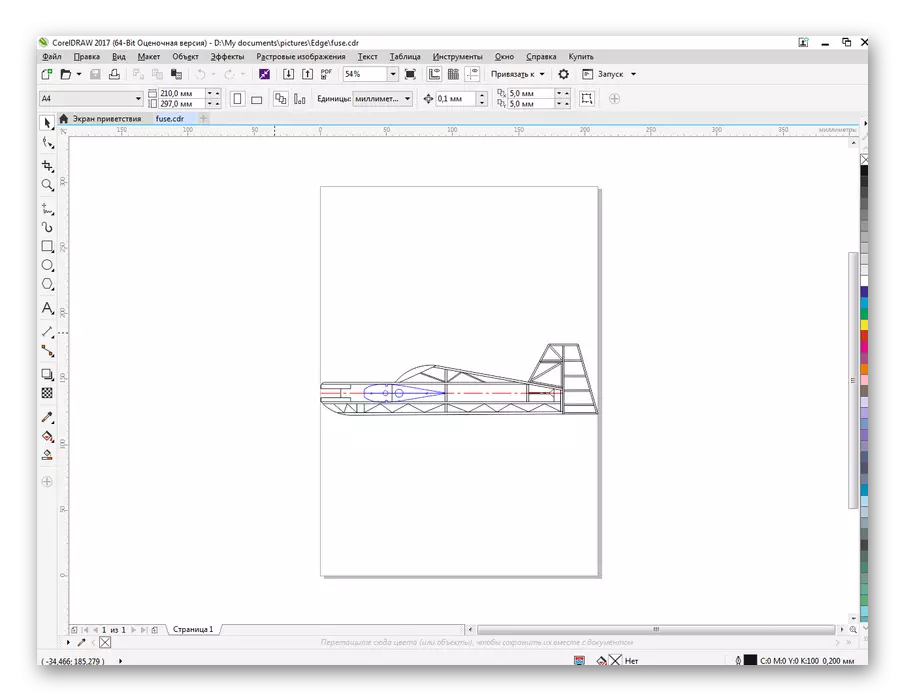
Như trong các trường hợp trước, nó có thể được xem, chỉnh sửa và in.
Phương pháp 4: Người xem DWGSEE DWG
Nếu có nhu cầu nhanh chóng xem tệp bằng bản vẽ mà không cần cài đặt Trình chỉnh sửa đồ họa cồng kềnh - Chương trình Trình xem DWGSE DWG có thể đến giải cứu. Nó rất nhanh và dễ cài đặt, không yêu cầu tài nguyên máy tính và có thể mở các bản vẽ được lưu trữ trong các định dạng phổ biến nhất. Người dùng được cung cấp phiên bản dùng thử 21 ngày.
Tải xuống Trình xem DWGSE DWG
Giao diện chương trình trực quan và tệp DXF sẽ mở ra với một cách tiêu chuẩn thông qua "Tệp" - "Mở".

Chương trình cho phép bạn xem, in bản vẽ, chuyển đổi nó sang các định dạng đồ họa khác.
Phương pháp 5: Trình xem DWG miễn phí
Trình xem DWG miễn phí từ Opentext Brava - một chương trình, theo chức năng và giao diện của nó rất gợi nhớ đến lần trước. Nó được đặc trưng bởi kích thước nhỏ gọn, sự đơn giản của giao diện, nhưng điều chính là hoàn toàn miễn phí.
Mặc dù có sẵn DWG trong tiêu đề, phần mềm cho phép bạn xem tất cả các định dạng tệp CAD, bao gồm cả DXF.
Tải xuống Trình xem DWG miễn phí
Các tập tin mở chính xác như theo những cách trước đó.

Tất cả các tính năng xem đều mở, bao gồm các lớp, chia tỷ lệ và xem. Nhưng không thể chỉnh sửa tệp trong tiện ích này.
Mở tệp DXF trong 5 chương trình khác nhau, chúng tôi đảm bảo rằng định dạng này tương ứng với mục đích của nó và là một tác nhân trao đổi thuận tiện giữa các trình soạn thảo đồ họa khác nhau. Danh sách các chương trình mà nó có thể được mở lớn hơn nhiều so với trong bài viết này. Do đó, người dùng có thể dễ dàng chọn chính xác sản phẩm phần mềm mà hầu hết tuân thủ nhu cầu của nó.
