
Trình duyệt web Google Chrome là một trình duyệt thực tế hoàn hảo, nhưng một số lượng lớn các cửa sổ bật lên trên Internet có thể làm hỏng tất cả ấn tượng của việc lướt web. Hôm nay chúng tôi sẽ xem xét cách bạn có thể chặn các cửa sổ bật lên trong Chrome.
Các cửa sổ bật lên là một loại quảng cáo khá xâm nhập trên Internet, khi một cửa sổ trình duyệt web Google Chrome riêng biệt xuất hiện trong khi lướt web trên màn hình của bạn, sẽ tự động chuyển hướng đến một trang web quảng cáo. May mắn thay, cửa sổ bật lên trong trình duyệt có thể bị vô hiệu hóa cả hai công cụ tiêu chuẩn của Google Chrome và các bên thứ ba.
Cách tắt cửa sổ bật lên trong Google Chrome
Bạn có thể thực hiện nhiệm vụ dưới dạng các công cụ Google Chrome tích hợp và các công cụ của bên thứ ba.Phương pháp 1: Ngắt kết nối cửa sổ bật lên bằng phần mở rộng Adblock
Để xóa tất cả quảng cáo toàn diện (khối quảng cáo, cửa sổ bật lên, quảng cáo trong video và khác), bạn sẽ cần phải khu nghỉ dưỡng để cài đặt một bản mở rộng Adblock đặc biệt. Để biết hướng dẫn chi tiết về việc sử dụng bản mở rộng này, chúng tôi đã xuất bản trên trang web của chúng tôi.
Đọc thêm: Cách chặn quảng cáo và cửa sổ bật lên bằng Adblock
Phương pháp 2: Sử dụng phần mở rộng Adblock Plus
Một tiện ích mở rộng khác cho Google Chrome - Adblock Plus rất giống với giải pháp từ phương thức đầu tiên.
- Để chặn cửa sổ bật lên theo cách này, bạn sẽ cần thiết lập sự bổ sung vào trình duyệt của mình. Bạn có thể làm điều này bằng cách tải xuống hoặc từ trang web chính thức của nhà phát triển hoặc từ cửa hàng bổ sung Chrome. Để mở cửa hàng bổ trợ, nhấp vào góc trên bên phải trên nút menu trình duyệt và chuyển đến phần "Công cụ nâng cao" - "Phần mở rộng".
- Trong cửa sổ mở, đi xuống trang dễ nhất và chọn nút "Nhiều tiện ích mở rộng".
- Ở khu vực bên trái của cửa sổ bằng thanh tìm kiếm, nhập tên của phần mở rộng mong muốn và nhấn phím Enter.
- Kết quả đầu tiên sẽ hiển thị tiện ích mở rộng bạn cần, gần đó bạn sẽ cần nhấp vào nút "Cài đặt".
- Xác nhận cài đặt mở rộng.
- Kết thúc, sau khi cài đặt mở rộng, không nên thực hiện các hành động bổ sung - bất kỳ cửa sổ bật lên nào đã bị chặn.
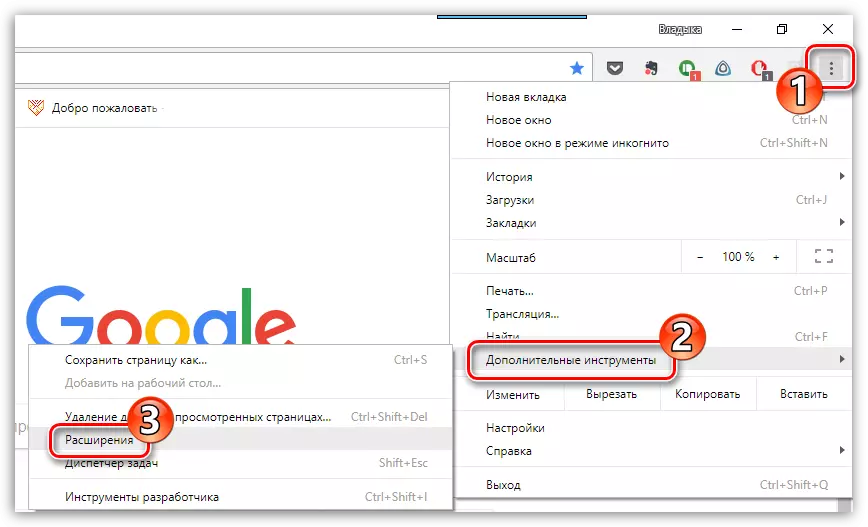
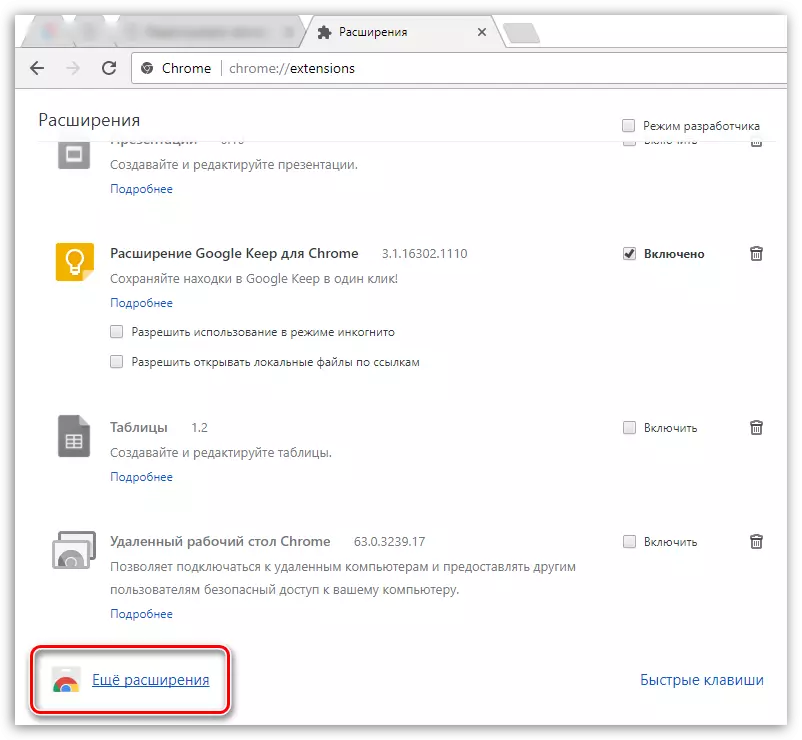
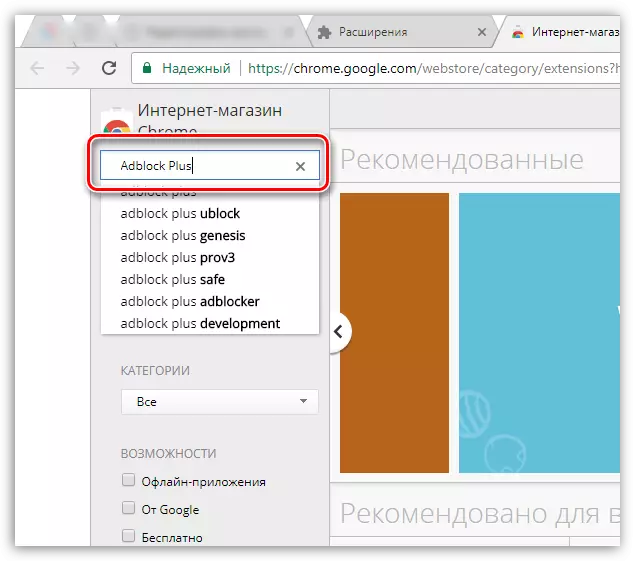
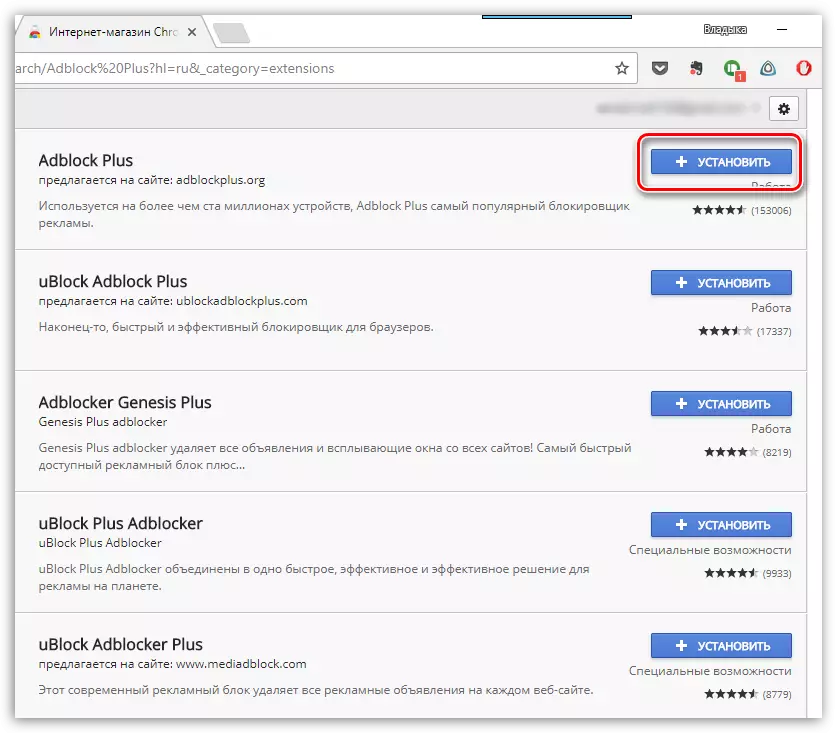
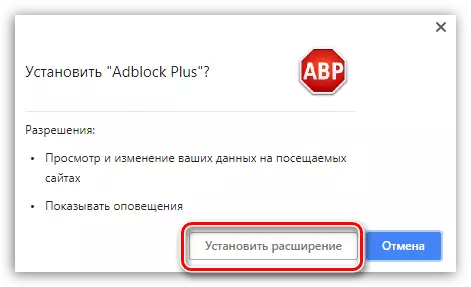
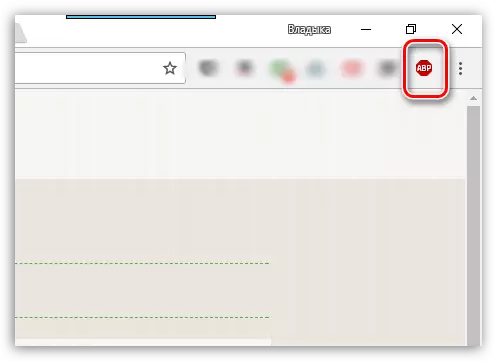
Phương pháp 3: Sử dụng chương trình AdGuard
Chương trình Adguard có lẽ là giải pháp hiệu quả và toàn diện nhất để chặn cửa sổ bật lên không chỉ trong Google Chrome, mà còn trong các chương trình khác được cài đặt trên máy tính. Ngay lập tức cần lưu ý rằng, trái ngược với các tiện ích bổ sung, đã được thảo luận ở trên, chương trình này không miễn phí, nhưng nó cung cấp nhiều cơ hội rộng rãi hơn để chặn thông tin và bảo mật không mong muốn trên Internet.
- Tải xuống và cài đặt chương trình AdGuard trên máy tính của bạn. Ngay sau khi cài đặt xong, sẽ không có dấu vết nào từ cửa sổ bật lên trong Google Chrome. Đảm bảo rằng công việc của nó hoạt động cho trình duyệt của bạn, nếu bạn chuyển đến phần "Cài đặt".
- Ở khu vực bên trái của cửa sổ đã mở cửa sổ, mở phần "Ứng dụng phim". Ở bên phải, bạn sẽ thấy một danh sách các ứng dụng, trong đó bạn cần tìm Google Chrome và đảm bảo rằng công tắc chuyển đổi được chuyển sang vị trí hoạt động gần trình duyệt này.
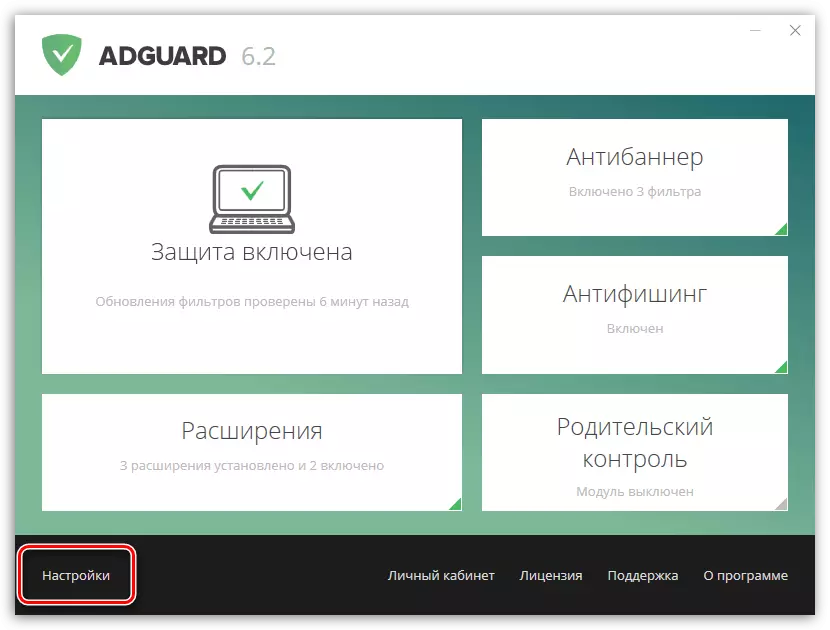
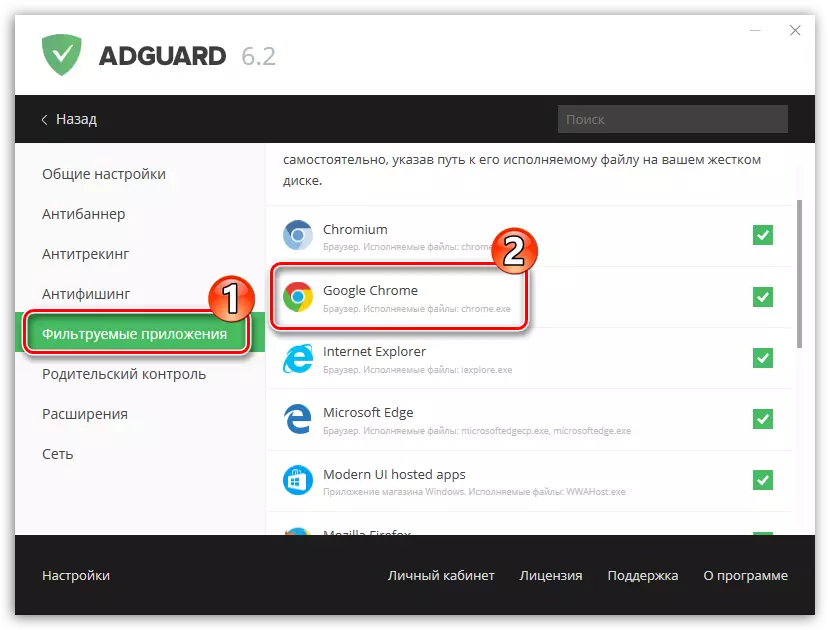
Phương pháp 4: Vô hiệu hóa Windows bật lên với các công cụ Google Chrome tiêu chuẩn
Giải pháp này cho phép Chrome để cấm các cửa sổ bật lên mà người dùng không gây ra độc lập.
Để thực hiện việc này, hãy nhấp vào nút Menu Trình duyệt và chuyển đến phần trong danh sách được hiển thị. "Cài đặt".
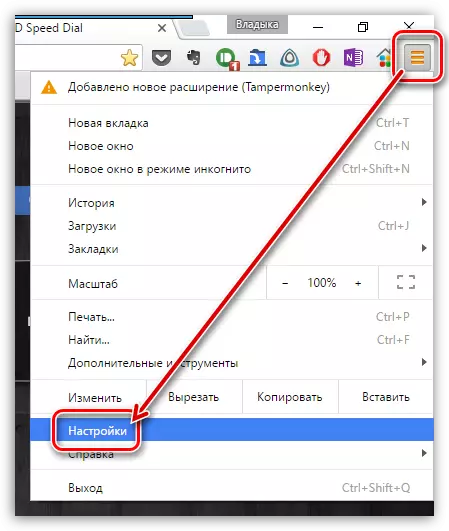
Ở cuối trang được hiển thị, nhấp vào nút. "Hiển thị cài đặt bổ sung".
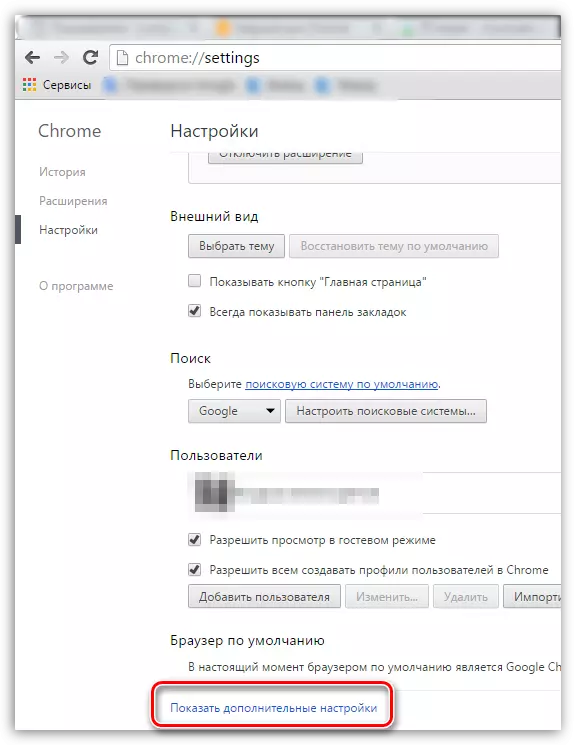
Trong khối. "Dữ liệu cá nhân" Nhấn nút "Cài đặt nội dung".
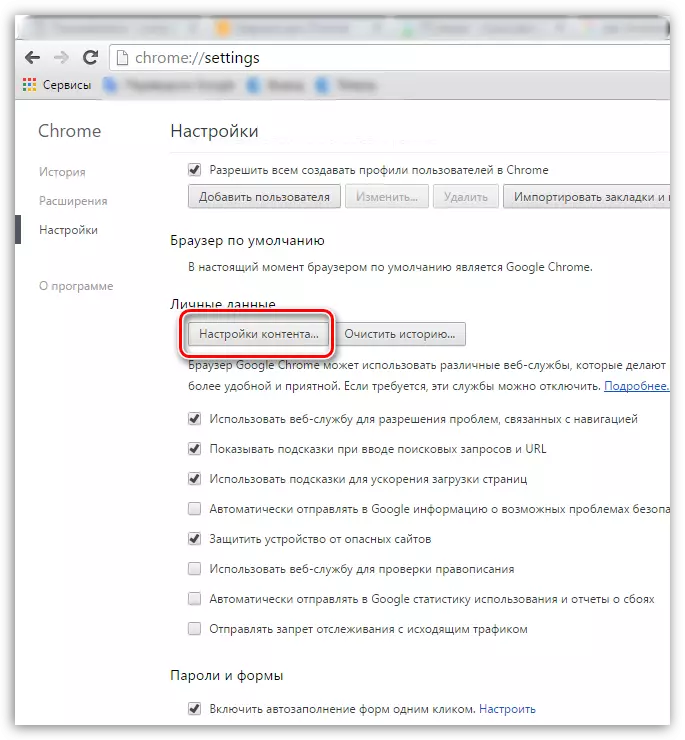
Trong cửa sổ mở ra, tìm khối "Cửa sổ bật lên" và làm nổi bật mục "Chặn cửa sổ bật lên trên tất cả các trang web (được khuyến nghị)" . Lưu các thay đổi bằng cách nhấp vào nút "Sẵn sàng".
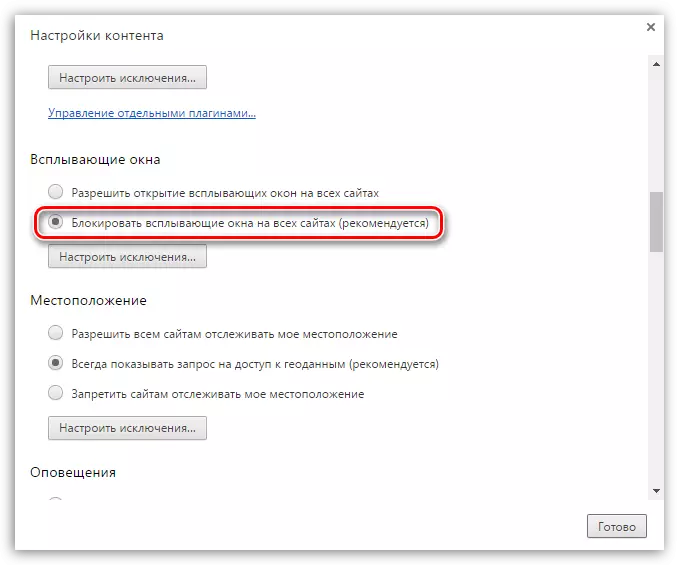
Lưu ý, nếu không có cách nào đã giúp bạn trong Google Chrome, hãy tắt Windows bật lên, với xác suất cao, có thể lập luận rằng máy tính của bạn bị nhiễm phần mềm virus.
Trong tình huống này, cần phải xác minh hệ thống vi-rút bằng cách sử dụng phần mềm chống vi-rút hoặc tiện ích quét chuyên biệt, ví dụ: Dr.Web Cureit..
Cửa sổ bật lên là một yếu tố hoàn toàn không cần thiết có thể dễ dàng loại bỏ trong trình duyệt web Google Chrome, làm cho việc lướt web thoải mái hơn đáng kể.
