
Đôi khi người dùng PC gặp một tình huống khó chịu như vậy như sự bất khả thi của các chương trình đang chạy. Tất nhiên, đây là một vấn đề rất quan trọng không cho phép phần lớn các hoạt động bình thường. Hãy xem cách bạn có thể chiến đấu với nó trên máy tính với Windows 7.
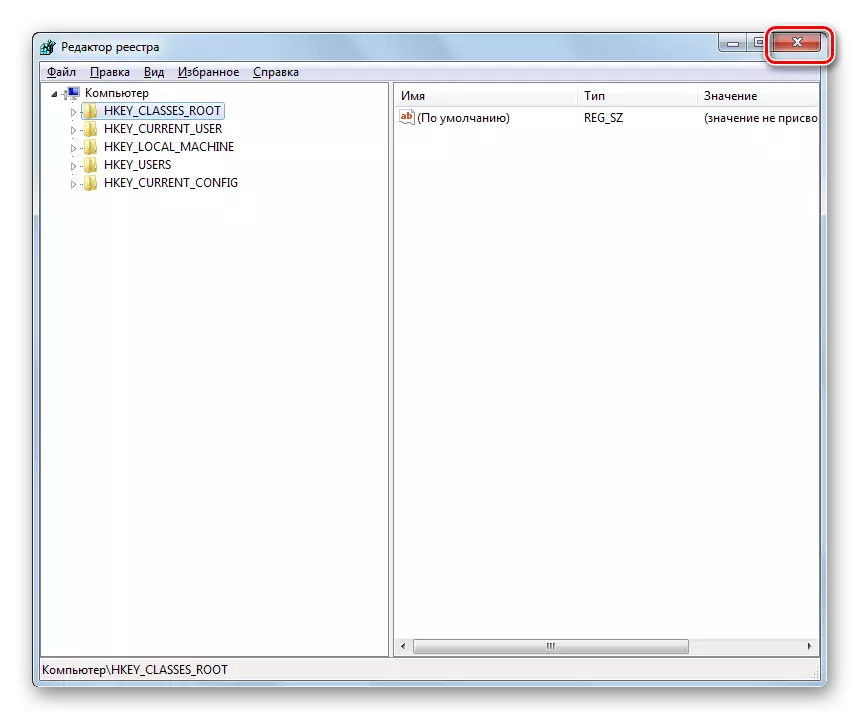
Phương pháp 2: "Dòng lệnh"
Vấn đề với các hiệp hội tệp, do kết quả của ứng dụng nào không chạy, cũng có thể được giải quyết bằng cách nhập các lệnh vào "dòng lệnh", được tung ra với các quyền quản trị.
- Nhưng trước khi chúng ta cần tạo một tệp registry trong Notepad. Nhấp vào "Bắt đầu" này. Tiếp theo, chọn "Tất cả các chương trình".
- Chuyển đến thư mục "tiêu chuẩn".
- Ở đây bạn cần tìm tên "Notepad" và nhấn PCM trên đó. Trong menu, chọn "Chạy từ quản trị viên." Đây là một điểm quan trọng, vì nếu không, không thể lưu đối tượng đã tạo trong thư mục gốc của C C.
- Trình soạn thảo văn bản tiêu chuẩn Windovs bắt đầu. Nhập mục này vào nó:
Windows Registry Editor phiên bản 5.00
[-HEY_CURRENT_USER \ Software \ Microsoft \ Windows \ CurrentVersion \ Explorer \ FileExts \ .exe]
[HKEY_CURRENT_USER \ Software \ Microsoft \ Windows \ CurrentVersion \ Explorer \ FileExts \ .exe]
[HKEY_CURRENT_USER \ Software \ Microsoft \ Windows \ CurrentVersion \ Explorer \ FileExts \ .exe \ OpenWithList]
[HKEY_CURRENT_USER \ Software \ Microsoft \ Windows \ CurrentVersion \ Explorer \ FileExts \ .exe \ OpenWithProgids]
"Exefile" = hex (0):
- Sau đó tiến hành bởi vị trí menu "Tệp" và chọn "Lưu dưới dạng ...".
- Đối tượng lưu đối tượng xuất hiện. Chuyển đến nó trong thư mục gốc của đĩa C. Trong trường Loại tệp, thay đổi tùy chọn "Tài liệu văn bản" thành mục "Tất cả tệp". Trong trường "mã hóa" từ danh sách thả xuống, chọn "Unicode". Trong trường "Tên tệp", kê đơn bất kỳ tên thuận tiện nào cho bạn. Sau khi nó được yêu cầu đặt điểm và viết tên của phần mở rộng "reg". Đó là, kết quả là, bạn phải có được tùy chọn theo mẫu sau: "Tên _file.reg". Sau khi hoàn thành tất cả các bước trên, nhấn "Lưu".
- Bây giờ là lúc để chạy "dòng lệnh". Một lần nữa thông qua menu "Bắt đầu" và mục "Tất cả các chương trình" di chuyển đến thư mục "tiêu chuẩn". Tìm kiếm tên "dòng lệnh". Đã tìm thấy tên này, nhấp vào nó bởi PKM. Trong danh sách, chọn "Chạy từ quản trị viên."
- Giao diện dòng lệnh sẽ được mở với các quyền hạn hành chính. Nhập lệnh trên mẫu sau:
Reg nhập c: \ file_ file.reg
Thay vì phần "Tên tệp _name", bạn cần nhập tên của đối tượng mà chúng tôi đã hình thành trước đó trong sổ ghi chép và được lưu trên ổ C. Sau đó nhấn ENTER.
- Hoạt động được thực hiện, việc hoàn thành thành công sẽ được báo cáo ngay lập tức trong cửa sổ hiện tại. Sau đó, bạn có thể đóng "dòng lệnh" và khởi động lại PC. Sau khi khởi động lại máy tính, việc mở bình thường của các chương trình nên được nối lại.
- Nếu bạn vẫn không mở tệp exe, thì hãy kích hoạt trình chỉnh sửa sổ đăng ký. Làm thế nào để làm điều đó đã được nói khi mô tả phương pháp trước đó. Ở phần bên trái của cửa sổ đã mở cửa sổ tuần tự tiến hành vào phần "HKEY_CURRENT_USER" và "phần mềm".
- Một danh sách các thư mục khá lớn, được đặt theo thứ tự bảng chữ cái. Tìm danh mục lớp học trong số đó và đi đến nó.
- Một danh sách dài các thư mục mở có các phần mở rộng khác nhau. Tìm thư mục ".exe" trong số đó. Nhấp vào nó PCM và chọn tùy chọn "Xóa".
- Một cửa sổ mở ra trong đó bạn cần xác nhận hành động của mình để xóa phân vùng. Nhấp vào "Vâng."
- Hơn nữa trong cùng một phần của Registry "Classes" đang tìm kiếm thư mục "Secfile". Trong trường hợp khám phá, nhấp vào nó trong đó và chọn tùy chọn "Xóa" với xác nhận sau đó về các hành động của bạn trong hộp thoại.
- Sau đó đóng trình soạn thảo registry và khởi động lại máy tính. Khi nó khởi động lại, việc mở các đối tượng với nước sau sẽ phục hồi.
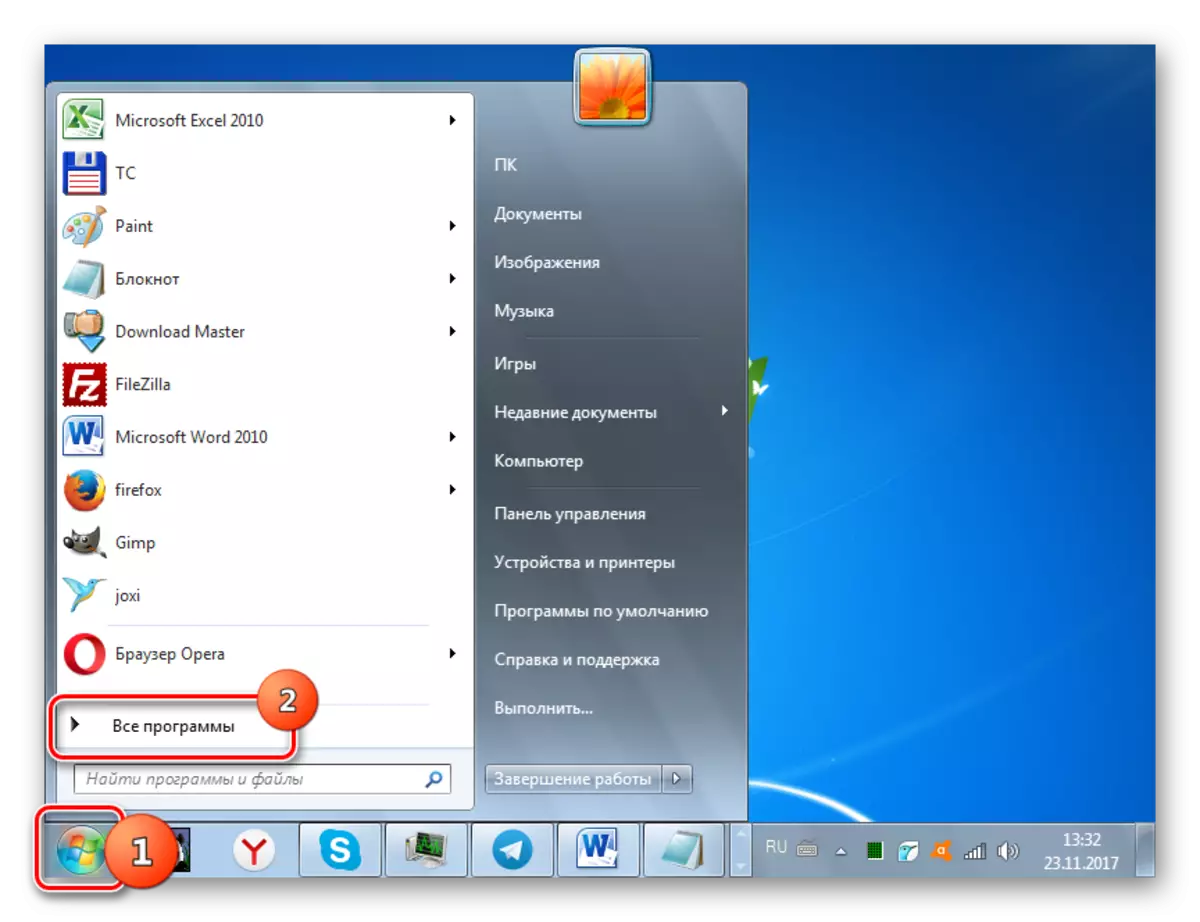

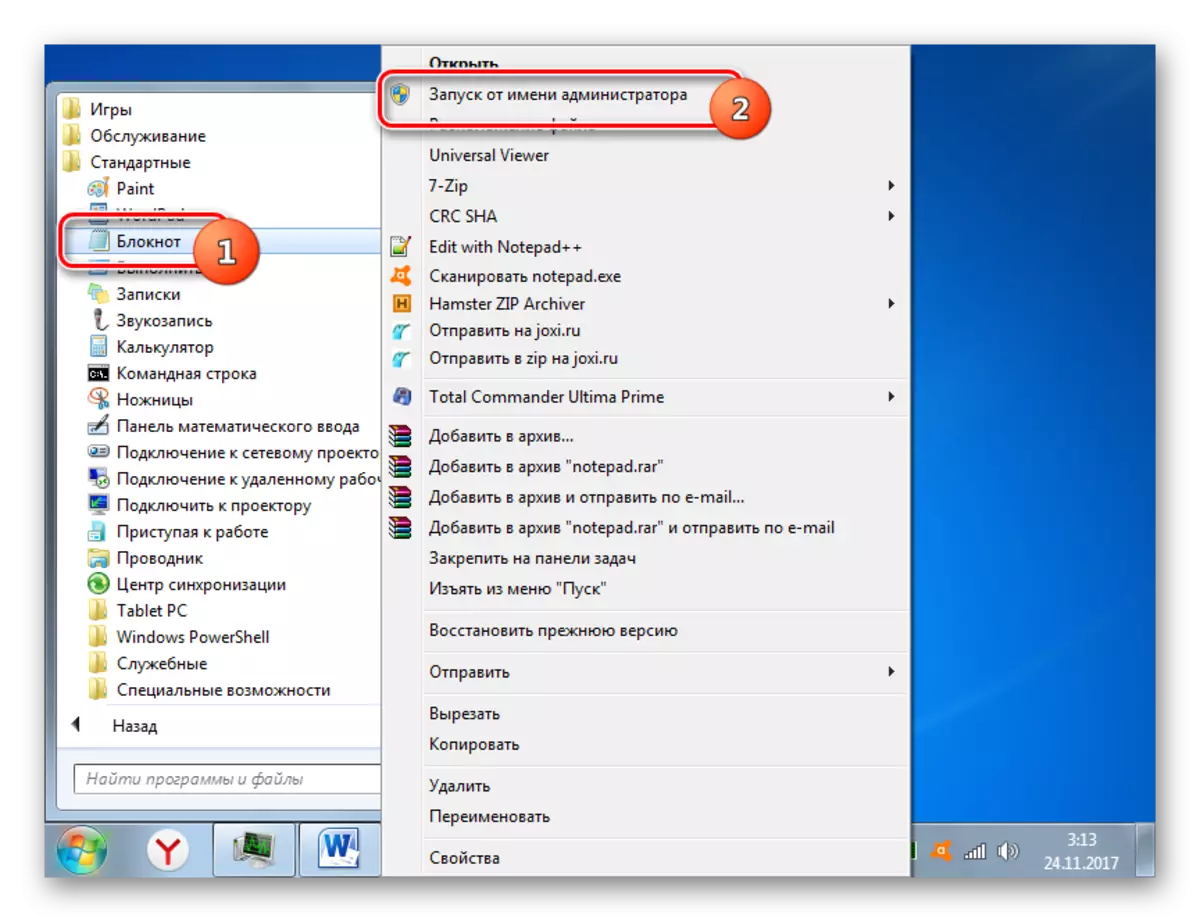
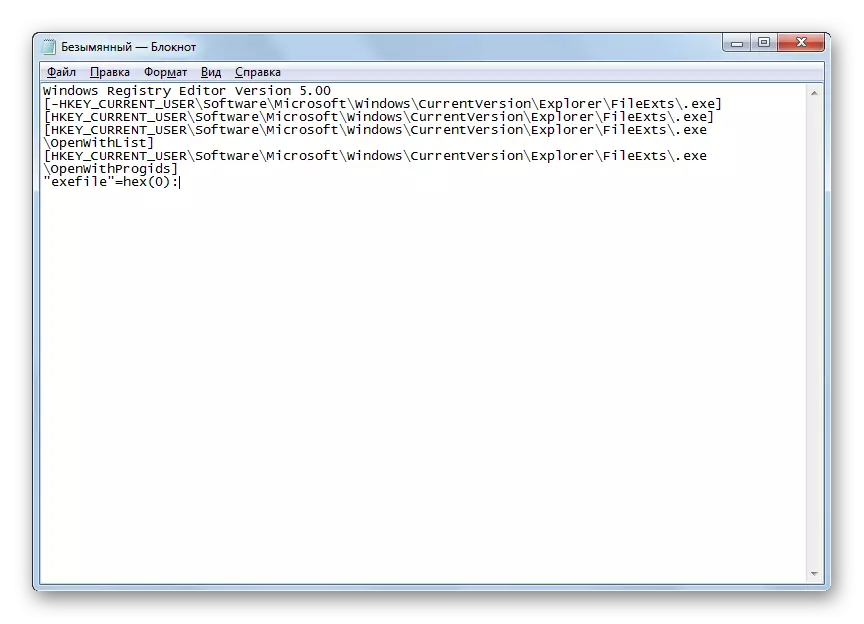
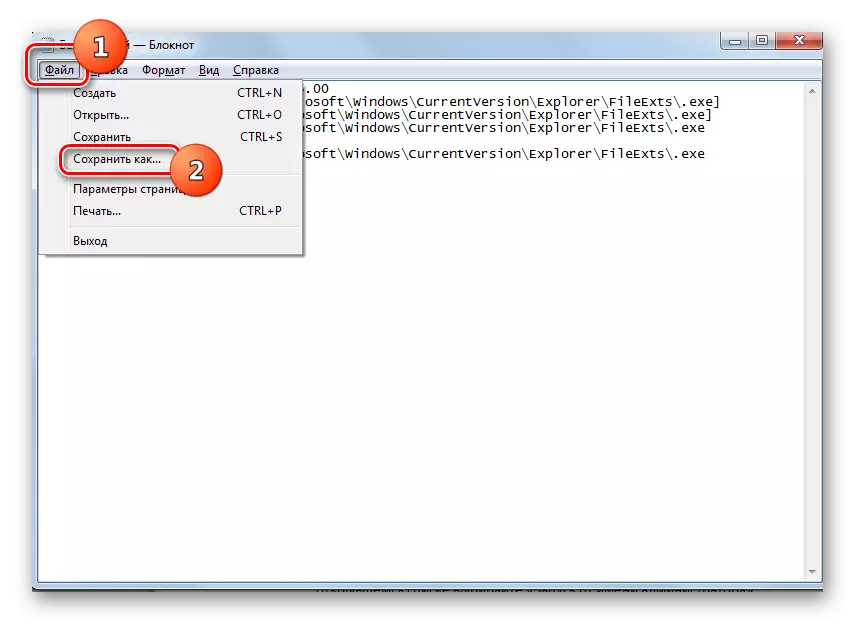
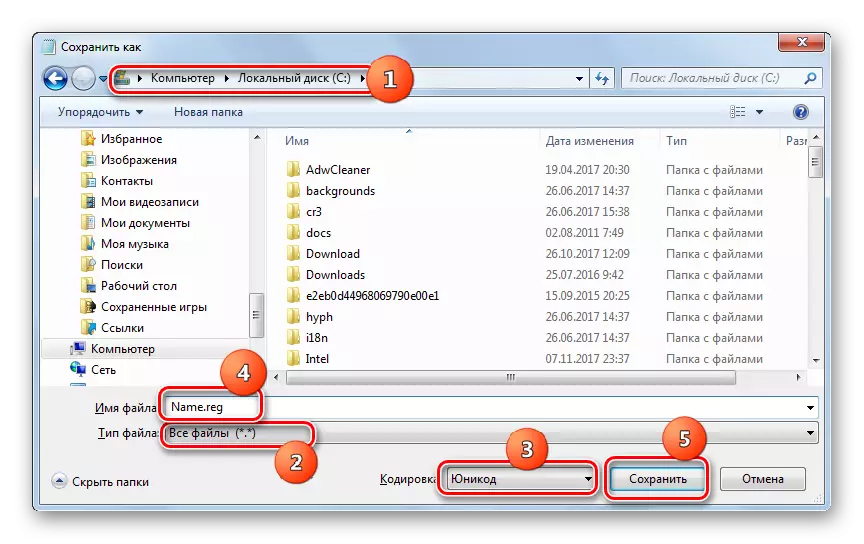
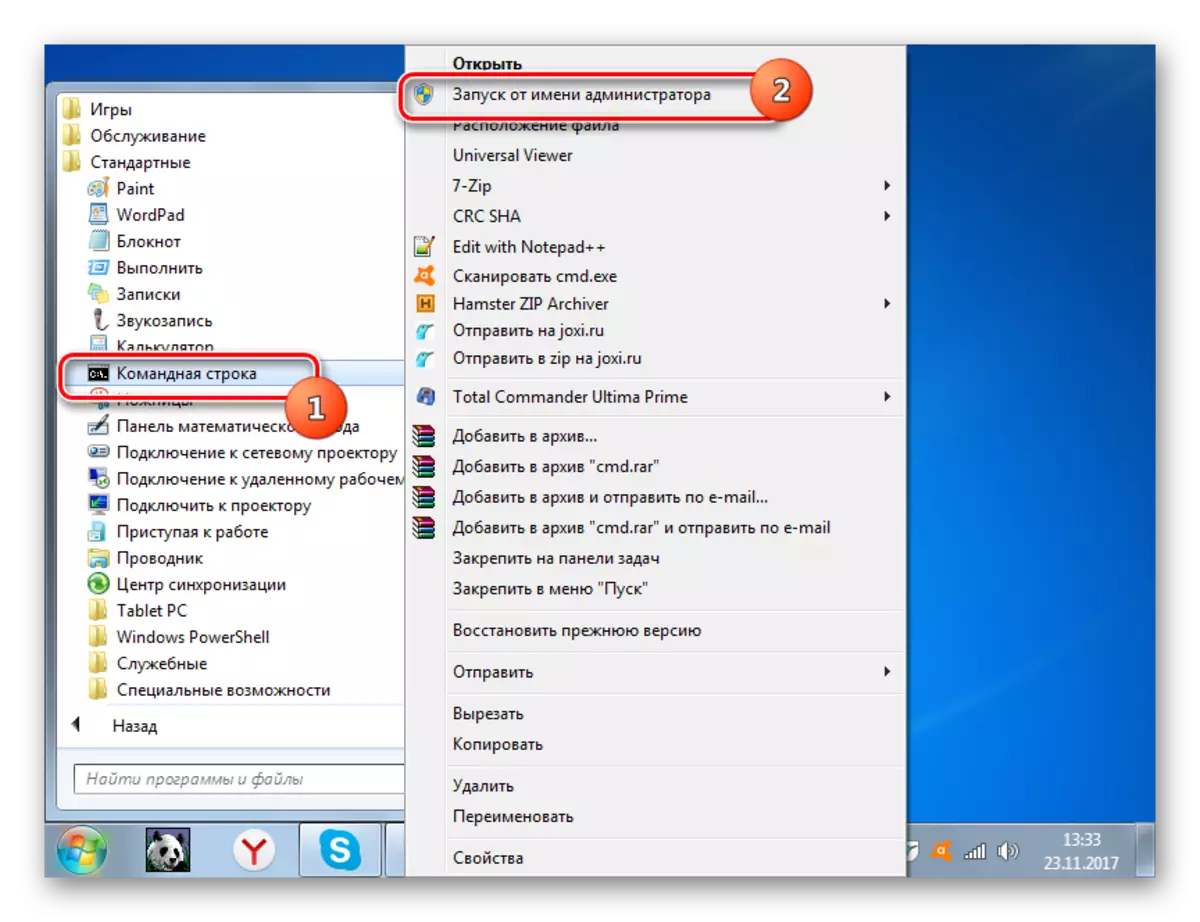
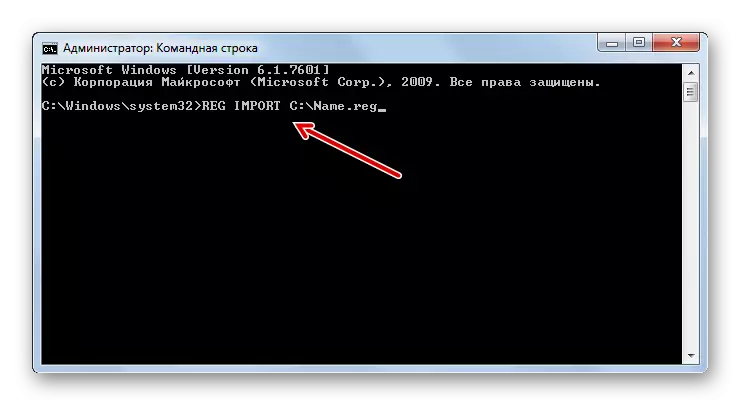
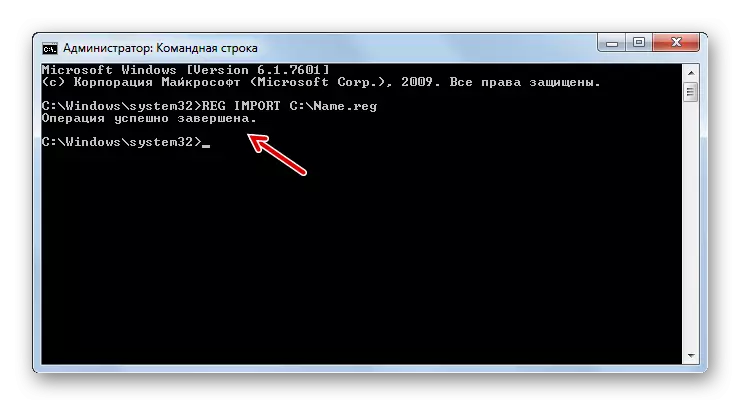
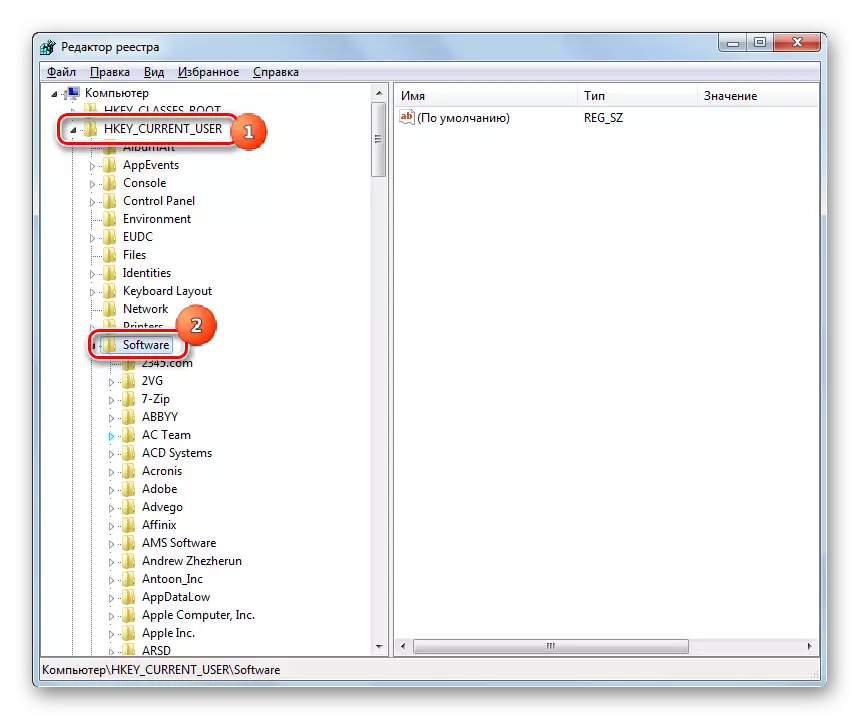
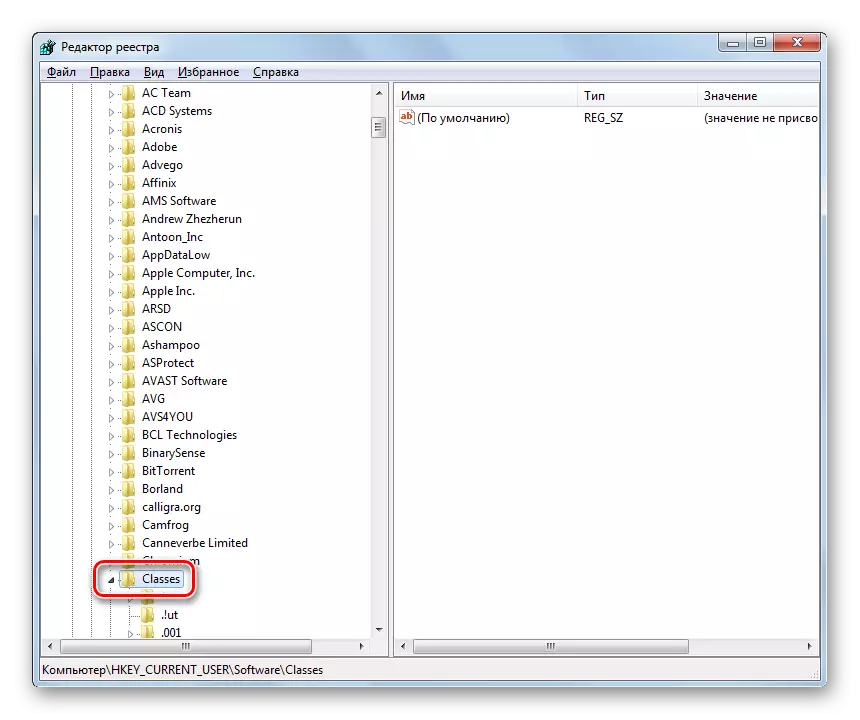


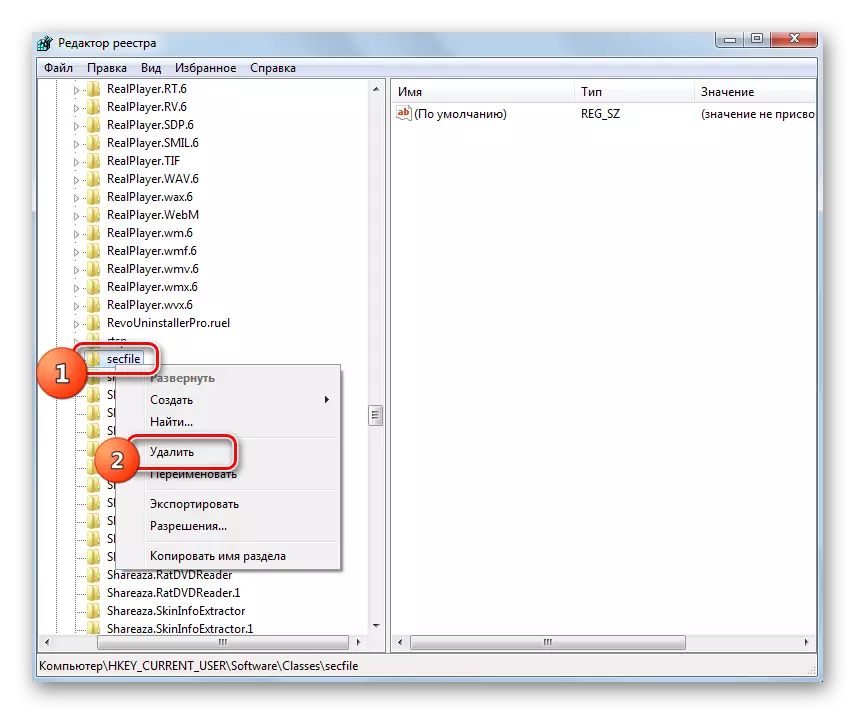
Bài học: Cách bật "Dòng lệnh" trong Windows 7
Phương pháp 3: Vô hiệu hóa Khóa tệp
Một số chương trình có thể không được khởi chạy trong Windows 7 đơn giản vì chúng bị chặn. Điều này chỉ liên quan đến việc ra mắt các đối tượng riêng lẻ và không phải tất cả các tệp exe. Để giải quyết vấn đề này, có một thuật toán khắc phục riêng tư.
- Nhấp vào PCM theo tên của một chương trình không mở. Trong danh sách bối cảnh, chọn "Thuộc tính".
- Các thuộc tính của đối tượng đã chọn trong tab "Chung" sẽ mở ra. Ở dưới cùng của cửa sổ, một cảnh báo văn bản được hiển thị, báo cáo rằng tệp này được lấy từ một máy tính khác và có thể đã bị chặn. Ở bên phải của dòng chữ này có một nút "mở khóa". Nhấn vào nó.
- Sau đó, nút được chỉ định sẽ không hoạt động. Bây giờ nhấn "Áp dụng" và "OK".
- Tiếp theo, bạn có thể bắt đầu chương trình đã mở khóa theo cách thông thường.

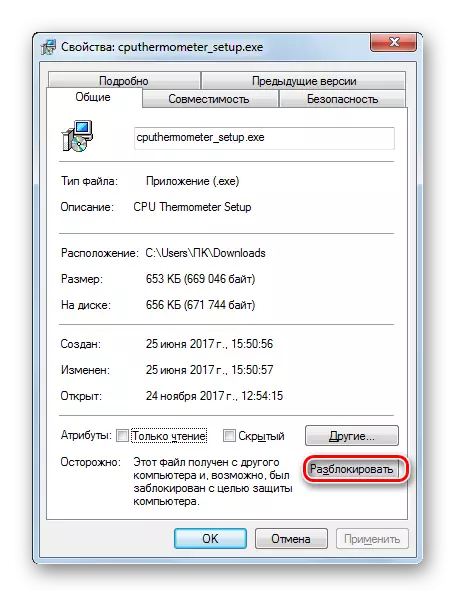

Phương pháp 4: Loại bỏ vi-rút
Một trong những lý do phổ biến nhất cho sự thất bại trong việc mở các tệp exe là nhiễm virus của máy tính. Ngắt kết nối sự ra mắt của các chương trình, do đó, virus đang cố gắng bảo vệ bản thân khỏi các tiện ích chống vi-rút. Nhưng người dùng phát sinh câu hỏi về cách khởi động chống vi-rút để quét và xử lý PC nếu kích hoạt chương trình là không thể?
Trong trường hợp này, bạn cần quét máy tính bằng tiện ích chống vi-rút bằng cách sử dụng LiveCD hoặc kết nối với nó từ PC khác. Để loại bỏ tính hợp lệ của phần mềm độc hại, có nhiều mặt hàng phần mềm chuyên dụng, một trong số đó là Dr.Web Cureit. Trong quá trình quét, khi bị đe dọa được phát hiện, tiện ích là cần thiết để làm theo lời khuyên được hiển thị trong cửa sổ của nó.
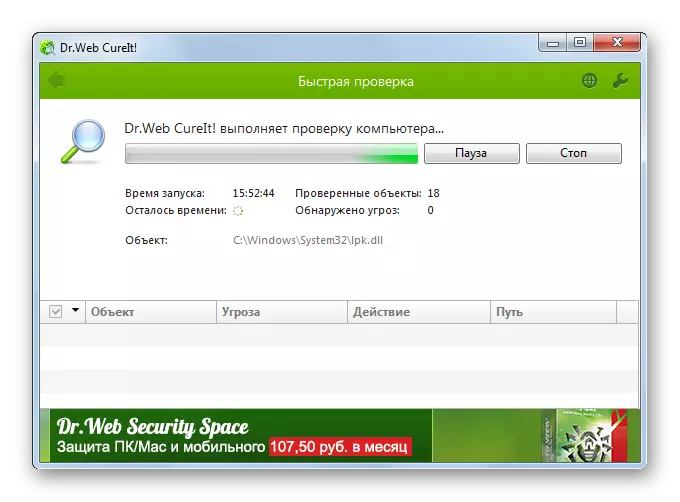
Như bạn có thể thấy, có một số lý do tại sao tất cả các chương trình với phần mở rộng exe hoặc chỉ có cá nhân trong số chúng không chạy trên máy tính với Windows OS 7. Trong số đó, sau đây là như sau: Hệ điều hành trục trặc, nhiễm virus, chặn các tệp riêng lẻ, chặn các tệp riêng lẻ . Vì mỗi lý do, có giải pháp riêng cho vấn đề đang học.
