
Đôi khi khi sử dụng máy tính, bạn có thể nhận thấy sự cố trong đĩa cứng. Nó có thể biểu hiện trong việc làm chậm tốc độ mở tệp, trong việc tăng âm lượng của tác phẩm của ổ cứng, trong sự xuất hiện định kỳ của BSOD hoặc các lỗi khác. Cuối cùng, một tình huống như vậy có thể dẫn đến mất dữ liệu có giá trị hoặc theo dõi đầy đủ của hệ điều hành. Chúng tôi sẽ phân tích các cách chính để chẩn đoán các vấn đề được kết nối với PC với ổ đĩa Windows 7.
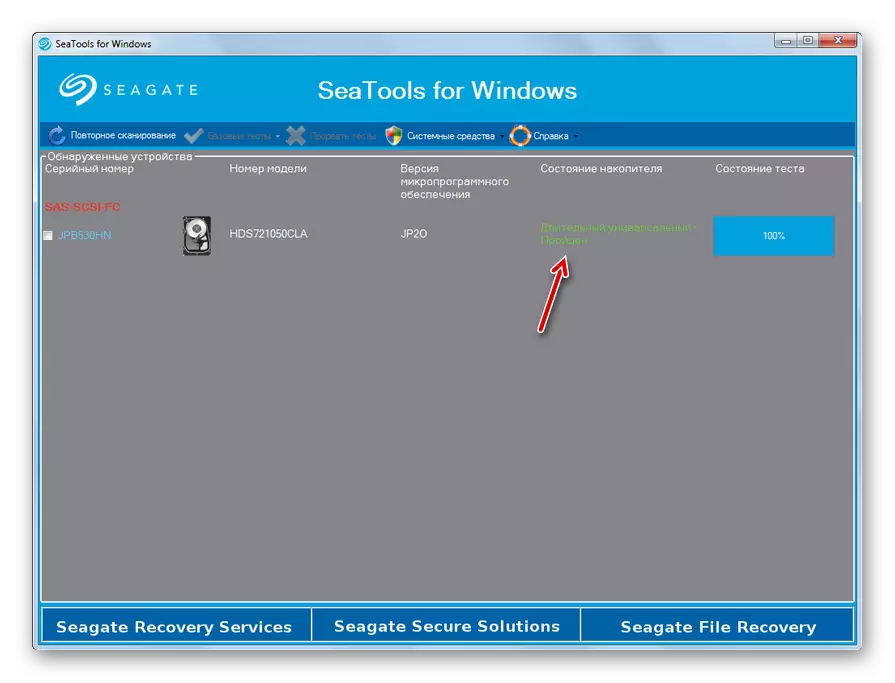
Như bạn có thể thấy, Seagate SeaTools khá thoải mái và quan trọng nhất là công cụ miễn phí để chẩn đoán đĩa cứng của máy tính. Nó cung cấp một số tùy chọn để kiểm tra mức độ sâu. Chi phí thời gian cho bài kiểm tra sẽ chỉ phụ thuộc từ quá trình quét.
Phương pháp 2: Chẩn đoán nhân viên cứu hộ dữ liệu kỹ thuật số phương Tây
Chẩn đoán nhân viên cứu hộ dữ liệu số phương Tây sẽ phù hợp nhất để kiểm tra các ổ đĩa cứng được sản xuất bởi Western Didital, nhưng nó cũng có thể được sử dụng để chẩn đoán các ổ đĩa từ các nhà sản xuất khác. Chức năng của công cụ này giúp có thể xem thông tin về ổ cứng và quét các khu vực CNTT. Là một phần thưởng, chương trình cuối cùng có thể xóa bất kỳ thông tin nào từ ổ cứng mà không có khả năng phục hồi.
Tải xuống Chẩn đoán nhân viên cứu hộ dữ liệu kỹ thuật số phương Tây
- Sau một quy trình cài đặt đơn giản, hãy khởi chạy chẩn đoán nhân viên cứu hộ trên máy tính của bạn. Một thỏa thuận cấp phép mở ra. Gần "Tôi chấp nhận tham số Thỏa thuận cấp phép" này, cài đặt nhãn hiệu. Tiếp theo nhấp vào "Tiếp theo".
- Cửa sổ chương trình mở ra. Nó sẽ giải thích dữ liệu sau trên các ổ đĩa được kết nối với máy tính:
- Số đĩa trong hệ thống;
- Người mẫu;
- Số seri;
- Âm lượng;
- Trạng thái thông minh.
- Để bắt đầu thử nghiệm, chọn tên của đĩa đích và nhấp vào biểu tượng gần tên "nhấp để chạy thử".
- Một cửa sổ mở ra, sẽ cung cấp một số tùy chọn để kiểm tra. Đầu tiên, chọn "Kiểm tra nhanh. Để bắt đầu thủ tục, nhấn "Bắt đầu".
- Cửa sổ sẽ mở, nơi nó sẽ được đề xuất cho độ tinh khiết của bài kiểm tra. Đóng tất cả các chương trình khác đang chạy trên PC. Hoàn thành công việc trong các ứng dụng, sau đó nhấp vào "OK" trong cửa sổ này. Bạn không thể lo lắng về thời gian đã mất, vì bài kiểm tra sẽ không cứu anh ta rất nhiều.
- Quy trình kiểm tra bắt đầu, động lực học có thể được quan sát trong một cửa sổ riêng biệt do chỉ báo động.
- Sau khi hoàn thành quy trình, nếu mọi thứ kết thúc tốt và chưa được xác định, điểm đánh dấu màu xanh lá cây sẽ được hiển thị trong cùng một cửa sổ. Trong trường hợp có vấn đề, nhãn hiệu sẽ có màu đỏ. Để đóng cửa sổ, nhấp vào "Đóng".
- Dấu này cũng sẽ xuất hiện trong cửa sổ danh sách thử nghiệm. Để bắt đầu loại thử nghiệm tiếp theo, hãy chọn mục "Thử nghiệm mở rộng" và nhấn "Bắt đầu".
- Cửa sổ sẽ xuất hiện một lần nữa với một đề xuất để hoàn thành các chương trình khác. Làm điều đó và nhấn OK.
- Quy trình quét được khởi chạy, sẽ đưa người dùng một khoảng thời gian lớn hơn nhiều so với thử nghiệm trước đó.
- Sau khi hoàn thành nó, như trong trường hợp trước, một dấu hiệu của kết thúc thành công hoặc ngược lại, sự hiện diện của vấn đề là. Đóng "Đóng" để đóng cửa sổ thử nghiệm. Về chẩn đoán này của Winchester trong chẩn đoán nhân viên cứu hộ có thể được xem xét hoàn thành.
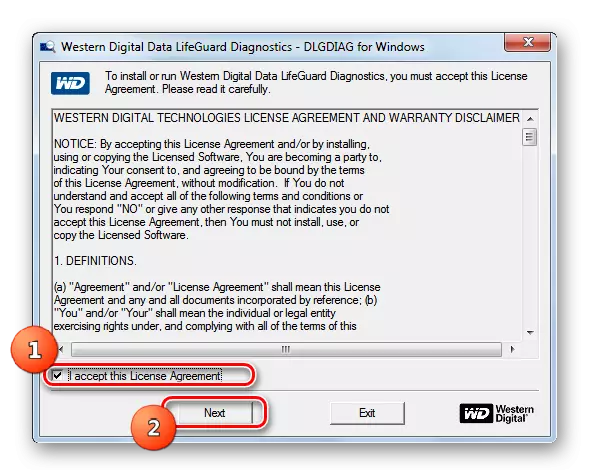
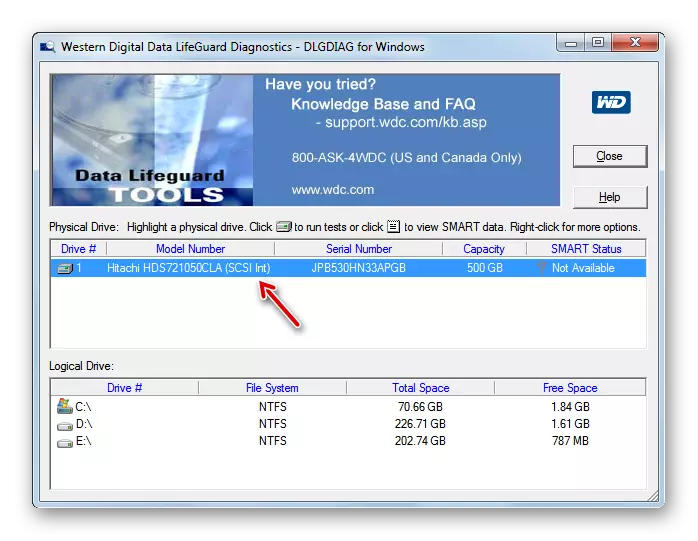
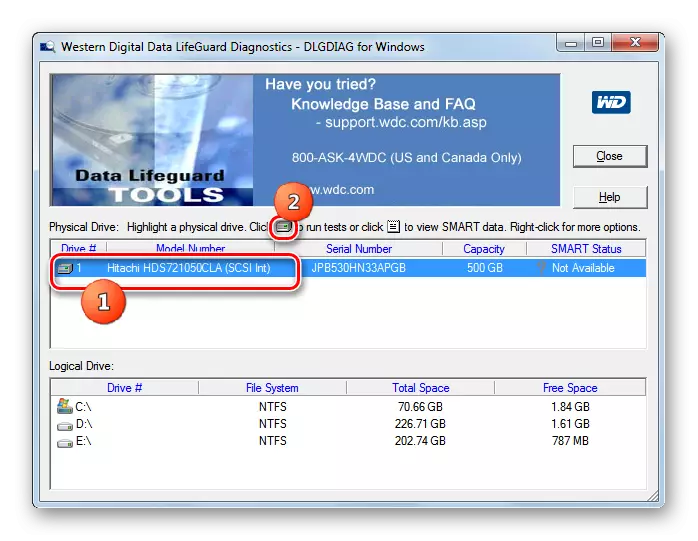
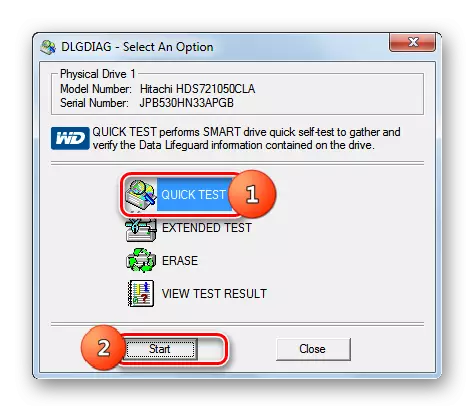
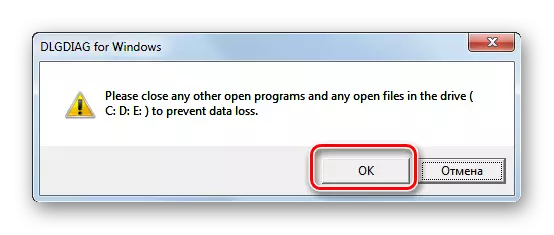
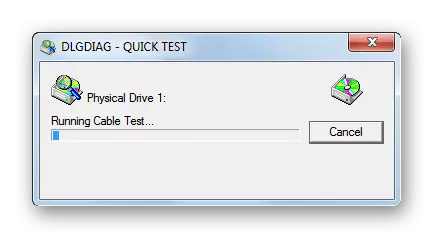
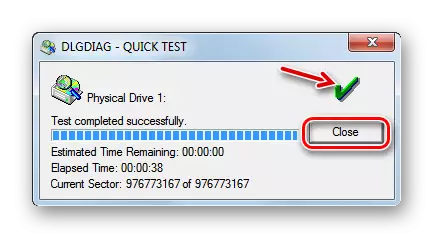

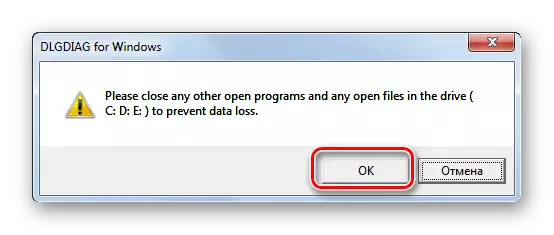
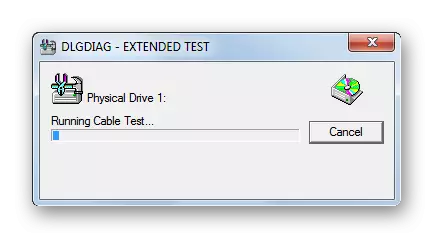
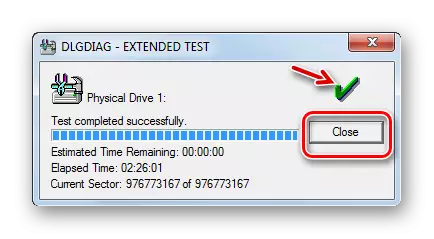
Phương pháp 3: Quét ổ cứng
HDD Scan là một phần mềm đơn giản và miễn phí sao chép với tất cả các nhiệm vụ của nó: kiểm tra các lĩnh vực và tiến hành các bài kiểm tra ổ cứng. Đúng, việc sửa lỗi không được bao gồm trong mục đích của nó - chỉ tìm kiếm của họ trên thiết bị. Nhưng chương trình được hỗ trợ không chỉ các ổ cứng tiêu chuẩn, mà còn SSD và thậm chí cả các ổ đĩa flash.
Tải xuống HDD Quét.
- Ứng dụng này là tốt vì nó không yêu cầu cài đặt. Chỉ cần chạy hdd quét trên PC. Một cửa sổ sẽ mở, hiển thị tên của thương hiệu và mô hình ổ cứng của bạn. Ngay lập tức chỉ ra phiên bản firmware và khả năng của nhà mạng thông tin.
- Nếu một số ổ đĩa được kết nối với máy tính, thì trong trường hợp này, bạn có thể chọn từ danh sách thả xuống tùy chọn bạn muốn kiểm tra. Sau đó, để bắt đầu chẩn đoán, nhấp vào nút "Kiểm tra".
- Tiếp theo mở các menu bổ sung với các tùy chọn xác minh. Chọn phiên bản "Xác minh".
- Sau đó, cửa sổ cài đặt sẽ ngay lập tức mở, trong đó số ổ cứng đầu tiên sẽ được chỉ định từ đó kiểm tra sẽ bắt đầu, tổng số lĩnh vực và kích thước. Dữ liệu này có thể được thay đổi nếu muốn, nhưng nó không được khuyến khích. Để bắt đầu trực tiếp thử nghiệm, nhấp vào mũi tên phải từ cài đặt.
- Kiểm tra trong chế độ xác minh sẽ được khởi chạy. Bạn có thể xem tiến trình của anh ấy nếu bạn nhấp vào hình tam giác ở dưới cùng của cửa sổ.
- Diện tích của giao diện trong đó tên thử nghiệm sẽ được chứa và tỷ lệ phần trăm hoàn thành của nó được chỉ định.
- Để xem nhiều hơn, vì quy trình diễn ra, nhấp chuột phải vào tên của bài kiểm tra này. Trong menu ngữ cảnh, chọn tùy chọn "Hiển thị chi tiết".
- Một cửa sổ sẽ mở với thông tin chi tiết cho thủ tục. Trong quá trình xử lý các lĩnh vực vấn đề bản đồ của đĩa với phản hồi vượt quá 500 ms và từ 150 đến 500 ms, sẽ được đánh dấu bằng các khu vực màu đỏ và màu cam và bị hỏng - màu xanh đậm với một dấu hiệu của các yếu tố đó.
- Sau khi hoàn thành thử nghiệm trên chỉ báo trong cửa sổ bổ sung, giá trị "100%" nên được hiển thị. Ở bên phải của cùng một cửa sổ, thống kê chi tiết về thời gian phản hồi của các lĩnh vực đĩa cứng sẽ được hiển thị.
- Khi bạn quay lại cửa sổ chính, trạng thái của nhiệm vụ đã hoàn thành phải "đã hoàn thành".
- Để bắt đầu thử nghiệm tiếp theo, chọn lại đĩa mong muốn, nhấp vào nút "Kiểm tra", nhưng lần này bạn nhấp vào mục "Đọc" trong menu xuất hiện.
- Như trong trường hợp trước, một cửa sổ sẽ mở ra với một dấu hiệu của phạm vi của các lĩnh vực lưu trữ được quét. Đối với văn bản hoàn chỉnh, bạn cần để lại các cài đặt này mà không thay đổi. Để kích hoạt tác vụ, nhấp vào mũi tên ở bên phải các tham số của phạm vi xác minh khu vực.
- Sẽ bắt đầu thử nghiệm để đọc. Đằng sau động lực của nó cũng có thể được theo sau bằng cách mở khu vực dưới cùng của cửa sổ chương trình.
- Trong quá trình hoặc sau khi hoàn thành, khi trạng thái tác vụ được thay đổi thành "Hoàn tất", thông qua menu ngữ cảnh, chọn mục "Hiển thị chi tiết" được mô tả theo cách trước để chuyển đến cửa sổ kết quả quét chi tiết.
- Sau đó, trong một cửa sổ riêng biệt trong tab Bản đồ, bạn có thể xem chi tiết về thời gian phản hồi của các lĩnh vực ổ cứng để đọc.
- Để bắt đầu phiên bản chẩn đoán cuối cùng của ổ cứng trong Quét ổ cứng, một lần nữa, chúng tôi nhấp vào nút "Kiểm tra", nhưng bây giờ chọn tùy chọn "Butterfly".
- Như trong các trường hợp trước, các cài đặt của cửa sổ Cài đặt phạm vi kiểm tra của ngành mở ra. Không thay đổi dữ liệu trong đó, nhấp vào mũi tên phải.
- Các thử nghiệm "Butterfly" chạy, đó là để kiểm tra đĩa để đọc dữ liệu bằng các truy vấn. Trên động lực của quy trình, như mọi khi, có thể được theo dõi bằng trình thông tin ở dưới cùng của cửa sổ quét ổ cứng chính. Sau khi thử nghiệm hoàn tất, nếu bạn muốn, bạn có thể xem kết quả chi tiết của nó trong một cửa sổ riêng biệt có cùng phương thức được sử dụng cho các loại thử nghiệm khác trong chương trình này.
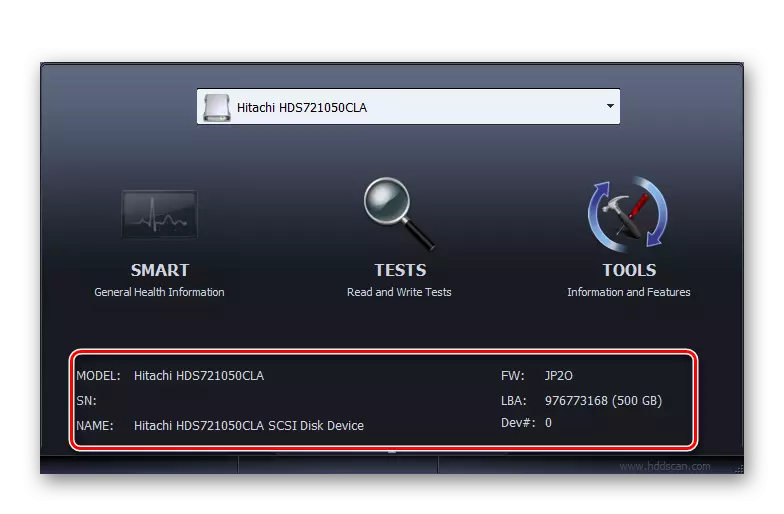
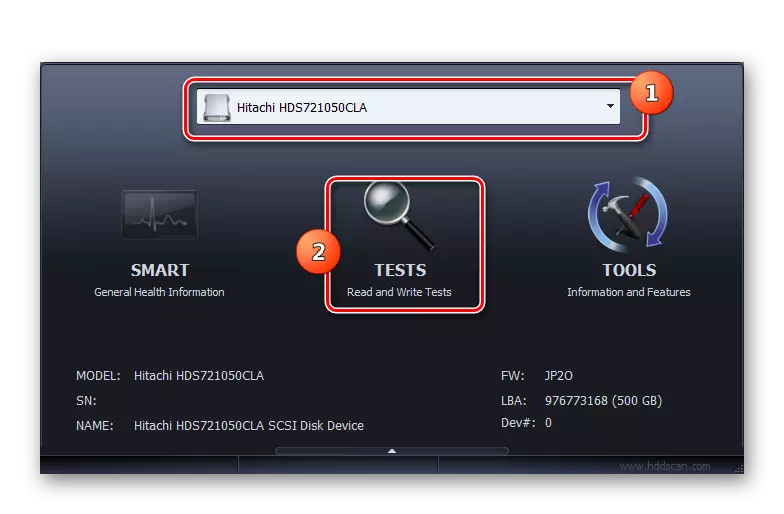
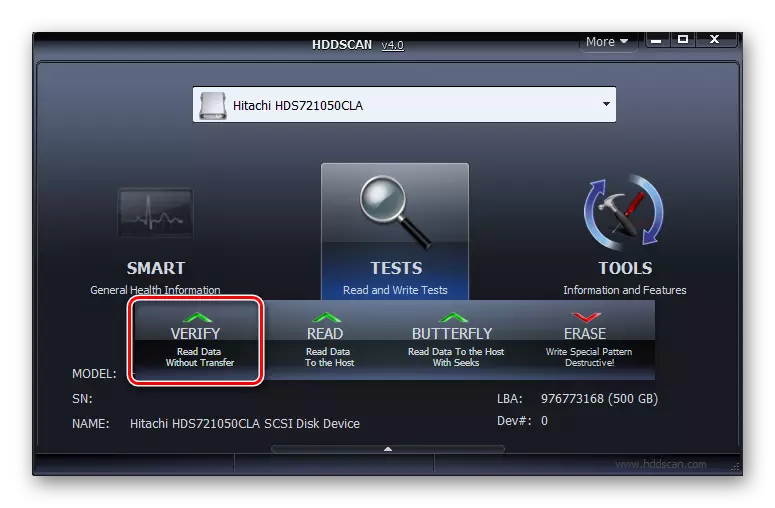
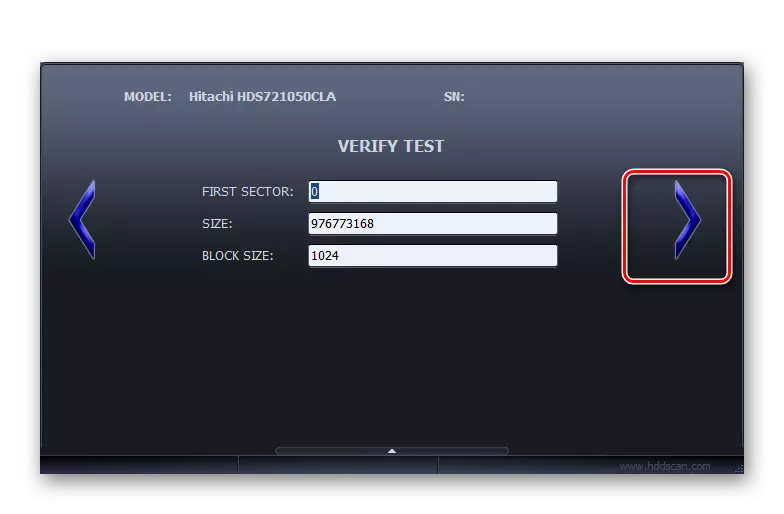
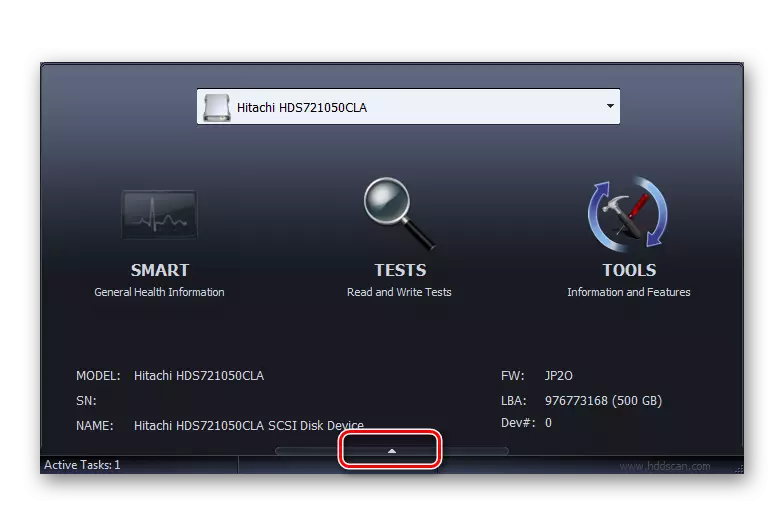
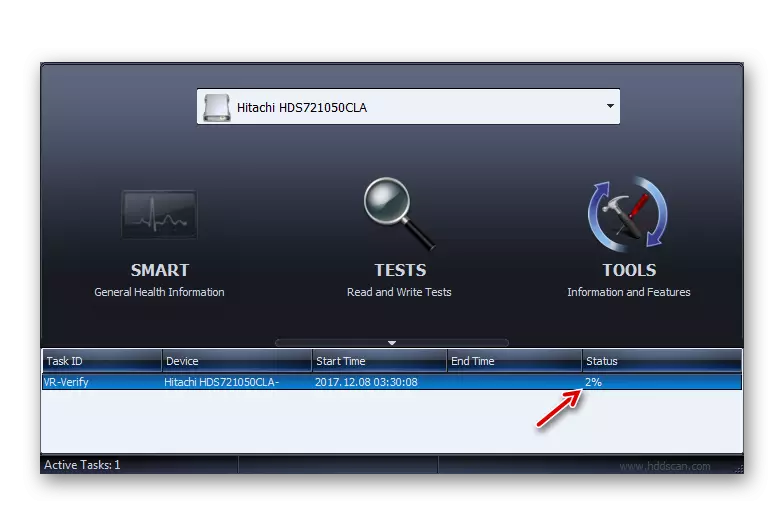
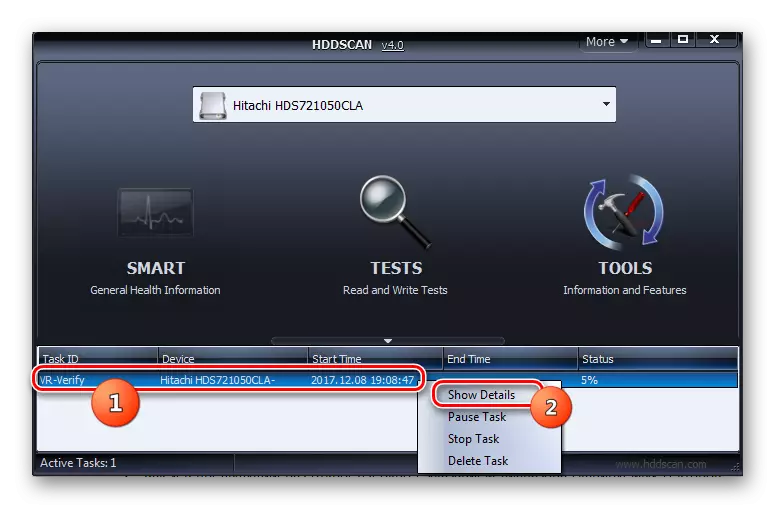
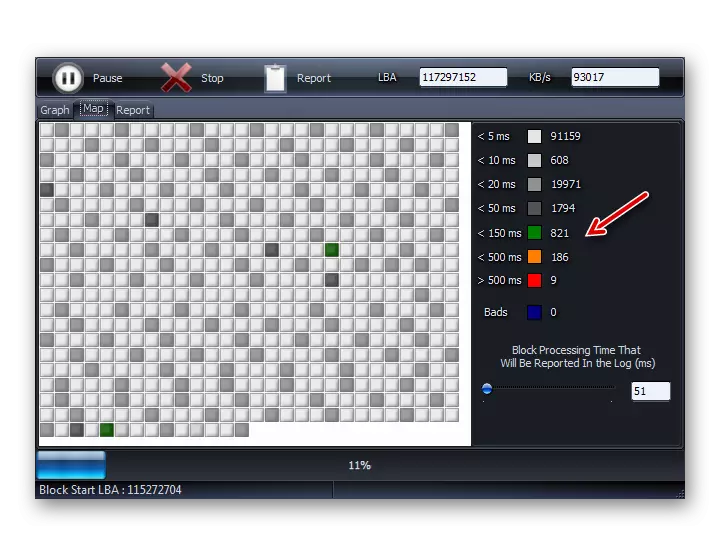
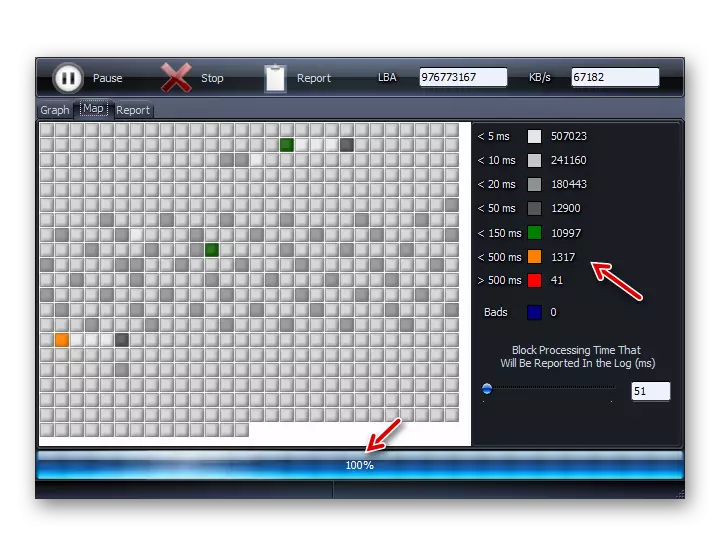
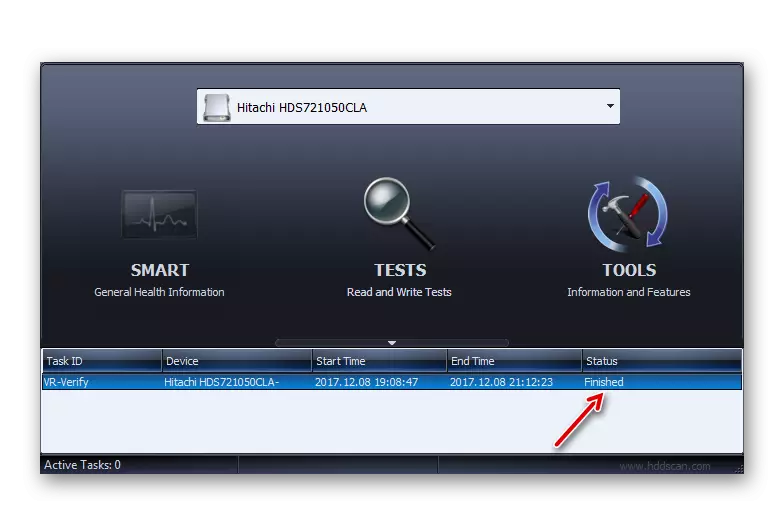
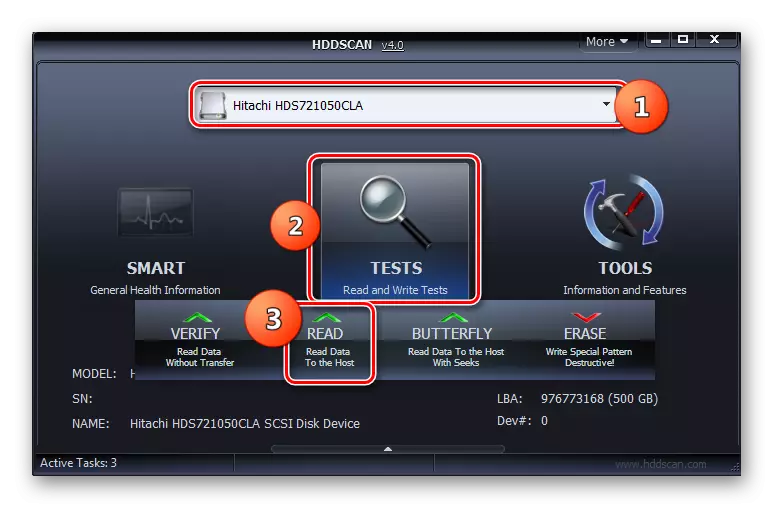
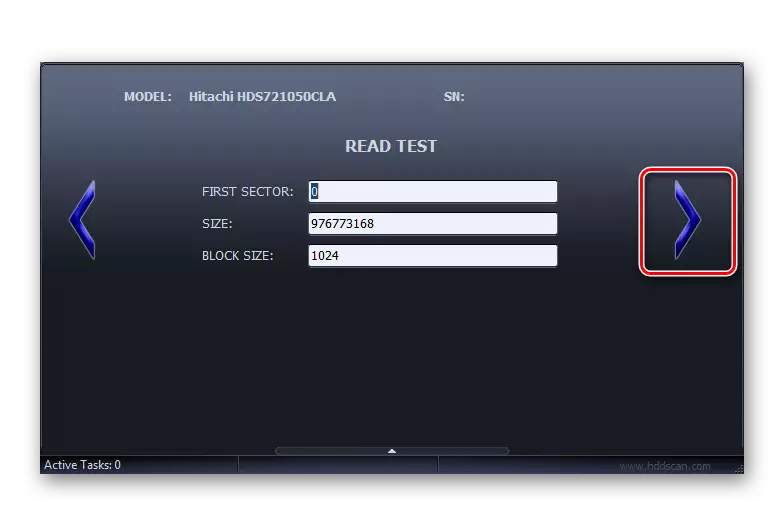
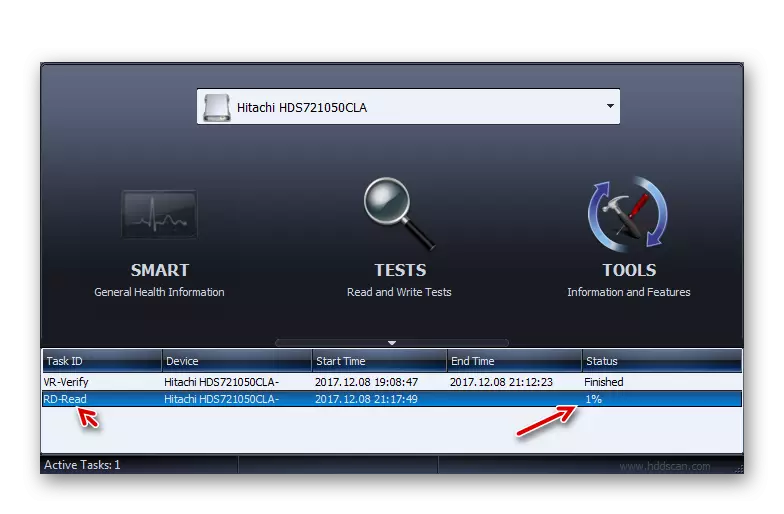
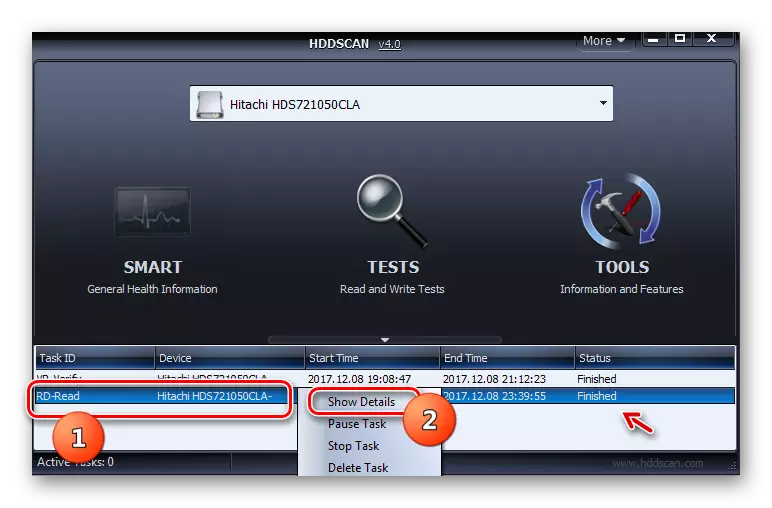
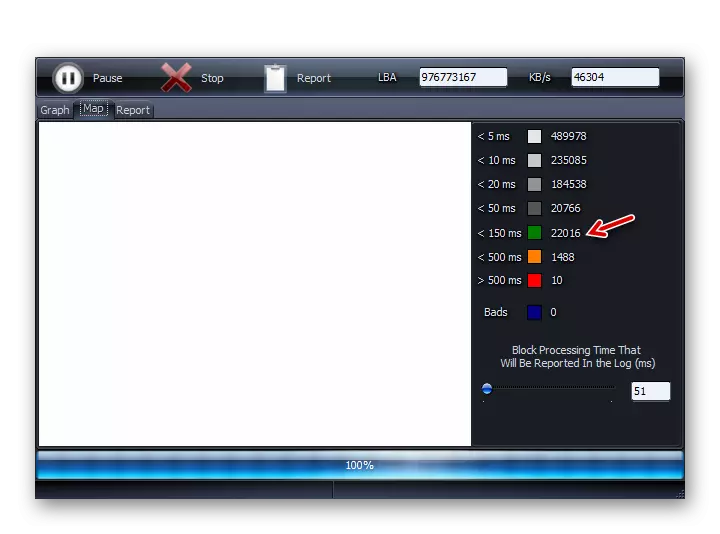
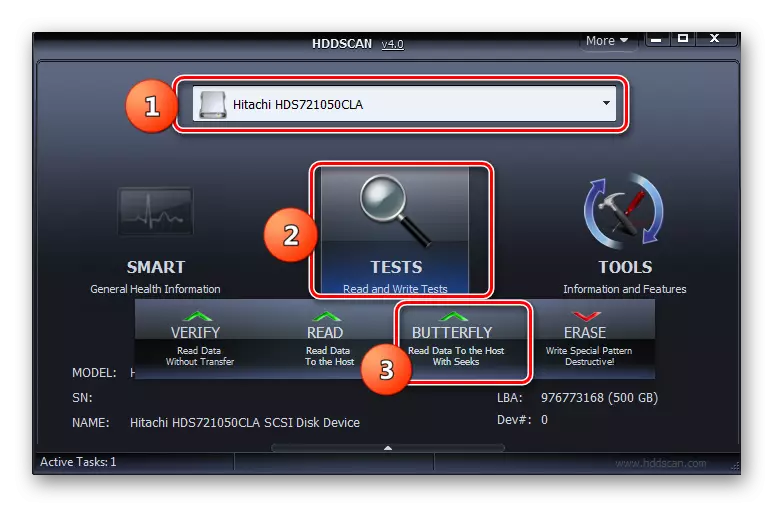
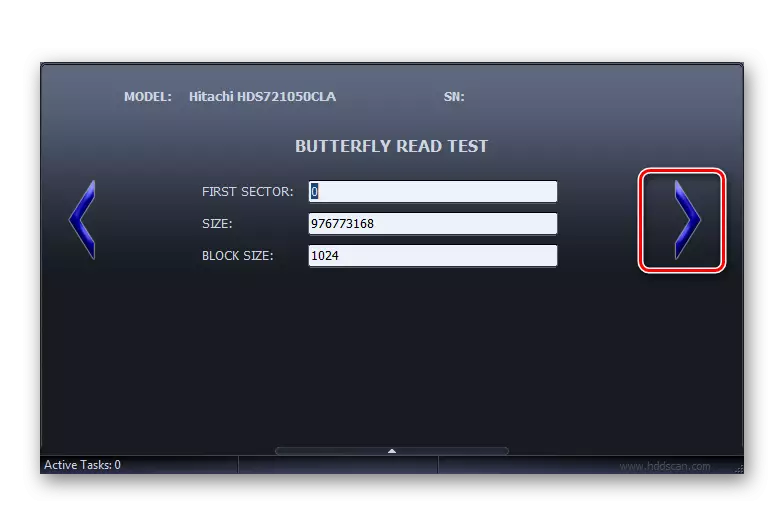
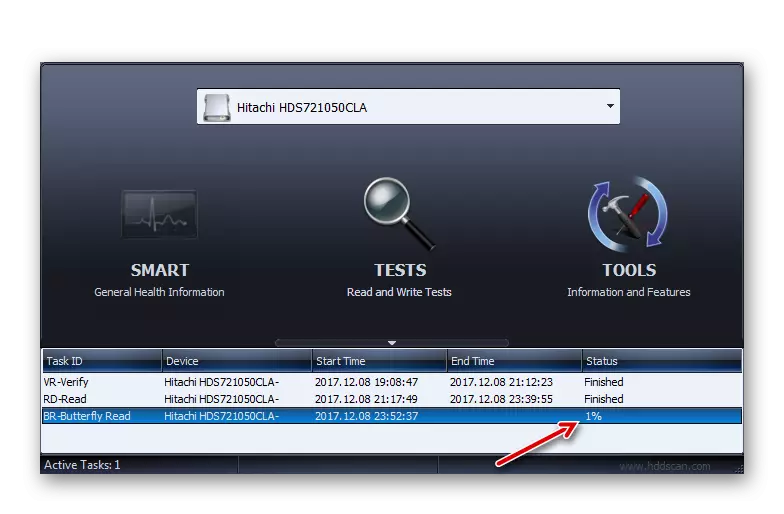
Phương pháp này có lợi thế so với việc sử dụng chương trình trước đó ở chỗ nó không yêu cầu hoàn thành bắt buộc các ứng dụng làm việc, mặc dù đối với độ chính xác chẩn đoán lớn hơn, nó cũng được khuyến nghị để làm.
Phương pháp 4: CrystalDiskinfo
Sử dụng chương trình CrystalDiskinfo, bạn có thể nhanh chóng nhanh chóng số hóa ổ cứng trên máy tính bằng Windows 7. Chương trình này được đặc trưng bởi thực tế là nó cung cấp thông tin đầy đủ nhất về trạng thái ổ cứng theo nhiều thông số khác nhau.
- Chạy CrystalDiskinfo. Bất kể thường xuyên, khi bạn lần đầu tiên bắt đầu chương trình này, một thông báo xuất hiện rằng đĩa không được phát hiện.
- Trong trường hợp này, nhấp vào menu "Dịch vụ", đi đến vị trí "nâng cao" và trong danh sách mở ra, nhấp vào "Tìm kiếm đĩa nâng cao".
- Sau đó, tên của Winchester (mô hình và thương hiệu), nếu nó được hiển thị ban đầu, sẽ xuất hiện. Dưới tên sẽ hiển thị dữ liệu đĩa cứng cơ bản:
- Firmware (firmware);
- Loại giao diện;
- Tốc độ quay tối đa;
- Số lượng bao gồm;
- Tổng thời gian làm việc, vv
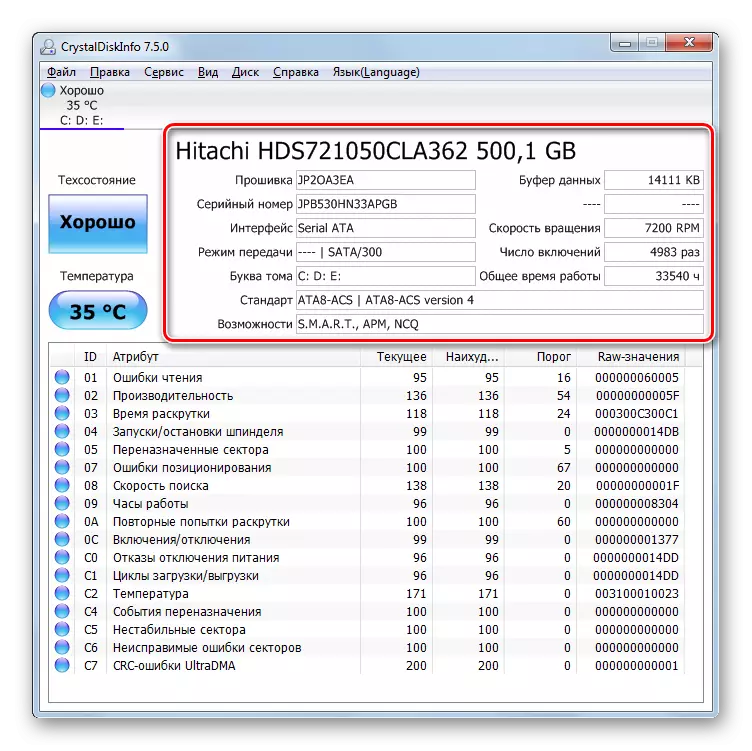
Ngoài ra, ngay lập tức mà không có sự chậm trễ trong thời gian, thông tin về trạng thái của ổ cứng được hiển thị trong một bảng riêng biệt cho danh sách lớn các tiêu chí. Họ nằm trong số đó:
- Màn biểu diễn;
- Đọc lỗi;
- Khuyến mãi thời gian;
- Lỗi định vị;
- Lĩnh vực không ổn định;
- Nhiệt độ;
- Vô hiệu hóa lỗi điện, vv
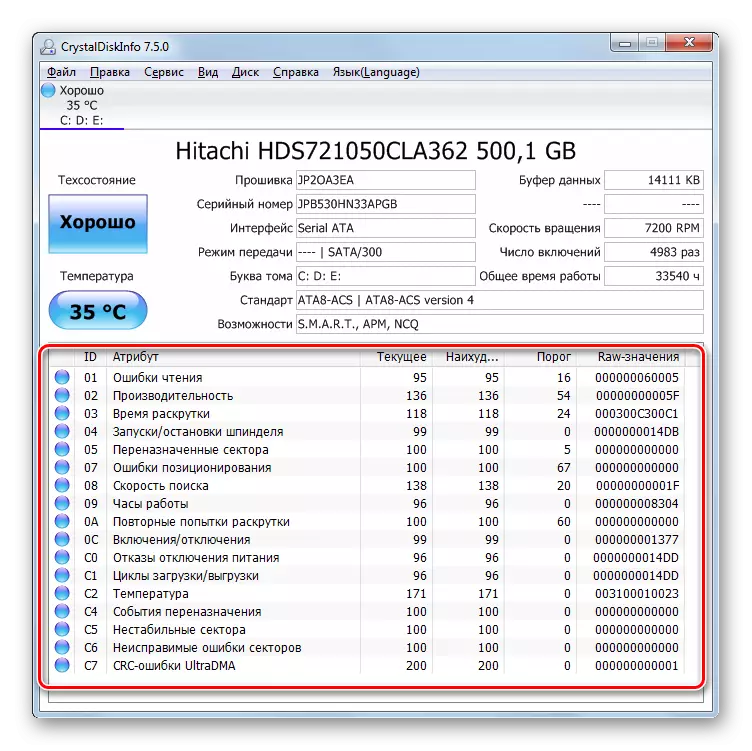
Ở bên phải của các tham số này là số lượng hiện tại và tồi tệ nhất của chúng, cũng như ngưỡng tối thiểu cho phép của các giá trị này. Ở bên trái là các chỉ số trạng thái. Nếu chúng có màu xanh hoặc màu xanh lá cây, thì các giá trị của các tiêu chí, gần đó chúng được đặt đạt yêu cầu. Nếu có màu đỏ hoặc màu cam - các vấn đề được quan sát trong công việc.
Ngoài ra, qua bảng đánh giá các tham số riêng lẻ của công trình cho biết đánh giá tổng thể về trạng thái của ổ cứng và nhiệt độ hiện tại của nó.
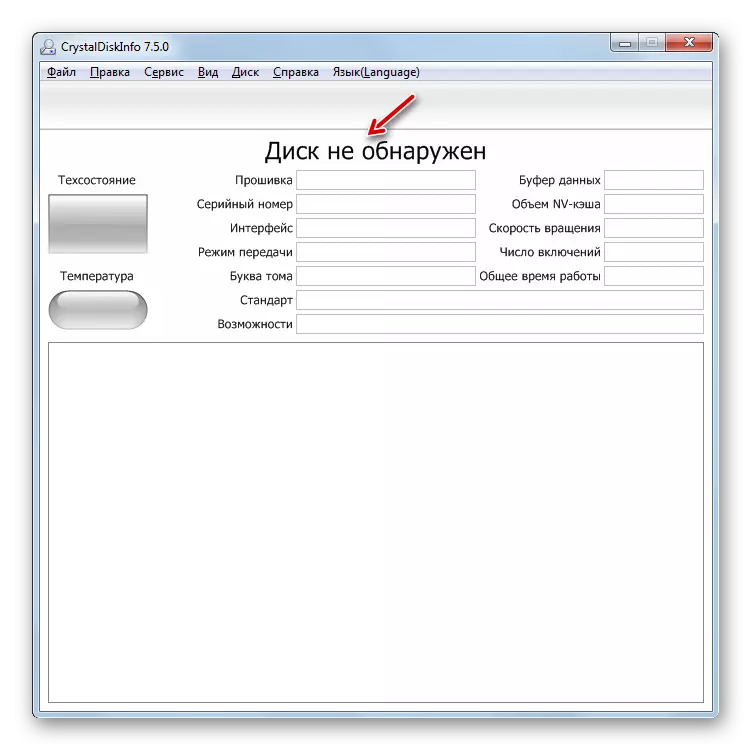
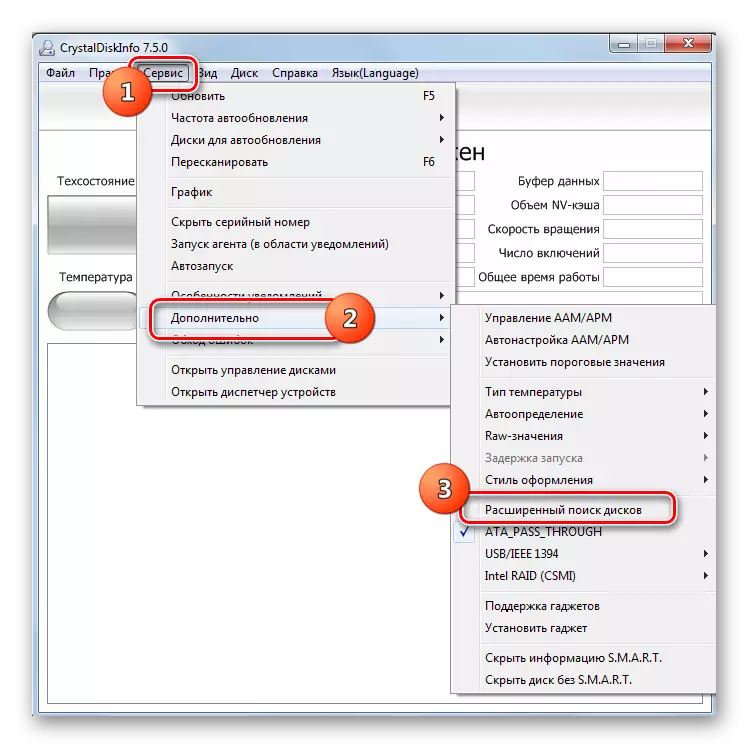
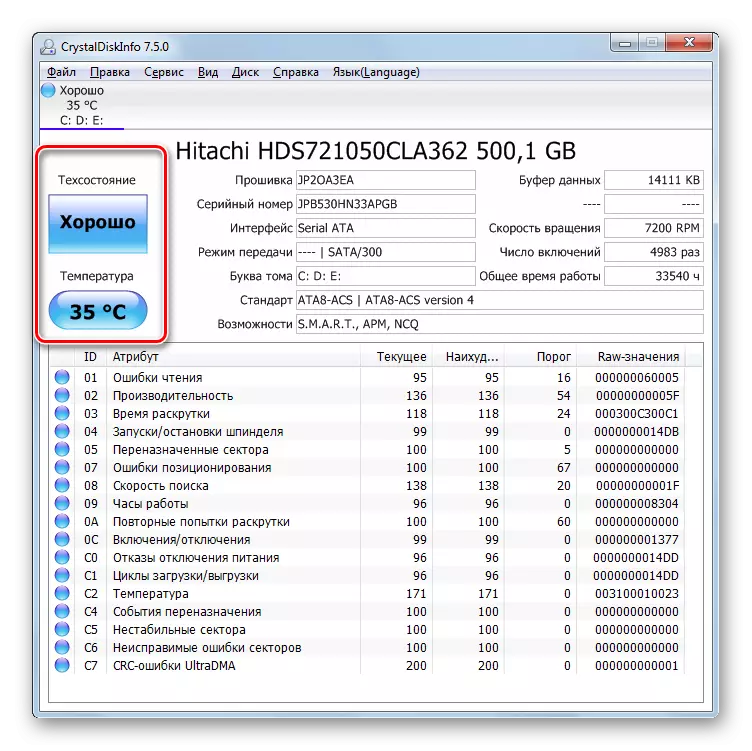
CrystalDiskinfo, so với các công cụ khác để theo dõi tình trạng ổ cứng trên máy tính với Windows OS 7, làm hài lòng tốc độ hiển thị kết quả và tính đầy đủ của thông tin về các tiêu chí khác nhau. Đó là lý do tại sao việc áp dụng phần mềm này để thiết lập mục tiêu trong bài viết của chúng tôi được coi là nhiều người dùng và chuyên gia là tùy chọn tối ưu nhất.
Phương pháp 5: Xác minh khả năng Windows
Bạn có thể chẩn đoán ổ cứng và thông qua các khả năng của Windows 7. Đúng, hệ điều hành không cung cấp thử nghiệm toàn diện, mà chỉ kiểm tra ổ cứng để lỗi. Nhưng với sự trợ giúp của tiện ích nội bộ "Kiểm tra đĩa", bạn không chỉ quét đĩa cứng mà còn cố gắng khắc phục các sự cố nếu chúng được phát hiện. Bạn có thể chạy công cụ này cả qua hệ điều hành giao diện đồ họa và sử dụng "dòng lệnh" bằng lệnh "chkdsk". Cụ thể, thuật toán xác minh ổ cứng được trình bày trong một bài viết riêng biệt.

Bài học: Xác minh đĩa cho lỗi trong Windows 7
Như bạn có thể thấy, trong Windows 7, có thể chẩn đoán ổ cứng cả hai bằng các chương trình của bên thứ ba và áp dụng tiện ích tích hợp của hệ thống. Tất nhiên, việc sử dụng phần mềm của bên thứ ba cung cấp một hình ảnh sâu hơn và đa dạng hơn về trạng thái đĩa cứng hơn việc sử dụng các công nghệ tiêu chuẩn chỉ có thể phát hiện lỗi. Nhưng đối với việc sử dụng đĩa kiểm tra, bạn không cần tải xuống bất cứ thứ gì hoặc cài đặt, v.v., tiện ích nội bộ sẽ cố gắng sửa lỗi nếu chúng được phát hiện.
