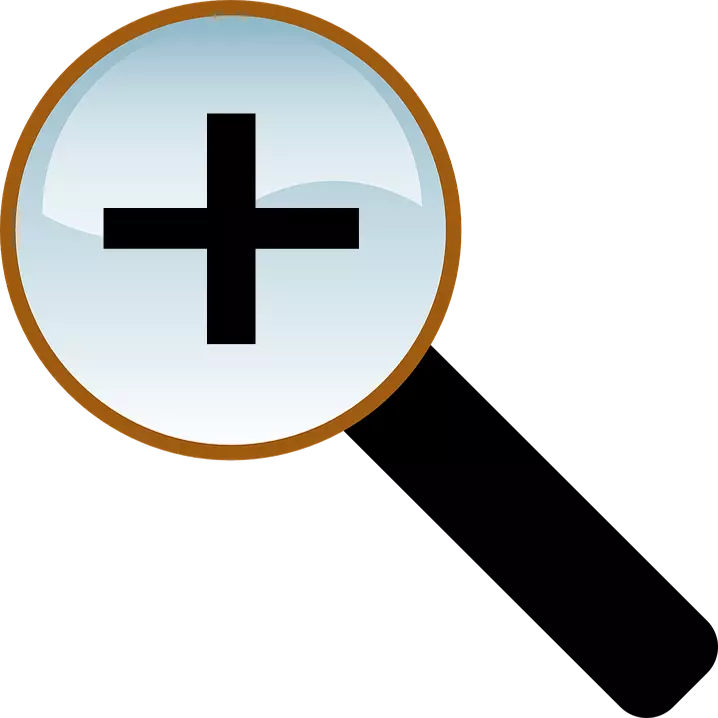
Trong quá trình làm việc tại máy tính, người dùng thường cần phải thay đổi quy mô của nội dung của màn hình máy tính của họ. Lý do cho điều này là rất khác nhau. Một người có thể có vấn đề về thị lực, một đường chéo màn hình có thể không quá phù hợp cho hình ảnh hiển thị, các văn bản trên trang web này là nhỏ và nhiều lý do khác. nhà phát triển Windows nhận thức được điều này, vì vậy trong hệ điều hành có rất nhiều cách để mở rộng màn hình máy tính. Dưới đây sẽ được xem xét làm thế nào nó có thể được thực hiện bằng cách sử dụng bàn phím.
Thay đổi quy mô sử dụng bàn phím
Sau khi phân tích tình hình trong đó người dùng sẽ cần phải tăng hoặc giảm màn hình trên máy tính, có thể kết luận rằng nó về cơ bản thao tác này liên quan đến các loại như vậy của các hành động:- Tăng (giảm) của giao diện Windows;
- Sự gia tăng (giảm) của các đối tượng cá nhân trên màn hình hoặc các bộ phận của chúng;
- Thay đổi quy mô của hiển thị trang web trong trình duyệt.
Để đạt được hiệu quả mong muốn bằng cách sử dụng bàn phím, có một số cách khác nhau. Hãy xem xét chúng chi tiết hơn.
Phương pháp 1: Phím nóng
Nếu đột nhiên, các biểu tượng trên desktop dường như quá nhỏ, hoặc, ngược lại, lớn, thay đổi kích thước của chúng, chỉ sử dụng một bàn phím. Này được thực hiện bằng cách sử dụng phím Ctrl và Alt kết hợp với các phím ký tự chỉ ra [+], [-] và 0 (zero). Hiệu ứng sẽ đạt được:
- Ctrl + Alt + [+] - phóng to;
- Ctrl + Alt + [-] - giảm về quy mô;
- Ctrl + Alt + 0 (zero) - Trở về quy mô đến 100%.
Sử dụng dữ liệu kết hợp, bạn có thể thay đổi kích thước các biểu tượng trên desktop hoặc trong cửa sổ hoạt động mở của dây dẫn. Để thay đổi các nội dung của các nội dung của ứng dụng hoặc các trình duyệt, phương pháp này là không phù hợp.
Phương pháp 2: Màn hình Magnifier
Kính lúp trên màn hình là một công cụ linh hoạt hơn cho việc thay đổi quy mô giao diện Windows. Với nó, bạn có thể phóng to bất kỳ mục nào sẽ được hiển thị trên màn hình. Nó được gọi bằng cách nhấn tổ hợp của Win + [+] phím. Cùng lúc đó, một cửa sổ thiết lập kính màn hình lúp sẽ xuất hiện ở góc trên bên trái của màn hình, mà sẽ trở thành một biểu tượng trong hình thức của công cụ này, cũng như một khu vực hình chữ nhật mà hình ảnh mở rộng của màn hình được lựa chọn màn hình sẽ được dự kiến.
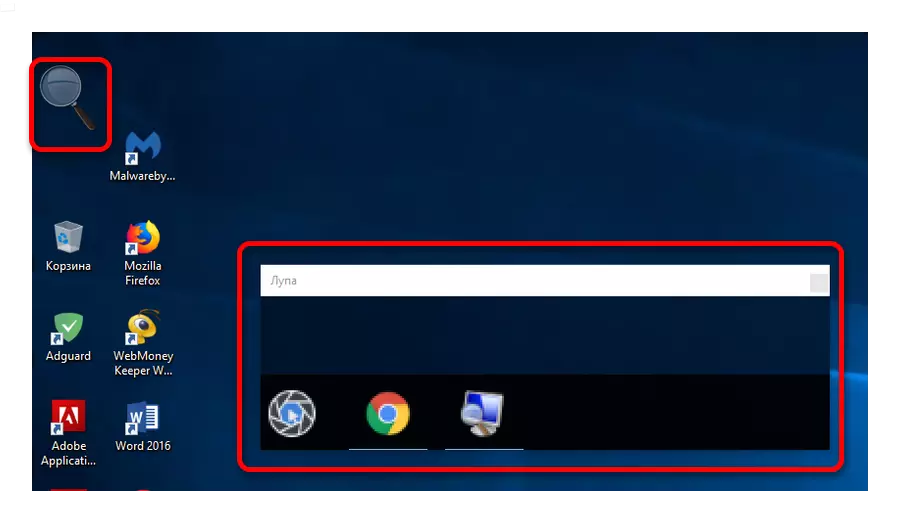
Bạn có thể điều khiển kính lúp trên màn hình trong cùng một cách chỉ sử dụng bàn phím. Đồng thời, tổ hợp phím như vậy được sử dụng (khi kính lúp trên màn hình) được kích hoạt:
- Ctrl + Alt + F - Mở rộng diện tích phóng đại trên toàn bộ màn hình. Theo mặc định, quy mô được cài đặt trong 200%. Có thể tăng hoặc giảm nó bằng cách sử dụng sự kết hợp của Win + [+] hoặc Win + [-], tương ứng.
- Ctrl + Alt + L chỉ tăng chỉ trong một khu vực riêng biệt, như được mô tả ở trên. Khu vực này làm tăng các đối tượng mà con trỏ chuột được hướng dẫn. Thay đổi tỷ lệ được thực hiện theo cách tương tự như ở chế độ toàn màn hình. Tùy chọn này là lý tưởng cho các trường hợp khi bạn cần tăng không phải tất cả các nội dung của màn hình, mà chỉ là một đối tượng riêng biệt.
- Ctrl + Alt + D - chế độ "mê hoặc". Trong đó, khu vực thu phóng được cố định ở trên cùng của màn hình theo toàn bộ chiều rộng, dịch chuyển tất cả các nội dung của nó xuống. Quy mô có thể điều chỉnh theo cách tương tự như trong các trường hợp trước.
Sử dụng kính lúp màn hình là một cách phổ biến để phóng to cả toàn bộ màn hình máy tính và các mục riêng biệt của nó.
Phương pháp 3: Thay đổi quy mô của các trang web
Thông thường, cần phải thay đổi màn hình hiển thị của màn hình xuất hiện khi xem các trang web khác nhau trên Internet. Do đó, một cơ hội như vậy được cung cấp trong tất cả các trình duyệt. Đồng thời, các phím tắt tiêu chuẩn được sử dụng cho thao tác này:
- Ctrl + [+] - Tăng;
- Ctrl + [-] - Giảm;
- Ctrl + 0 (Zero) - Quay trở lại quy mô ban đầu.
Đọc thêm: Cách phóng to trang trong trình duyệt
Ngoài ra, tất cả các trình duyệt có khả năng chuyển sang chế độ toàn màn hình. Nó được thực hiện bằng cách nhấn phím F11. Nó biến mất tất cả các yếu tố giao diện và trang web điền vào tất cả các không gian màn hình. Chế độ này rất thuận tiện để đọc từ màn hình. Nhấn phím sẽ trả về màn hình vào biểu mẫu ban đầu.
Tóm tắt, cần lưu ý rằng việc sử dụng bàn phím để tăng màn hình trong nhiều trường hợp là cách tối ưu nhất và tăng tốc đáng kể công việc tại máy tính.
