
Một số người dùng đang làm việc trên các máy tính với Windows 7 gặp phải lỗi 0x80070005. Nó có thể xảy ra khi cố gắng tải xuống các bản cập nhật, hãy khởi động quy trình kích hoạt giấy phép hệ điều hành hoặc trong quá trình khôi phục sự phục hồi hệ thống. Hãy đối phó với nguyên nhân trực tiếp của vấn đề được chỉ định là gì, cũng như tìm ra cách loại bỏ nó.
Nguyên nhân gây ra lỗi và cách để loại bỏ nó
Lỗi 0x80070005 là một biểu thức từ chối truy cập tệp vào một thao tác cụ thể, thường được liên kết nhất với việc tải xuống hoặc cài đặt bản cập nhật. Lý do trực tiếp cho vấn đề này có thể có nhiều yếu tố:- Tải bị gián đoạn hoặc không đầy đủ của bản cập nhật trước đó;
- Việc không truy cập các trang web của Microsoft (thường xảy ra do cấu hình không đúng với phần mềm chống vi-rút hoặc tường lửa);
- Nhiễm trùng hệ thống với virus;
- Lỗi TCP / IP;
- Thiệt hại cho các tập tin hệ thống;
- Trục trặc đĩa cứng.
Mỗi lý do trên cho sự xuất hiện của vấn đề đều có cách để giải quyết rằng cuộc trò chuyện sẽ đi bên dưới.
Phương pháp 1: Tiện ích suppinacl
Đầu tiên, hãy xem xét thuật toán giải quyết vấn đề bằng tiện ích Subinacl từ Microsoft. Phương pháp này là hoàn hảo, nếu lỗi 0x80070005 có nguồn gốc trong quá trình cập nhật hoặc kích hoạt giấy phép của hệ điều hành, nhưng không có khả năng giúp đỡ nếu nó xuất hiện trong quy trình khôi phục OS.
Tải xuống Subinacl.
- Sau khi bạn tải xuống tệp Subinacl.msi, hãy chạy nó. Trình hướng dẫn cài đặt của người Viking mở ra. Nhấn tiếp".
- Sau đó, thỏa thuận cấp phép sẽ xuất hiện. Sắp xếp lại nút radio ở vị trí trên, sau đó nhấn vào "Tiếp theo". Do đó, bạn xác nhận sự đồng ý của bạn với các chính sách được cấp phép của Microsoft.
- Sau đó, cửa sổ sẽ mở, nơi bạn nên chỉ định thư mục trong đó tiện ích sẽ được cài đặt. Theo mặc định, đây là thư mục "Công cụ", được đầu tư vào thư mục Bộ dụng cụ tài nguyên Windows nằm trong thư mục tệp chương trình trên ổ C. Bạn có thể để lại cài đặt mặc định này, nhưng chúng tôi vẫn khuyên bạn nên làm việc tốt hơn tiện ích để chỉ định Thư mục Đóng nhiều hơn vào thư mục gốc của đĩa C. Để thực hiện việc này, nhấp vào Duyệt Duyệt.
- Trong cửa sổ mở, di chuyển đến gốc của đĩa C và bằng cách nhấp vào biểu tượng "Tạo thư mục mới", tạo một thư mục mới. Tên có thể cung cấp bất kỳ, nhưng chúng tôi gán tên "Subinacl" cho nó và sẽ tiếp tục vận hành nó. Cho phép thư mục bạn vừa tạo, nhấn OK.
- Nó sẽ được tự động hoàn trả cho cửa sổ trước đó. Để bắt đầu quá trình cài đặt tiện ích, nhấp vào "Cài đặt ngay".
- Quy trình cài đặt tiện ích sẽ được thực hiện.
- Cửa sổ "Trình hướng dẫn cài đặt" sẽ xuất hiện về kết thúc thành công. Nhấp vào "Kết thúc".
- Sau đó, nhấp vào nút Bắt đầu. Chọn tất cả các chương trình.
- Chuyển đến thư mục "Tiêu chuẩn".
- Trong danh sách các chương trình, chọn "Notepad".
- Trong cửa sổ "Notepad" mở ra, nhập mã như vậy:
@Echo tắt
Đặt osbit = 32
Nếu tồn tại "% Programfiles (x86)%" Đặt OSBIT = 64
Set RunningDir =% ProgramFiles%
NẾU% OSBIT% == 64 Set RunningDir =% Programfiles (x86)%
C: \ subinacl \ subinacl.exe / subkeyreg "HKEY_LOCAL_MACHINE \ PHẦN MỀM \ Microsoft \ Windows \ CurrentVersion \ Current dựa trên dịch vụ" / Grant = "NT Service \ TrustedInstaller" = F
@Echo gotovo.
@tạm ngừng
Nếu trong quá trình cài đặt, bạn đã được kê đơn một đường dẫn khác để cài đặt tiện ích Subinacl, thì thay vì giá trị "C: \ subinacl \ subinacl.exe", chỉ định địa chỉ cài đặt hiện tại cho trường hợp của bạn.
- Sau đó nhấp vào "Tệp" và chọn "Lưu dưới dạng ...".
- Cửa sổ tiết kiệm tệp mở ra. Di chuyển tại bất kỳ nơi thuận tiện trên ổ cứng. Trong danh sách thả xuống "Loại tệp", chọn "Tất cả tệp". Trong khu vực "Tên tệp", gán bất kỳ tên nào được tạo bởi đối tượng, nhưng hãy chắc chắn nhập phần mở rộng ".bat". Nhấp vào để lưu".
- Đóng "Notepad" và chạy "Explorer". Di chuyển đến thư mục nơi tập tin đã được lưu với phần mở rộng BAT. Nhấp vào nút chuột phải (PCM). Trong danh sách các hành động, hãy dừng lựa chọn để "chạy từ quản trị viên".
- Kịch bản sẽ được khởi chạy và thực hiện các cài đặt hệ thống cần thiết, tương tác với tiện ích SubIncl. Tiếp theo, thực hiện khởi động lại máy tính, sau đó lỗi 0x80070005 sẽ biến mất.
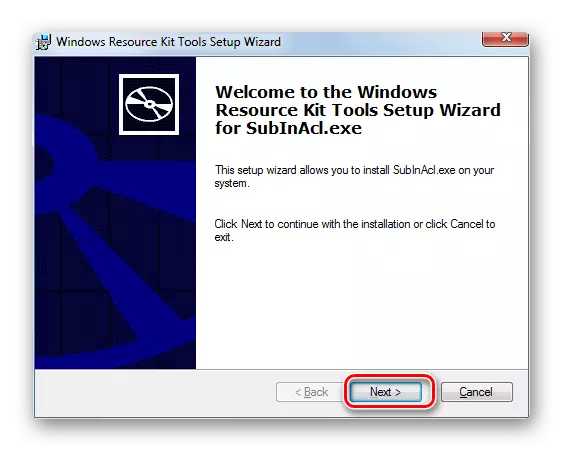
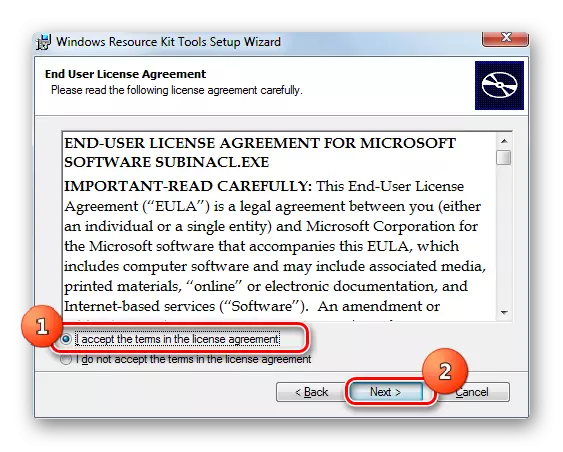
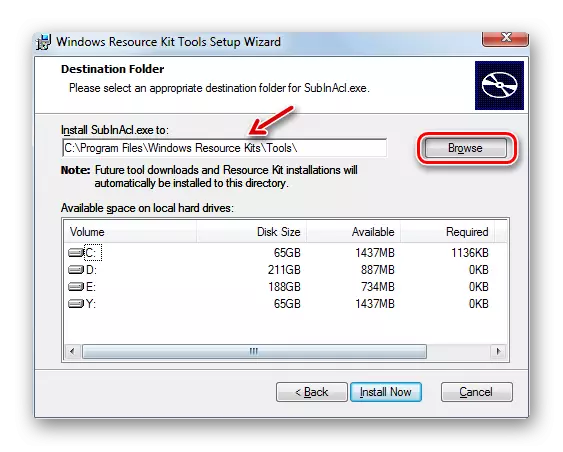
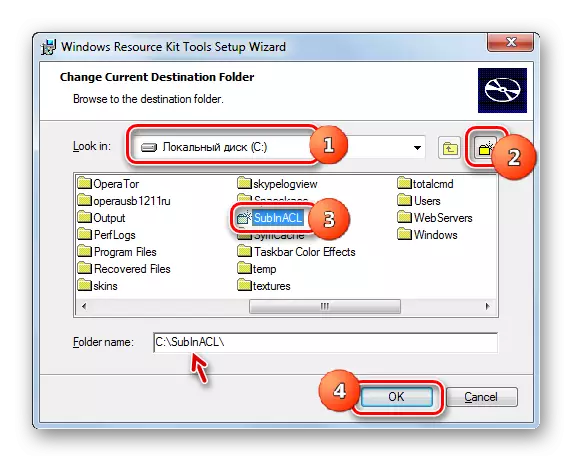
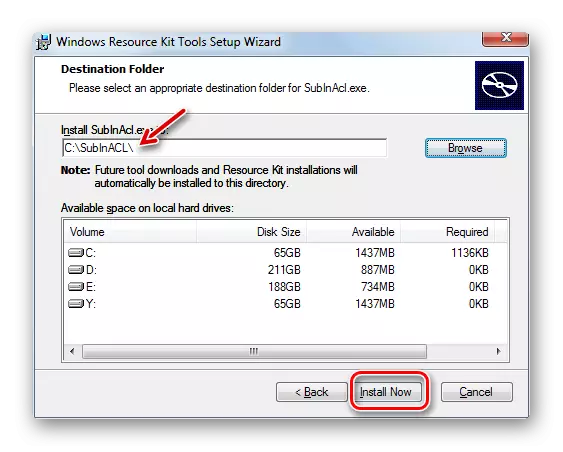
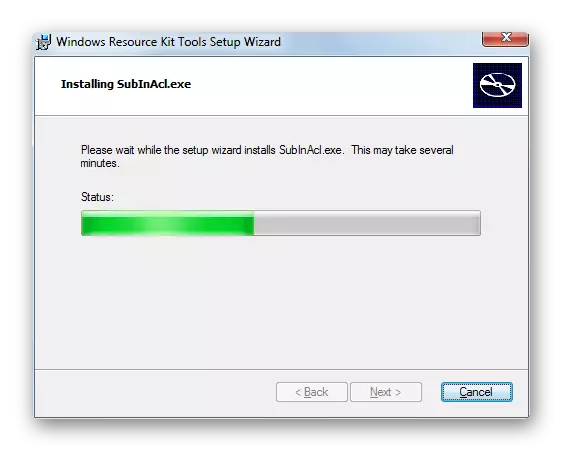
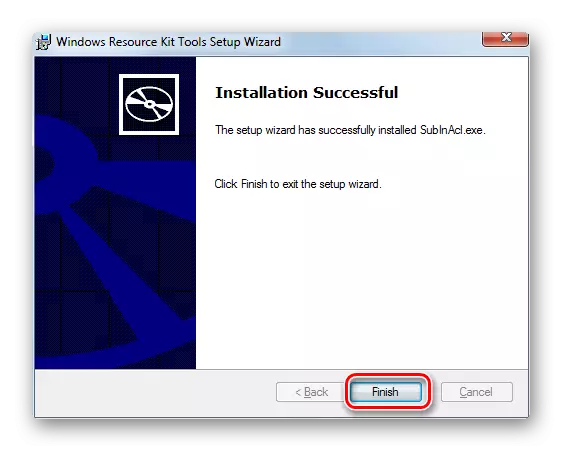
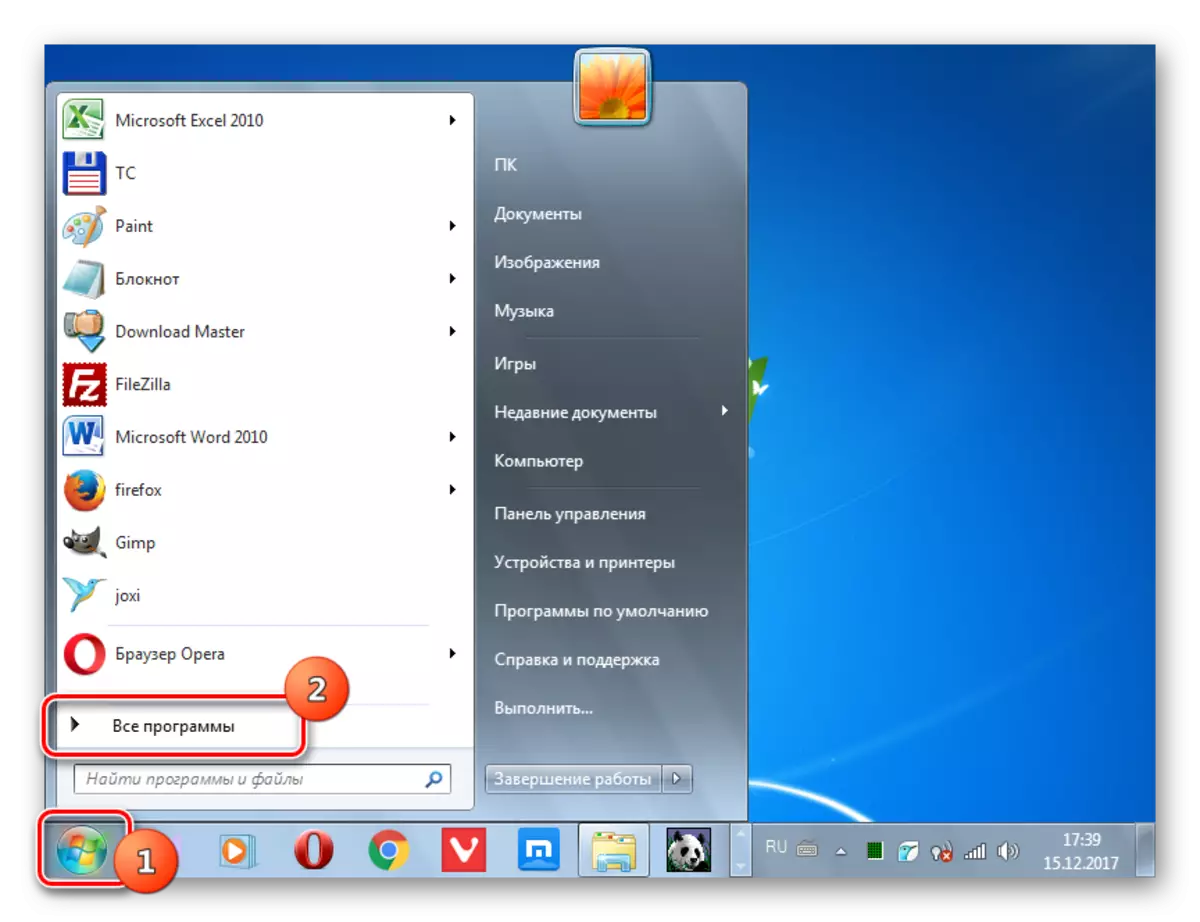
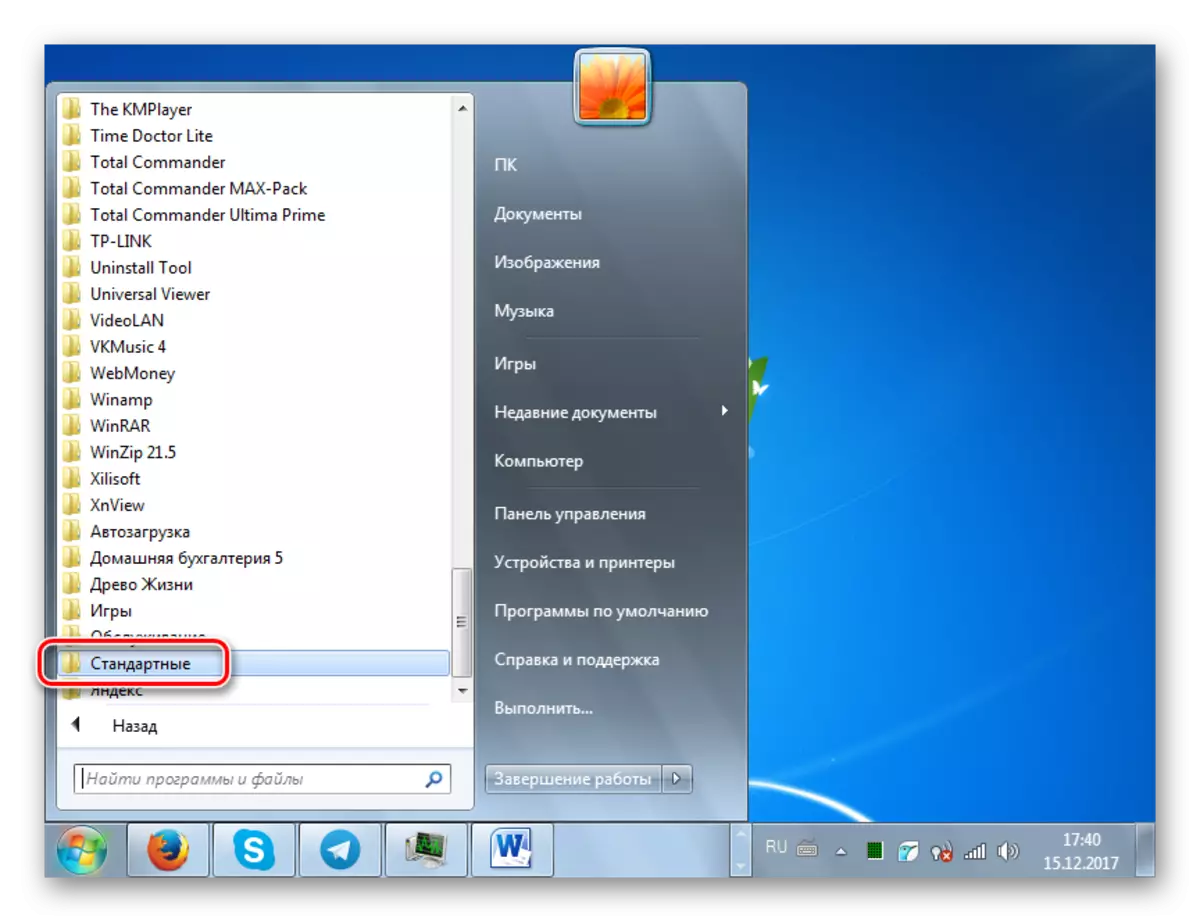
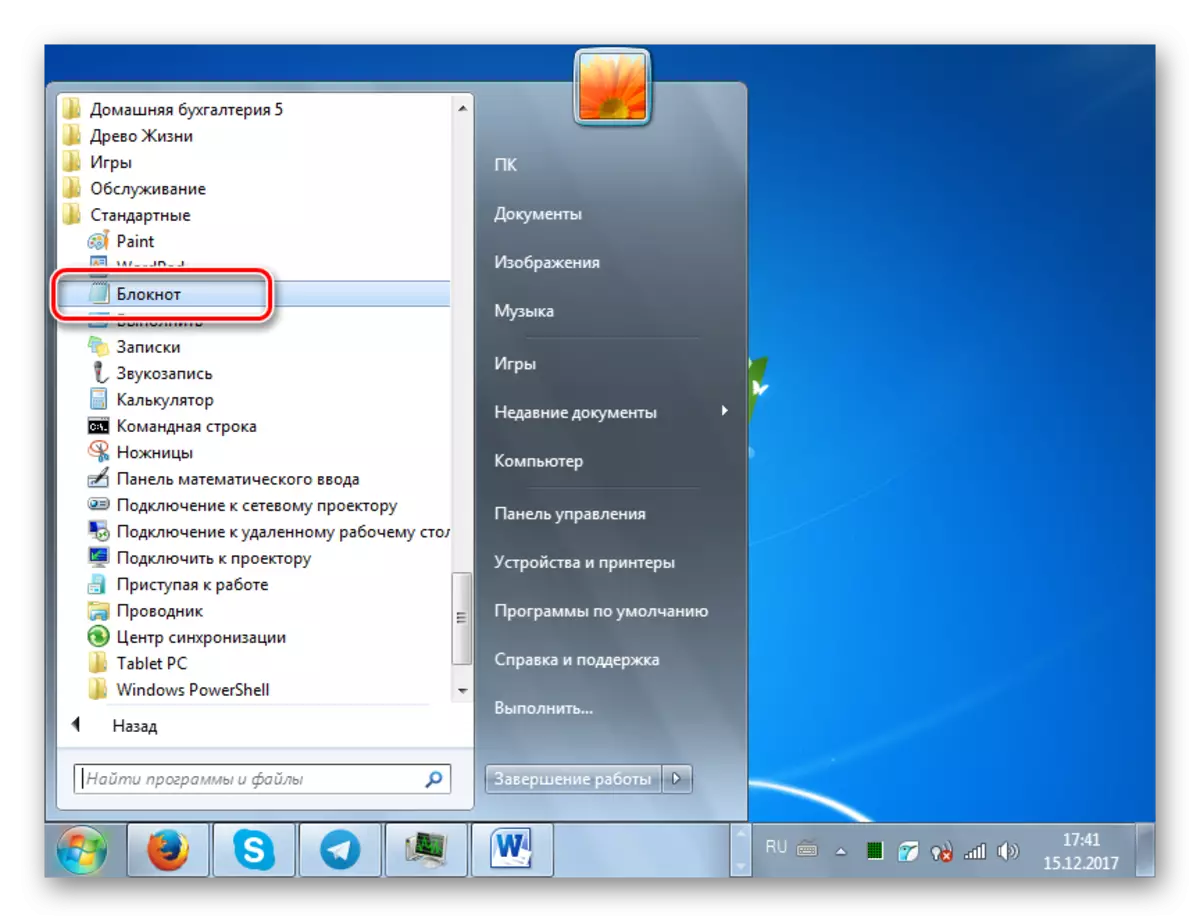
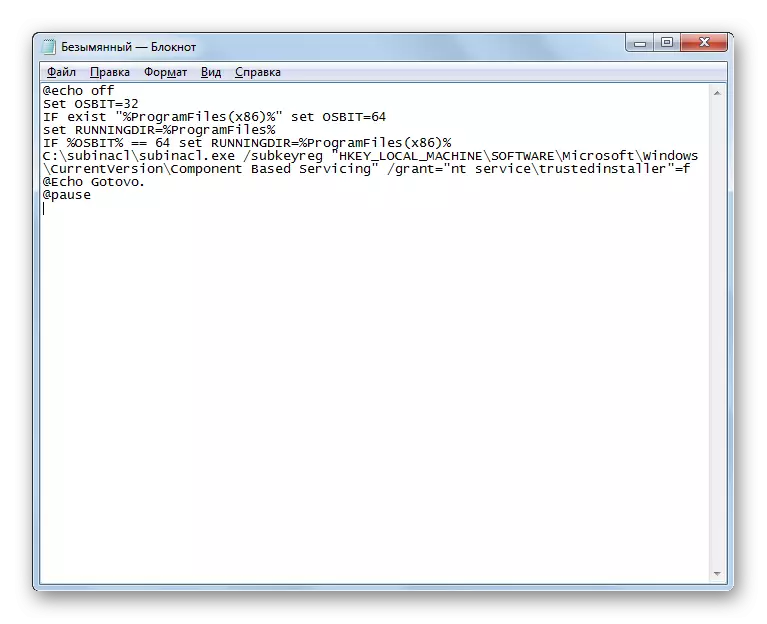
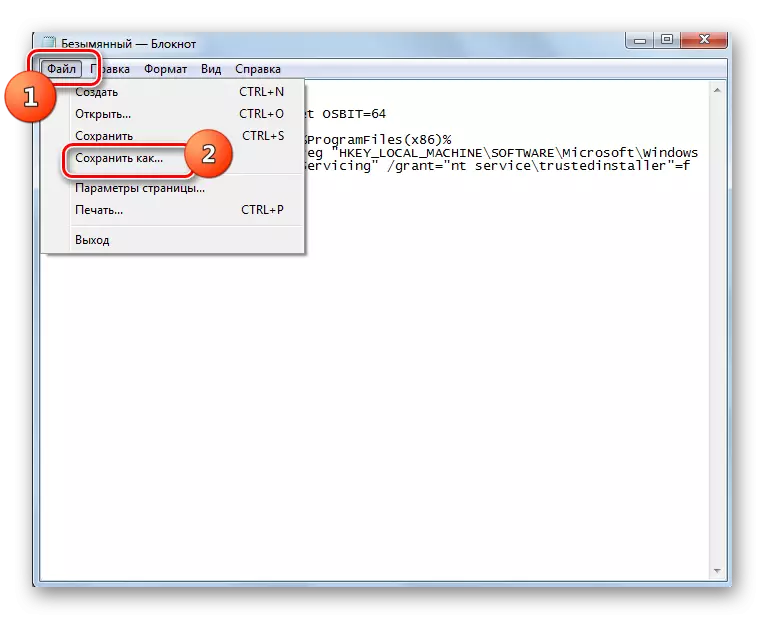
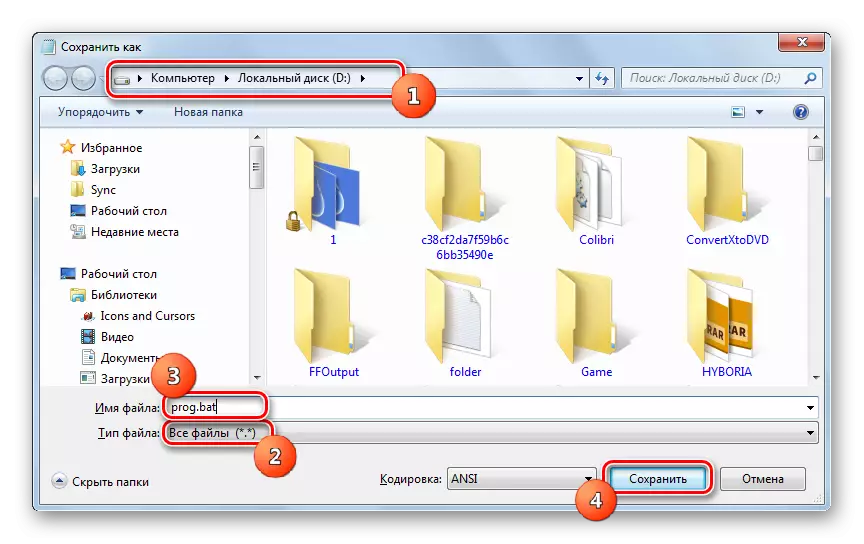
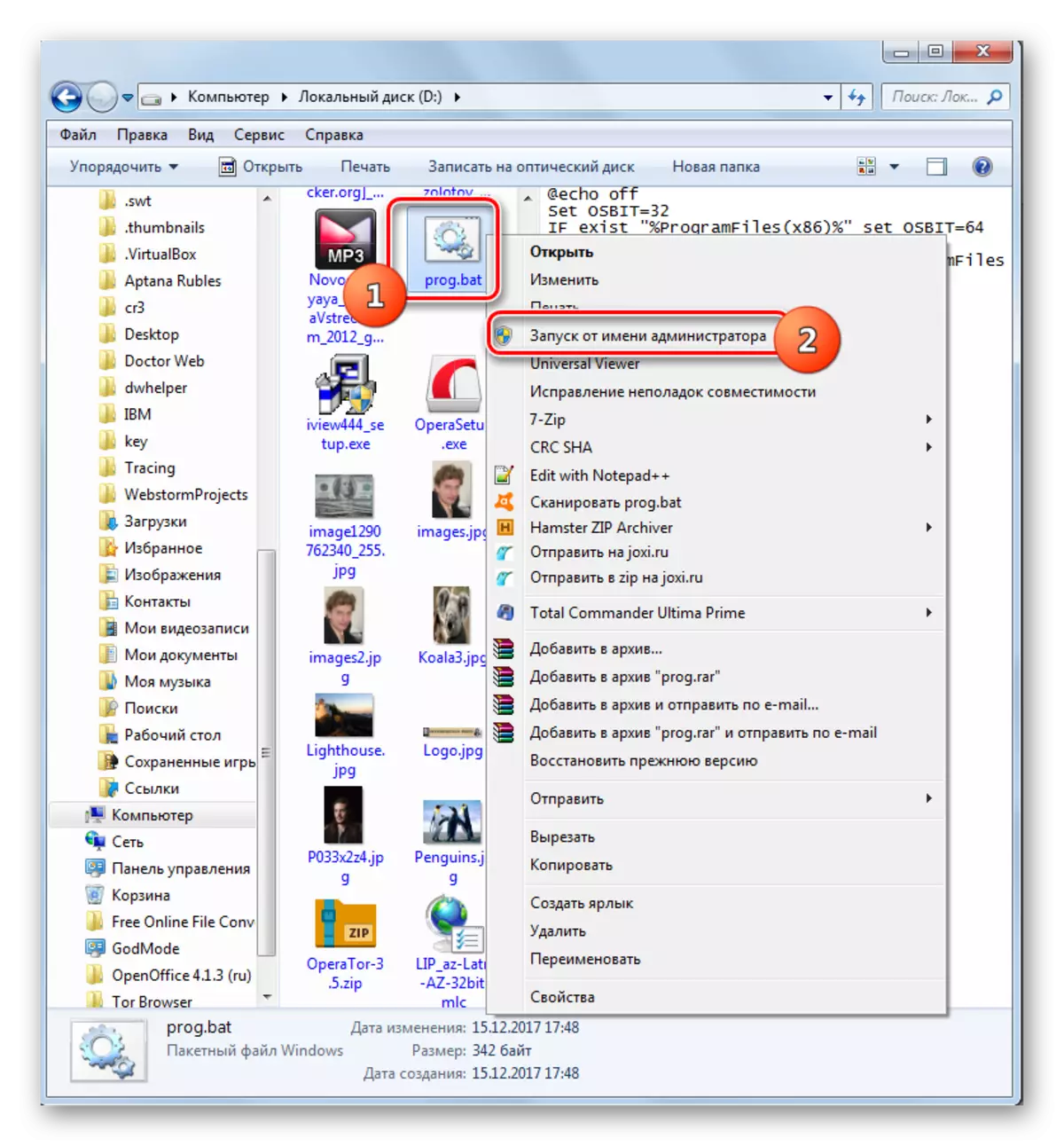
Nếu tùy chọn này không hoạt động, bạn có thể đồng thời tạo một tệp với phần mở rộng ".bat", nhưng với một mã khác.
Chú ý! Hành động này có thể dẫn đến khả năng không hoạt động của hệ thống, vì vậy chỉ sử dụng nó như một phương sách cuối cùng có nguy cơ của riêng bạn. Trước khi sử dụng, nên tạo điểm khôi phục hệ thống hoặc bản sao lưu của nó.
- Bằng cách tạo tất cả các bước được mô tả ở trên để cài đặt tiện ích Subinacl, hãy mở "Notepad" và lái mã này ở đó:
@Echo tắt
C: \ subinacl \ subinacl.exe / subkeyreg hkey_local_machine / Grant = Quản trị viên = F
C: \ subinacl \ subinacl.exe / subkeyreg HKEY_CURRENT_USER / Grant = Quản trị viên = F
C: \ subinacl \ subinacl.exe / subkeyreg hkey_class_rootra / Grant = Quản trị viên = F
C: \ subinacl \ subinacl.exe / subirectories% systemDrive% / Grant = Quản trị viên = F
C: \ subinacl \ subinacl.exe / subkeyreg hkey_local_machine / Grant = System = F
C: \ subinacl \ subinacl.exe / subkeyreg HKEY_CURRENT_USER / Grant = System = F
C: \ subinacl \ subinacl.exe / subkeyreg hkey_class_root / Grant = System = F
C: \ subinacl \ subinacl.exe / subirectories% systemDrive% / Grant = System = F
@Echo gotovo.
@tạm ngừng
Nếu bạn đã cài đặt tiện ích SubIncl vào một thư mục khác, thì thay vì biểu thị "C: \ subinacl \ subinacl.exe", hãy chỉ định đường dẫn hiện tại cho nó.
- Lưu mã được chỉ định vào một tệp có phần mở rộng ".bat" với cùng một phương thức được mô tả ở trên và kích hoạt nó từ người của quản trị viên. "Chuỗi lệnh" sẽ mở, trong đó quy trình thay đổi quyền truy cập sẽ được thực hiện. Sau khi quá trình hoàn tất, nhấn bất kỳ phím nào và khởi động lại PC.
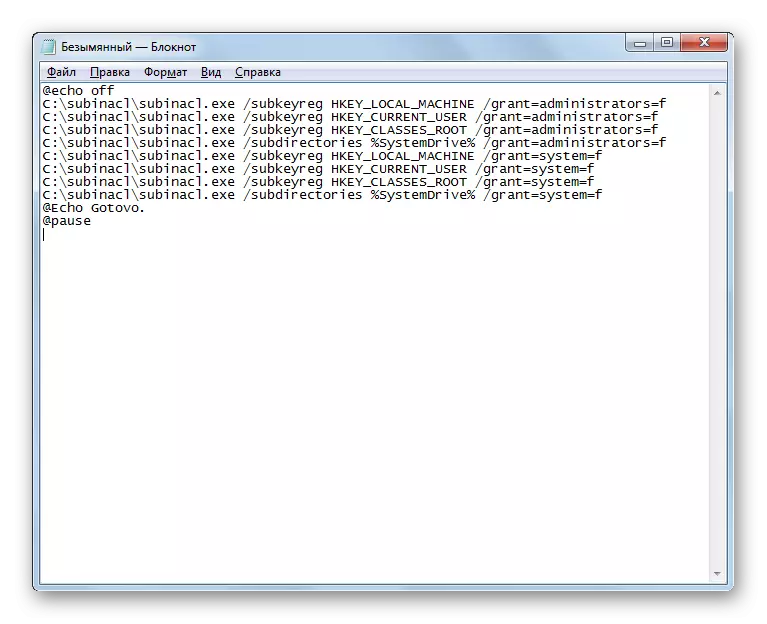
Phương pháp 2: Đổi tên hoặc xóa nội dung của thư mục Softwaredistribution
Vì nó đã được đề cập ở trên, nguyên nhân gây ra lỗi 0x80070005 có thể bị hỏng khi tải bản cập nhật trước đó. Do đó, đối tượng dưới sàn ngăn chặn sự thông qua chính xác của bản cập nhật tiếp theo. Vấn đề này có thể được giải quyết bằng cách đổi tên hoặc xóa nội dung của thư mục chứa các bản cập nhật tải xuống, cụ thể là thư mục phần mềm.
- Mở "Explorer". Nhập một địa chỉ như vậy trong thanh địa chỉ của nó:
C: \ Windows \ SoftwareTribution
Nhấp vào người cao tuổi ở bên phải chuỗi địa chỉ hoặc nhấn Enter.
- Bạn rơi vào thư mục "Softwareistribution" nằm trong thư mục Windows. Ở đây, các cập nhật hệ thống đã tải xuống được lưu trữ trước khi chúng được cài đặt. Để thoát khỏi lỗi 0x80070005, bạn cần dọn dẹp thư mục này. Để tô sáng tất cả nội dung của nó, hãy sử dụng Ctrl + a. Nhấp vào PCM trên vùng chọn. Trong menu hiển thị, chọn Xóa Xóa trực tuyến.
- Một hộp thoại mở ra trong đó câu hỏi được hỏi nếu người dùng thực sự muốn di chuyển tất cả các đối tượng được chọn trong "giỏ". Đồng ý bằng cách nhấp vào "Có."
- Quy trình xóa nội dung của thư mục "Softwardistribution" sẽ được khởi chạy. Nếu ai đó không thể xóa, vì nó hiện đang tham gia vào quy trình, sau đó nhấn nút "Bỏ qua" trong cửa sổ được hiển thị thông báo về tình huống này.
- Sau khi xóa nội dung, bạn có thể thử thực hiện một hành động trong đó lỗi 0x80070005 đã được hiển thị. Nếu lý do được tải các bản cập nhật trước đó, lần này không thành công.
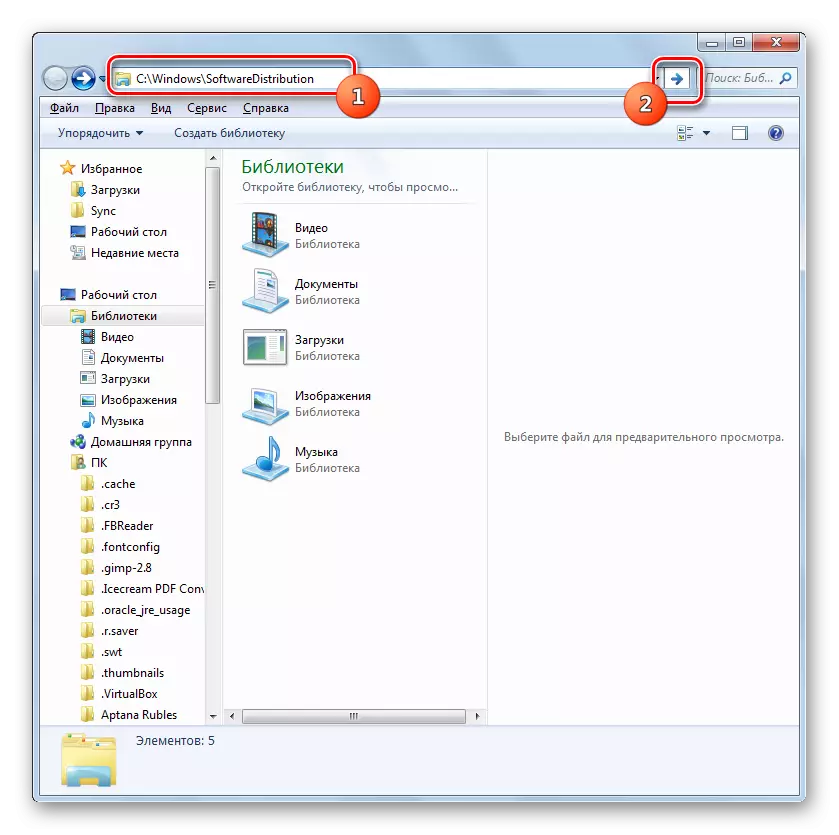
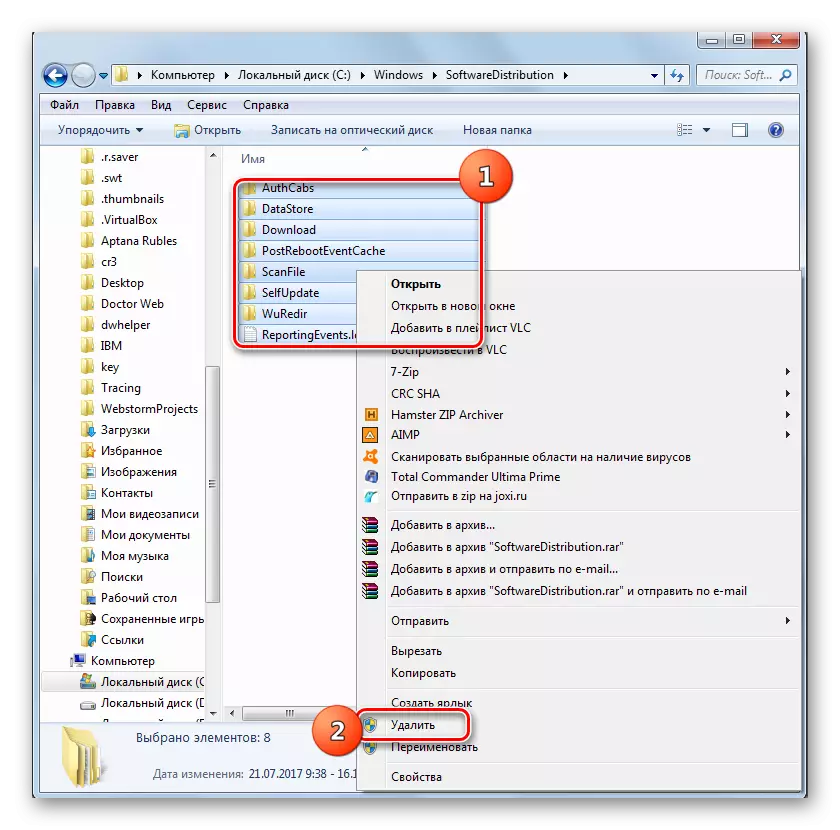


Đồng thời, không phải tất cả người dùng đều có rủi ro xóa nội dung của thư mục "Softwardistribution", vì chúng sợ phá hủy chưa cài đặt các bản cập nhật hoặc một số cách khác để làm hỏng hệ thống. Các tình huống xảy ra khi tùy chọn trên không thể xóa chính xác đối tượng bị hỏng hoặc ngắn gọn, sẽ thất bại, vì đó là anh ta là quá trình bận rộn. Trong cả hai trường hợp này, một phương pháp khác có thể được sử dụng. Nó bao gồm việc đổi tên thư mục "Softwaredistribution". Tùy chọn này phức tạp hơn những điều trên, nhưng nếu cần, tất cả các thay đổi có thể được trả về.
- Nhấp vào "Bắt đầu". Đến trong "Bảng điều khiển".
- Đến trong phần "Hệ thống và bảo mật".
- Nhấp vào "Quản trị".
- Trong "dịch vụ" nhấp vào danh sách.
- "Trình quản lý dịch vụ" được kích hoạt. Đặt ra đối tượng Windows Update. Để đơn giản hóa việc tìm kiếm, bạn có thể xây dựng tên theo bảng chữ cái, nhấp vào tiêu đề của cột "Tên". Sau khi bạn tìm thấy phần tử mong muốn, chỉ định nó và nhấp vào "Dừng".
- Quá trình dừng dịch vụ đã chọn được bắt đầu.
- Sau khi dừng dịch vụ khi bạn phân bổ tên của nó ở khu vực bên trái, dòng chữ "Chạy" sẽ được hiển thị. Cửa sổ "Trình quản lý dịch vụ" không đóng, nhưng chỉ cần cuộn nó trên thanh tác vụ.
- Bây giờ hãy mở "Explorer" và nhập đường dẫn sau vào trường địa chỉ của nó:
C: \ windows
Nhấp vào người cao tuổi ở bên phải của chuỗi đã chỉ định.
- Chuyển đổi sang thư mục "Windows" được thực hiện cục bộ trong thư mục gốc của ổ C C. Ở đây chúng tôi tìm thư mục đã quen thuộc của thư mục "phần mềm mềm". Nhấp vào nó PKM và trong danh sách các hành động, chọn "Đổi tên".
- Thay đổi tên của thư mục thành bất kỳ tên nào bạn nghĩ. Điều kiện chính để tên này không có các thư mục khác nằm trong cùng một thư mục.
- Bây giờ trở về "DỊCH VỤ DỊCH VỤ". Đánh dấu tên "Windows Update Center" và nhấp vào "Chạy".
- Quy trình bắt đầu dịch vụ được chỉ định sẽ được thực hiện.
- Kết thúc thành công của tác vụ trên sẽ chỉ ra sự xuất hiện của trạng thái "hoạt động" trong cột Trạng thái đối diện với tên của dịch vụ.
- Bây giờ sau khi khởi động lại máy tính, lỗi 0x80070005 sẽ biến mất.
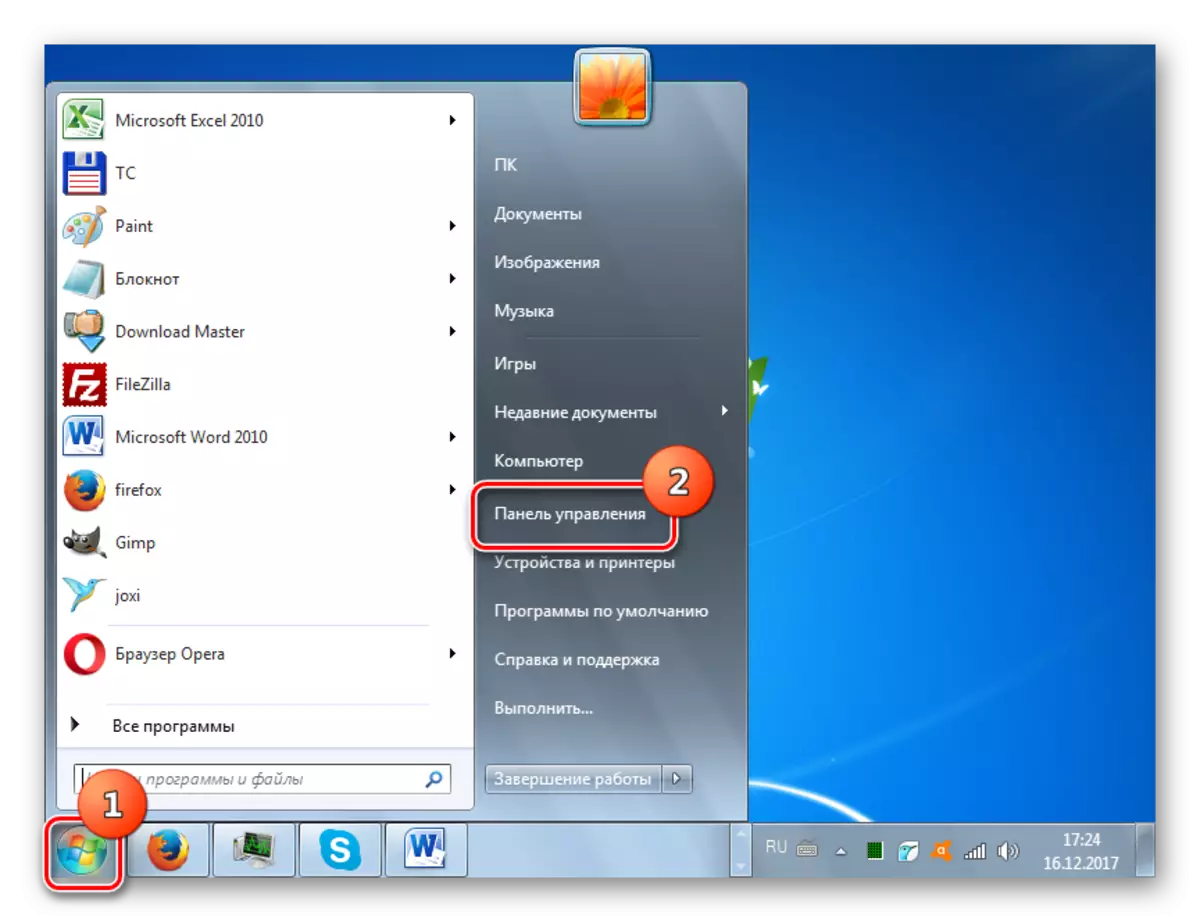
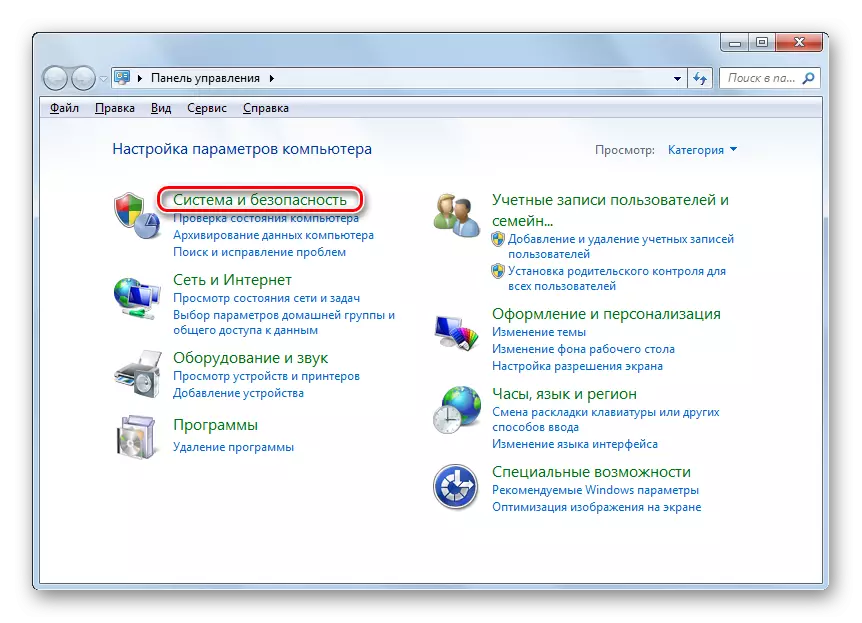
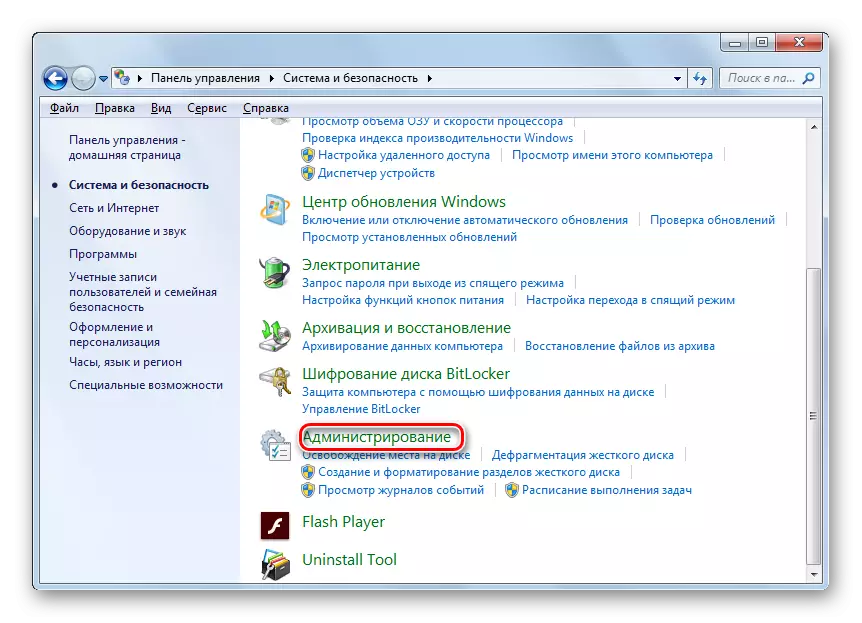
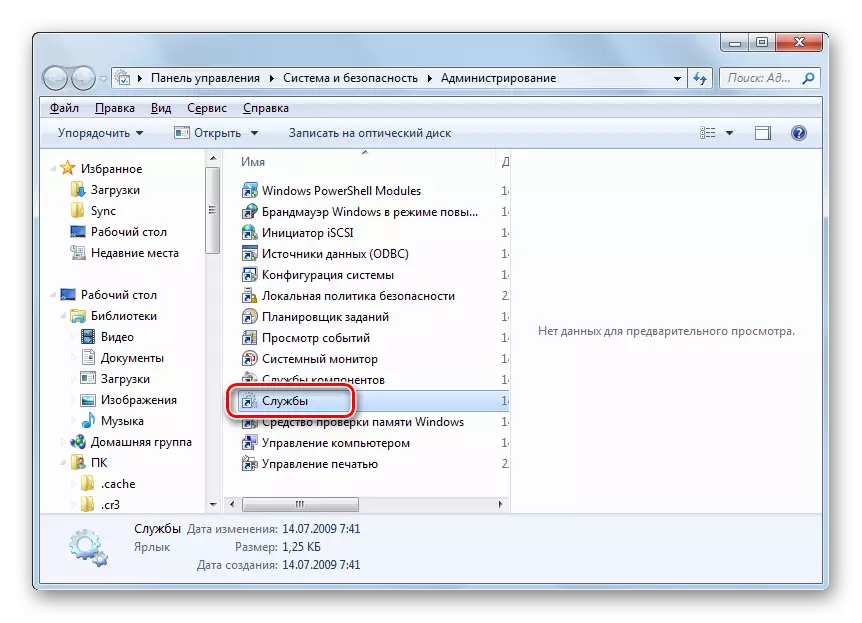
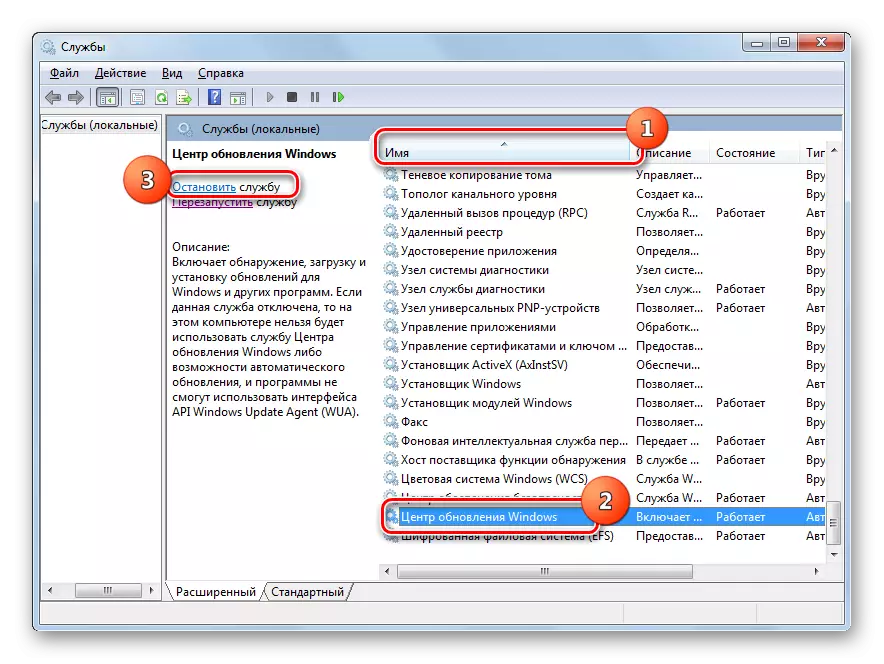

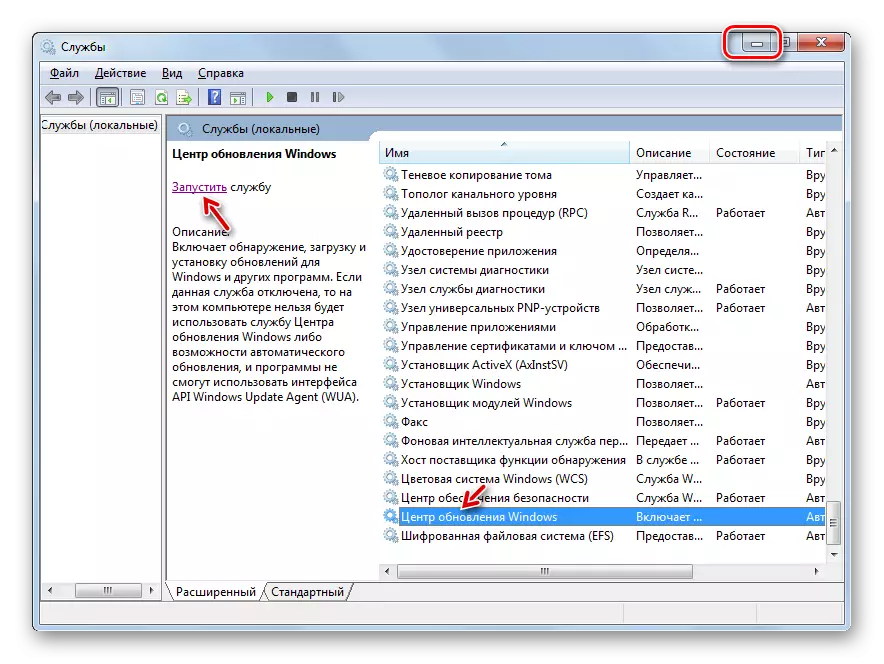
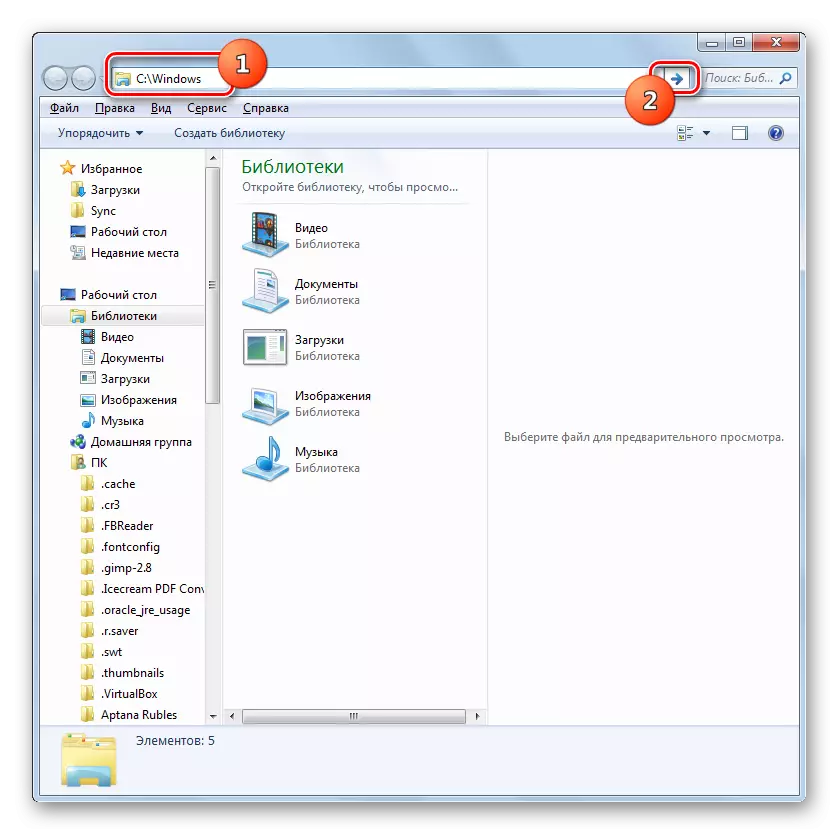
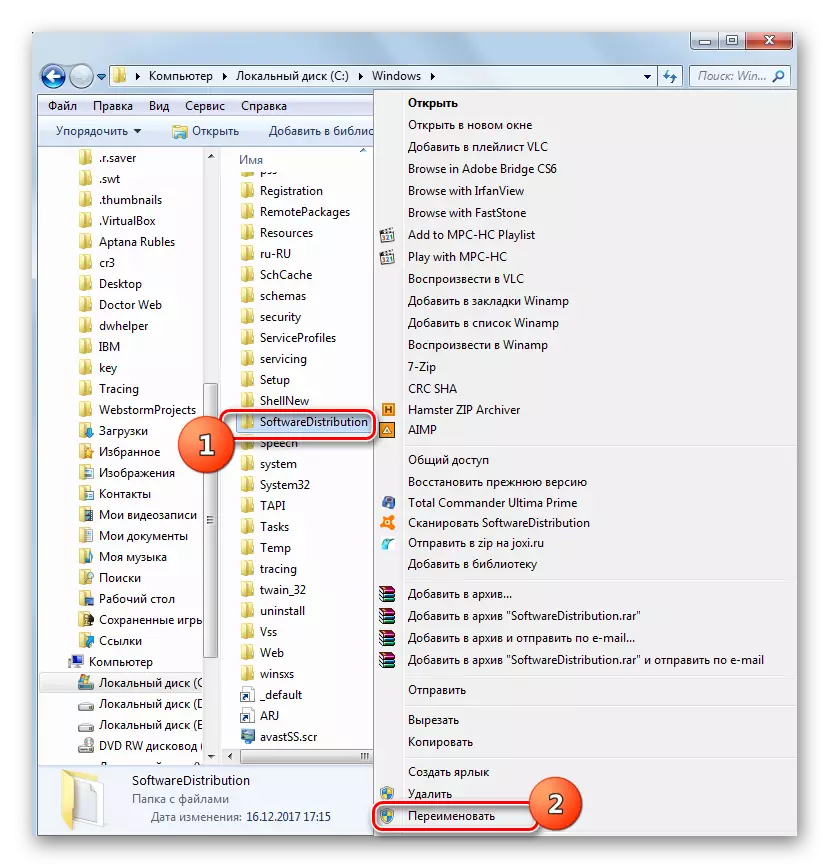
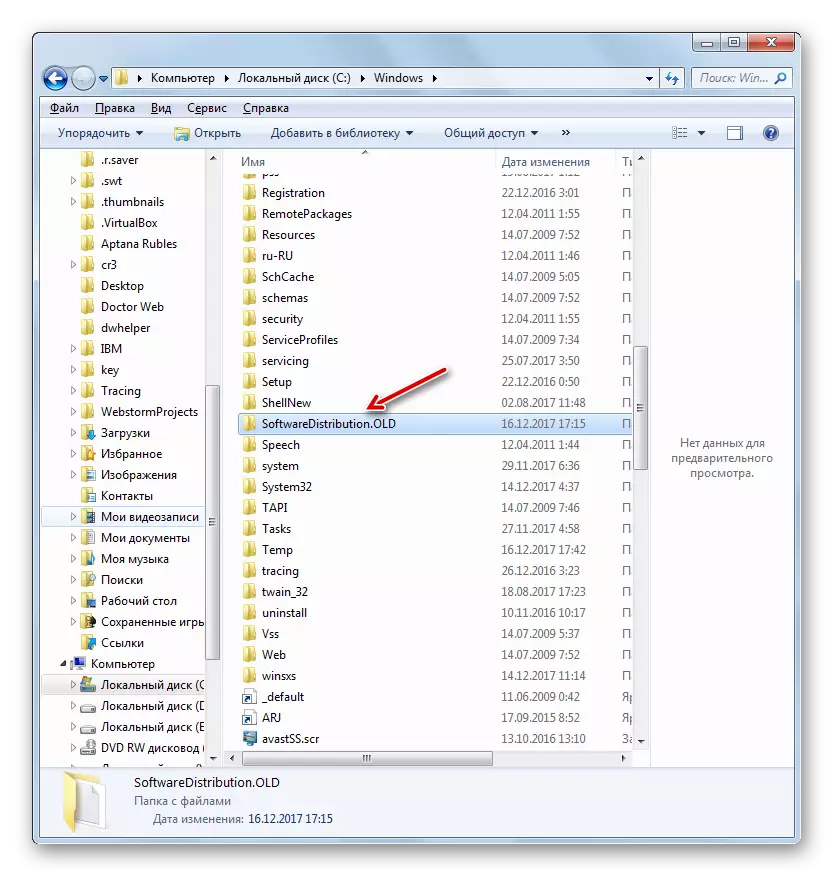
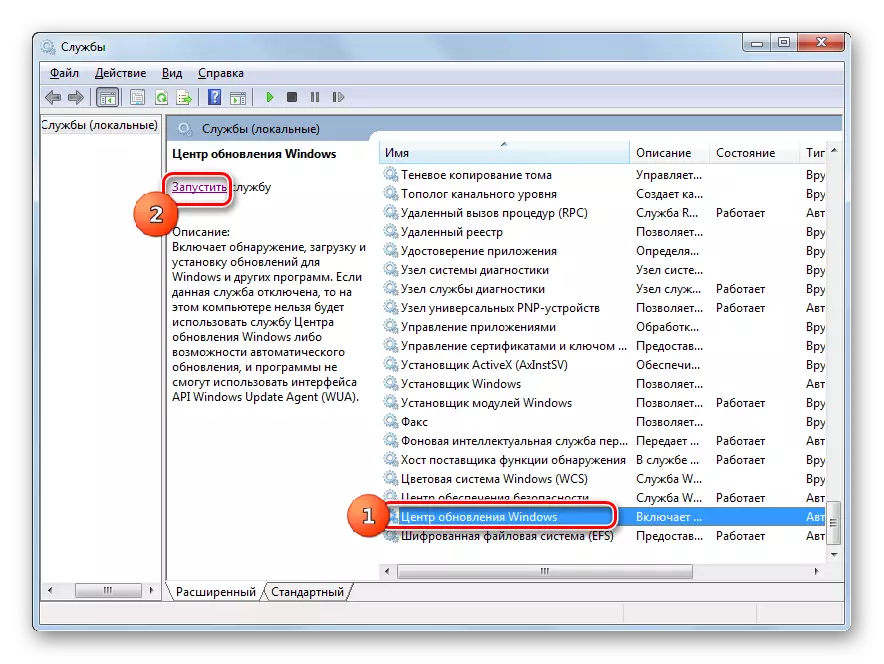
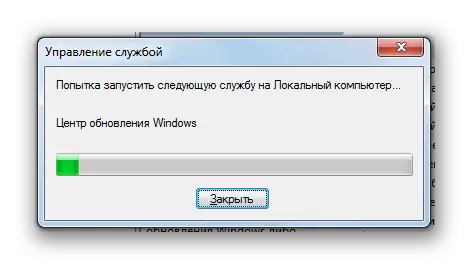
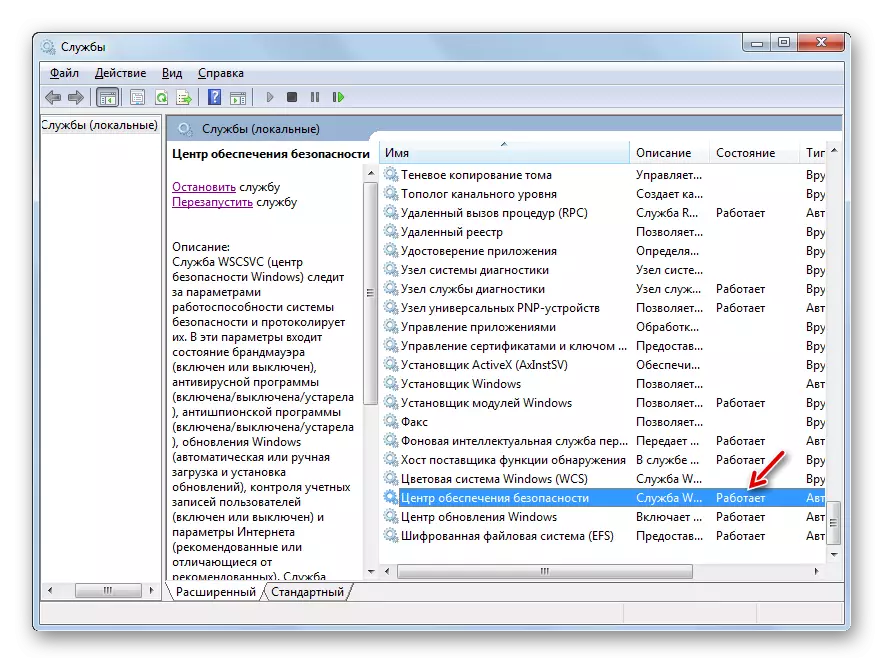
Phương pháp 3: Vô hiệu hóa chống vi-rút hoặc Tim
Lý do tiếp theo có thể gây ra lỗi 0x80070005 là cài đặt hoặc lỗi không chính xác trong hoạt động của phần mềm chống vi-rút hoặc tường lửa tiêu chuẩn. Đặc biệt thường xuyên gây ra vấn đề trong quá trình phục hồi hệ thống. Để kiểm tra xem có phải là cần thiết để tạm thời vô hiệu hóa bảo vệ và theo dõi nếu lỗi không xuất hiện lại. Quy trình hủy kích hoạt chống vi-rút và tường lửa có thể khác nhau tùy thuộc vào nhà sản xuất và phiên bản của phần mềm được chỉ định.
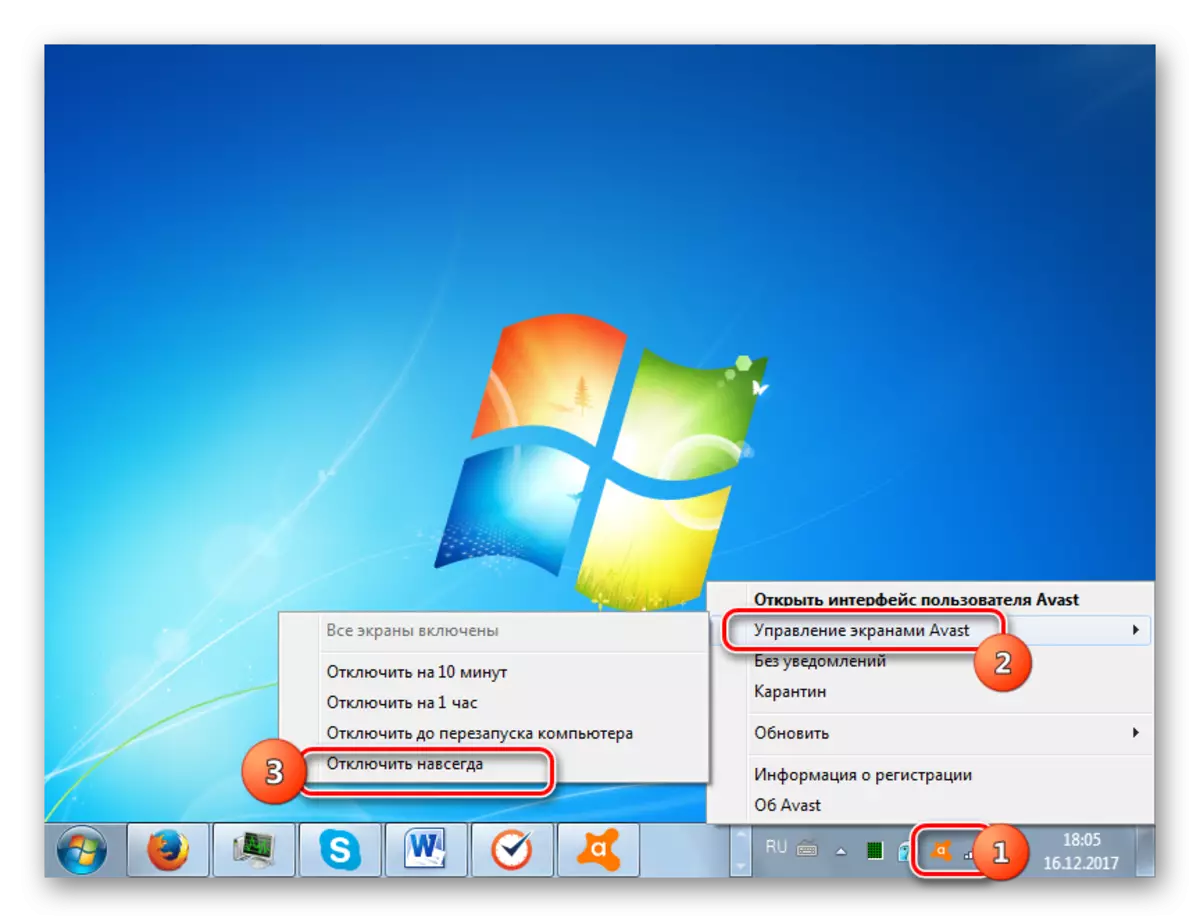
Nếu vấn đề xuất hiện một lần nữa, bạn có thể bao gồm bảo vệ và tiếp tục tìm kiếm xử lý sự cố. Nếu sau khi tắt phần mềm diệt virus hoặc tường lửa, lỗi sẽ biến mất, hãy thử sửa cài đặt của các loại chương trình chống vi-rút được chỉ định. Nếu bạn không thể định cấu hình phần mềm, chúng tôi khuyên bạn nên gỡ cài đặt nó và thay thế nó bằng Analog.
Chú ý! Các hành động trên phải được thực hiện theo giai đoạn cao nhất có thể, vì nguy hiểm để rời khỏi máy tính mà không cần chống vi-rút trong một thời gian dài.
Bài học: Làm thế nào để tắt phần mềm chống vi-rút
Phương pháp 4: Đĩa Kiểm tra lỗi
Thất bại 0x80070005 có thể gây ra thiệt hại vật lý hoặc lỗi logic trên đĩa cứng của PC mà hệ thống được cài đặt. Cách dễ nhất để kiểm tra ổ cứng cho các sự cố trên và nếu có thể, loại bỏ các lỗi được thực hiện bằng cách sử dụng tiện ích hệ thống đĩa kiểm tra.
- Sử dụng menu Bắt đầu, di chuyển đến thư mục "Tiêu chuẩn". Trong danh sách các đối tượng, tìm mục "dòng lệnh" và nhấp vào PCM. Chọn "Chạy thay mặt cho quản trị viên".
- "Dòng lệnh" mở ra. Đặt hồ sơ ở đó:
Chkdsk / r / f c:
Nhấp vào Enter.
- Thông tin sẽ xuất hiện rằng báo cáo rằng không thể kiểm tra đĩa, vì nó bị chiếm bởi một quy trình khác. Do đó, nó sẽ được nhắc quét khi hệ thống được khởi động lại. Nhập "Y" và nhấn Enter. Sau đó khởi động lại PC.
- Trong quá trình khởi động lại, tiện ích đĩa kiểm tra sẽ kiểm tra kiểm tra đĩa C. Nếu có thể, tất cả các lỗi logic sẽ được khắc phục. Nếu các vấn đề được gây ra bởi các trục trặc vật lý của ổ cứng, thì tốt nhất là thay thế nó bằng một chất tương tự hoạt động bình thường.
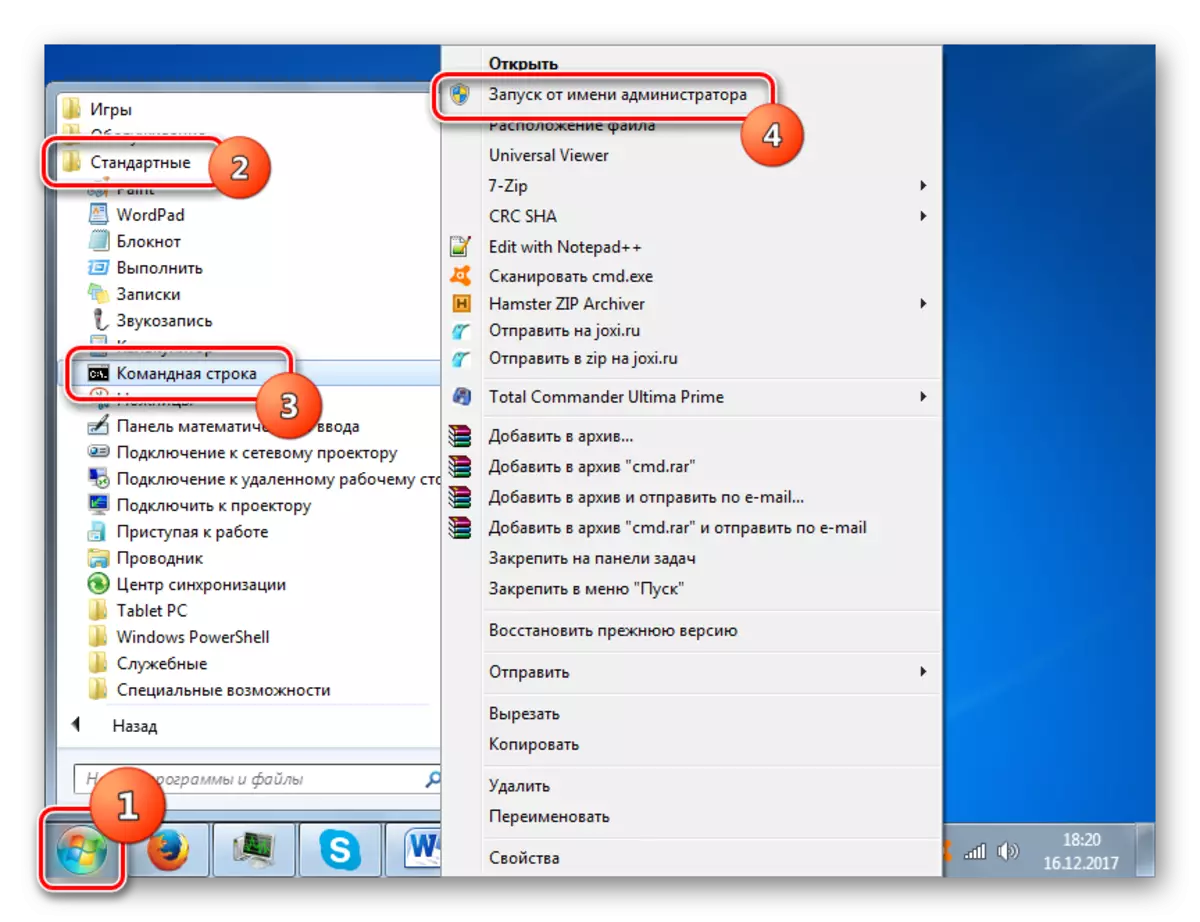
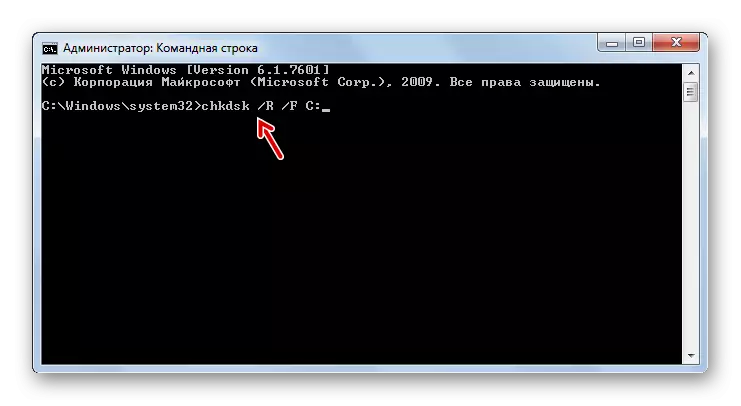

Bài học: Kiểm tra đĩa trên các lỗi trong Windows 7
Phương pháp 5: Khôi phục các tệp hệ thống
Một lý do khác cho vấn đề chúng tôi đã nghiên cứu có thể bị hư hại cho các tệp hệ thống Windows. Nếu trục trặc được chỉ định, HĐH nên được quét toàn vẹn và, nếu cần, khôi phục các mục bị hỏng bằng công cụ hệ thống SFC.
- Gọi một "dòng lệnh" bằng cách hành động trên các khuyến nghị được mô tả trong phương thức 4. Nhập mục nhập như vậy trong đó:
SFC / Scannow.
Nhấp vào Enter.
- Tiện ích SFC sẽ được khởi chạy và thực hiện quét hệ điều hành để thiếu tính toàn vẹn của các thành phần hệ thống. Trong trường hợp xử lý sự cố, các yếu tố bị hư hỏng sẽ được khôi phục.
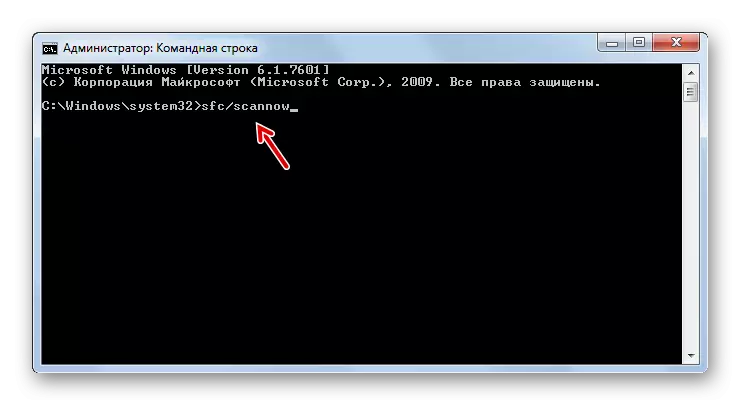

Bài học: Kiểm tra tính toàn vẹn của các tệp HĐH trong Windows 7
Phương pháp 6: Đặt lại tham số TCP / IP
Một lý do khác cho vấn đề chúng ta đã nghiên cứu có thể là một thất bại của TCP / IP. Trong trường hợp này, bạn cần thiết lập lại các tham số của ngăn xếp này.
- Kích hoạt "dòng lệnh". Nhập mục đó:
Netsh int ip reset logfile.txt
Nhấp vào Enter.
- Sử dụng lệnh thực hiện lệnh trên, các tham số ngăn xếp TCP / IP sẽ bị loại bỏ và tất cả các thay đổi được ghi trong tệp logfile.txt. Nếu nguyên nhân gây ra lỗi được đề cập trong các lỗi của thành phần được chỉ định ở trên, bây giờ các vấn đề phải biến mất.
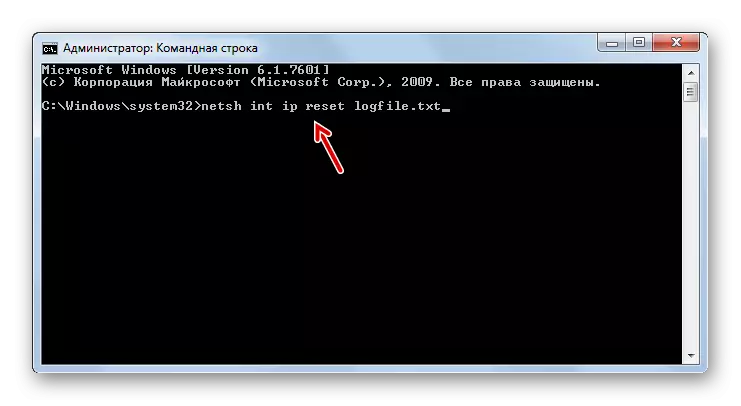
Phương pháp 7: Thay đổi các thuộc tính của thư mục "Thông tin âm lượng hệ thống"
Nguyên nhân tiếp theo của lỗi 0x80070005 có thể đang đặt thuộc tính chỉ đọc cho thư mục thông tin âm lượng hệ thống. Trong trường hợp này, chúng ta sẽ cần thay đổi tham số trên.
- Với thực tế là thư mục "Thông tin âm lượng hệ thống" bị ẩn, chúng ta nên kích hoạt hiển thị các đối tượng hệ thống trong Windows 7.
- Tiếp theo, kích hoạt "Explorer" và chuyển đến thư mục gốc của đĩa C. Tìm thư mục thông tin âm lượng hệ thống. Nhấp vào PCM. Trong danh sách xuất hiện, chọn "Thuộc tính".
- Cửa sổ của các thuộc tính của thư mục trên sẽ mở ra. Kiểm tra xem trong khối "Thuộc tính" gần tham số chỉ đọc, hộp kiểm không được chọn. Nếu nó có giá trị, thì chắc chắn xóa nó, và sau đó nhấn "Áp dụng" và "OK". Sau đó, bạn có thể kiểm tra PC cho lỗi chúng tôi được chúng tôi nghiên cứu bằng cách áp dụng hành động thực tế.
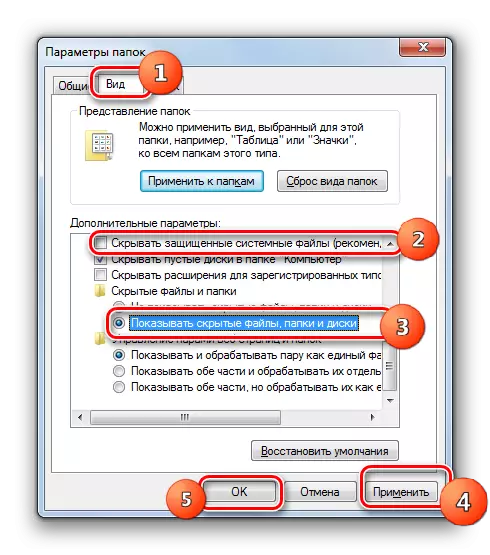
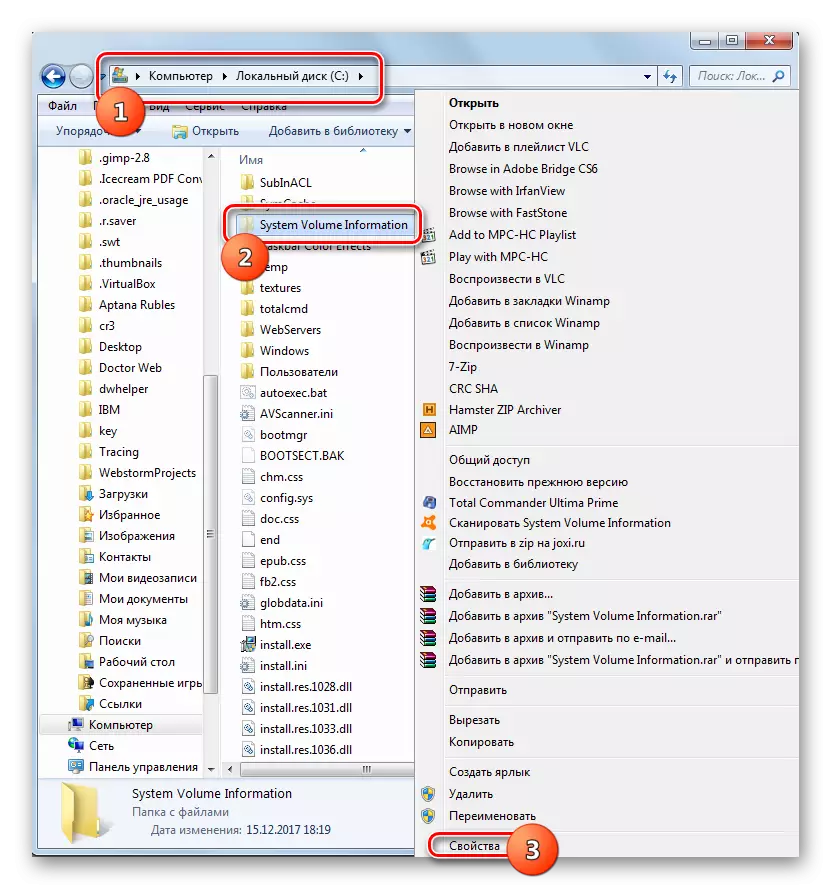
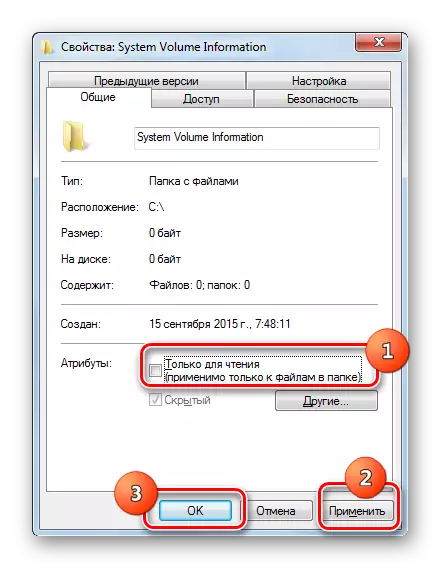
Phương pháp 8: Kích hoạt "Sao chép bóng tối"
Một lý do khác cho vấn đề có thể là một dịch vụ bị vô hiệu hóa "Sao chép Tom".
- Chuyển đến "Trình quản lý dịch vụ" bằng thuật toán được mô tả trong phương thức 2. Tìm mục "Sao chép bóng tối". Nếu dịch vụ bị vô hiệu hóa, thì bấm Chạy.
- Sau đó, đối diện tên của dịch vụ nên được hiển thị trạng thái "hoạt động".
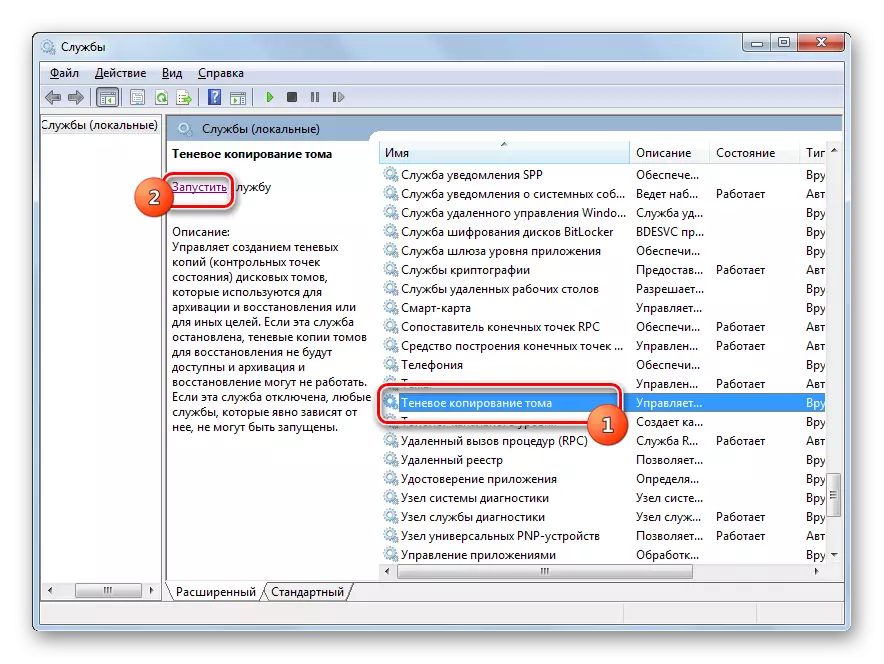
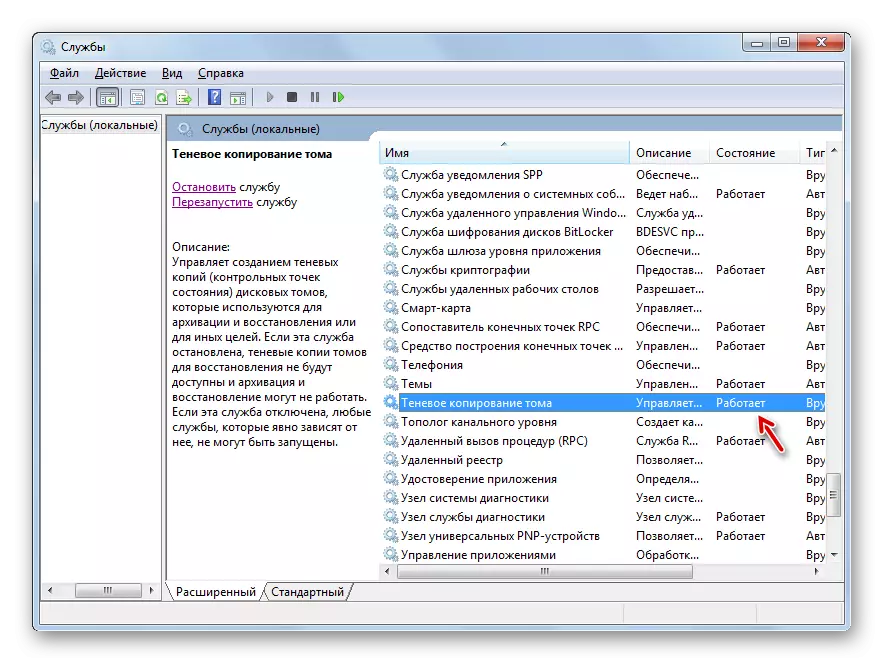
Phương pháp 9: Loại bỏ một mối đe dọa virus
Đôi khi lỗi 0x80070005 có thể gây nhiễm trùng máy tính với một số loại vi-rút. Sau đó, cần phải kiểm tra PC với tiện ích chống vi-rút đặc biệt, nhưng không phải là phần mềm diệt virus thông thường. Tốt nhất là quét từ dưới thiết bị khác hoặc thông qua LiveCD (USB).
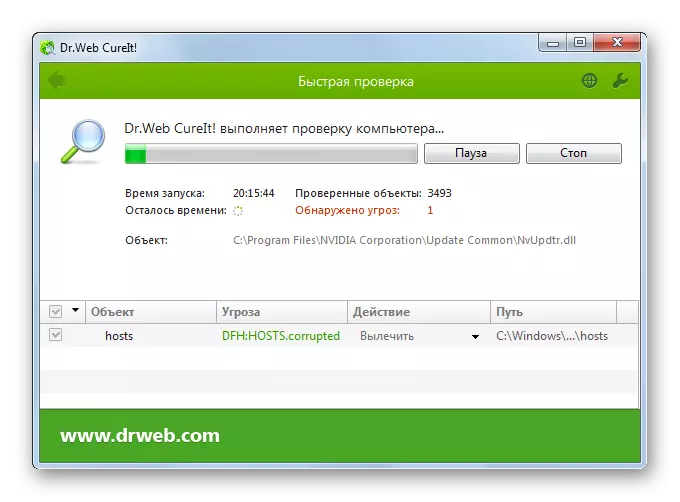
Trong quá trình kiểm tra, khi được phát hiện mã độc hại, bạn phải thực hiện các khuyến nghị rằng tiện ích cho giao diện của bạn. Nhưng ngay cả khi virus được tìm thấy và trung hòa, điều này không đảm bảo hoàn toàn sự biến mất của các lỗi mà chúng ta học, vì mã độc có thể tạo ra những thay đổi nhất định trong hệ thống. Do đó, sau khi loại bỏ nó, rất có thể, cần phải áp dụng thêm một trong những phương thức loại bỏ vấn đề 0x80070005, mà chúng tôi đã mô tả ở trên, đặc biệt, khôi phục các tệp hệ thống.
Như bạn có thể thấy, có một danh sách khá lớn các nguyên nhân gây lỗi 0x80070005. Thuật toán loại trừ phụ thuộc vào bản chất của nguyên nhân này. Nhưng ngay cả khi bạn không cài đặt nó, bạn chỉ cần sử dụng tất cả các phương thức được chỉ định trong bài viết này và phương thức loại trừ đạt được kết quả mong muốn.
