
Nếu bạn là người dùng ít nhất một sản phẩm từ Apple, thì trong bất kỳ trường hợp nào bạn cần có tài khoản Apple ID đã đăng ký, đó là tài khoản cá nhân và kho lưu trữ của tất cả các khoản mua lại của bạn. Cách tạo tài khoản này được thực hiện theo nhiều cách khác nhau và nó sẽ được thảo luận trong bài viết.
Apple ID là một tài khoản duy nhất cho phép bạn lưu trữ thông tin về các thiết bị có sẵn, thực hiện việc mua hệ thống phương tiện truyền thông và có quyền truy cập vào nó, hoạt động với các dịch vụ, chẳng hạn như iCloud, Imessage, FaceTime, v.v. Nói tóm lại, không có tài khoản - không thể sử dụng các sản phẩm của Apple.
Đăng ký tài khoản Apple ID
Bạn có thể đăng ký tài khoản Eppl iide theo ba cách: sử dụng thiết bị Apple (điện thoại, máy tính bảng hoặc trình phát), thông qua chương trình iTunes và, tất nhiên, thông qua trang web.Phương pháp 1: Tạo ID Apple thông qua trang web
Vì vậy, bạn muốn tạo một apple ayidi thông qua trình duyệt của bạn.
- Cuộn qua liên kết này đến trang tạo tài khoản và điền vào các biểu đồ. Tại đây, bạn sẽ cần nhập địa chỉ email hiện tại của mình, đưa ra và viết mật khẩu đáng tin cậy hai lần (nó phải bao gồm các chữ cái của các ký hiệu và ký hiệu khác nhau), chỉ định tên, họ, ngày sinh, và cũng đưa ra ba Các câu hỏi kiểm soát đáng tin cậy sẽ bảo vệ tài khoản của bạn.
- Bạn sẽ cần chỉ định các ký tự từ hình ảnh, rồi bấm vào nút "Tiếp tục".
- Để tiếp tục, bạn sẽ cần chỉ định mã xác minh sẽ nhập email vào hộp đã chỉ định.
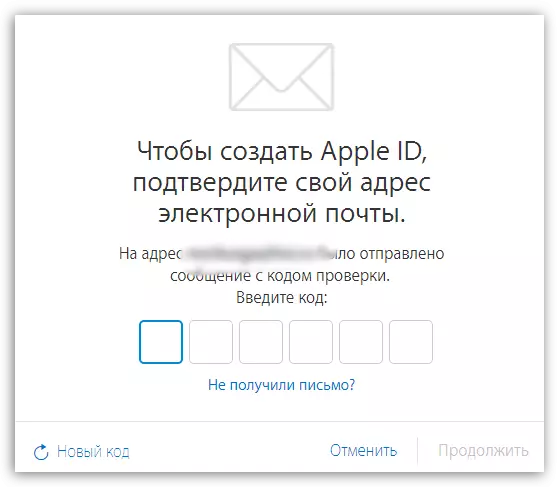
Cần lưu ý rằng thời hạn sử dụng của mã được giới hạn trong ba giờ. Sau khi hết hạn thời gian này, nếu bạn không có thời gian để xác nhận đăng ký, bạn sẽ cần thực thi một yêu cầu mã mới.
- Trên thực tế, điều này được hoàn thành trong quá trình này. Trang tài khoản của bạn sẽ được khởi động trên màn hình của bạn, trong đó, nếu cần thiết, bạn có thể thực hiện các điều chỉnh: Thay đổi mật khẩu, định cấu hình xác thực hai giai đoạn, thêm phương thức thanh toán và các phương thức khác.
Chúng tôi thu hút sự chú ý của bạn rằng các câu hỏi kiểm tra phải được phát minh như vậy, câu trả lời mà bạn sẽ biết sau 5, và sau 10 năm. Điều này hữu ích cho bạn nếu bạn cần khôi phục quyền truy cập vào tài khoản hoặc thực hiện các thay đổi nghiêm trọng, ví dụ, thay đổi mật khẩu.
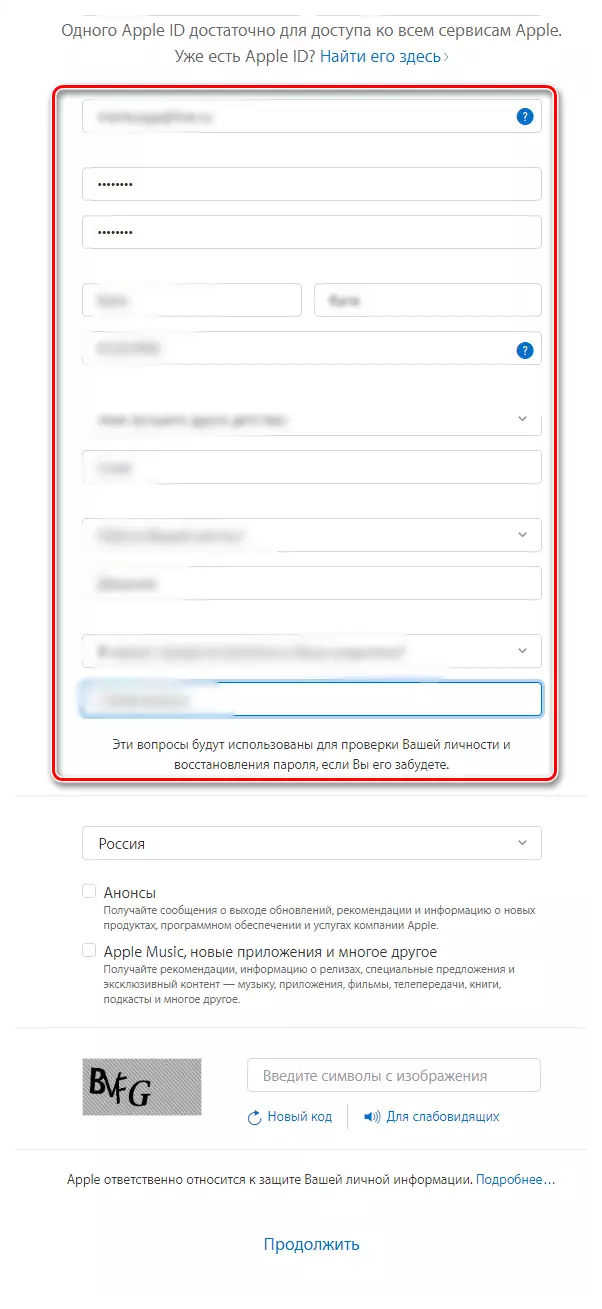
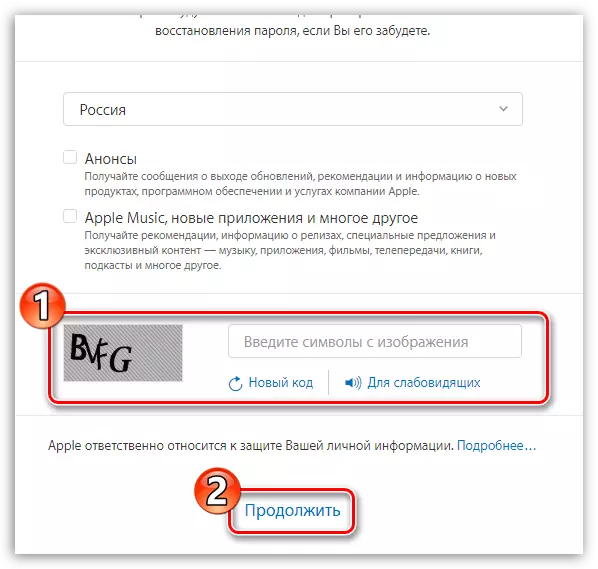
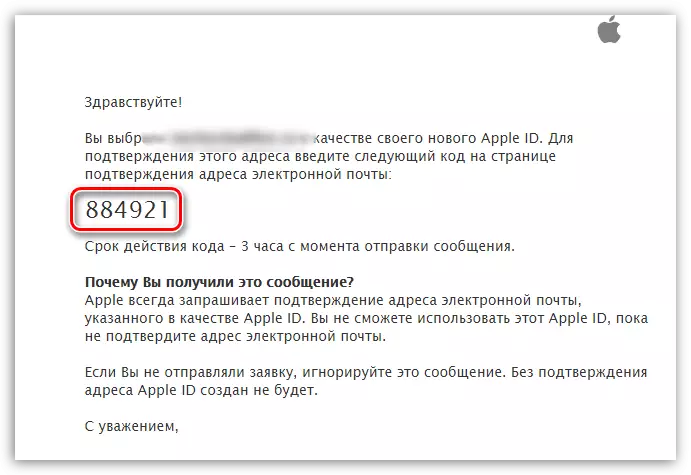
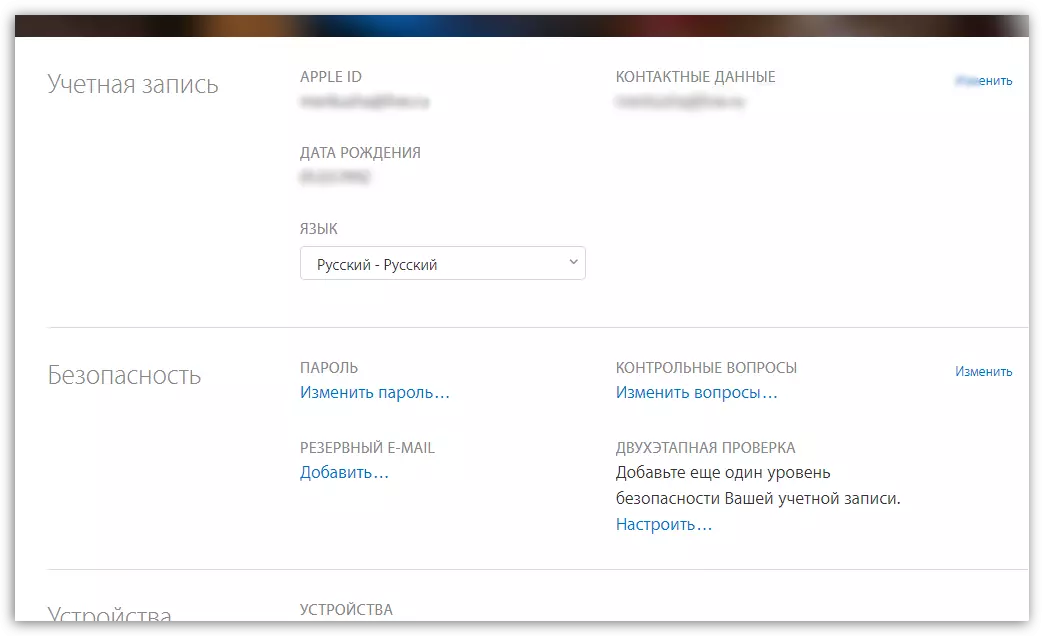
Phương pháp 2: Tạo ID Apple thông qua iTunes
Bất cứ ai tương tác với các sản phẩm của Apple đều biết về iTunes, đây là một công cụ hiệu quả để tương tác các tiện ích của bạn với máy tính. Nhưng, ngoài ra, nó cũng là một trình phát phương tiện tuyệt vời.Đương nhiên, tài khoản có thể được tạo và sử dụng chương trình này. Trước đó, trên trang web của chúng tôi, câu hỏi đăng ký tài khoản thông qua chương trình này đã được nhấn mạnh chi tiết, vì vậy chúng tôi sẽ không dừng lại.
Xem thêm: Hướng dẫn đăng ký tài khoản Apple ID qua iTunes
Phương pháp 3: Đăng ký thông qua thiết bị Apple
Nếu bạn là iPhone, iPad hoặc iPod touch, bạn có thể dễ dàng đăng ký Apple ID và trực tiếp từ thiết bị của mình.
- Chạy App Store và cuộn xuống trang đến trang dễ nhất và chọn nút đăng nhập.
- Trong cửa sổ được hiển thị, chọn "Tạo ID Apple".
- Một cửa sổ để tạo tài khoản mới sẽ xuất hiện trên màn hình mà trước tiên bạn cần chọn vùng, sau đó tiến xa hơn.
- Cửa sổ "Các điều khoản và điều kiện" sẽ xuất hiện trên màn hình, nơi bạn sẽ được yêu cầu khám phá thông tin. Đồng ý, bạn sẽ cần chọn nút "Chấp nhận", sau đó "lấy lại".
- Màn hình hiển thị bảng câu hỏi đăng ký thông thường, hoàn toàn trùng với một câu hỏi như được mô tả trong phương thức đầu tiên của bài viết này. Bạn sẽ cần điền email theo cách tương tự, nhập mật khẩu mới hai lần và cũng chỉ định ba câu hỏi và câu trả lời kiểm soát cho họ. Dưới đây bạn nên chỉ định một địa chỉ email dự phòng cũng như ngày sinh. Nếu cần thiết, hãy hủy đăng ký vào tin tức sẽ đến địa chỉ email của bạn.
- Đi xa hơn, bạn sẽ cần chỉ định phương thức thanh toán - nó có thể là thẻ ngân hàng hoặc số dư điện thoại di động. Ngoài ra, bạn nên chỉ định tài khoản của hóa đơn và số điện thoại.
- Khi tất cả dữ liệu được liệt kê chính xác, đăng ký sẽ được hoàn thành thành công, có nghĩa là bạn có thể đăng nhập vào eppl aydi mới trên tất cả các thiết bị của nó.
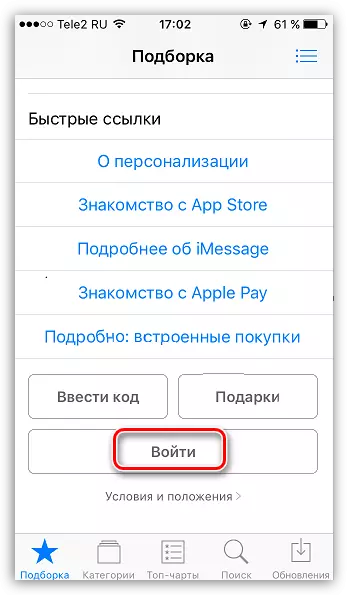
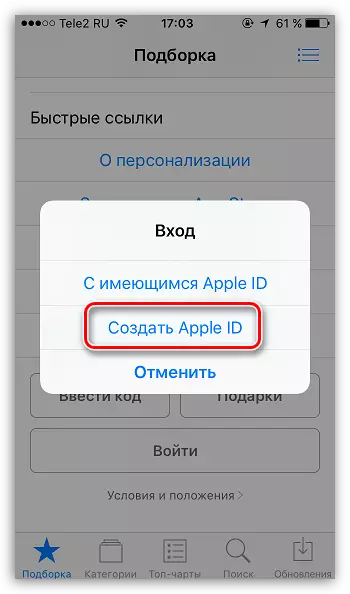
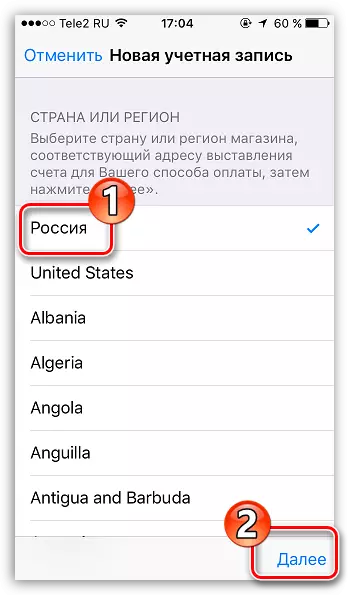
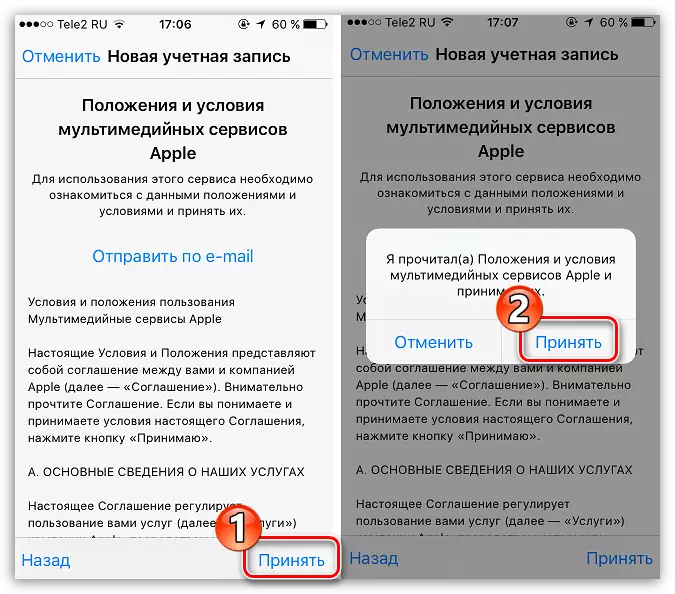
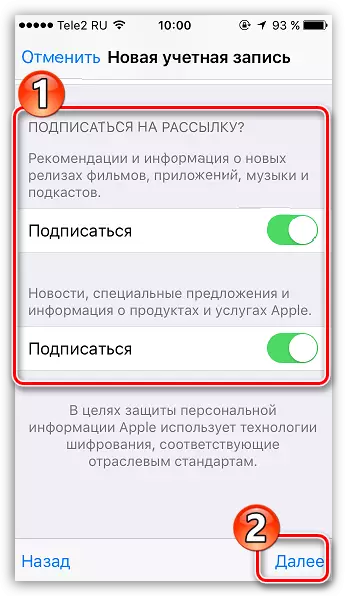
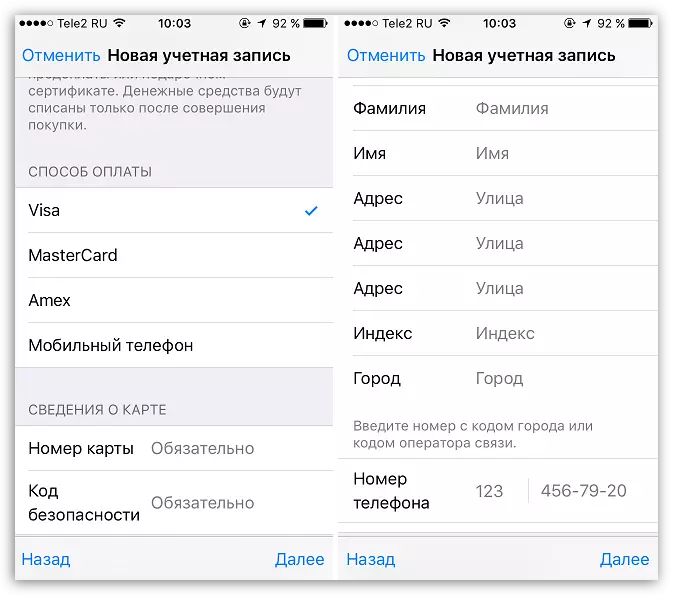
Cách đăng ký ID Apple mà không ràng buộc thẻ ngân hàng
Không phải lúc nào, người dùng muốn hoặc có thể, khi đăng ký, tuy nhiên, chỉ định thẻ tín dụng của nó nếu, ví dụ, bạn đã quyết định đăng ký từ thiết bị của mình, nó rõ ràng ở trên rằng nó rõ ràng ở trên rằng không thể từ chối chỉ định thanh toán phương pháp. May mắn thay, có những bí mật sẽ cho phép bạn tạo một tài khoản mà không cần thẻ tín dụng.Phương pháp 1: Đăng ký thông qua trang web
Theo quan điểm của tác giả của bài viết này, đây là cách dễ nhất và tối ưu nhất để đăng ký mà không cần thẻ ngân hàng.
- Đăng ký tài khoản, như được mô tả trong phương thức đầu tiên.
- Khi bạn đăng nhập, ví dụ: trên thiết bị Apple của bạn, hệ thống sẽ báo cáo rằng tài khoản này chưa được sử dụng iTunes Store. Nhấp vào nút "Xem".
- Một cửa sổ sẽ xuất hiện trên màn hình, nơi bạn cần chỉ định quốc gia của mình, sau đó đi xa hơn.
- Lấy các vị trí chính của EPLL.
- Bạn sẽ được yêu cầu chỉ định phương thức thanh toán. Như bạn có thể thấy, không có mục "Không", và cần lưu ý. Dưới đây điền thông tin cá nhân khác bao gồm tên, địa chỉ (tùy chọn), cũng như số điện thoại di động.
- Khi bạn đi xa hơn, hệ thống sẽ thông báo cho việc hoàn thành đăng ký tài khoản thành công.
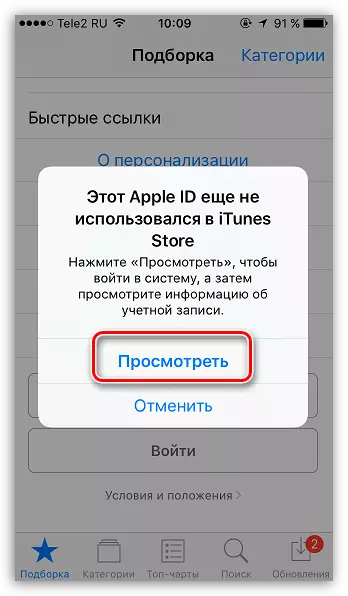
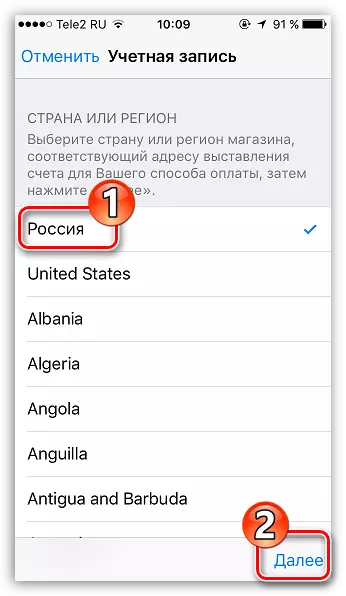
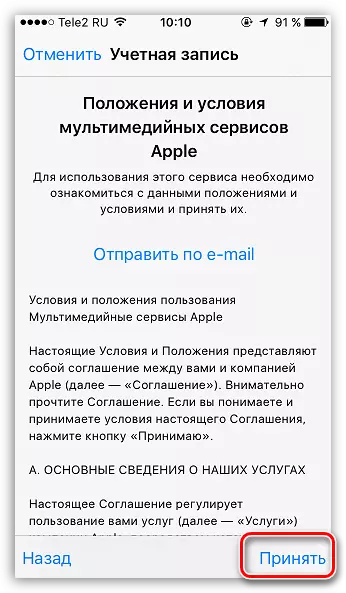
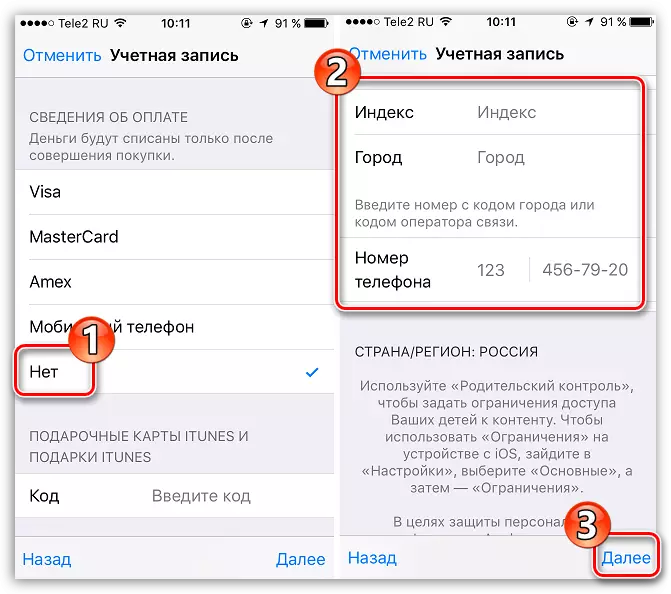
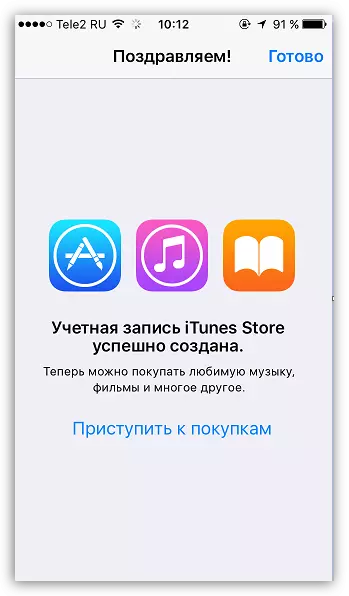
Phương pháp 2: Đăng ký thông qua iTunes
Đăng ký có thể dễ dàng được thực hiện thông qua chương trình iTunes được cài đặt trên máy tính của bạn và, nếu cần, bạn có thể tránh ràng buộc ràng buộc thẻ ngân hàng.Quá trình này cũng được thảo luận chi tiết trên trang web của chúng tôi trong cùng một bài viết về đăng ký thông qua iTunes (xem phần thứ hai của bài viết).
Xem thêm: Cách đăng ký tài khoản Apple ID qua iTunes
Phương pháp 3: Đăng ký thông qua thiết bị Apple
Ví dụ: bạn có iPhone và bạn muốn đăng ký tài khoản mà không chỉ định phương thức thanh toán từ nó.
- Chạy trên thiết bị Apple Store, sau đó mở bất kỳ ứng dụng miễn phí nào trong đó. Nhấp vào nút "Tải xuống".
- Do cài đặt ứng dụng chỉ có thể được thực hiện sau khi ủy quyền trong hệ thống, bạn sẽ cần nhấp vào nút Tạo ID Apple.
- Nó sẽ mở đăng ký đã quen thuộc trong đó bạn sẽ cần thực hiện tất cả các hành động giống như trong phương thức thứ ba của bài viết, nhưng chính xác cho đến khi cửa sổ của cửa sổ chọn phương thức thanh toán xuất hiện trên màn hình.
- Như bạn có thể thấy, lần này, nút "Không" xuất hiện trên màn hình, giúp loại bỏ dấu hiệu của nguồn thanh toán và do đó bình tĩnh hoàn tất đăng ký.
- Khi đăng ký hoàn tất, ứng dụng đã chọn sẽ bắt đầu khởi động vào thiết bị của bạn.
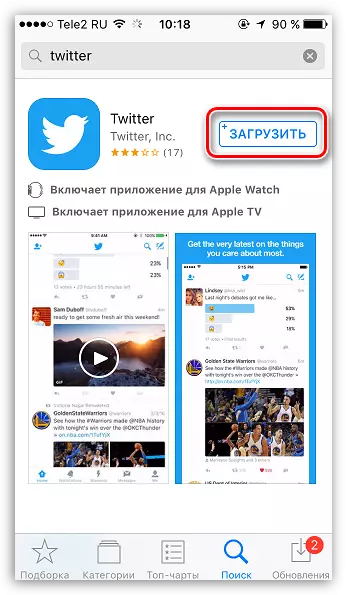
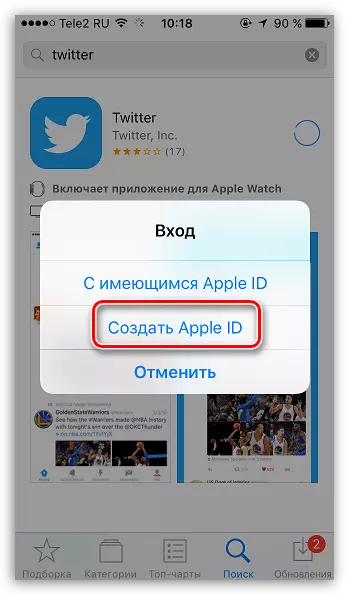
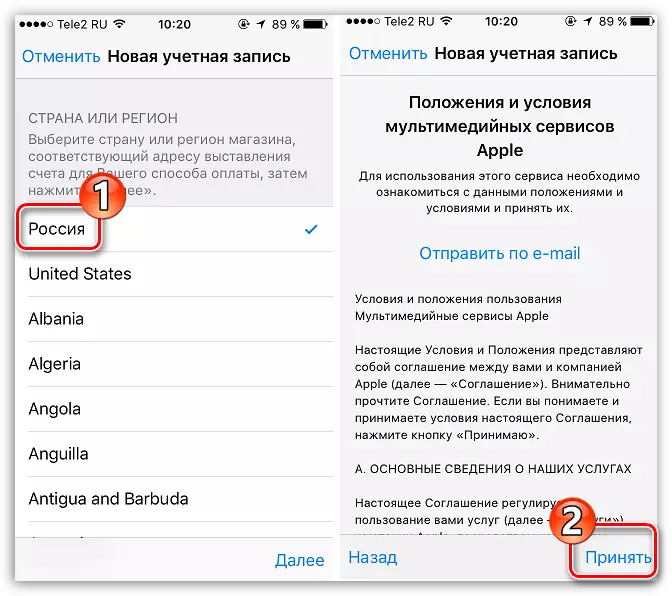
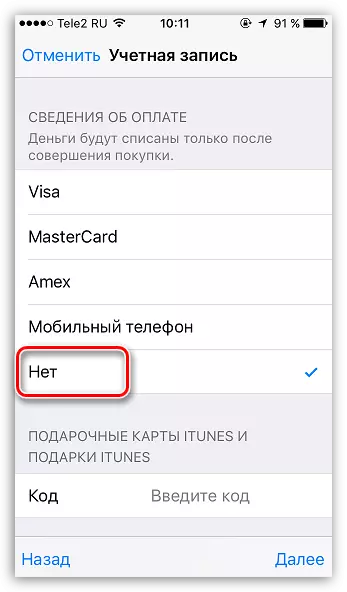
Cách đăng ký tài khoản của một quốc gia khác
Đôi khi người dùng có thể phải đối mặt với một số ứng dụng đắt hơn trong cửa hàng bản địa của họ so với trong cửa hàng của một quốc gia khác, hoặc hoàn toàn không có sẵn. Đó là trong những tình huống như vậy mà Apple ID của một quốc gia khác có thể được yêu cầu.
- Ví dụ, bạn muốn đăng ký ID Apple của Mỹ. Để làm điều này, bạn sẽ cần chạy iTunes trên máy tính và, nếu cần, thoát khỏi tài khoản của bạn. Chọn tab Tài khoản và chuyển đến "Thoát".
- Đi đến phần "Cửa hàng". Di chuyển đến phần cuối của trang và nhấp vào góc dưới bên phải trên biểu tượng bằng cờ.
- Màn hình hiển thị danh sách các quốc gia, trong đó chúng ta cần chọn "Hoa Kỳ".
- Bạn sẽ chuyển hướng đến cửa hàng Mỹ, nơi bạn sẽ cần mở "App Store" trong cửa sổ bên phải.
- Một lần nữa, hãy chú ý đến cửa sổ bên phải của cửa sổ, trong đó phần "Ứng dụng miễn phí hàng đầu" được đặt. Trong số đó, bạn sẽ cần mở bất kỳ ứng dụng đính kèm nào.
- Nhấp vào nút "Nhận" để bắt đầu tải xuống ứng dụng.
- Vì bạn cần đăng nhập vào tài khoản, cửa sổ tương ứng sẽ được hiển thị trên màn hình. Nhấp vào nút "Tạo ID Apple mới".
- Bạn sẽ chuyển hướng đến trang đăng ký nơi bạn cần nhấp vào nút "Tiếp tục".
- Đặt một dấu kiểm gần thỏa thuận cấp phép và nhấp vào nút "Đồng ý".
- Trên trang đăng ký, trước hết, bạn sẽ cần chỉ định địa chỉ email. Trong trường hợp này, tốt hơn là không sử dụng tài khoản thư với tên miền tiếng Nga (RU) và đăng ký một hồ sơ với miền COM. Giải pháp tối ưu là tạo tài khoản Google Mail. Hàng dưới đây tăng gấp đôi mật khẩu đáng tin cậy.
- Dưới đây bạn sẽ cần chỉ định ba câu hỏi kiểm soát và đưa ra câu trả lời (tự nhiên, bằng tiếng Anh).
- Chỉ định ngày sinh của bạn, nếu cần, hãy xóa các hộp kiểm bằng sự đồng ý với bản tin, sau đó nhấp vào nút "Tiếp tục".
- Bạn sẽ chuyển hướng bạn đến trang ràng buộc phương thức thanh toán nơi bạn cần đặt dấu trên điểm "không" (nếu bạn đưa ra bản đồ của ngân hàng Nga, bạn có thể bị từ chối đăng ký).
- Trên cùng một trang, nhưng ngay bên dưới, bạn sẽ cần chỉ định địa chỉ của chỗ ở. Đương nhiên, đây không phải là địa chỉ Nga, cụ thể là người Mỹ. Tốt nhất là lấy địa chỉ của bất kỳ tổ chức hoặc khách sạn nào. Bạn sẽ cần chỉ định các thông tin sau:
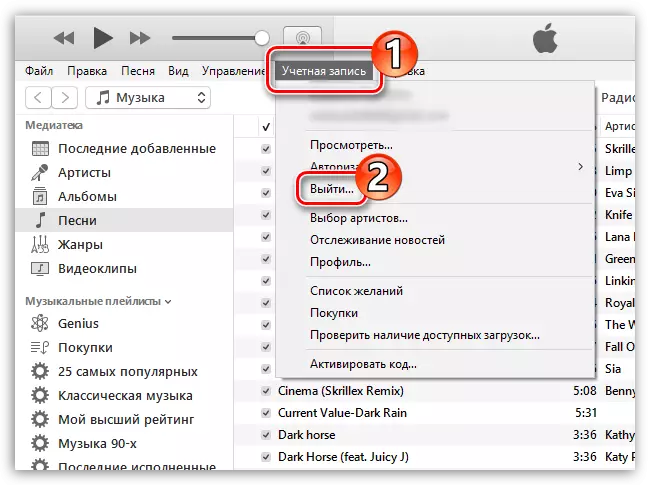
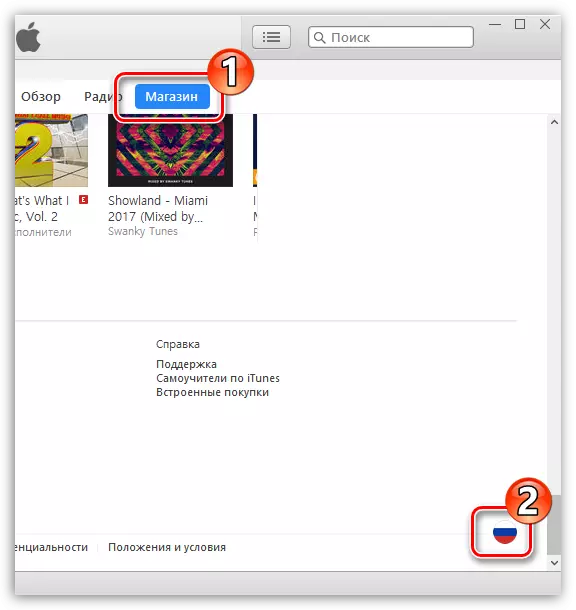
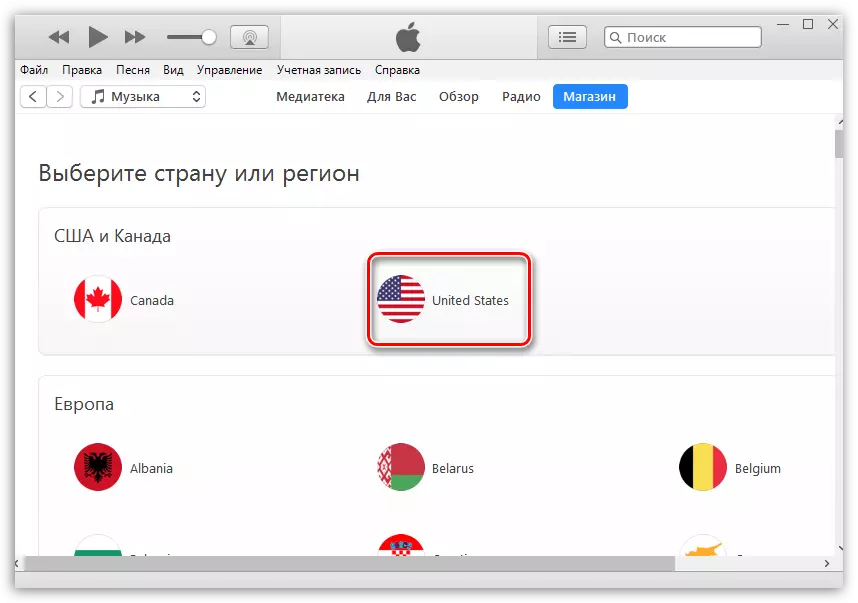
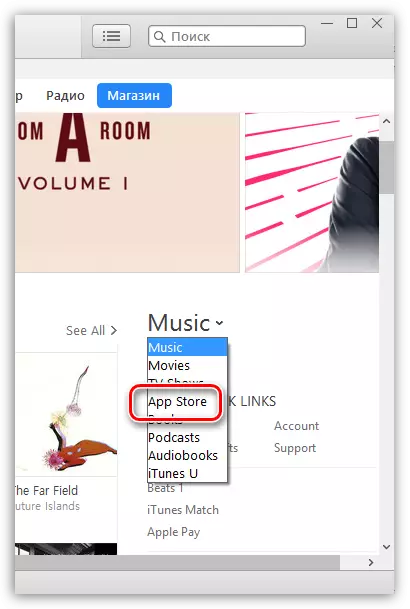
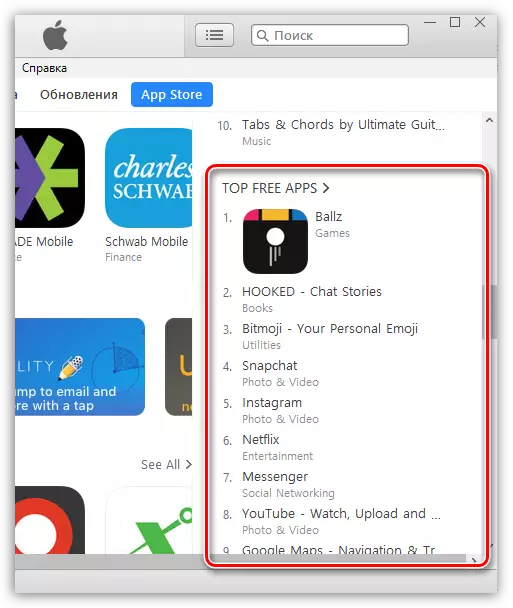
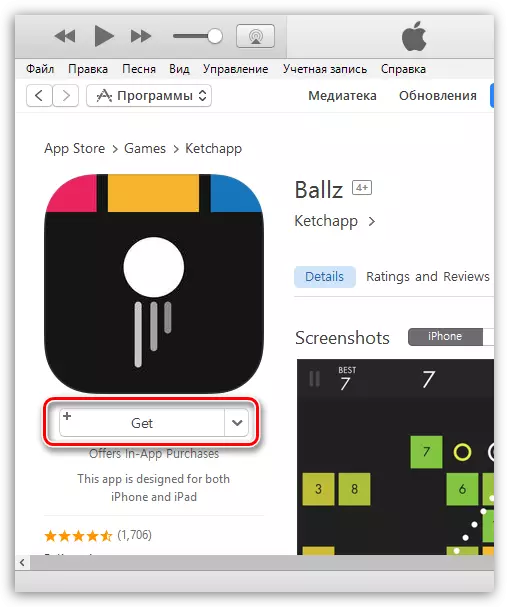
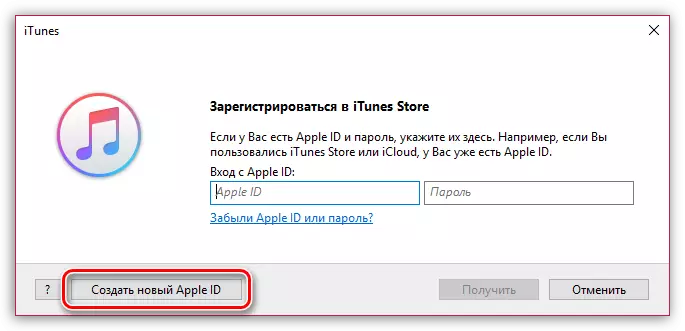
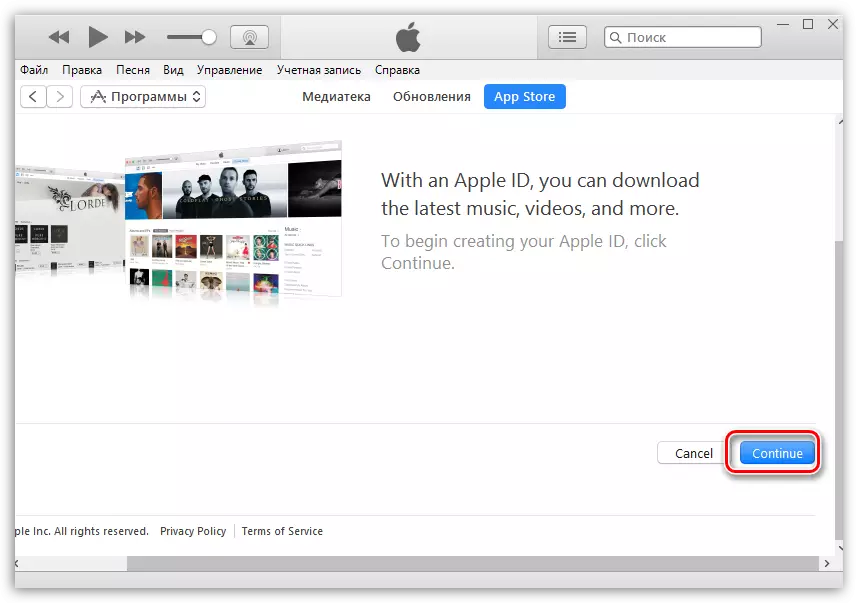
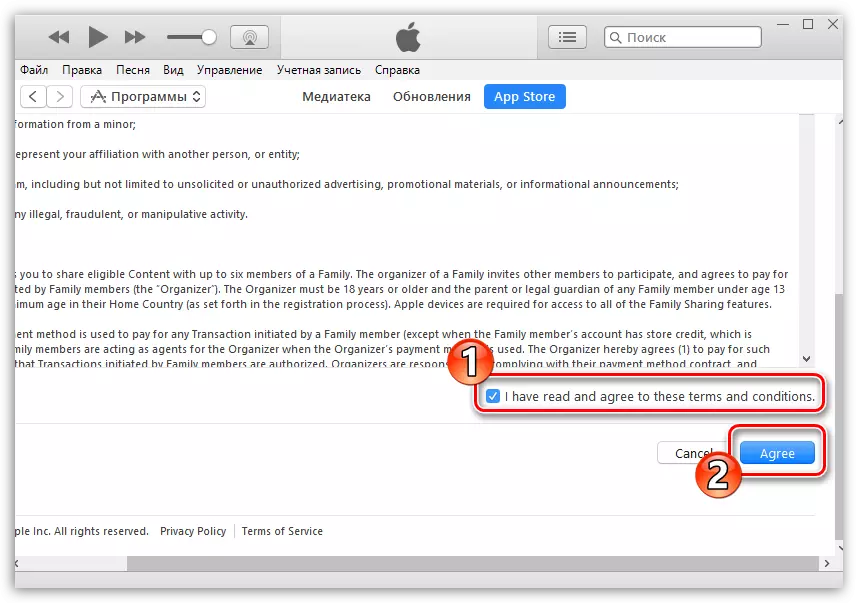
Xem thêm: Cách tạo tài khoản Google
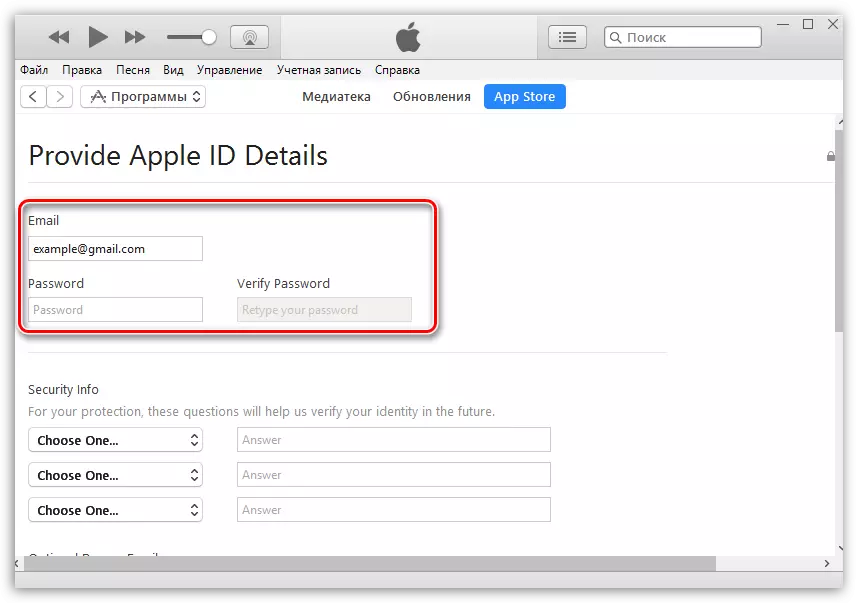
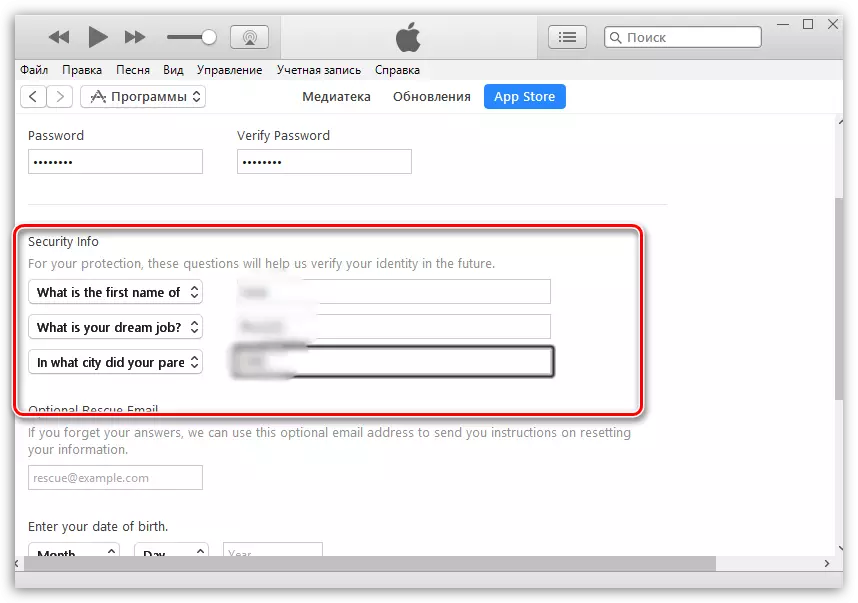
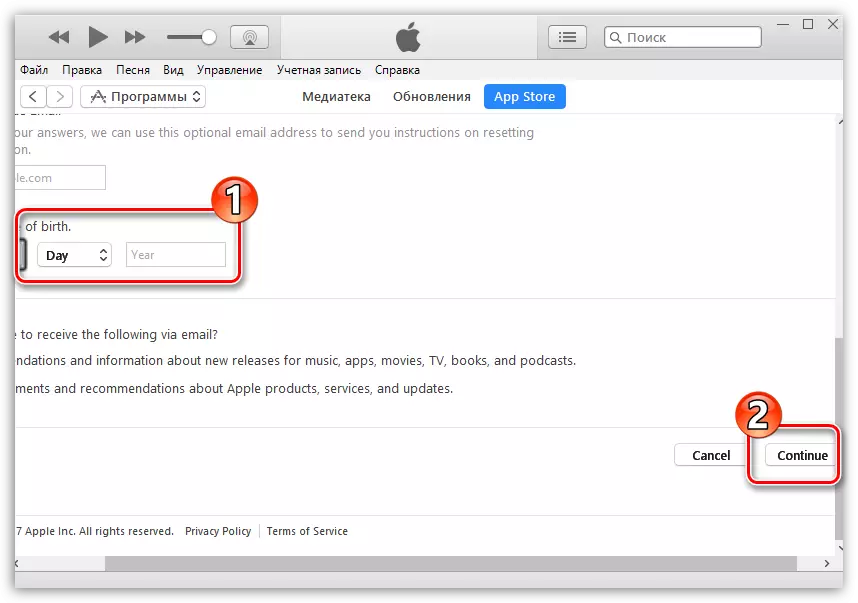
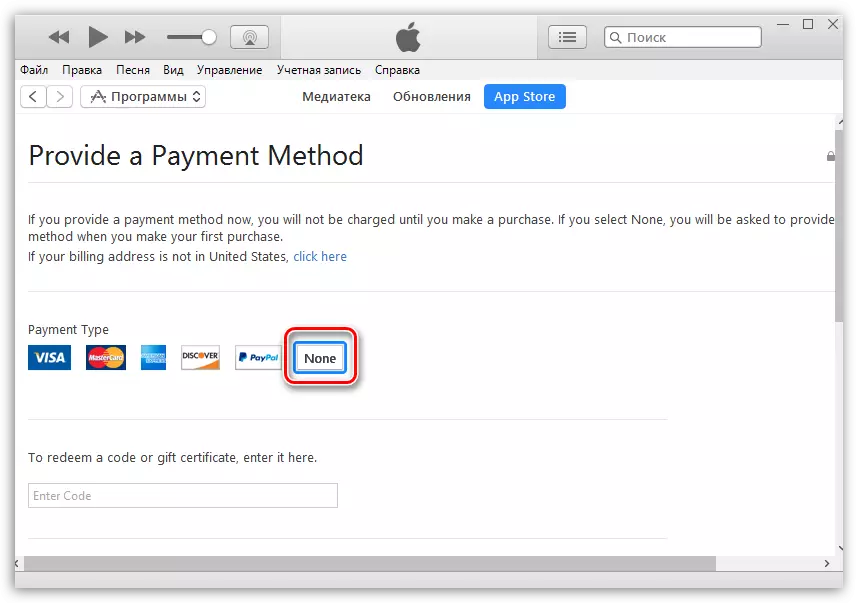
- Đường phố. - Đường phố;
- Thành phố. - thành phố;
- Tình trạng - tình trạng;
- Mã Bưu Chính. - mục lục;
- Mã vùng. - mã thành phố;
- Điện thoại - Số điện thoại (bạn cần đăng ký 7 chữ số cuối cùng).
Ví dụ: thông qua trình duyệt, chúng tôi đã mở Google Maps và thực hiện yêu cầu cho các khách sạn ở New York. Mở bất kỳ khách sạn có khả năng và xem địa chỉ của mình.
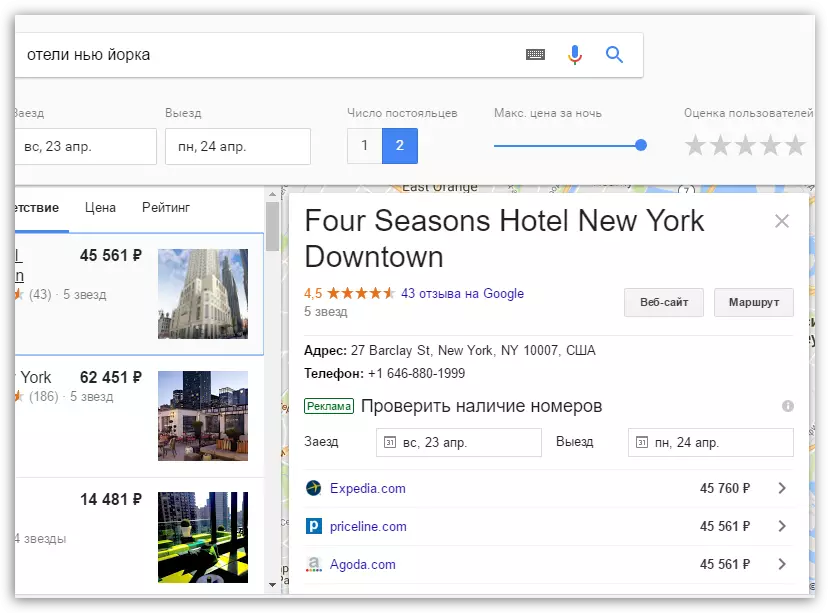
Vì vậy, trong trường hợp của chúng tôi, địa chỉ điền sẽ trông như thế này:
- Đường phố - 27 barclay st;
- Thành phố - New York;
- Nhà nước - NY;
- Mã bưu điện - 10007;
- Mã vùng - 646;
- Điện thoại - 8801999.
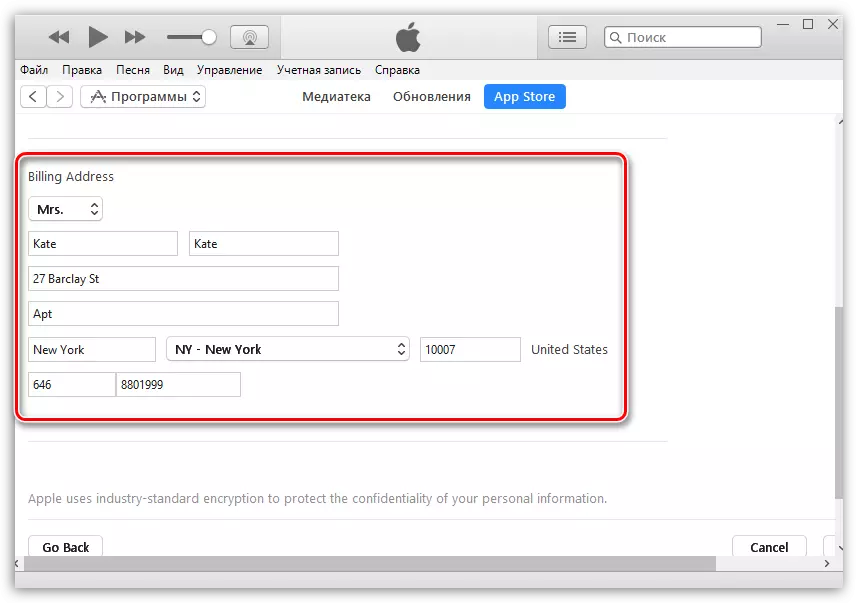
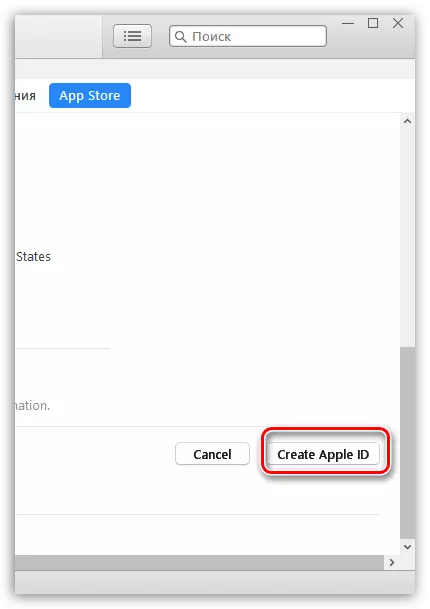
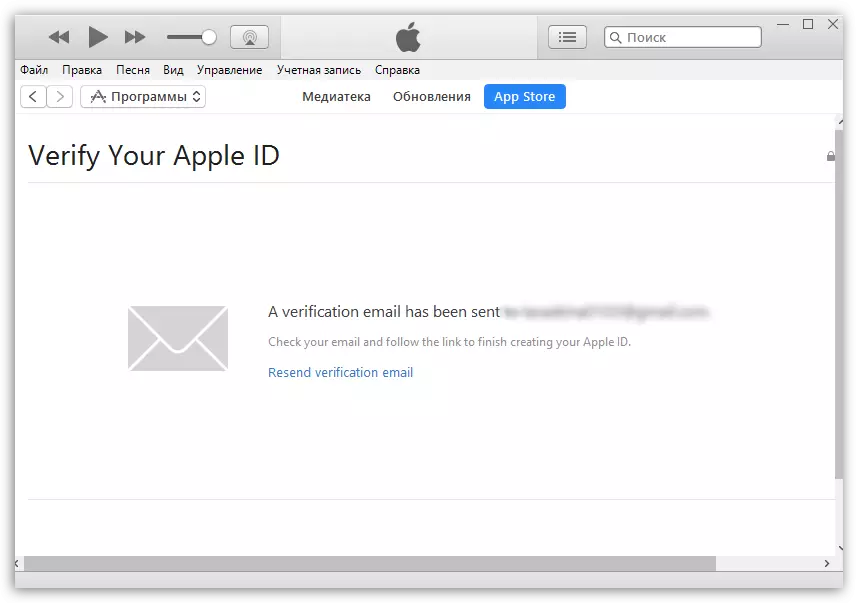
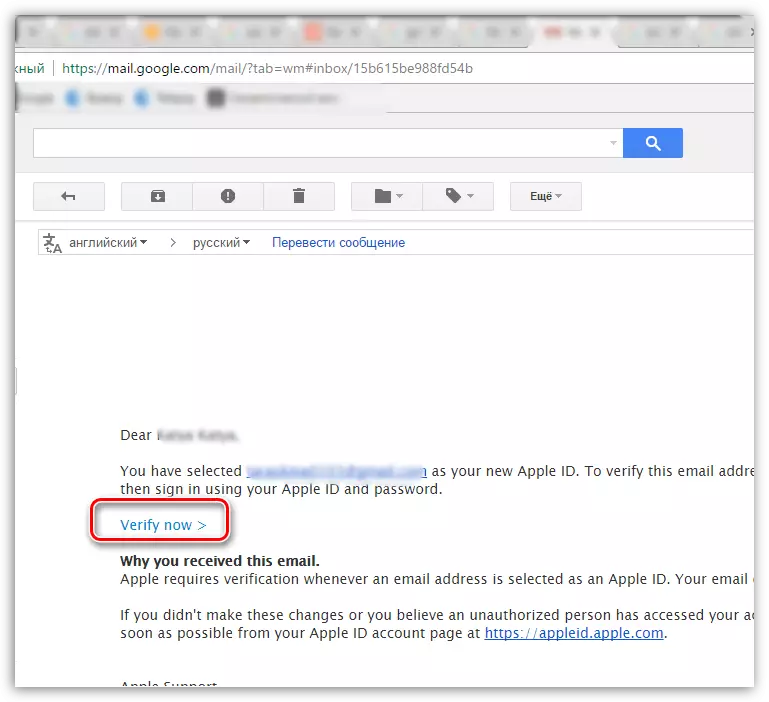
Đây là tất cả những gì tôi muốn kể về các sắc thái của việc tạo một tài khoản Apple ID mới.
