
Định dạng của tài liệu PDF là một trong những tùy chọn phổ biến nhất để phân phối sách điện tử. Nhiều người dùng thường sử dụng các thiết bị Android của họ như các công cụ đọc và sớm hay muộn có một câu hỏi ở phía trước của họ - Làm cách nào để mở cuốn sách PDF trên điện thoại thông minh hoặc máy tính bảng? Hôm nay chúng tôi sẽ giới thiệu cho bạn các tùy chọn phổ biến nhất để giải quyết nhiệm vụ này.
Mở PDF trên Android
Bạn có thể mở tài liệu ở định dạng này theo nhiều cách. Đầu tiên là sử dụng ứng dụng dành cho việc này. Thứ hai là sử dụng chương trình để đọc sách điện tử. Thứ ba là sử dụng gói Office: Trong nhiều trong số này có phương tiện để làm việc với PDF. Hãy bắt đầu với các chương trình chuyên ngành.Phương pháp 1: Foxit PDF Reader & Editor
Phiên bản Android của Trình xem tài liệu PDF phổ biến là một trong những tùy chọn tốt nhất để làm việc với các tài liệu như vậy trên điện thoại thông minh hoặc máy tính bảng của bạn.
Tải xuống Foxit PDF Reader & Editor
- Chạy ứng dụng, cuộn qua hướng dẫn giới thiệu - nó gần như vô dụng. Bạn sẽ mở cửa sổ tài liệu.
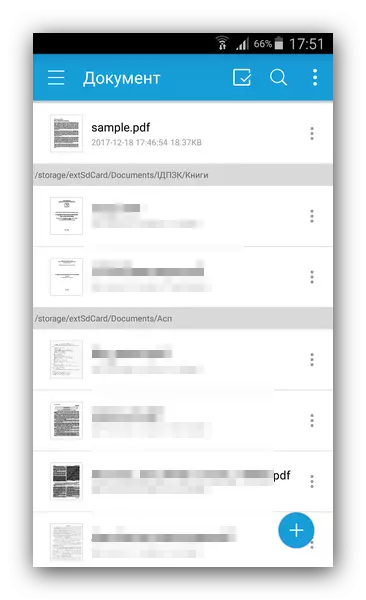
Nó hiển thị tất cả các tệp PDF có sẵn trên thiết bị. Trong số đó, bạn cần, giải quyết danh sách (ứng dụng xác định vị trí của tài liệu) hoặc sử dụng tìm kiếm (nút với hình ảnh của kính lúp phía trên bên phải). Đối với sau, chỉ cần nhập một vài ký tự tên cuốn sách đầu tiên.
- Khi tìm thấy tệp, hãy nhấn vào 1 lần. Các tập tin sẽ được mở để xem.

Quá trình mở có thể mất một thời gian, thời lượng của nó phụ thuộc vào đặc điểm của thiết bị và âm lượng của tài liệu.
- Người dùng có sẵn cho các tùy chọn xem, nhận xét trong tài liệu và xem tệp đính kèm.
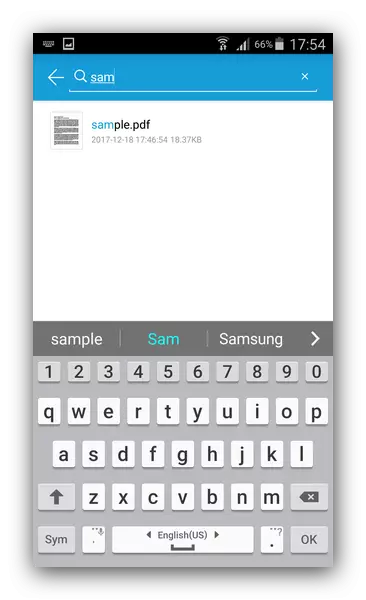
Từ những bất lợi của phương pháp này, chúng tôi lưu ý làm việc chậm trên các thiết bị yếu với số lượng RAM nhỏ hơn 1 GB, một giao diện không thoải mái của trình quản lý tài liệu và sự hiện diện của nội dung thanh toán.
Phương pháp 2: Adobe Acrobat Reader
Đương nhiên, có một ứng dụng chính thức để xem PDF từ người tạo định dạng này. Tuy nhiên, cơ hội của anh ta rất nhỏ với nhiệm vụ mở các tài liệu này, nó không được đối phó tốt.
Tải xuống Adobe Acrobat Reader
- Chạy Adob Acrobat Reader. Sau khi hướng dẫn giới thiệu, bạn sẽ đến cửa sổ ứng dụng chính, nơi chúng được gõ vào tab cục bộ.
- Như trong trường hợp của Foxit PDF Reader & Editor, bạn sẽ xuất hiện trước Trình quản lý tài liệu được lưu trữ trong bộ nhớ của thiết bị.
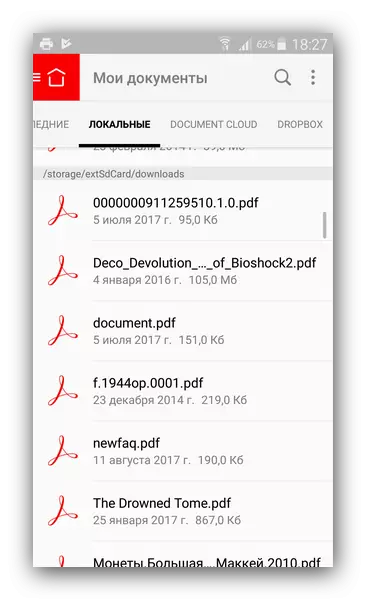
Bạn có thể tìm thấy tệp bạn cần trong danh sách hoặc sử dụng tìm kiếm, được triển khai theo cùng một cách như trong trình đọc PDF Foxit.
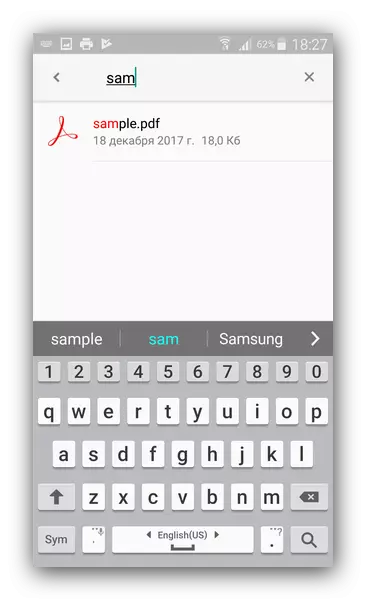
Tìm tài liệu bạn muốn mở, chỉ cần nhấn vào nó.
- Các tập tin sẽ được mở để xem hoặc các thao tác khác.
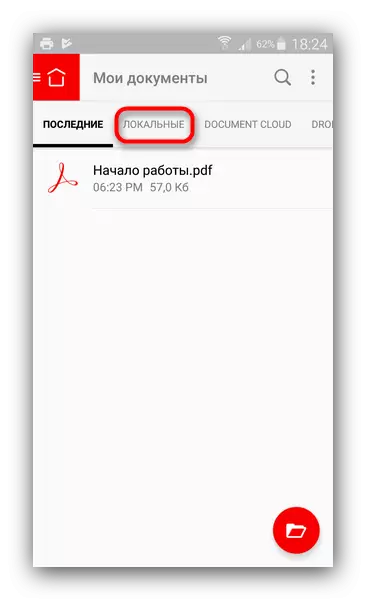
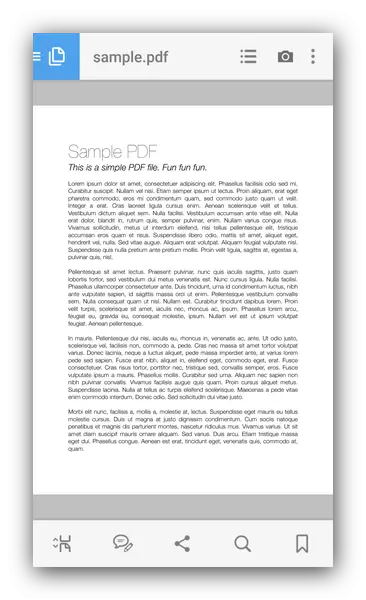
Nói chung, Acrobat Reader hoạt động ổn định, tuy nhiên, với một số tài liệu được bảo vệ bởi DRM, nó từ chối làm việc. Và theo truyền thống, các ứng dụng như vậy có vấn đề với việc mở các tệp lớn trên các thiết bị ngân sách.
Phương pháp 3: Moon + Reader
Một trong những ứng dụng phổ biến nhất để đọc sách trên điện thoại thông minh và máy tính bảng. Gần đây, trực tiếp, không cần cài đặt trình cắm, hỗ trợ hiển thị các tài liệu PDF.
Tải xuống Moon + Reader
- Mở ứng dụng, nhấp vào nút Menu ở trên cùng bên trái.
- Trong menu chính, chọn "Tệp của tôi".
- Chuyển đến thư mục với tệp bạn muốn ở định dạng PDF. Để mở, chỉ cần nhấp vào nó.
- Cuốn sách hoặc tài liệu sẽ được mở để xem.
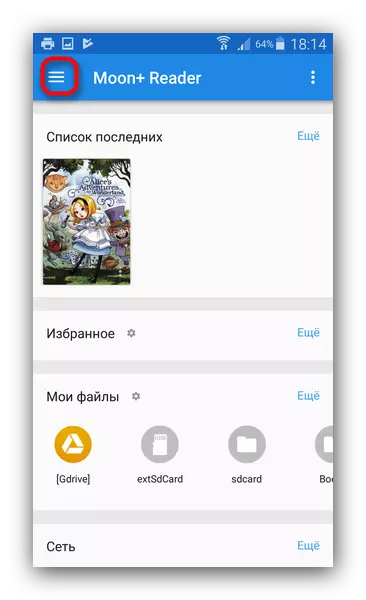
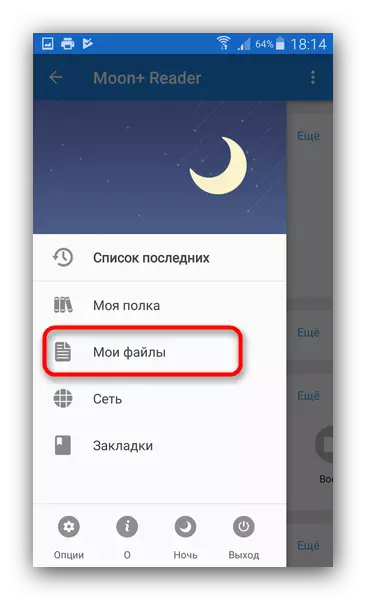
Khi bạn lần đầu tiên khởi động ứng dụng, ứng dụng sẽ hiển thị danh sách thư mục nguồn. Kiểm tra mong muốn và nhấp vào "OK".
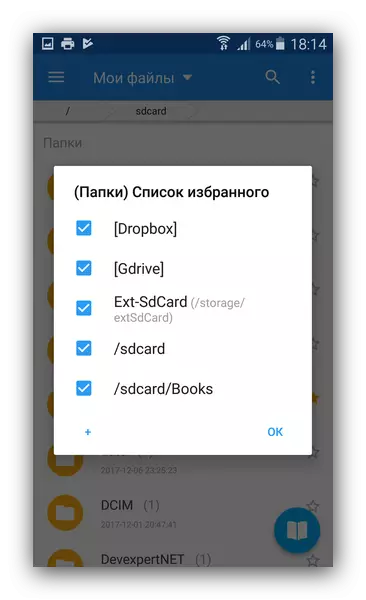
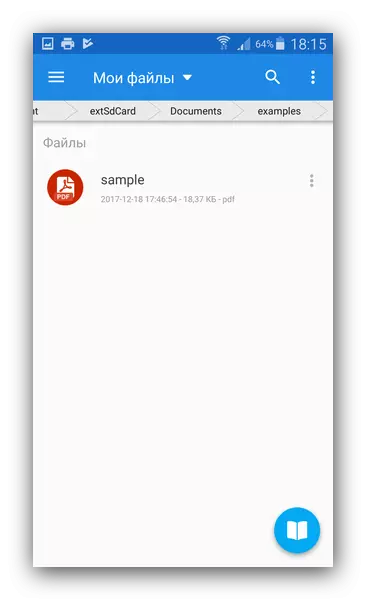
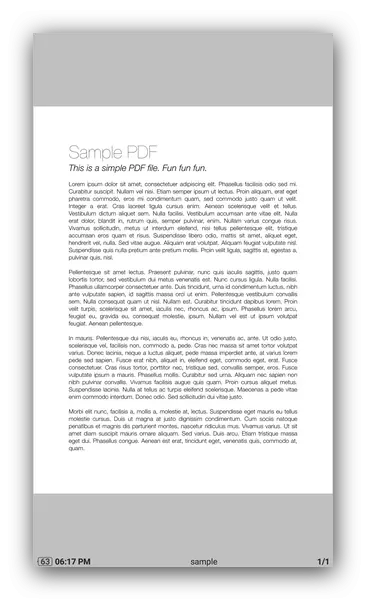
Nhược điểm của phương pháp này có thể được xem xét, có lẽ, không phải là hoạt động ổn định nhất (cùng một ứng dụng tài liệu không phải lúc nào cũng mở), cần phải cài đặt plugin PDF trên một số thiết bị, cũng như khả năng quảng cáo trong phiên bản miễn phí.
Phương pháp 4: Đầu đọc bỏ túi
Trình đọc ứng dụng đa chức năng với sự hỗ trợ cho nhiều định dạng, trong đó có một vị trí cho PDF.
Tải xuống Pocketbook Reader.
- Mở ứng dụng. Trong cửa sổ chính, nhấp vào nút Menu được đánh dấu trong ảnh chụp màn hình.
- Trong menu, chọn "Thư mục".
- Bạn sẽ thấy mình trong trình quản lý phim được tích hợp vào SeatBook. Trong đó, tiến tới vị trí của cuốn sách bạn muốn mở.
- Cuốn sách sẽ được mở để xem thêm.
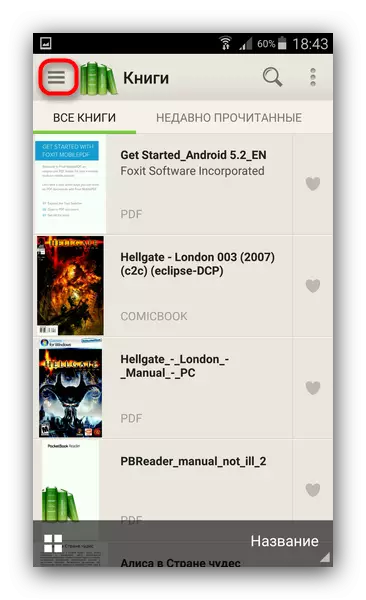
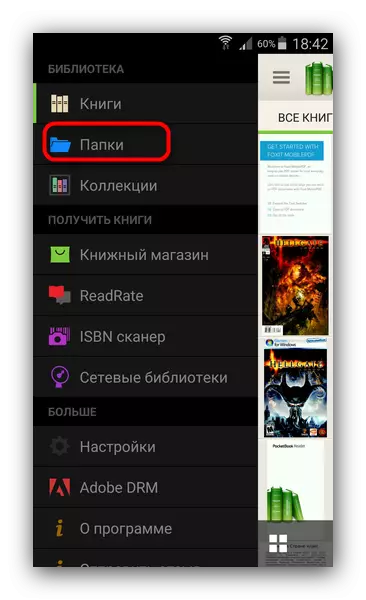
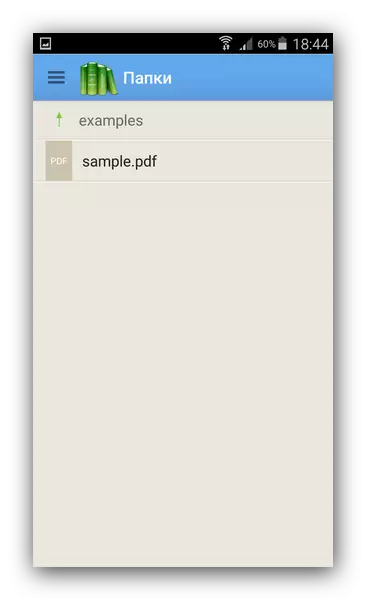

Những người tạo ra ứng dụng bật ra một sản phẩm khá thành công và tiện lợi và không có quảng cáo, nhưng một ấn tượng dễ chịu có thể bị hư hỏng bởi các lỗi (không thường xuyên) và khối lượng rắn mà nó cần.
Phương pháp 5: OfficeSuite + Trình chỉnh sửa PDF
Một trong những gói văn phòng phổ biến nhất trên Android gần như vì sự xuất hiện của nó trên hệ điều hành này có chức năng hoạt động với các tệp PDF.
Tải xuống OfficeSuite + PDF Editor
- Mở ứng dụng. Nhập menu bằng cách nhấp vào nút thích hợp ở trên cùng bên trái.
- Trong menu, chọn "Mở".
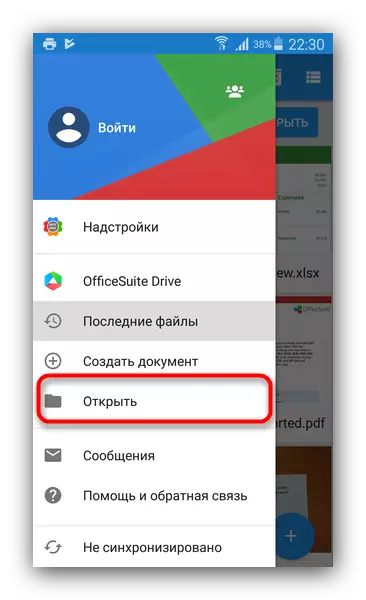
Văn phòng sẽ cung cấp để cài đặt trình quản lý tệp của bạn. Điều này có thể được bỏ qua bằng cách nhấp vào nút "Không phải bây giờ".
- Một dây dẫn tích hợp sẽ mở ra, bạn nên truy cập thư mục mà cuốn sách bạn muốn mở được lưu trữ.
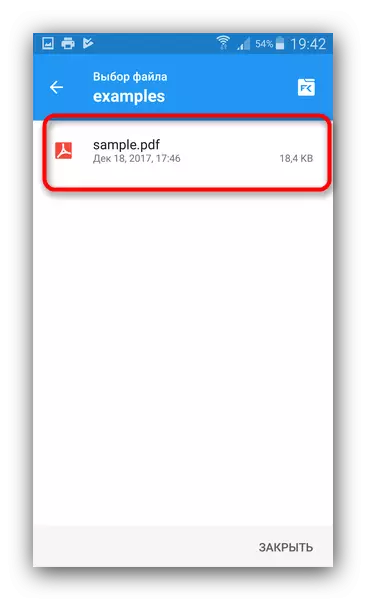
Để mở tệp, chỉ cần nhấn vào nó.
- Cuốn sách PDF sẽ được mở để xem.
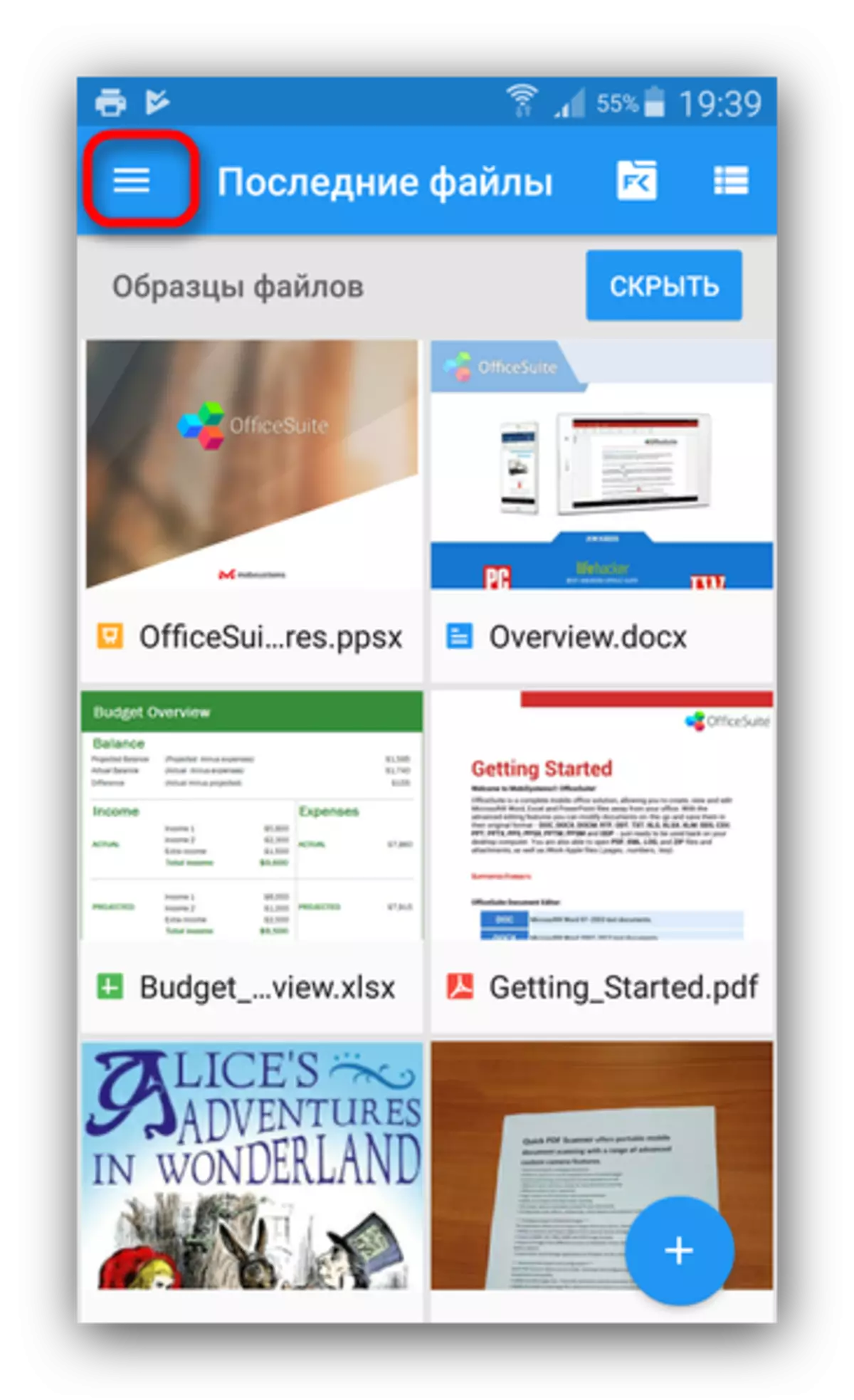
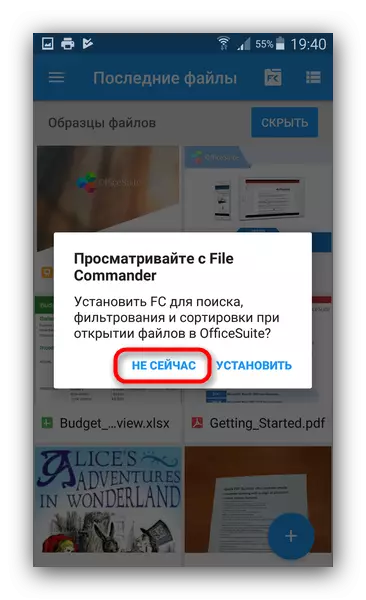
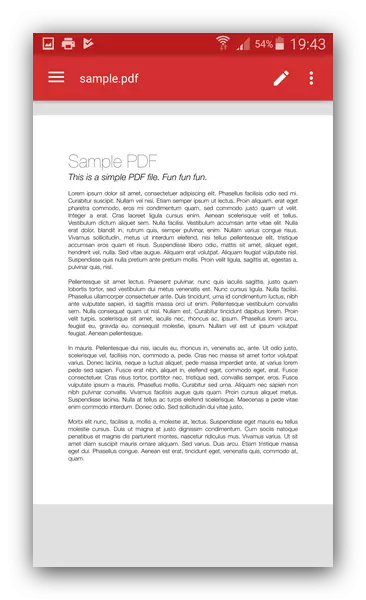
Ngoài ra một cách đơn giản, đặc biệt hữu ích cho các ứng dụng kết hợp của người yêu. Tuy nhiên, nhiều người dùng OfficeSuite phàn nàn về phanh và quảng cáo gây phiền nhiễu trong phiên bản miễn phí, vì vậy hãy ghi nhớ nó.
Phương pháp 6: Văn phòng WPS
Một gói rất phổ biến của các ứng dụng văn phòng di động. Giống như đối thủ cạnh tranh, nó cũng có khả năng mở tài liệu PDF.
Tải về văn phòng WPS.
- Chạy văn phòng văn phòng. Khi trong menu chính, bấm Mở.
- Trong tab Mở tài liệu, cuộn xuống để xem lưu trữ tệp của thiết bị của bạn.
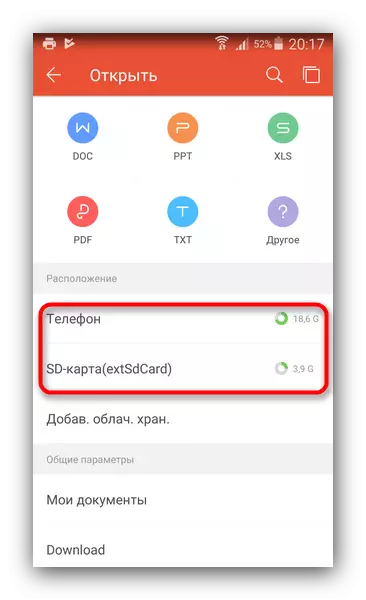
Chuyển đến phân vùng mong muốn, sau đó đến thư mục chứa tệp PDF dự định.
- Nhấn vào tài liệu, bạn sẽ mở nó trong chế độ xem và chỉnh sửa.

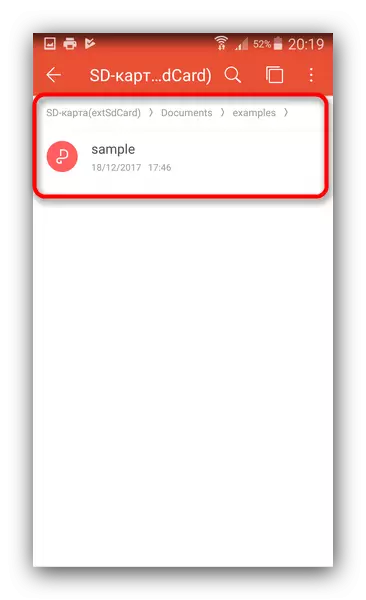
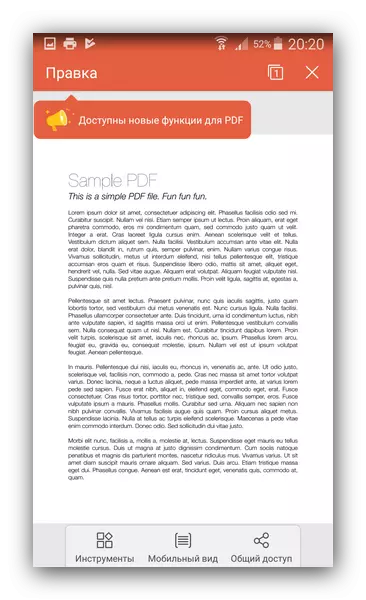
Office WPS cũng không bị thiếu minuses - chương trình thường chậm lại ngay cả trên các thiết bị mạnh mẽ. Ngoài ra, có một quảng cáo ám ảnh trong phiên bản miễn phí.
Tất nhiên, danh sách trên không đầy đủ. Tuy nhiên, trong hầu hết các trường hợp của các ứng dụng này, quá đủ. Nếu bạn biết các lựa chọn thay thế, chào mừng bạn đến với những bình luận!
