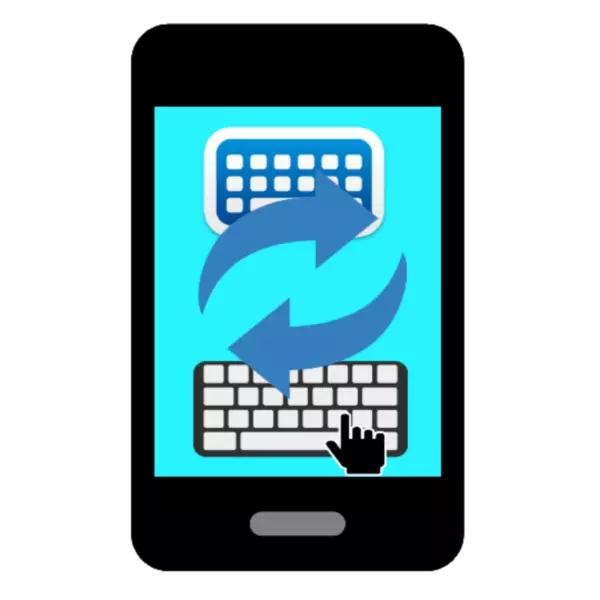
Thời đại của điện thoại thông minh bàn phím ngày nay đã qua - Công cụ nhập chính trên các thiết bị hiện đại đã trở thành màn hình cảm ứng và bàn phím màn hình. Giống như nhiều hơn trên Android, bàn phím cũng có thể được thay đổi. Đọc dưới đây để học cách làm điều đó.
Thay đổi bàn phím trên Android
Theo quy định, chỉ có một bàn phím được xây dựng trong hầu hết các phần sụn. Do đó, để thay đổi nó, bạn sẽ cần cài đặt thay thế - bạn có thể sử dụng danh sách này hoặc chọn bất kỳ thị trường nào khác mà bạn muốn từ chơi. Trong ví dụ, chúng tôi sẽ sử dụng gboard.
Hãy cảnh giác - thường là trong số các ứng dụng bàn phím bắt gặp virus hoặc trojan, có thể đánh cắp mật khẩu của bạn, để đọc kỹ các mô tả và ý kiến cẩn thận!
- Tải về và đặt bàn phím. Ngay sau khi cài đặt nó, không cần thiết phải mở nó, vì vậy hãy nhấp vào "Kết thúc".
- Bước tiếp theo là mở "Cài đặt" và tìm mục "Ngôn ngữ và nhập" mục menu (vị trí của nó phụ thuộc vào phần sụn và phiên bản Android).
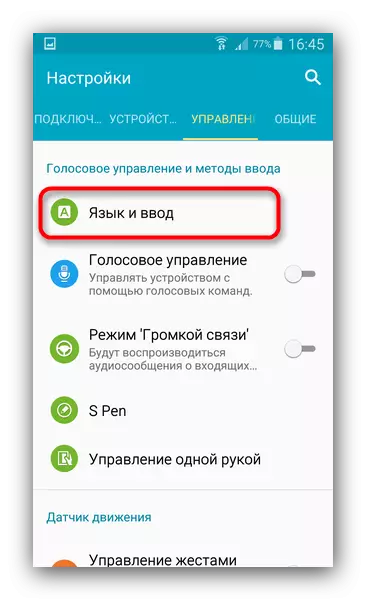
Hãy đến đó.
- Các hành động khác cũng phụ thuộc vào phần sụn và phiên bản của thiết bị. Ví dụ: trên Samsung chạy Android 5.0+, bạn sẽ cần nhấp vào mặc định.
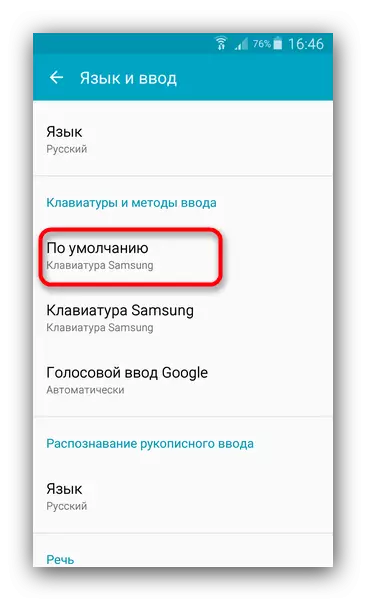
Và trong cửa sổ bật lên, nhấp vào Thêm Thêm bàn phím.
- Trên các thiết bị và phiên bản khác của HĐH, bạn sẽ ngay lập tức đi đến lựa chọn bàn phím.
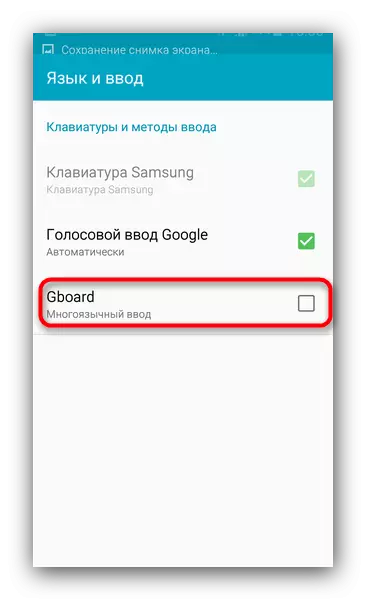
Chọn hộp đối diện công cụ đầu vào mới của bạn. Đọc cảnh báo và nhấn "OK", nếu bạn tự tin về nó.
- Sau những hành động này, GBoard sẽ khởi chạy Trình hướng dẫn thiết lập tích hợp (cũng tương tự cũng có mặt trong nhiều bàn phím khác). Bạn sẽ có một menu bật lên trong đó bạn nên chọn GBord.
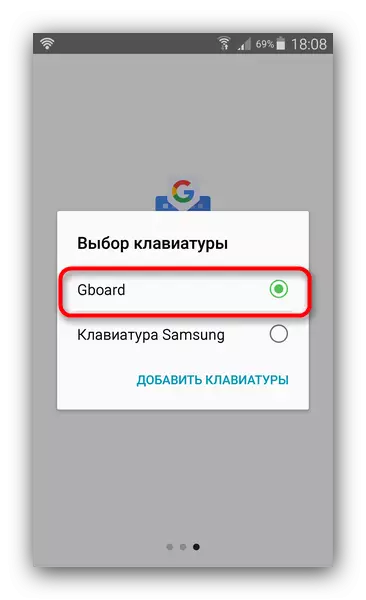
Sau đó nhấp vào "Kết thúc."
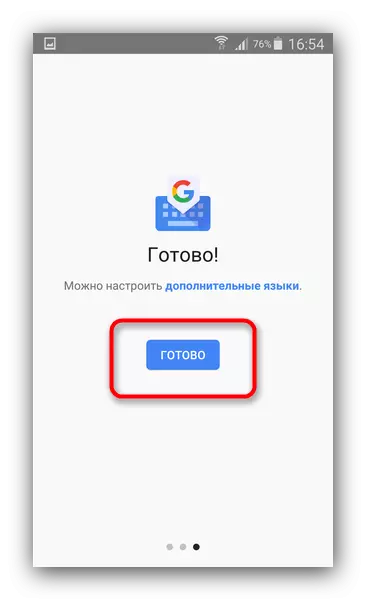
Xin lưu ý rằng một số ứng dụng không có chủ tích hợp. Nếu sau bước 4 hành động, không có gì xảy ra, đi đến khoản 6.
- Đóng hoặc cuộn "Cài đặt". Bạn có thể kiểm tra bàn phím (hoặc chuyển đổi nó) trong bất kỳ ứng dụng nào chứa các trường để nhập văn bản: trình duyệt, trình nhắn tin, notepad. Áp dụng ứng dụng cho SMS. Hãy đến đó.
- Bắt đầu nhập một tin nhắn mới.
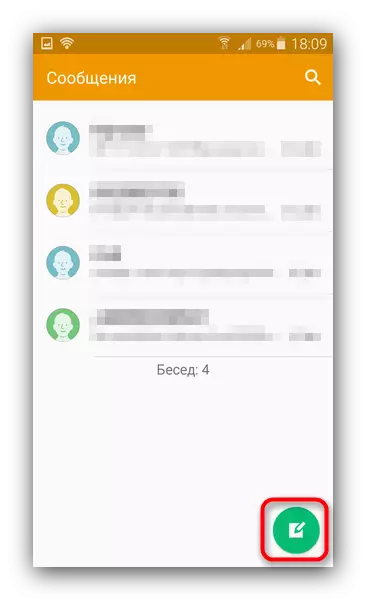
Khi bàn phím xuất hiện, thông báo "Lựa chọn bàn phím" sẽ được hiển thị trong chuỗi trạng thái.
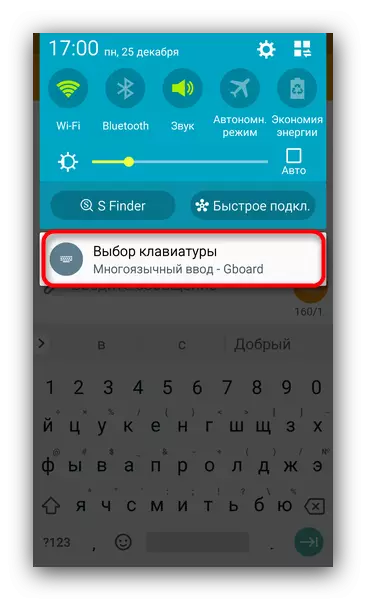
Nhấn thông báo này sẽ hiển thị cho bạn một cửa sổ bật lên quen thuộc với một sự lựa chọn của công cụ nhập liệu. Chỉ cần đánh dấu nó trong đó, và hệ thống sẽ tự động chuyển sang nó.
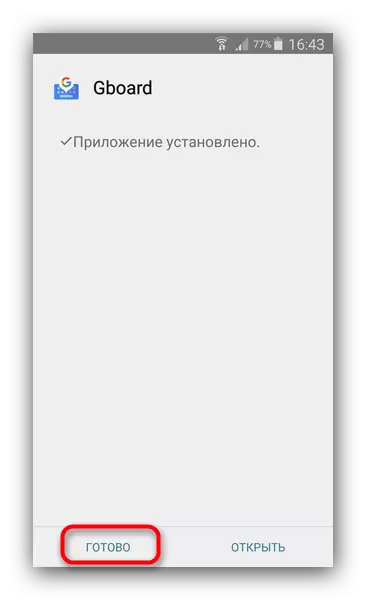
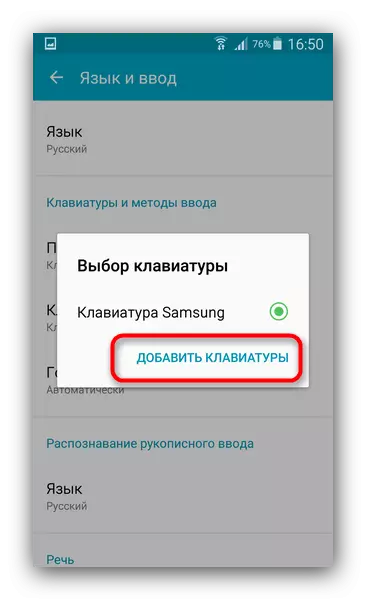
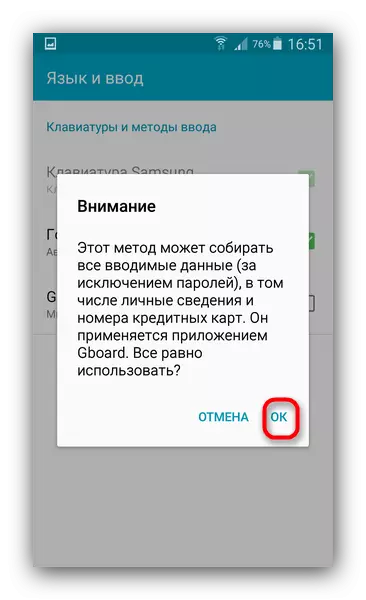
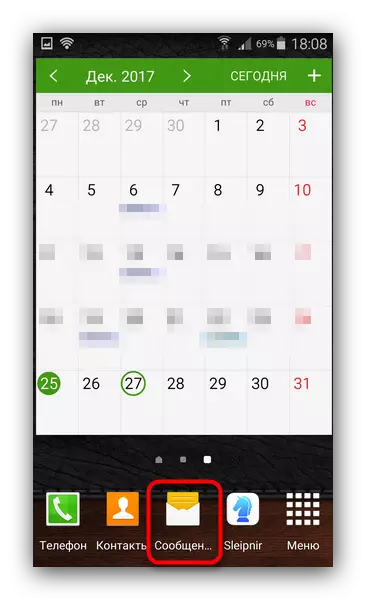
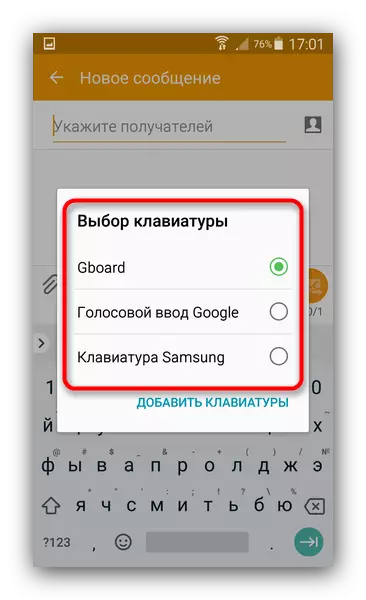
Theo cùng một cách, thông qua cửa sổ lựa chọn phương thức nhập liệu, bạn có thể đặt bàn phím, bỏ qua các mục 2 và 3 - chỉ cần nhấp vào "Thêm bàn phím".
Với phương pháp này, bạn có thể cài đặt nhiều bàn phím cho các kịch bản sử dụng khác nhau và dễ dàng chuyển đổi giữa chúng.
