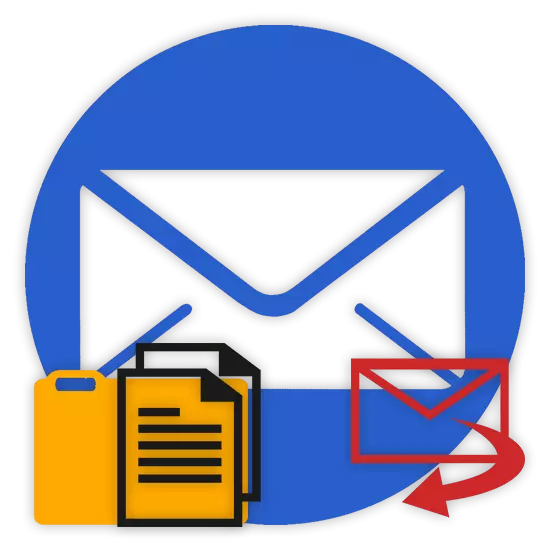
Trong một số trường hợp, bạn muốn người dùng có thể cần gửi bất kỳ dữ liệu nào bằng cách sử dụng các dịch vụ bưu chính. Về cách bạn có thể gửi tài liệu hoặc toàn bộ thư mục, chúng tôi cũng sẽ cho chúng tôi biết thêm về quá trình của bài viết này.
Gửi tệp và thư mục qua email
Bằng cách ảnh hưởng đến chủ đề truyền các loại dữ liệu thông qua hoạt động của dịch vụ trao đổi thư, không thể không đề cập đến thực tế rằng khả năng này theo nghĩa đen trên mỗi tài nguyên của loại thích hợp. Đồng thời, về mặt sử dụng, chức năng có thể khác nhau rất nhiều, ngay cả những người dùng có kinh nghiệm trong một kết thúc chết.
Không phải tất cả các dịch vụ nhắn tin đều có khả năng làm việc với các thư mục tệp đầy đủ.
Hãy chú ý đến thực tế là chúng tôi đã ảnh hưởng đến chủ đề truyền dữ liệu thông qua thư. Cụ thể, nó liên quan đến các video và các loại hình ảnh.
Nếu bạn cần truyền các tài liệu của loài này, chúng tôi khuyên bạn nên làm quen với các bài viết có liên quan trên trang web của chúng tôi.
Dịch vụ Mail Yandex vẫn giới hạn người dùng về số lượng dữ liệu tối đa và tốc độ dỡ hàng.
Một cách khác để gửi dữ liệu là sử dụng các tài liệu trước đó được thêm vào đĩa Yandex. Đồng thời, toàn bộ thư mục với nhiều thư mục cũng có thể được đính kèm vào bức thư.
Đừng quên kích hoạt trước ổ đĩa Yandex và đặt dữ liệu được gửi ở đó.
- Ở trong tin nhắn đã chuẩn bị, bên cạnh biểu tượng được đề cập trước đó, tìm và nhấp vào nút "Đính kèm tệp từ nút".
- Trong cửa sổ bối cảnh, chọn thông tin mong muốn.
- Sử dụng nút với chữ ký "Đính kèm".
- Đợi cho đến khi các tài liệu hoặc thư mục được thêm vào lưu trữ tạm thời.
- Sau khi thêm, bạn có được khả năng tải xuống hoặc xóa dữ liệu này trong thư.
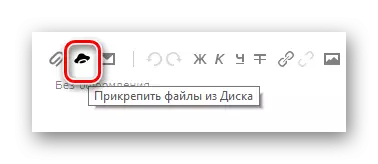
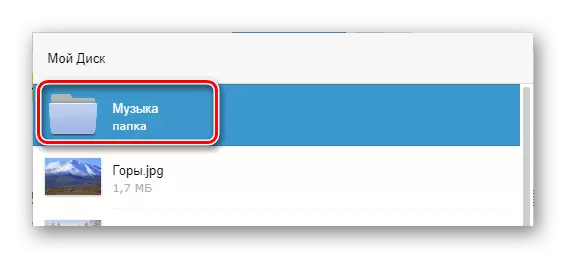
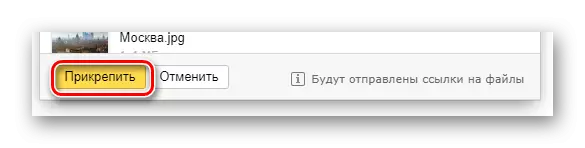
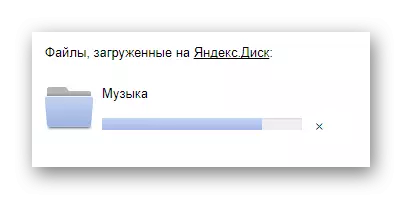
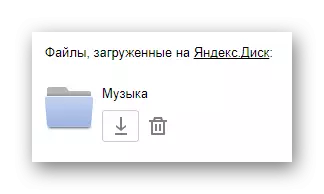
Phương pháp thứ ba và cuối cùng là phụ gia nhiều hơn và trực tiếp phụ thuộc vào hoạt động của đĩa. Phương pháp này là sử dụng một khi đã gửi dữ liệu từ các tin nhắn khác.
- Đối với bảng hai lần được đề cập, hãy sử dụng một phần tử có chữ ký bật lên "Đính kèm tập tin từ thư".
- Trong hộp thoại Ngưng, đi đến thư mục có chữ cái có tệp đính kèm.
- Đã tìm thấy tài liệu được gửi, nhấp vào nó để tô sáng và nhấp vào nút "Đính kèm".
- Sau khi hoàn thành việc bổ sung dữ liệu và nói chung, hoạt động với tệp đính kèm, hãy sử dụng phím "Gửi" để chuyển tiếp thư.
- Người dùng nhận được thư của bạn có thể tải xuống, thêm tệp vào đĩa của bạn hoặc làm quen với các tài liệu.
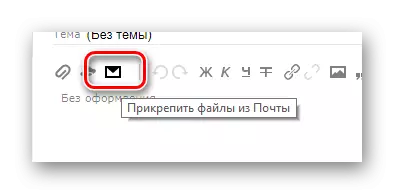
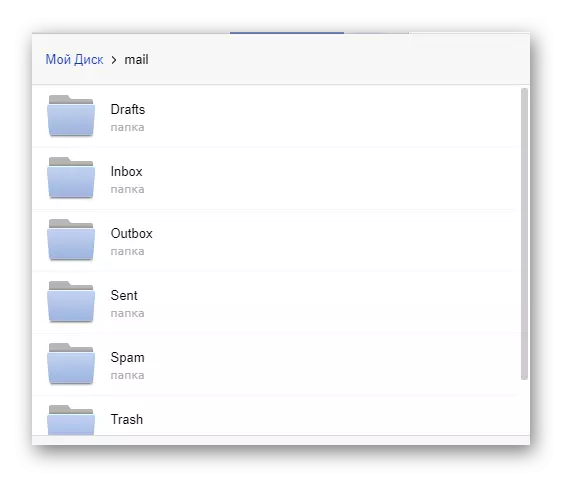
Tên của các phần được tự động dịch thành tiếng Latin.
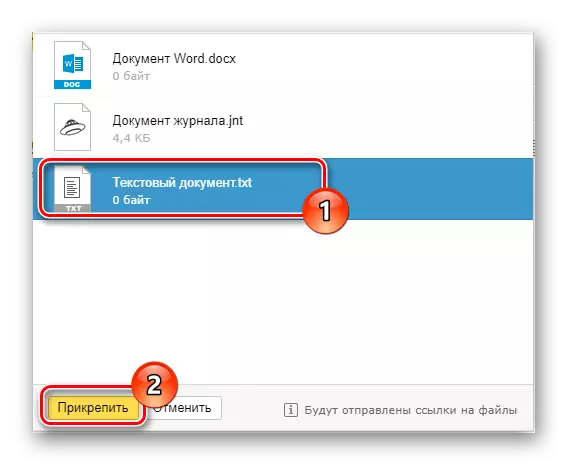
Trong một thời gian bạn chỉ có thể thêm một tập tin.
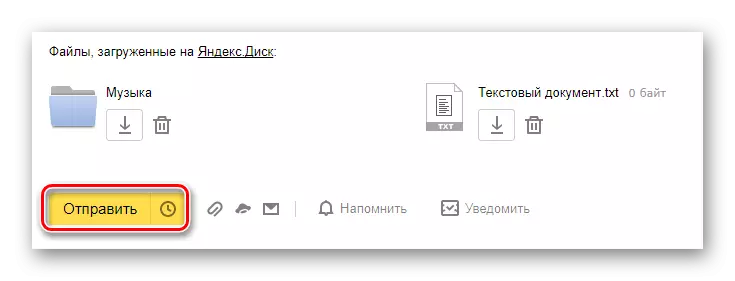
Không nên đồng thời gắn tài liệu và thư mục, vì điều này có thể khiến hiển thị dữ liệu từ người nhận.
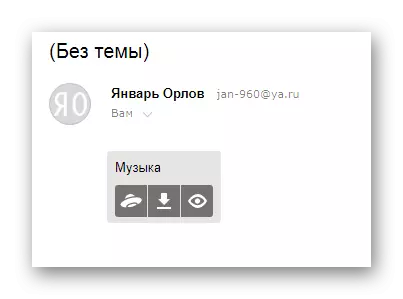
Bạn chỉ có thể xem nội dung của thư mục với các tệp khác.
Do thiếu bất kỳ phương tiện nào khác để gửi tài liệu với phân tích chủ đề này, nó có thể được hoàn thành.
Mail.ru.
Mail.ru Mail trong cấu trúc chức năng của nó không khác lắm so với dịch vụ được đề cập trước đó. Do đó, trong quá trình sử dụng hộp thư điện tử này để gửi tài liệu, bạn sẽ không gặp thêm vấn đề.
Việc quản trị trang web này không cung cấp cho người dùng khả năng tải xuống các thư mục tệp.
Tổng cộng, Mail.RU có hai phương thức dỡ đầy đủ và thêm một phương thức.
- Trên trang đầu tiên của Mail.ru ở phía trên, nhấp vào chữ "Viết thư".
- Nếu cần, bằng cách hoàn thành việc chuẩn bị thư sẽ được gửi, hãy tìm bảng tải dữ liệu trong khối "chủ đề".
- Tận dụng các liên kết đầu tiên để đính kèm tập tin.
- Sử dụng dây dẫn, chọn tài liệu được thêm vào và nhấp vào nút "Mở".
- Mail.ru không hỗ trợ tệp đính kèm của các tài liệu trống.
- Tốc độ dỡ dữ liệu không cho phép bạn ngay lập tức thêm tệp, vì dịch vụ thư có bộ hạn chế cơ bản.
- Sau khi thêm dữ liệu, một số trong số chúng có thể được mở trực tiếp trong trình duyệt Internet.
- Đôi khi lỗi chế biến có thể xảy ra liên quan đến các vấn đề của tài liệu riêng của mình.
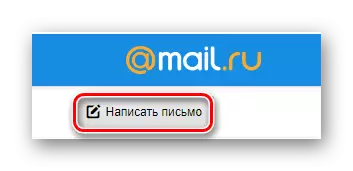
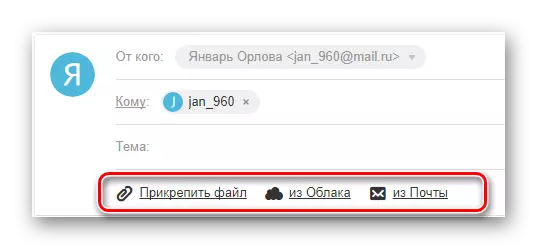
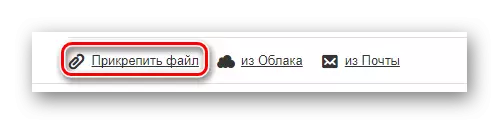
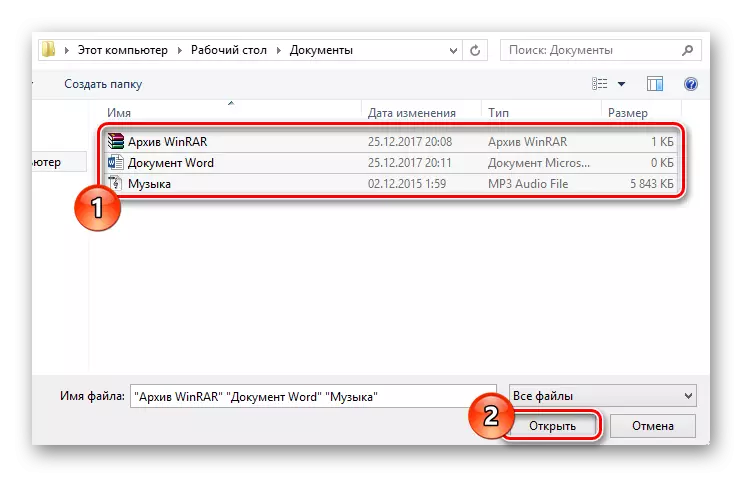
Trong trường hợp này, hệ số nhân dữ liệu được hỗ trợ.

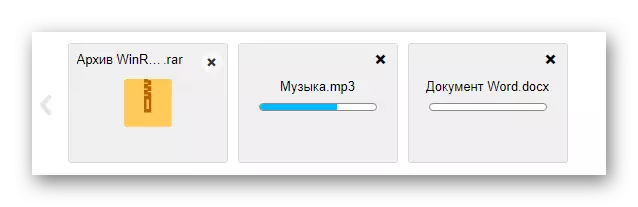
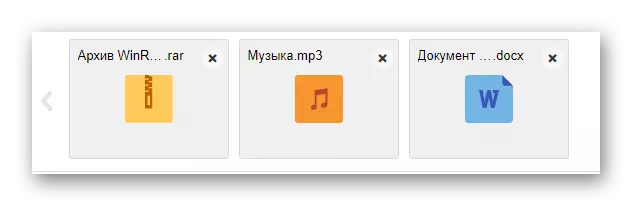
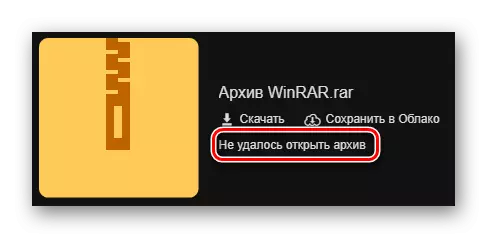
Ví dụ, một kho lưu trữ trống không thể được xử lý bởi hệ thống.
Trong trường hợp của phương pháp thứ hai, bạn sẽ cần phải bắt đầu Mail.ru đám mây và thêm các tập tin cần đính kèm. Để làm quen với chức năng này, bạn có thể đọc bài viết thích hợp.
- Theo dòng chủ đề entry click vào dòng chữ "từ đám mây".
- Sử dụng menu điều hướng và cửa sổ xem tài liệu, tìm thông tin bạn cần.
- Nhấp vào "Đính kèm" chìa khóa để nhúng các dữ liệu từ các đám mây trong bức thư.
- Sau khi hoàn thành quá trình bổ sung, tài liệu sẽ xuất hiện trong danh sách các tập tin khác.
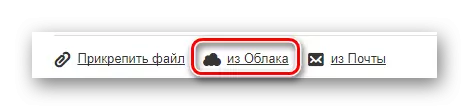
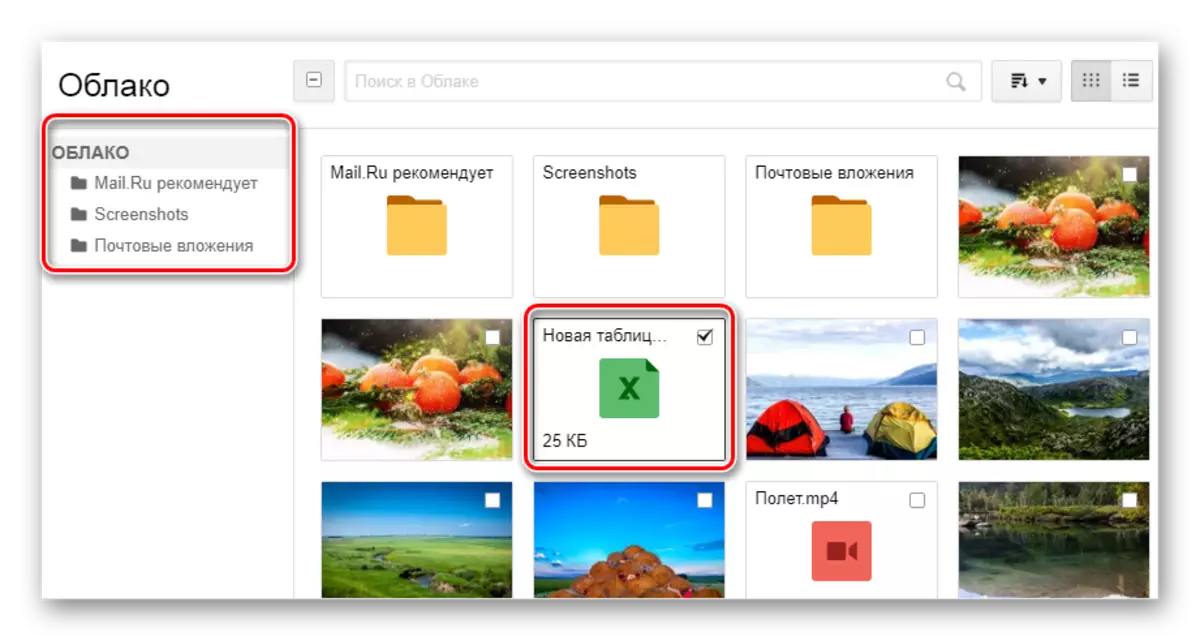
Đồng thời, bạn có thể chọn một số tài liệu cùng một lúc.
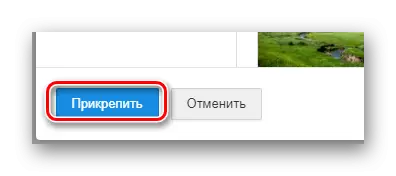
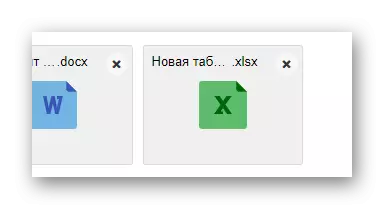
Sau này, nhưng đối với nhiều người sử dụng, một phương pháp khá hữu ích sẽ đòi hỏi sự hiện diện của gửi trước mail với dữ liệu lồng nhau. Hơn nữa, để đính kèm tài liệu, thu được, không gửi tin nhắn.
- Sử dụng thanh công cụ dữ liệu dỡ trong bức thư, nhấp chuột vào "Mail" liên kết.
- Trong việc xây dựng trong cửa sổ mở ra, chọn phân bổ ngược lại mỗi văn bản yêu cầu bổ sung vào tin nhắn được tạo ra.
- Nhấp vào nút "Đính kèm" để bắt đầu việc xử lý dữ dỡ.
- Sau khi thực hiện các khuyến nghị, sử dụng "Send" chìa khóa để gửi thư.
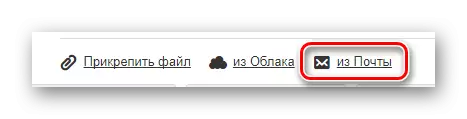
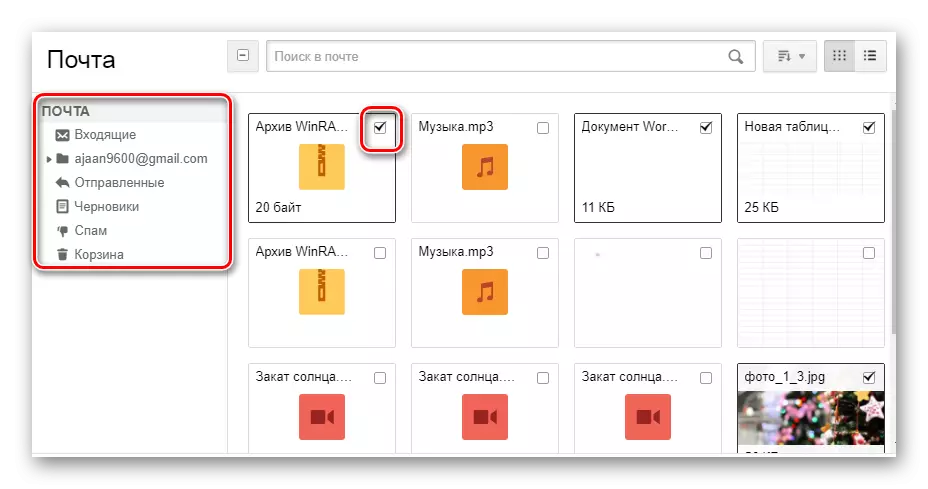
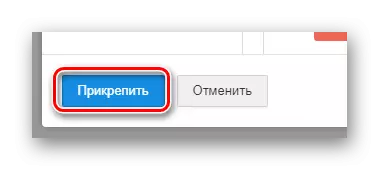
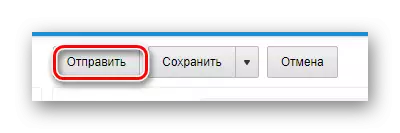
Người nhận có khả năng thực hiện một số hành động trên các tập tin, tùy thuộc vào định dạng và sự đa dạng của nó:
- Tải xuống;
- Thêm vào các đám mây;
- Nhìn;
- Chỉnh sửa.
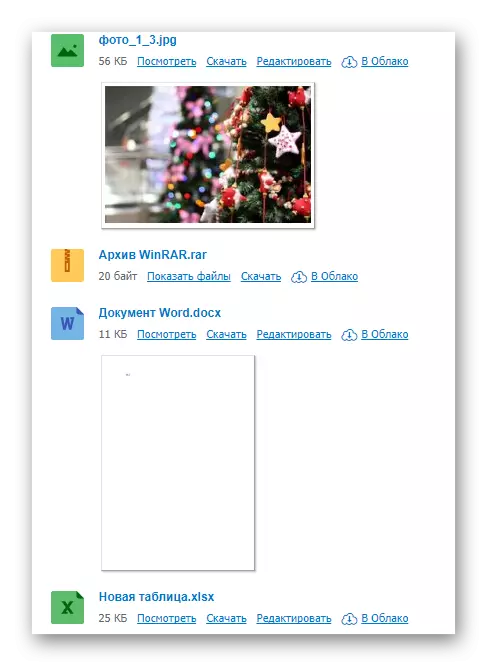
Ngoài ra, người dùng có thể thực hiện một số thao tác chung về dữ liệu, ví dụ, lưu trữ và tải về.
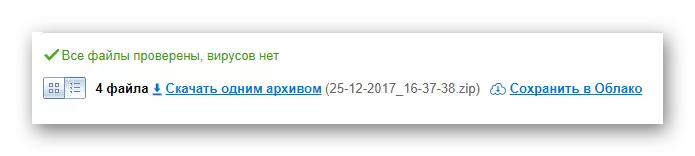
Chúng tôi hy vọng bạn xảy ra để đối phó với quá trình gửi file sử dụng mail từ Mail.ru.
Gmail.
dịch vụ mail từ Google mặc dù tương thích với phần còn lại của các nguồn tài nguyên nổi tiếng, nhưng vẫn có rất nhiều sự khác biệt. Điều này đặc biệt đúng đối với tải, bổ sung và sử dụng các file trong tin nhắn.
Gmail là linh hoạt hơn, như tất cả các dịch vụ từ Google được kết nối với nhau.
Người dùng PC tiện lợi nhất là phương thức gửi dữ liệu thông qua việc tải xuống tài liệu vào tin nhắn.
- Mở Mail Gmail và mở rộng biểu mẫu Tạo chữ cái bằng phần tử Giao diện với chữ ký "Viết".
- Chuyển biên tập sang chế độ hoạt động thuận tiện hơn.
- Bằng cách điền vào tất cả các trường cơ bản của chữ cái, trên bảng dưới cùng, nhấp vào chữ ký "Đính kèm tệp".
- Trong Windows Explorer, chỉ định đường dẫn đến dữ liệu đính kèm và nhấp vào nút Mở.
- Bây giờ tệp đính kèm được hiển thị trong một khối đặc biệt.
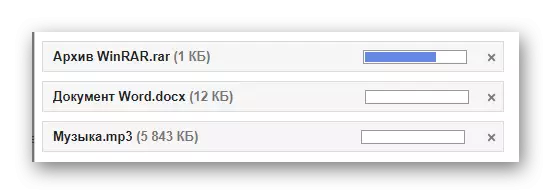
- Một số tài liệu có thể bị chặn vì bất kỳ lý do nào khác.
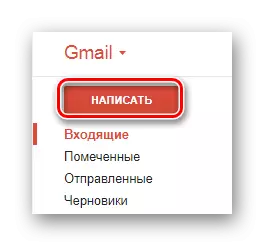
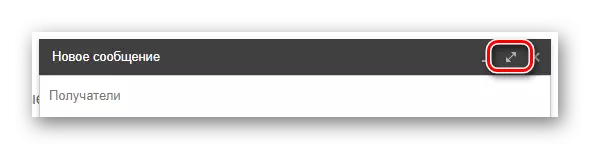
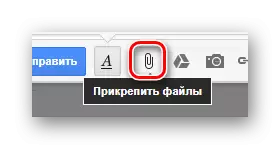
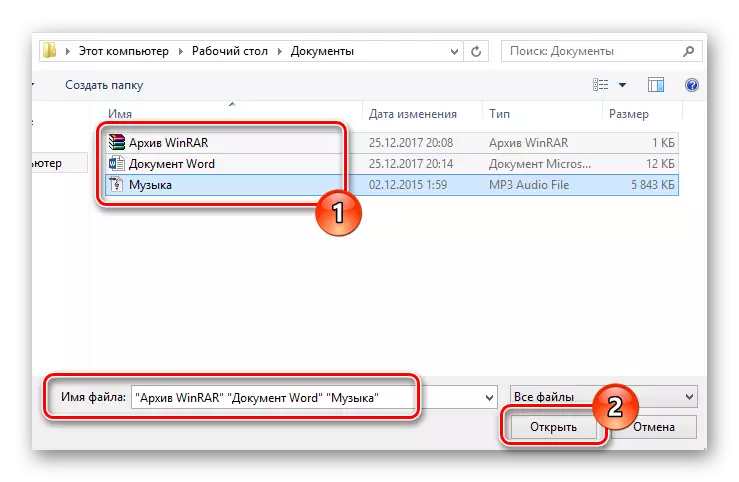
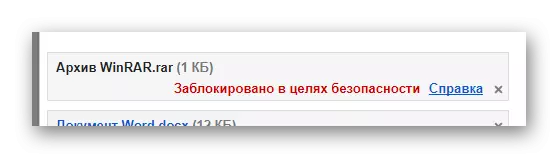
Để làm rõ các chi tiết, chúng tôi khuyên bạn nên sử dụng trợ giúp tích hợp.
Hãy cẩn thận bằng cách thực hiện lô hàng lớn về dữ liệu. Dịch vụ này có một số hạn chế về kích thước tệp đính kèm tối đa.
Cách thứ hai phù hợp hơn với những người đã sử dụng để sử dụng các dịch vụ từ Google, bao gồm cả lưu trữ đám mây của Google Drive.
- Sử dụng nút chữ ký văn bản "Chèn liên kết vào tệp trong Google Drive."
- Thông qua menu điều hướng, chuyển sang tab "Tải".
- Sử dụng các khả năng khởi động được cung cấp trong cửa sổ, thêm dữ liệu vào Google Disc.
- Để thêm một thư mục, hãy kéo thư mục mong muốn vào khu vực tải xuống.
- Dù sao, các tệp sẽ vẫn được thêm riêng.
- Sau khi hoàn thành việc dỡ hàng, các tài liệu sẽ được đặt trong hình ảnh của các liên kết đến cơ thể của cơ thể chính.
- Bạn cũng có thể đính kèm bằng cách sử dụng dữ liệu có sẵn trên Google Disk.
- Cuối cùng, hoàn thành quá trình tải xuống thông tin đính kèm, sử dụng nút "Gửi".
- Sau khi nhận được người dùng, tất cả dữ liệu đã gửi sẽ có sẵn với một số tùy chọn.
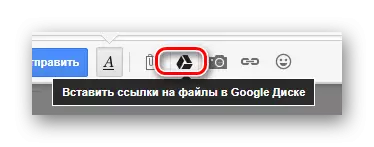
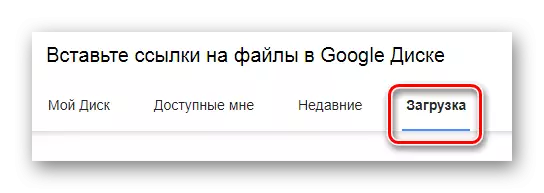
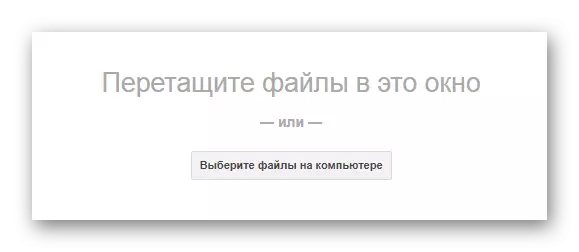
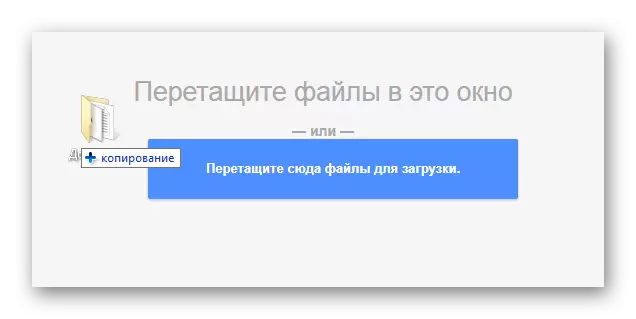
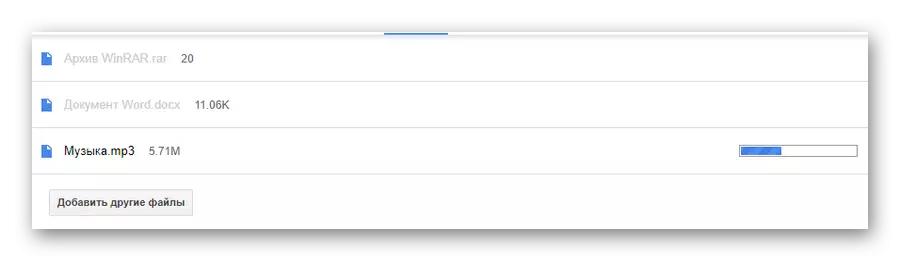
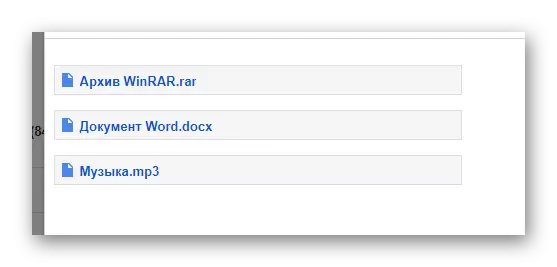
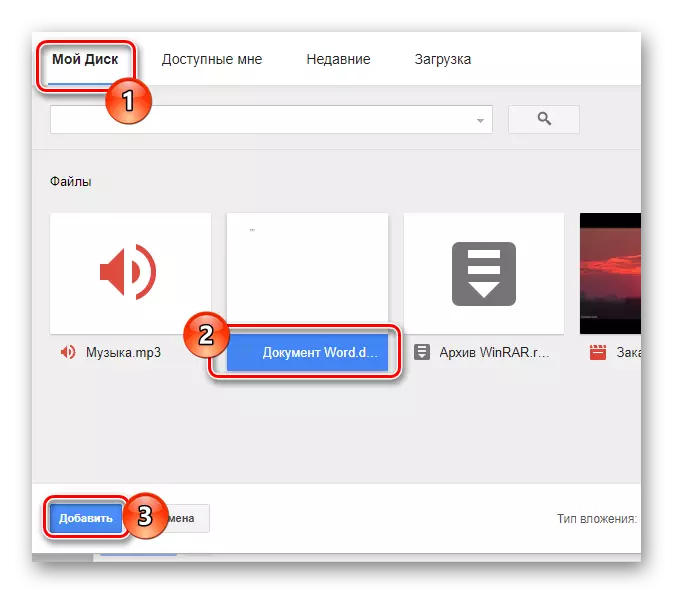
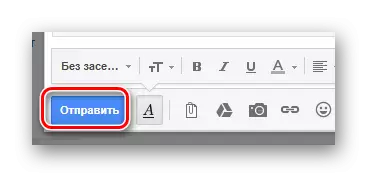
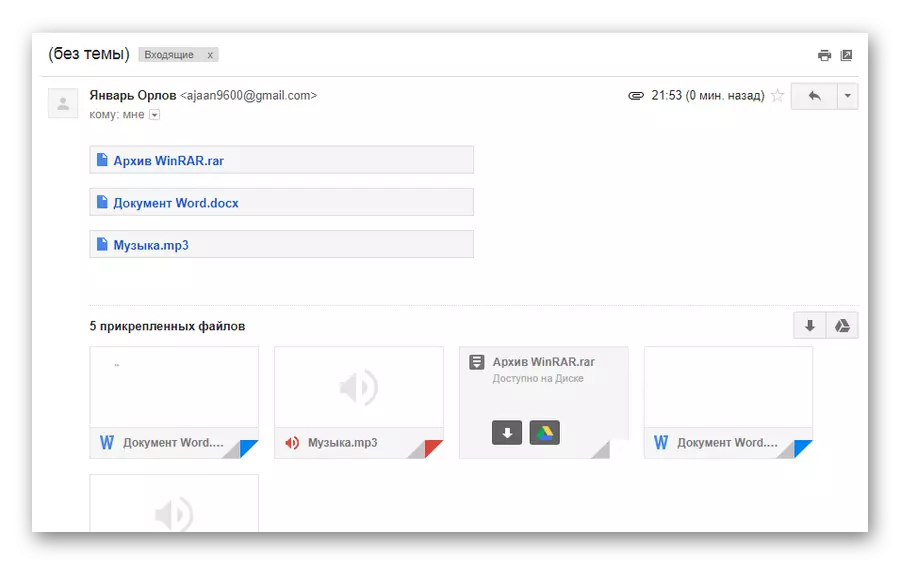
Phương pháp này là cách cuối cùng để gửi dữ liệu qua hộp điện tử từ Google. Do đó, công việc với dịch vụ bưu chính này có thể được hoàn thành.
Rambler.
Rambler dịch vụ trên thị trường nói tiếng Nga của các nguồn lực tương tự là ít nhu cầu và cung cấp số lượng tính năng tối thiểu cho người dùng trung bình. Tất nhiên, điều này liên quan trực tiếp đến việc gửi nhiều loại tài liệu bằng e-mail.
Gửi thư mục qua thư Rambler, không may, là không thể.
Đến nay, tài nguyên đang xem xét chỉ cung cấp một phương thức gửi dữ liệu.
- Nhập email của bạn và nhấp vào dòng chữ "Viết".
- Điền vào các trường tiêu đề, sau đó định vị và nhấp vào liên kết "Đính kèm tệp".
- Trong cửa sổ Explorer, thực hiện lựa chọn một hoặc nhiều tài liệu và sử dụng phím mở.
- Đợi quá trình thêm dữ liệu vào một chữ cái.
- Để gửi thư, hãy sử dụng nút thích hợp với chữ ký "Gửi thư".
- Người nhận sau khi mở tin nhắn sẽ có thể tải xuống từng tệp đã nộp.
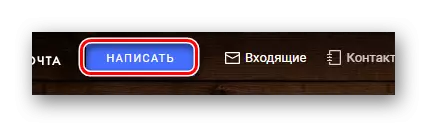
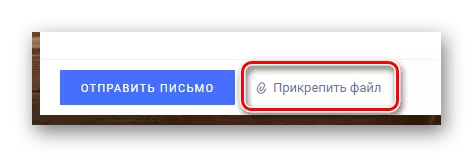
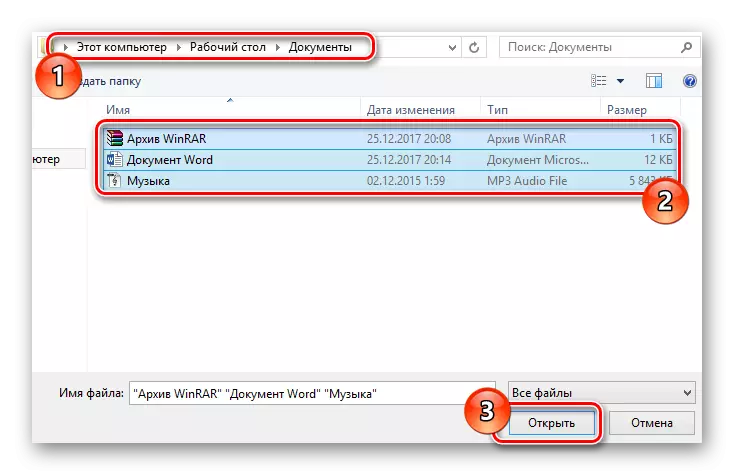
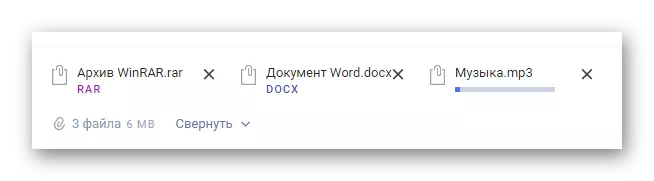
Trong trường hợp này, tốc độ dỡ tải là tối thiểu.
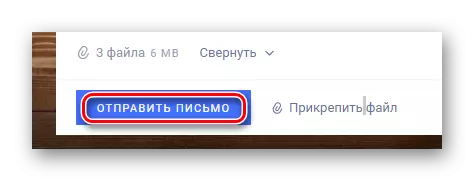
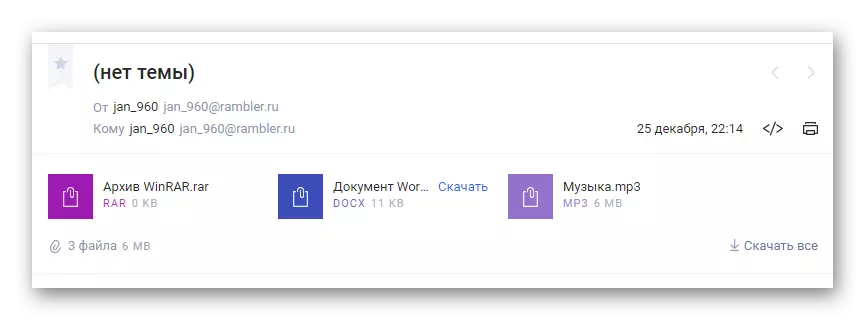
Không còn chức năng đáng chú ý không cung cấp tài nguyên thư này.
Ngoài ra, điều quan trọng đối với tất cả các thông tin được chỉ định trong bài viết để thấy rằng nếu cần thiết, bạn có thể đính kèm một thư mục có dữ liệu bất kể trang web được sử dụng. Bất kỳ lưu trữ, chẳng hạn như WinRAR, có thể giúp bạn giúp điều này.
Đóng gói và gửi tài liệu với một tệp duy nhất, người nhận sẽ có thể tải xuống và giải nén lưu trữ. Trong trường hợp này, cấu trúc ban đầu của thư mục được lưu và thiệt hại chung cho dữ liệu sẽ là tối thiểu.
Đọc thêm: Đối thủ cạnh tranh miễn phí cho WinRar Archiver
